Word nevytlačí farbu stránky. Ako vytvoriť farebnú stránku v programe Word
- Prečo potrebujem, aby sa na stránke objavila biela stránka?
- Inteligentný spôsob, ako zmeniť farbu stránky v programe Word
- Ako vytvoriť farebnú stránku v programe Word (pre lenivých)
- Teraz už poznáte jeden trik ...
- Napíšte svoj článok na webe!
- Zmeňte pozadie za textom
informácie:
návšteva Skupina VKontakte , Profesionálny humor a užitočné informácie. Pravidelné publikácie na 1C a ďalšie zaujímavé témy.
V prvom rade chcem povedať, čo mám robiť farebná stránka v programe Word je veľmi jednoduchý. Microsoft Word umožňuje nastaviť pozadované pozadie zo stránky v priebehu niekoľkých sekúnd. Ale skôr, ako vysvetliť, ako to urobiť, poďme sa pozrieť PREČO potrebujeme urobiť list vo farbe?
Prečo potrebujem, aby sa na stránke objavila biela stránka?
Zvyčajne sa zmení farba stránky v programe Word, aby bol dokument krajší. Bohužiaľ, mnohí nerozumejú, že zmena pozadia stránky zo štandardnej bielej na druhú môže mať za následok množstvo problémov. V prvom rade stojí za zváženie, či budete tlačiť farebný dokument? Ak áno, na čo? Ak sa chystáte vytlačiť vytvorený dokument programu Word na bežnú čiernobielu kancelársku tlačiareň, potom je lepšie okamžite sa vzdať farebných stránok, pretože každá iná farba ako čierna sa jednoducho zmení na odtieň sivej (odtieňov) šedej a namiesto krásny dokument ktoré vidíte na obrazovke monitora , dostanete nezmysel.
Ak tlačíte na farebnom zariadení, môžete, ale budete používať veľa tonera, pretože ide o pravidelnú výplň stránky. Vzhľadom na ceny spotrebného materiálu pre farebné tlačiarne je vhodné zvážiť možnosť zmeny farby stránky priamo v programe Word .
Ale ak chcete odstúpiť Dokument programu Word v PDF, potom je všetko v poriadku - bez obáv zmeňte farbu podkladu stránky podľa vašich predstáv.
Tam bola dôležitá časť článku, ale bez JavaScriptu nie je vidieť!
Inteligentný spôsob, ako zmeniť farbu stránky v programe Word
Ak potrebujete len farebné pozadie, ale nie farebný text, potom je vhodnejšie jednoducho použiť tlač na farebný papier alebo kartón, ktorý si môžete kúpiť v každom obchode s kancelárskymi potrebami. Týmto spôsobom môžete ľahko vytvárať farebné stránky. Text nebude farebný, ale nie je potrebný.
Ako vytvoriť farebnú stránku v programe Word (pre lenivých)
Ale v skutočnosti, čo ste pravdepodobne hľadali, bolo, ako zmeniť pozadie priamo v dokumente. Prejdite na ponuku Stuhy v časti „Rozloženie stránky“ a vyberte možnosť „Farba stránky“, potom vyberte požadovanú farbu v rozbaľovacej ponuke. Nebudem tu dávať obraz - to všetko je veľmi primitívne. V mojich kurzoch som tieto veci podrobne vysvetľoval, samozrejme, ale v tomto článku som sa chcel zamerať na to, ako zmeniť farbu pozadia stránky, a tiež premýšľať o „prečo je to potrebné“. Takéto myšlienky vedú k lepšiemu pochopeniu toho, čo robíte.
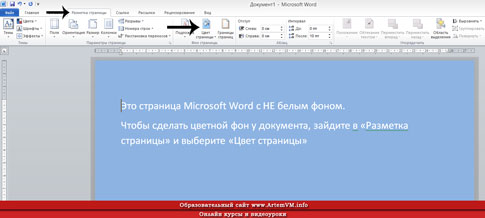
site_
Teraz už poznáte jeden trik ...
Zobrazená metóda zmeny pozadia stránky v programe Word nie je jediná. Slovo skrýva mnoho tajomstiev, ktorých vývoj trvá nejaký čas. Ak chcete pracovať v programe profesionálne, to znamená vytvoriť dobre navrhnuté dokumenty a navyše rýchlo, potom nebuďte leniví čítať dobrý návod na Microsoft Word. Sú, samozrejme, dosť hrubé, ale výsledok predčí všetky očakávania.
Pre lenivý, môžem ponúknuť svoje plné video kurz na Microsoft Word. Je špeciálne vytvorený pre školenia od úplného vývoja po program. Ale prezeranie všetkých 40 lekcií nestačí - musíte všetko vyskúšať paralelne. To je, keď prestanete strácať čas hľadaním informácií na internete.
Napíšte svoj článok na webe!
V rámci tohto vzdelávacieho projektu môžete v súlade s pravidlami spolupráce spolupracovať. Ak máte radi a viete, ako písať, to by vám malo priniesť príjem.
Ak chcete vytvoriť pozadie pre svoju prácu, nemusí to byť jednofarebné. Môžete vytvoriť také majstrovské dielo, ktoré mu ukážete všetkým svojim priateľom! V tomto článku vám poviem, ako vytvoriť farebné pozadie stránky, substrát a aké ďalšie spôsoby, ako navrhnúť vašu prácu.
Varovanie! Všetky nastavenia popísané v článku sa prejavia pri ich konfigurácii, len v elektronickej verzii dokumentu . Pri tlači môže aj Preview zobraziť skreslený pohľad na to, ako bude dokument vyzerať na papieri. Výsledok tlače môže byť veľmi prekvapujúci!
V servisnom menu - Možnosti - záložka Tlač skontrolujte farby a vzory pozadia. Ak nemáte vôbec žiadne pozadie, potom to môže pomôcť.
Mnohí čelia problému tlače na pozadí. Nenašiel som jasnú odpoveď na otázku, prečo je pozadie vytlačené nesprávne v programe Word 2003. Ponúkam svoj vlastný spôsob, ako tento problém vyriešiť.
Niekedy textového dokumentu MS Word je potrebné pridať nejaké pozadie, aby bolo živšie, nezabudnuteľné. Toto sa najčastejšie používa pri vytváraní webových dokumentov, ale môžete to urobiť aj so súborom vo formáte obyčajného textu.
Samostatne stojí za zmienku, že môžete vytvoriť pozadie v programe Word niekoľkými spôsobmi av každom prípade bude vzhľad dokumentu vizuálne odlišný. O každej z týchto metód sa dozvieme nižšie.
Táto metóda vám umožní vytvoriť stránku vo farbe Wordu, a preto nie je potrebné, aby už text obsahoval. Všetko, čo potrebujete, môžete vytlačiť alebo pridať neskôr.
1. Prejdite na kartu „Návrh“ ( „Rozloženie stránky“ v programe Word 2010 a predchádzajúce verzie; v programe Word 2003 sú potrebné nástroje na tento účel v záložke „Formát“ ), kliknite na tlačidlo „Farba stránky“ umiestnené v časti „ Formát stránky “. Pozadie stránky .
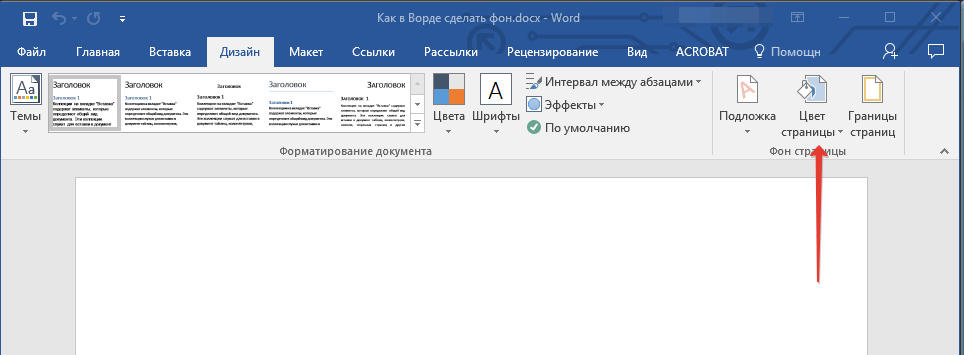
2. Vyberte príslušnú farbu stránky.
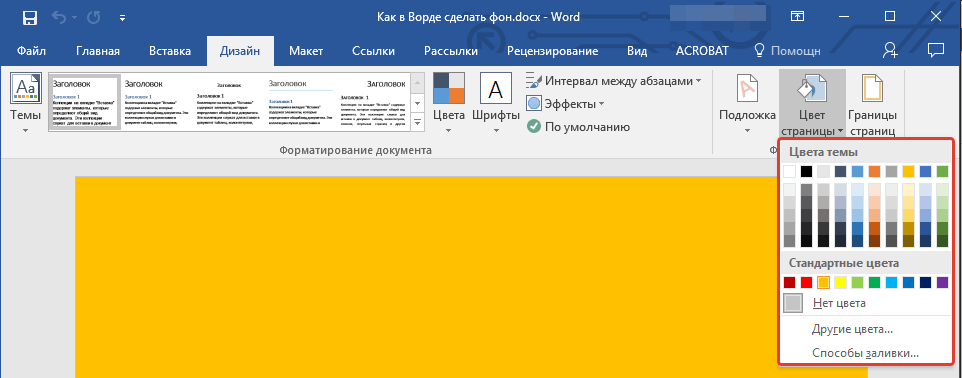
Poznámka: Ak vám štandardné farby nevyhovujú, môžete zvoliť inú farebnú schému výberom položky „Other colors“ .
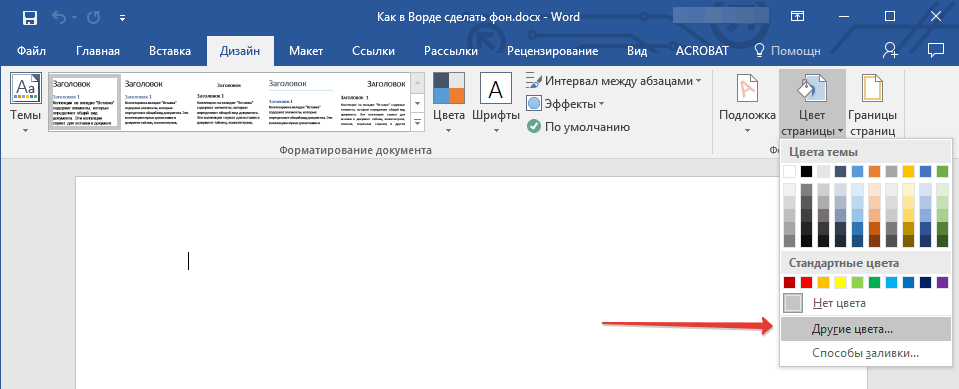
3. Farba stránky sa zmení.
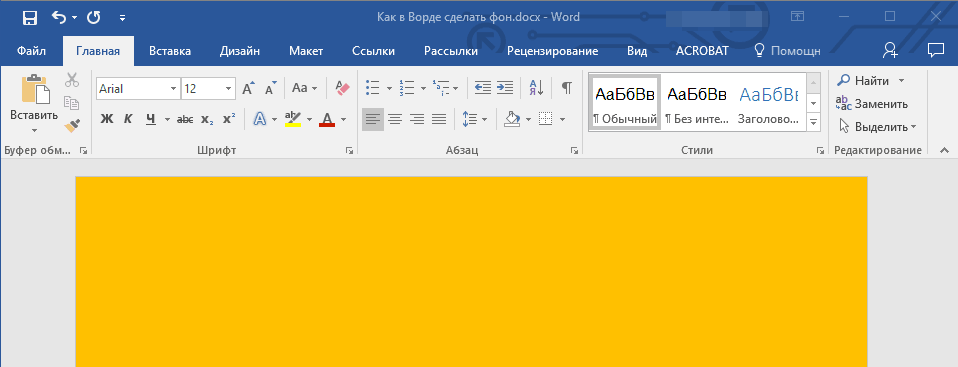
Okrem zvyčajného „farebného“ pozadia môžete použiť aj iné metódy výplne ako pozadie stránky.
1. Kliknite na tlačidlo „Farba stránky“ (karta „Design“ , skupina „Background Background“ ) a vyberte možnosť „Other Fill Methods“ .
2. Prepínaním medzi kartami vyberte typ výplne stránky, ktorú chcete použiť ako pozadie:
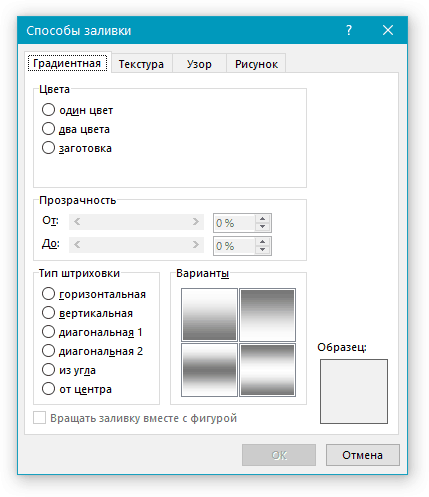
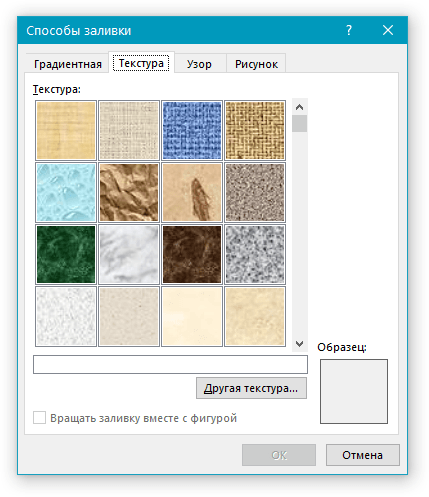
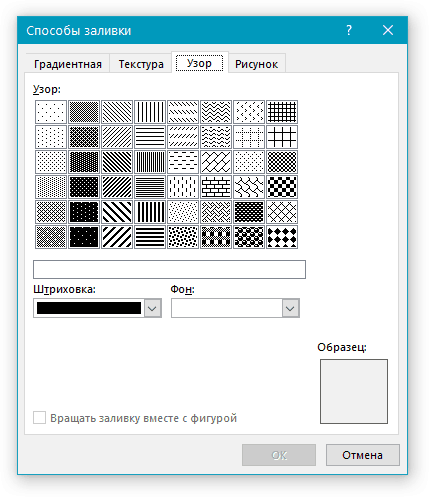
- Obrázok (môžete pridať vlastný obrázok).
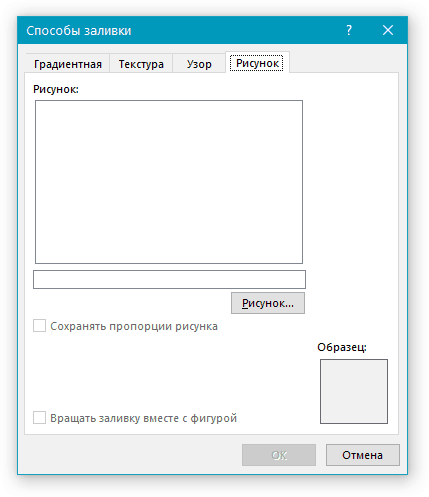
3. Pozadie stránky sa zmení podľa typu výplne, ktorú vyberiete.
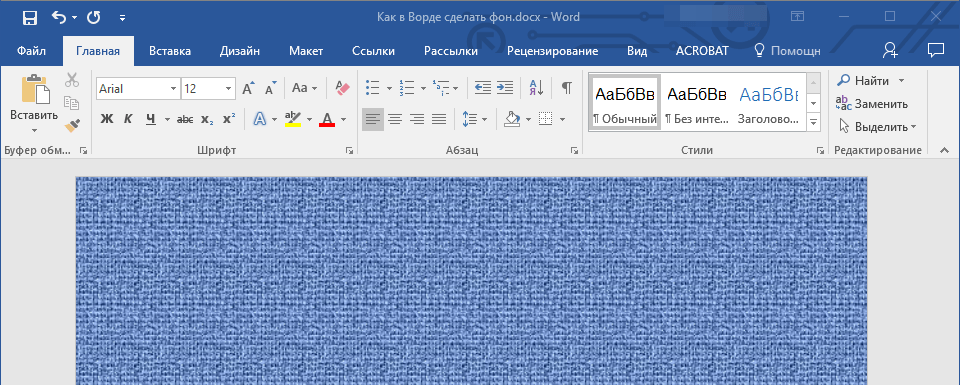
Zmeňte pozadie za textom
Okrem pozadia, ktoré vyplní celú oblasť stránky alebo stránok, môžete zmeniť farbu pozadia v programe Word len pre text. Na tieto účely môžete použiť jeden z dvoch nástrojov: „Farba výberu textu“ alebo „Výplň“ , ktorá sa nachádza na karte „Domov“ (predtým „Rozloženie stránky“ alebo „Formát“ , v závislosti od verzie použitého programu).
V prvom prípade bude text vyplnený farbou, ktorú ste vybrali, ale vzdialenosť medzi riadkami zostane biela a samotné pozadie sa začne a končí na rovnakom mieste ako text. V druhom prípade bude text alebo celý text vyplnený obdĺžnikovým blokom, ktorý bude pokrývať oblasť obsadenú textom, ale koniec / začiatok na konci / začiatku riadku. Vyplnenie ktorejkoľvek z týchto metód sa nevzťahuje na polia dokumentu.
1. Pomocou myši vyberte text, ktorého pozadie chcete zmeniť. Pomocou klávesov „CTRL + A“ vyberte celý text.
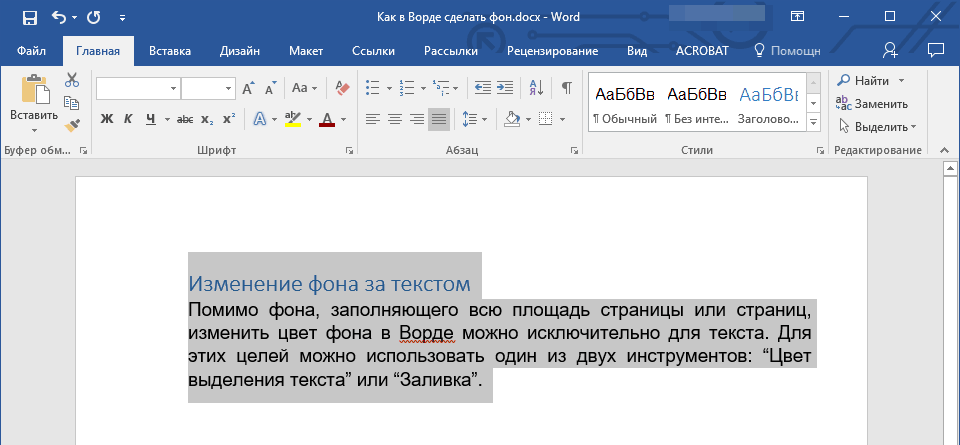
2. Vykonajte jeden z nasledujúcich krokov:
- Kliknite na tlačidlo „Farba výberu textu“ umiestnené v skupine „Písmo“ a vyberte príslušnú farbu;
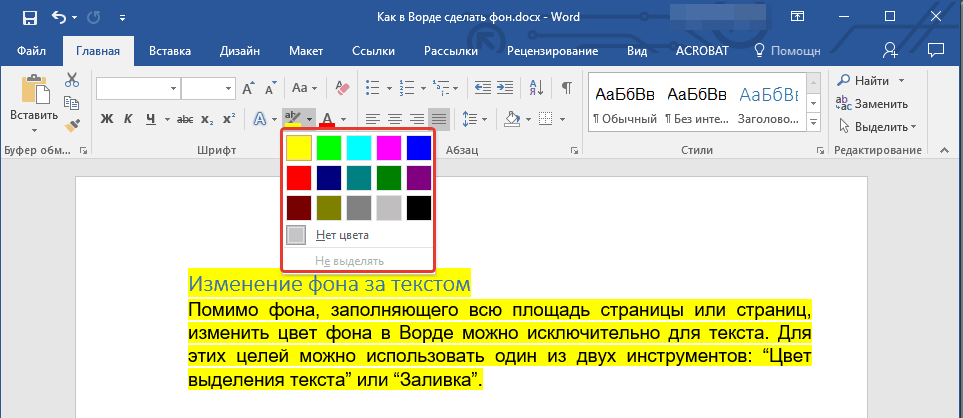
Pozadie v programe Word je priesvitný obrázok, text, symbol, nápis, obrázok atď., Ktorý sa nachádza za textom. Pozadie je možné použiť pre papierovanie, oznámenia atď. Môžete použiť pozadie na ochranu autorských práv tak, že napíšete slová za text, napríklad „Vzorka“ alebo umiestnite e-mailovú adresu, logo spoločnosti atď.
Pozadie v aplikácii Word je iné.
Môžete zmeniť farbu stránky.
Môžete vytvoriť rôzne okraje stránky.
Môžete vložiť slová „Sample“, „Draft“, e-mailovú adresu. pošta atď.
Môžete vložiť obrázok, fotografiu, iný obrázok.
Podklad si môžete prispôsobiť sami, písať vlastný text atď.
Pozadie v programe Word sa nazýva „Substrate“. Táto funkcia je na záložke Rozloženie stránky v sekcii Pozadie stránky v programe Word 2007. A v programe Word 2013 sú tieto funkcie na karte Návrh.
Pozadie je možné vytvoriť na celej stránke, v celom dokumente. Kliknite na tlačidlo "Substrate". V zobrazenom okne „Tlačená podkladová fólia“ začiarknite políčko „Obrázok“, ak potrebujete vložiť obrázok, fotografiu, obrázok ako pozadie “. V zobrazenom okne stlačte tlačidlo "Select" a vyberte požadovaný obrázok z priečinka. Môžete vybrať mierku, označiť slová „discolor“, aby kresba nebola jasná. Kliknite na tlačidlo OK.
Ak potrebujete písať textové pozadie v programe Word , potom v dialógovom okne "Tlač substrátu" označte slovo "Text". Píšeme text, vyberieme font, veľkosť, farbu, usporiadanie textu atď. Kliknite na tlačidlo OK.
Ak chcete odstrániť pozadie v programe Word , kliknite na tlačidlo "Substrate" - "Odstrániť substrát."
O substráte si prečítajte článok "Záložka" Rozloženie stránky "v programe Word."
V programe Word 2013 sa na prevzatie ďalších podkladov použila funkcia „Ďalšie podložky od balíka Office.com“. Môžete zmeniť farbu stránky v programe Word kliknutím na tlačidlo „Farba stránky“ a vyberte požadovanú metódu farby alebo výplne.
Vymazať pozadie programu Word .
Existujú situácie, keď potrebujeme vložiť skopírovaný text na farebnú stránku. Text bol vložený, ale za textom nie je farebné pozadie, ale biely. Napríklad. Ako odstrániť biele pozadie za textom, pozri článok "Clear Word Format".
Ak chcete vytvoriť hranicu na celej stránke programu Word , musíte kliknúť na tlačidlo Okraje stránky. V dialógu Okno programu Word 2007 "Borders and Shading", ako záložky. 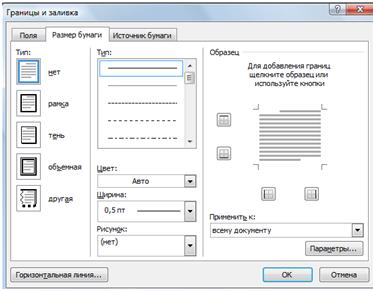 V dialógovom okne Word 2013 "Borders and Shading" tri karty.
V dialógovom okne Word 2013 "Borders and Shading" tri karty.
Funkcie záložiek v programe Word sú rovnaké, iba názov je iný.
Ako vložiť text do rámčeka .
Karta "Ohraničenie" (v programe Word 2007 - "Pole") - neumožňuje ohraničenie na celej stránke, ale v oblasti vybranej časti hárku. Napríklad vybrali časť stránky, nastavili tieto okraje, vybrali rám. Môžete vybrať jednu alebo viac definovaných hraníc. Napríklad iba spodný alebo bočný okraj. Vybrali sme to. 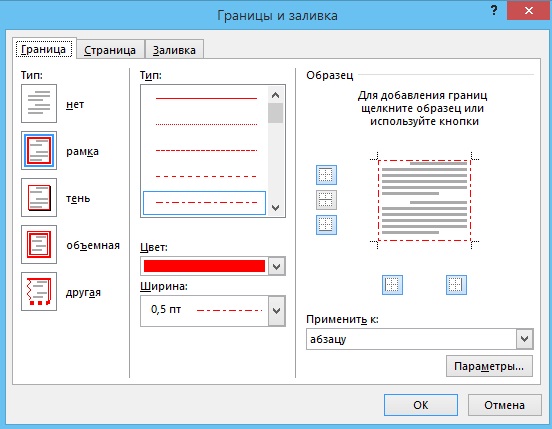 Kliknite na tlačidlo OK. Ukázalo sa, že taký rám. Toto nie je tabuľka, ale pozadie, stane sa to napríklad takto. Ak chcete odstrániť tieto okraje, musíte vybrať miesto v blízkosti týchto hraníc, potom v dialógovom okne "Ohraničiť a vyplniť" na karte "Ohraničenie" kliknite na tlačidlo "Nie". Kliknite na tlačidlo OK.
Kliknite na tlačidlo OK. Ukázalo sa, že taký rám. Toto nie je tabuľka, ale pozadie, stane sa to napríklad takto. Ak chcete odstrániť tieto okraje, musíte vybrať miesto v blízkosti týchto hraníc, potom v dialógovom okne "Ohraničiť a vyplniť" na karte "Ohraničenie" kliknite na tlačidlo "Nie". Kliknite na tlačidlo OK.
Ak chcete nastaviť rám cez stránku, prejdite na dialógové okno "Ohraničenia a výplne" na kartu "Stránka" ("Veľkosť papiera").
Tu si môžete vybrať typ ohraničenia, šírku čiary, ktorého obraz bude obsahovať náš rám. Napríklad nastavte takto. 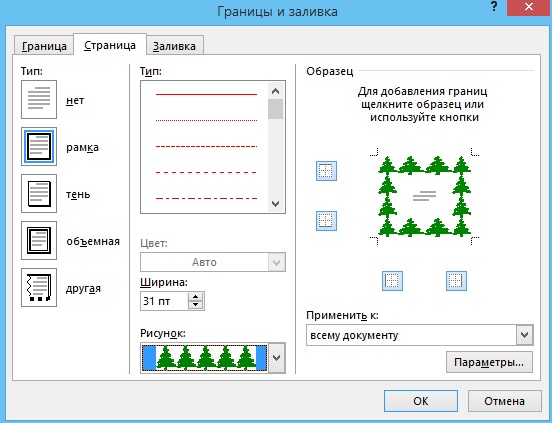 Ukázalo sa, že áno.
Ukázalo sa, že áno. 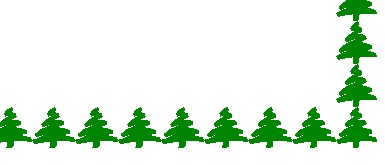 A tu si vybrali kresbu s hviezdičkou a vlnami.
A tu si vybrali kresbu s hviezdičkou a vlnami. 
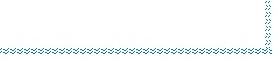
Ako zmeniť farbu celej stránky sme diskutovali vyššie.
Tu na karte „Výplň“ („Zdroj papiera“) môžete vyplniť konkrétnu, zvýraznenú časť stránky. Napríklad.
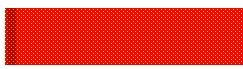 Alebo tak.
Alebo tak. 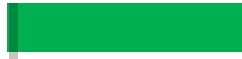
Ako použiť pozadie, ohraničenie stránky, aby sa značka značky, pozri článok "Hlavičkový papier. Záhlavia a päty v programe Word."
Ak chcete odstrániť pozadie v programe Word, všetky okraje, podložky, výplne , prejdite na rovnaké funkcie a na rovnakej karte dialógového okna, na ktorom ste všetko nainštalovali, vyberte možnosť „odstrániť podloženie“ alebo „Nie“. Ak chcete nastaviť okraje, vyplňte, vyberte časť stránky a potom ich odstráňte opätovným výberom.
Vodoznaky v programe Word .
V programe Word je iná verzia pozadia - sú to vodoznaky. Vodoznak je priesvitný obrázok, logo, nápis na stránke, ktorá je vytlačená s dokumentom. Je to dobrý spôsob, ako chrániť pred kopírovaním a potom ho prilepiť na iné miesto.
Prvý spôsob.
Nastavte podklad. Môžete si prispôsobiť svoj substrát. Túto možnosť sme zvažovali vyššie.
Druhá možnosť.
Ak chcete vytvoriť vodoznaky, musíte túto funkciu zaškrtnúť v nastaveniach tlačiarne.
Stlačte tlačidlo "Office", vyberte "Print" funkciu, stlačte tlačidlo "Print" v okne, ktoré sa objaví. V dialógovom okne "Tlačiareň" kliknite na tlačidlo "Vlastnosti". V zobrazenom okne prejdite na kartu „Layout“ a v časti „Watermark“ vyberte požadovaný. Ukončite všetky otvorené okná kliknutím na tlačidlo "OK". 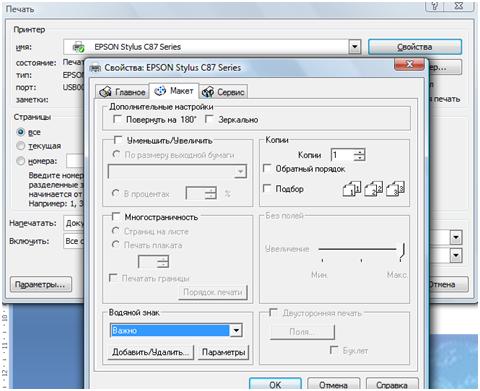 V programe Word môžete kombinovať rôzne funkcie na zmenu farby písma a hárku. Napríklad, aby modrý list a biela farba Písmo alebo na farebnom hárku zvýraznite farbou a písmom a pozadím frázy. Ako to urobiť, pozrite si článok "Bookmark Word" Domov "."
V programe Word môžete kombinovať rôzne funkcie na zmenu farby písma a hárku. Napríklad, aby modrý list a biela farba Písmo alebo na farebnom hárku zvýraznite farbou a písmom a pozadím frázy. Ako to urobiť, pozrite si článok "Bookmark Word" Domov "."
V programe Word môžete na úvodnú stranu dokumentu nainštalovať úvodnú stranu, ako to urobiť, ako pracovať s takýmto hárkom, pozri článok „Titulná strana slova“.
Ako vytlačiť tabuľku, slová so stĺpcom, zrkadlo, výber textu, bez okrajov, ako nastaviť obojstrannú tlač atď. Si prečítajte článok "Ako tlačiť v programe Word".
návštevy
Prečo potrebujem, aby sa na stránke objavila biela stránka?Ale skôr, ako vysvetliť, ako to urobiť, poďme sa pozrieť PREČO potrebujeme urobiť list vo farbe?
Prečo potrebujem, aby sa na stránke objavila biela stránka?
Ak áno, na čo?