Штатний засіб «Підключення до віддаленого робочого столу» в ОС Windows 10
- Штатний засіб «Підключення до віддаленого робочого столу» в ОС Windows 10 Загальна інформація про...
- Облікові записи користувачів
- Відключення режиму автоматичного засипання
- Налаштування брандмауера операційної системи Microsoft Windows 10 для віддаленого робочого столу
- Активація віддаленого робочого стола
- Налаштування параметрів мережевого виявлення
- Дозвіл доступу до віддаленого робочого столу для певних користувачів
- 1 спосіб
- 2 спосіб
- Підключення до віддаленого комп'ютера через графічний інтерфейс
- Рішення проблеми при віддаленому підключенні з Windows XP до комп'ютерів під управлінням Windows 7/8...
- Рішення проблеми при підключенні до віддаленого комп'ютера, використовуючи облікові дані користувача...
- Додаткова настройка
- Штатний засіб «Підключення до віддаленого робочого столу» в ОС Windows 10
- Редакції операційних систем
- Облікові записи користувачів
- Відключення режиму автоматичного засипання
- Налаштування брандмауера операційної системи Microsoft Windows 10 для віддаленого робочого столу
- Активація віддаленого робочого стола
- Налаштування параметрів мережевого виявлення
- Дозвіл доступу до віддаленого робочого столу для певних користувачів
- 1 спосіб
- 2 спосіб
- Підключення до віддаленого комп'ютера через графічний інтерфейс
- Рішення проблеми при віддаленому підключенні з Windows XP до комп'ютерів під управлінням Windows 7/8...
- Рішення проблеми при підключенні до віддаленого комп'ютера, використовуючи облікові дані користувача...
- Додаткова настройка
- Штатний засіб «Підключення до віддаленого робочого столу» в ОС Windows 10
- Редакції операційних систем
- Облікові записи користувачів
- Відключення режиму автоматичного засипання
- Налаштування брандмауера операційної системи Microsoft Windows 10 для віддаленого робочого столу
- Активація віддаленого робочого стола
- Налаштування параметрів мережевого виявлення
- Дозвіл доступу до віддаленого робочого столу для певних користувачів
- 1 спосіб
- 2 спосіб
- Підключення до віддаленого комп'ютера через графічний інтерфейс
- Рішення проблеми при віддаленому підключенні з Windows XP до комп'ютерів під управлінням Windows 7/8...
- Рішення проблеми при підключенні до віддаленого комп'ютера, використовуючи облікові дані користувача...
- Додаткова настройка
Штатний засіб «Підключення до віддаленого робочого столу» в ОС Windows 10
Загальна інформація про штатний засобі «Підключення до віддаленого робочого столу». Етапи підготовки комп'ютера з операційною системою Microsoft Windows 10 в якості вузлової системи для віддаленого робочого столу
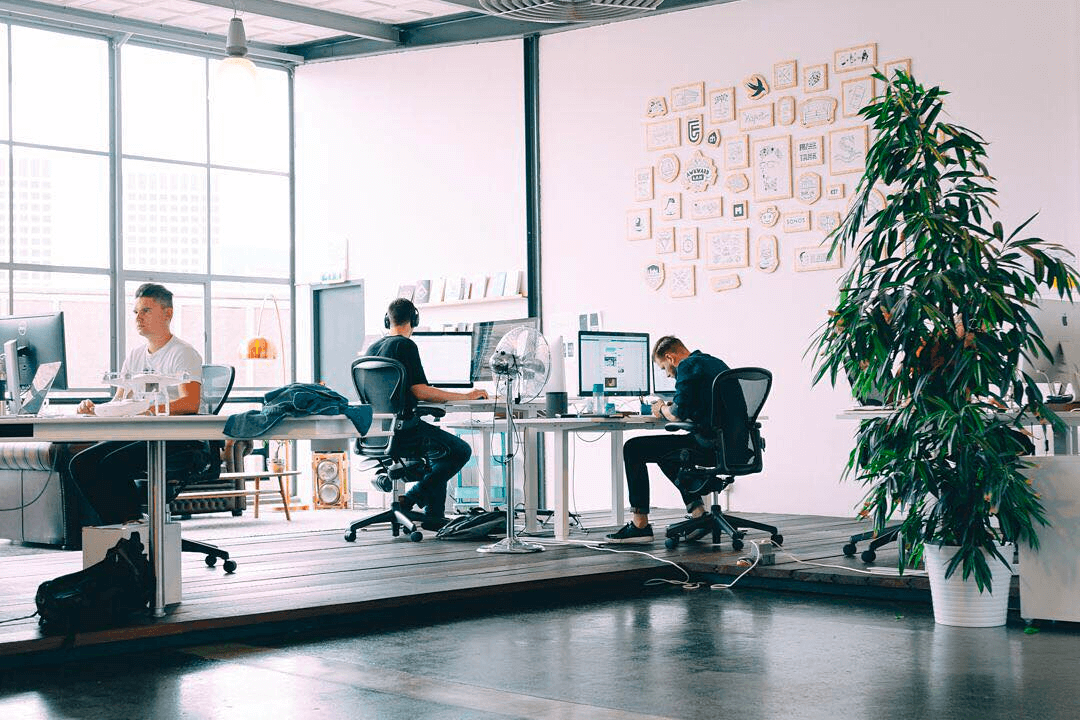
Вбудоване засіб Підключення до віддаленого робочого столу дозволяє мережному користувачеві підключатися до локального комп'ютера. При цьому стан екрану локального комп'ютера буде передаватися по мережі на віддалений комп'ютер і відображатися на моніторі. Крім того, віддалений користувач зможе користуватися мишею і клавіатурою свого комп'ютера так, ніби вони належать локального комп'ютера.
Віддалений робочий стіл працює по протоколу RDP (англ. Remote Desktop Protocol, протокол віддаленого робочого стола). За замовчуванням використовується порт TCP 3389. Можна дистанційно керувати ПК з ПК, сервером з сервера, ПК з сервера або сервером з ПК. Серверний компонент RDP вже вбудований в операційну систему Windows, але необхідно включити remote desktop на цільовому комп'ютері.
Зміна порту, що прослуховується для RDP в операційній системі Microsoft Windows 10
Офіційна назва Майкрософт для клієнтського програмного забезпечення - Remote Desktop Connection. Виконуваний файл для віддаленого з'єднання називається mstsc.exe (Microsoft Terminal Services Client), він розташовується в% systemroot% / system32 / mstsc.exe.
При встановленні з'єднання в Windows XP, Vista, 7, 8.1, 10, Remote Desktop виробляє висновок з сеансу поточного користувача. Це означає, що він не зможе спостерігати за діями користувача, який встановив з'єднання. При передачі звуку, якщо пропускної здатності каналу зв'язку недостатньо, Remote Desktop змінює його якість, знижуючи навантаження на мережу. Крім передачі зображення віддаленого робочого столу і звуку, при використанні протоколу RDP можливе підключення в якості мережевих ресурсів дисків і принтерів локального комп'ютера, і його портів, спільне використання буфера обміну. Для зниження обсягу переданих по мережі даних можна змінювати дозвіл і кількість квітів дисплея.
Редакції операційних систем
Не всі редакції операційних систем Microsoft Windows можуть служити вузловими комп'ютерами для віддаленого робочого столу.
- У родинах Microsoft Windows Vista і 7 віддалений робочий стіл підтримують редакції Professional, Enterprise, Ultimate (в редакції Basic присутній тільки клієнт підключення до віддаленого робочого столу).
- У сімействі Microsoft Windows XP віддалений робочий стіл підтримують всі версії, крім Home.
- У родинах Microsoft Windows 8 / 8.1 / 10 віддалений робочий стіл підтримують редакції Pro і Enterprise.
Облікові записи користувачів
З метою безпеки підключатися до робочого столу віддаленого комп'ютера за замовчуванням Windows дозволено такими обліковими записами:
- членам групи Адміністратори.
- членам групи Користувачі віддаленого робочого столу вузлового комп'ютера.
За замовчуванням користувачі повинні мати облікові записи, захищені паролями, щоб їм було дозволено користуватися віддаленим робочим столом. Дане правило регулюється груповою політикою
Щоб підготувати комп'ютер для виконання обов'язків вузлового комп'ютера віддаленого робочого столу, необхідно:
Відключення режиму автоматичного засипання
За замовчуванням більшість робочих станцій Windows 10 сконфігуровані так, щоб переходити в сплячий режим після 30 хвилин відсутності активності (збалансована схема управління живленням (за замовчуванням)). Дистанційні клієнти не зможуть підключитися до вузловому комп'ютера, якщо він знаходиться в сплячому режимі.
Даний параметр також можна налаштувати на етапі включення служби віддалених робочих столів.
- Відкрити Параметри системи
- Вибрати розділ Система
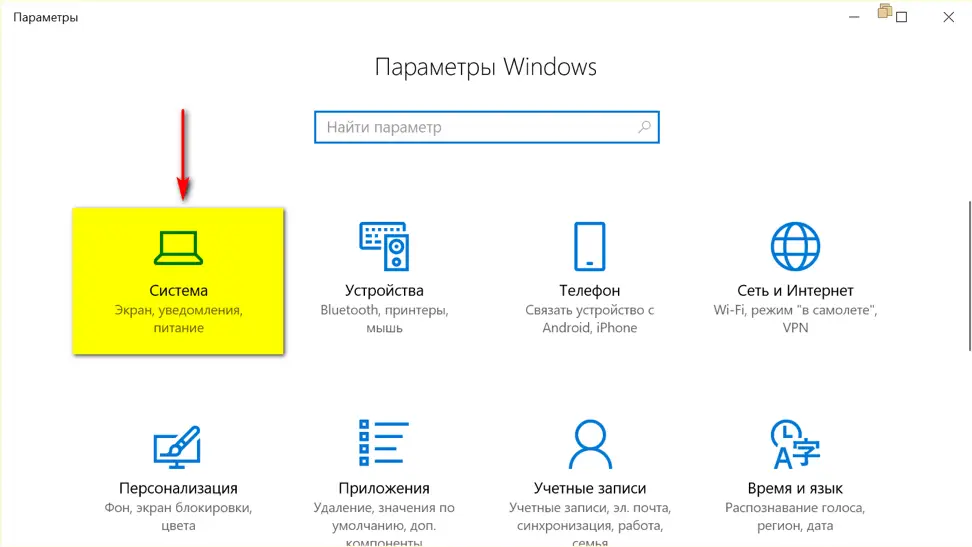
Рис.1 Параметри системи
- Вибрати розділ Харчування і сплячий режим
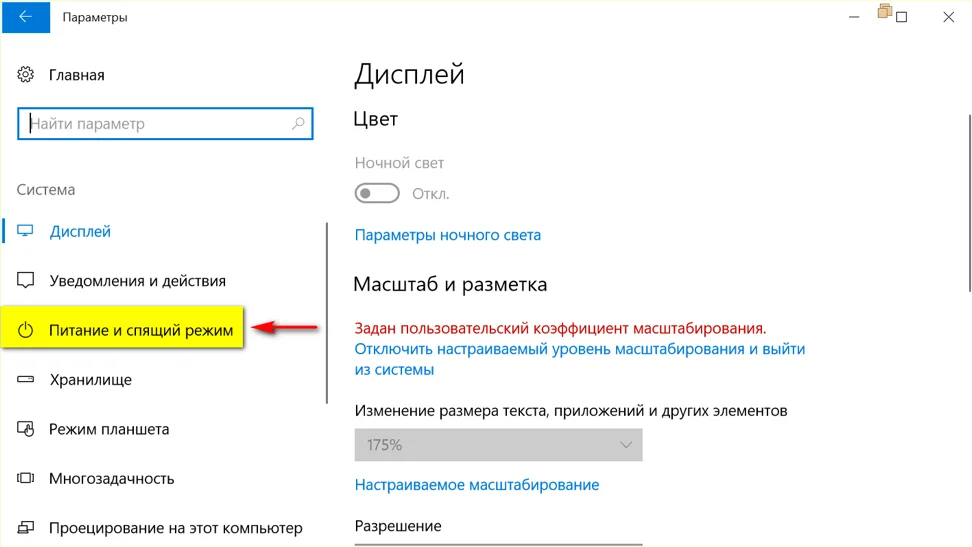
Рис.2 вибір розділу Харчування і сплячий режим
- У розділі Сон в списку вибрати Ніколи
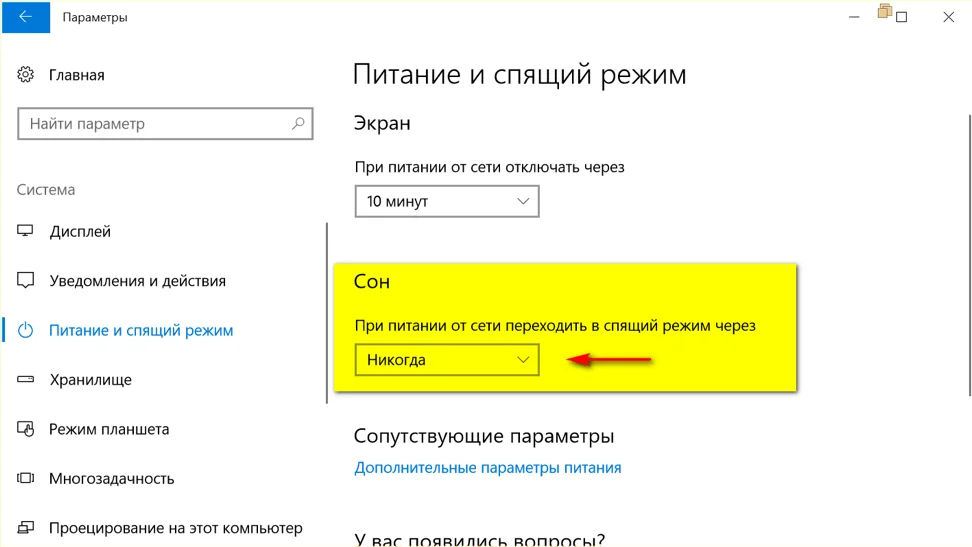
Рис.3 Налаштування параметрів розділу Сон
- Закрити вікно Параметри системи.
Налаштування брандмауера операційної системи Microsoft Windows 10 для віддаленого робочого столу
За замовчуванням брандмауер Windows не пропускає підключення до віддаленого робочого столу. Для вирішення віддалених підключень необхідно налаштувати брандмауер для віддаленого робочого столу.
1. Відкрити Брандмауер Захисника Windows
Для того, щоб відкрити вікно брандмауера можна скористатися одним з наступних варіантів:
- Відкрити Панель управління (категорія Дрібні значки)> Брандмауер Windows
- Відкрити Центр управління мережами і загальним доступом> Брандмауер Windows
- У вікні Виконати ввести команду firewall.cpl
- У вікні пошуку ввести Брандмауер Windows
2. Вибрати посилання Дозвіл взаємодії з додатком або компонентом в брандмауері Захисника Windows
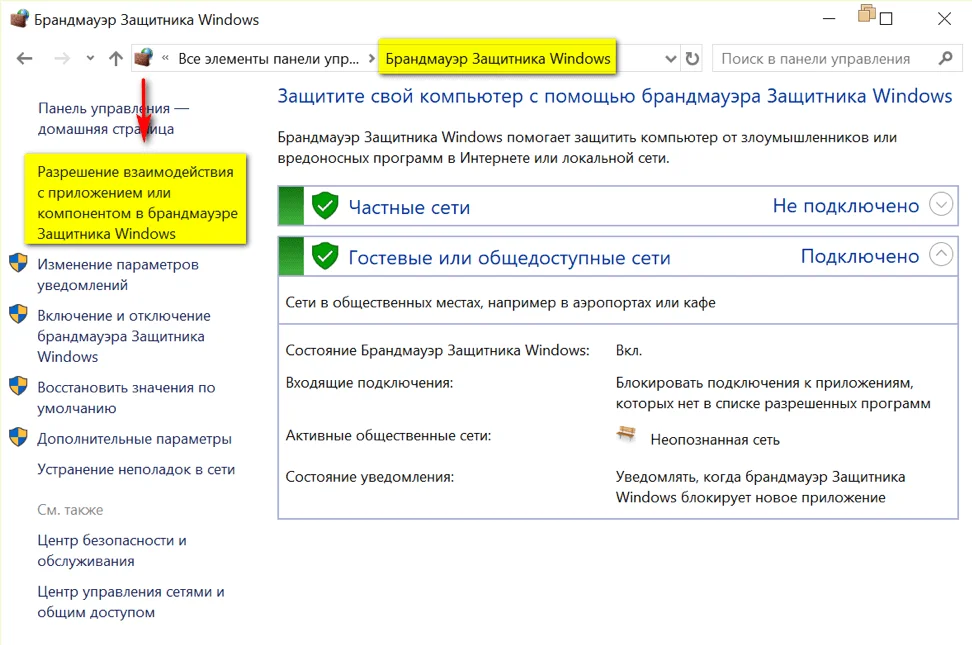
Рис.4 Налаштування брандмауера
3. У вікні Дозволені програми натиснути кнопку Змінити параметри.
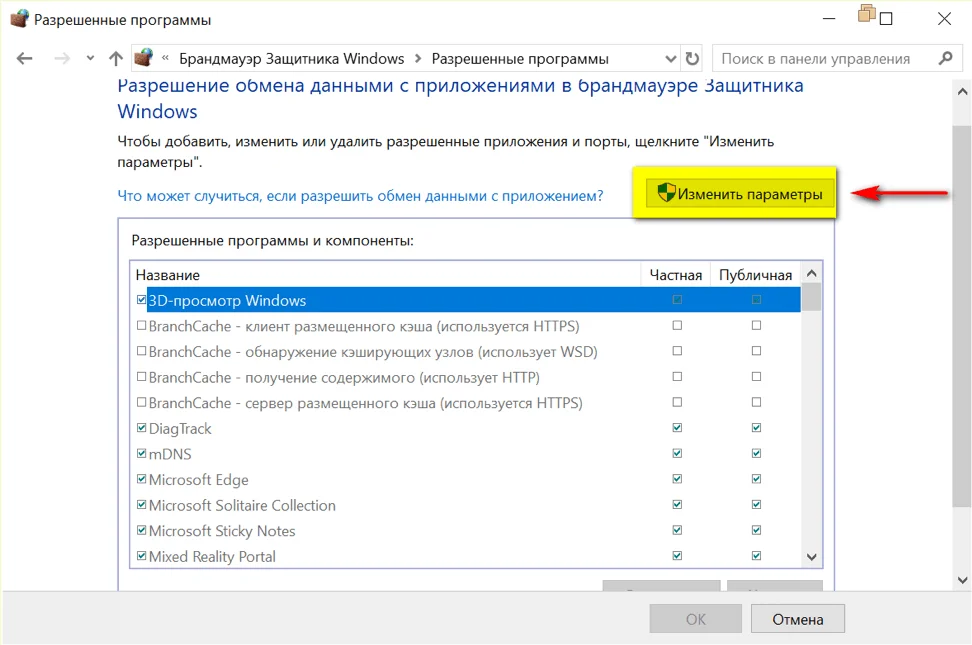
Рис.5 Налаштування дозволених програм для брандмауера
4. Встановити прапорець в чекбоксі елемента Віддалене управління Windows
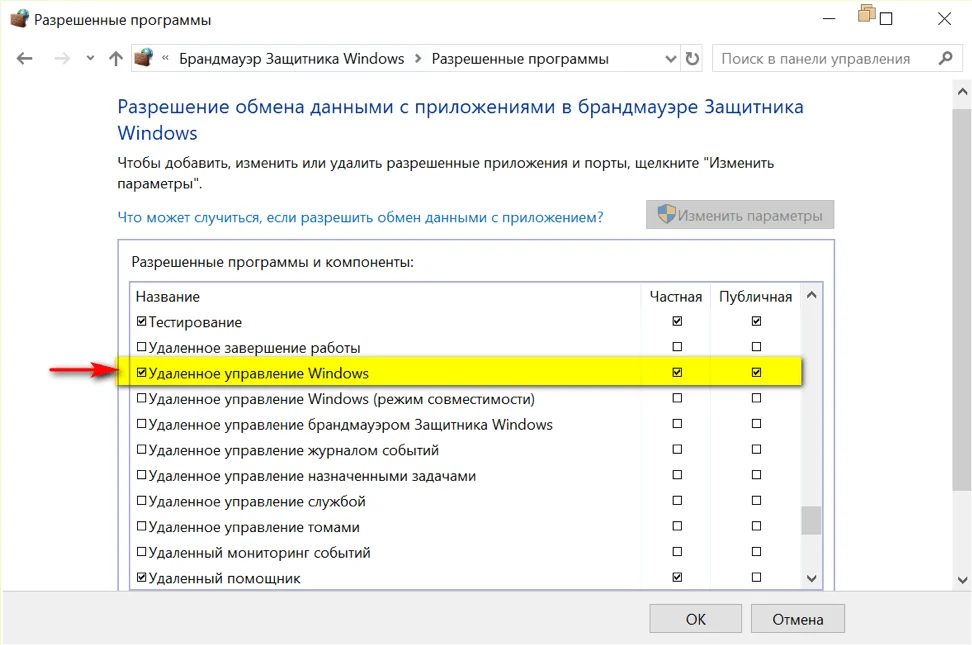
Рис.6 вибір компонента Віддалене управління Windows
При підключенні з більш ранніми версіями необхідно встановити прапорець в чекбоксі елемента Віддалене управління Windows (режим сумісності)
Активація віддаленого робочого стола
- Відкрити Параметри системи
- Вибрати розділ Система
- Вибрати розділ Віддалений робочий стіл

Рис.7 вибір розділу Віддалений робочий стіл
- Включити віддалений робочий стіл
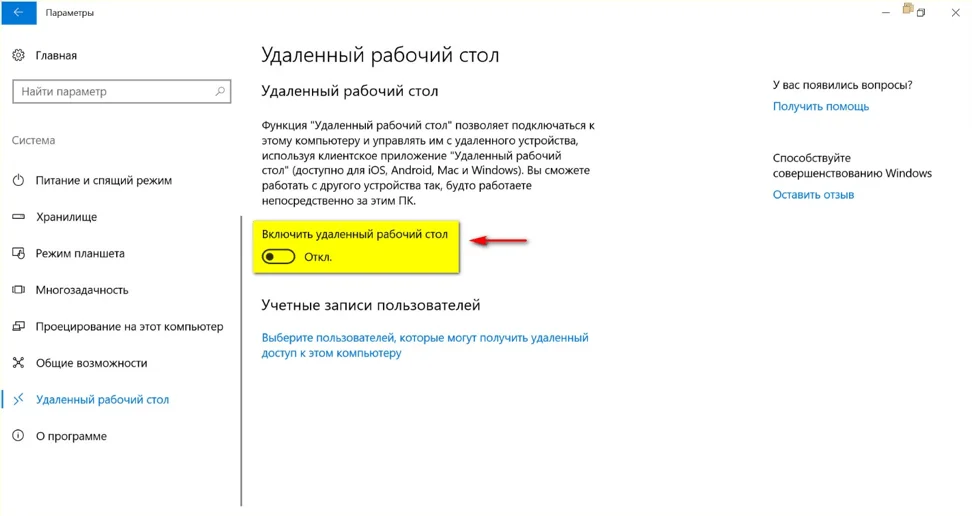
Рис.8 включення віддаленого робочого стола
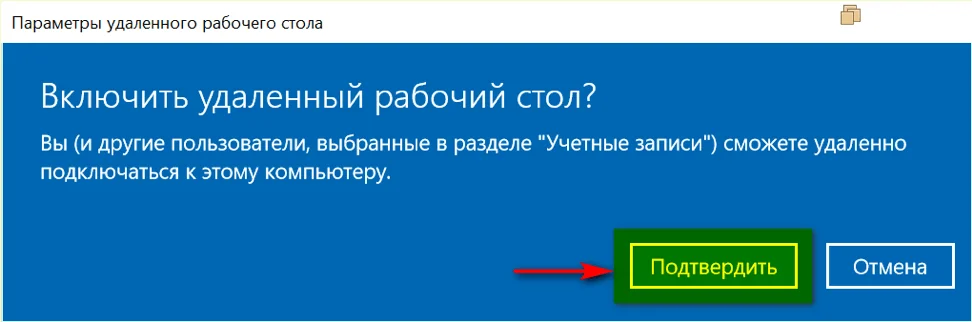
Рис.9 вікно Параметри віддаленого робочого стола
Налаштування параметрів мережевого виявлення
Відкрити Параметри> Мережа та інтернет> Параметри загального доступу
або
Відкрити Панель управління> Центр управління мережами і загальним доступом> Змінити додаткові параметри спільного доступу.
- Включити мережеве виявлення для використовуваного виду мережі
- Включити загальний доступ до файлів і принтерів для використовуваного виду мережі
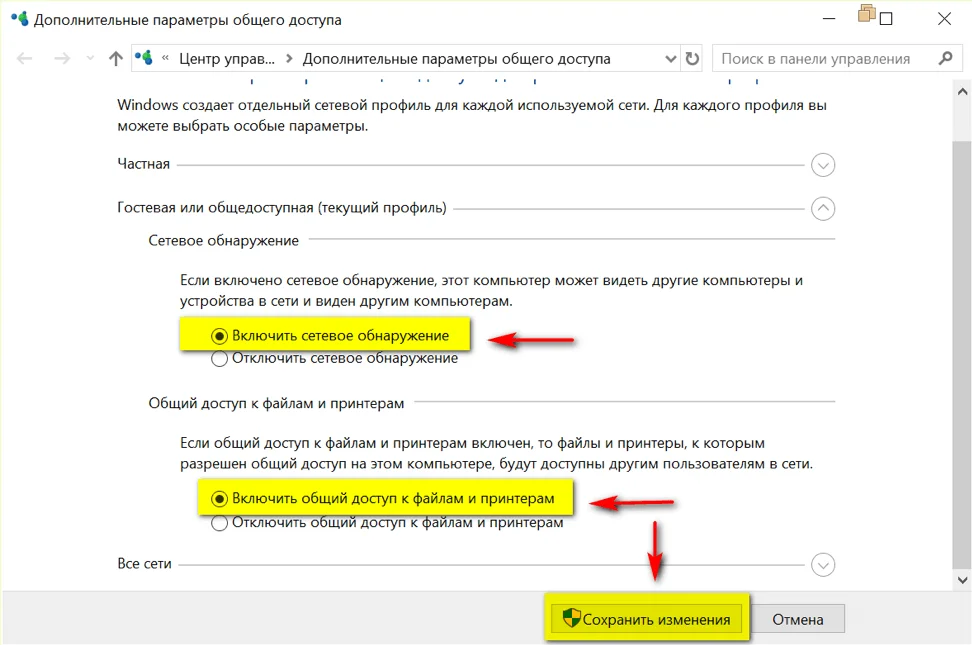
Рис.10 Налаштування параметрів загального доступу
Дозвіл доступу до віддаленого робочого столу для певних користувачів
Якщо необхідно вказати конкретних користувачів, які не входять до групи Адміністратори, але яким буде дозволено віддалено підключатися до комп'ютера, їх необхідно включити в групу Користувачі віддаленого робочого столу.
Способи додавання користувачів в групу Користувачі віддаленого робочого столу.
1 спосіб
- Відкрити Параметри> Система> Віддалений робочий стіл
- У розділі Облікові записи користувачів вибрати Виберіть користувачів, які можуть отримати віддалений доступ до цього комп'ютера.
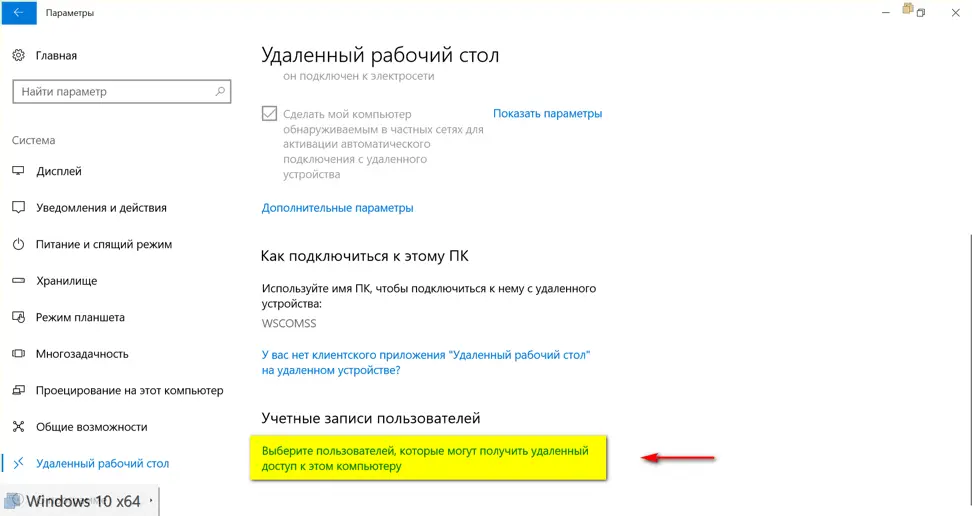
Рис.11 Включення користувачів в групу Користувачі віддаленого робочого стола
- Натиснути кнопку Додати

Рис.12 Включення користувачів в групу Користувачі віддаленого робочого стола
- Вибрати необхідних користувачів
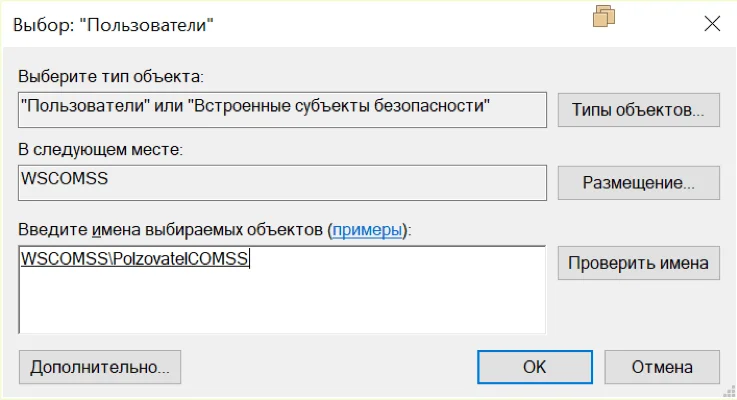
Рис.13 Включення користувачів в групу Користувачі віддаленого робочого стола
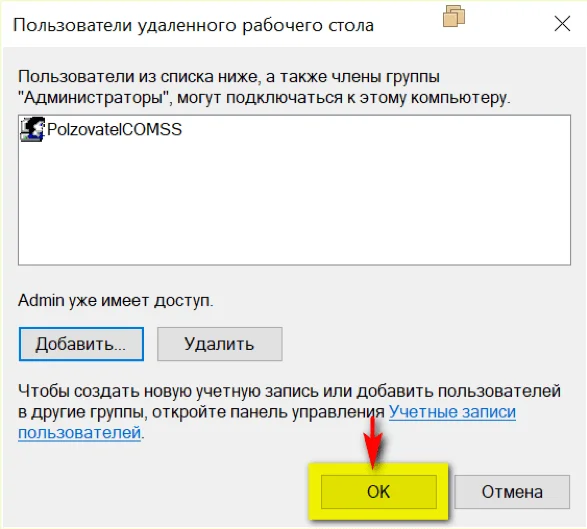
Рис.14 Включення користувачів в групу Користувачі віддаленого робочого стола
2 спосіб
- Відкрити оснащення Локальні користувачі та групи (кілька способів)
- У вікні Виконати ввести lusrmgr.msc або
- Відкрити Панель управління> Адміністрування> Керування комп'ютером, вибрати оснастку Локальні користувачі та групи
- Відкрити вузол Групи
- Вибрати Користувачі віддаленого столу
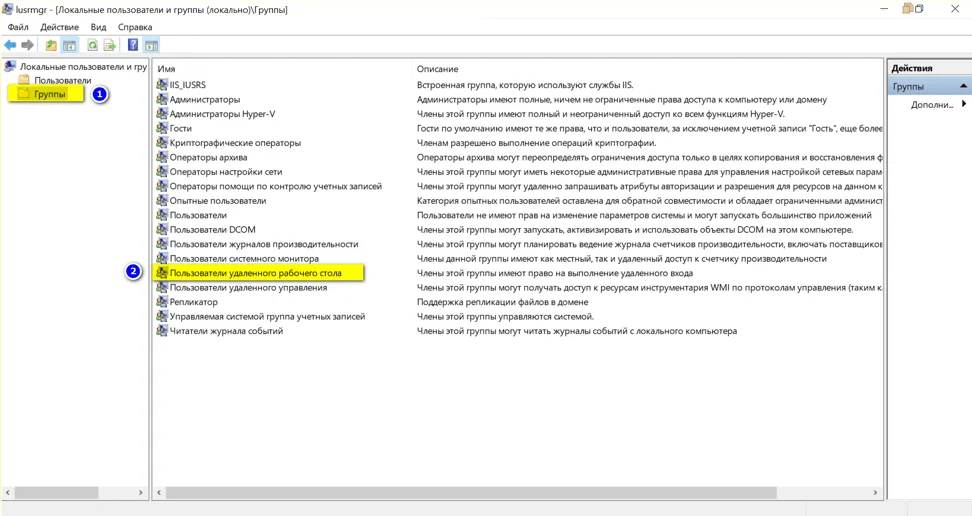
Рис.15 Включення користувачів в групу Користувачі віддаленого робочого стола
- Додати необхідних користувачів
Підключення до віддаленого комп'ютера через графічний інтерфейс
- Запустити утиліту підключення в операційній системі MS Windows 10
- в поле пошуку ввести Підключення до віддаленого робочого столу або
- у вікні Виконати ввести mstsc і натиснути Enter або
- Пуск> Стандартні> Підключення до віддаленого робочого столу
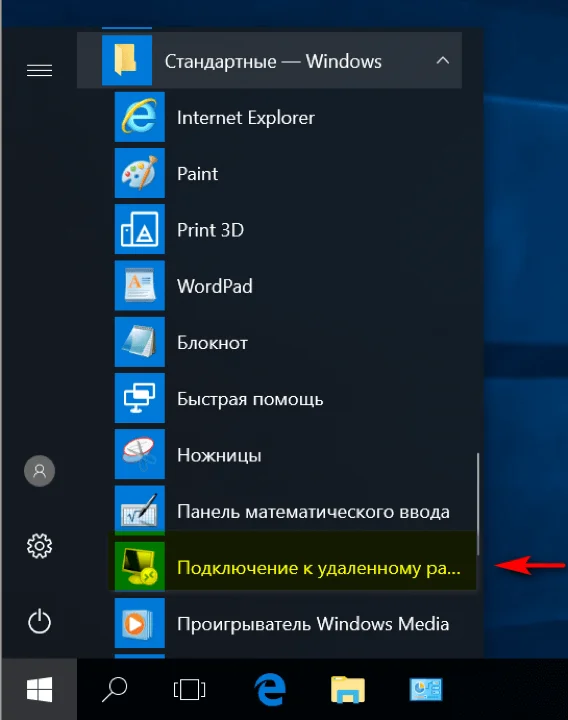
Рис.16 Вибір утиліти Підключення до віддаленого робочого столу
- У вікні Підключення до віддаленого столу ввести IP адресу або ім'я віддаленої робочої станції і натиснути кнопку Підключити
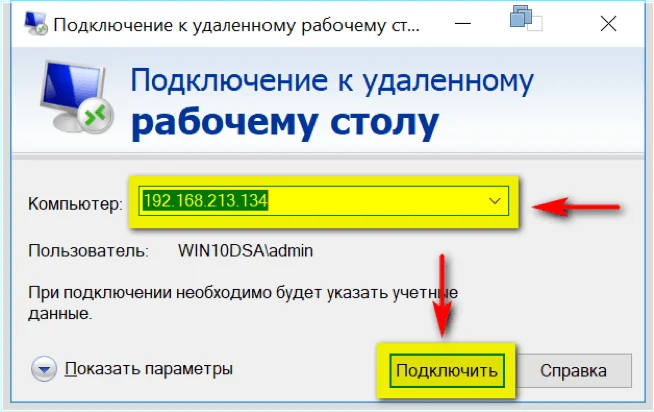
Рис.17 Підключення до віддаленого робочого столу
- Ввести логін і пароль облікового запису, яка зареєстрована на віддаленій робочої станції (повинна входити в групу Адміністратори або в групу Користувачі віддаленого робочого столу) і натиснути ОК
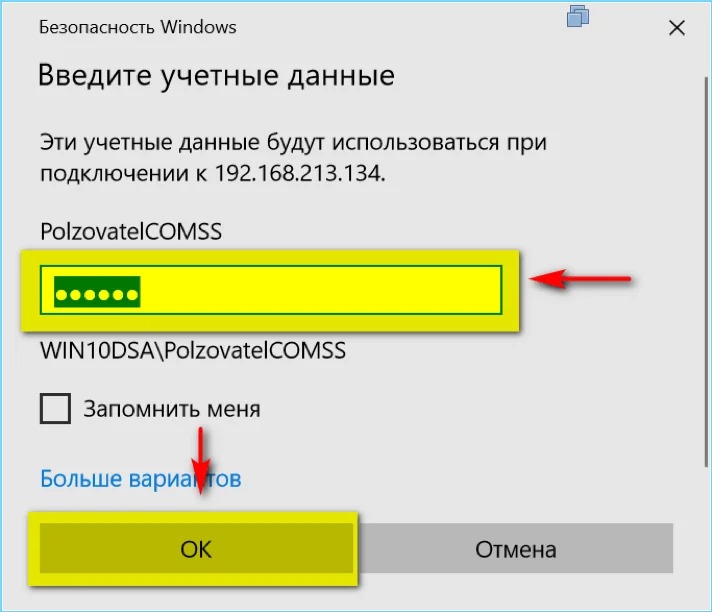
Рис.18 Підключення до віддаленого робочого столу
- У наступному вікні натиснути кнопку Так
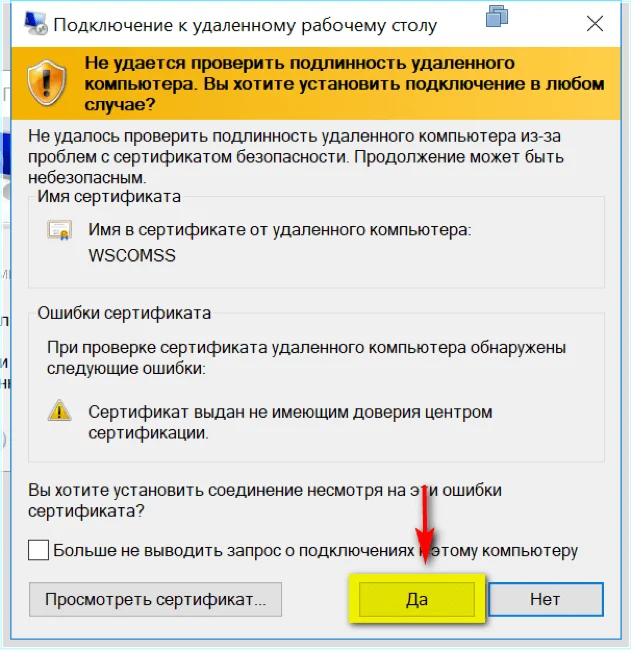
Рис.19 Підключення до віддаленого робочого столу
При успішному підключенні на екрані локального комп'ютера буде виведений робочий стіл віддаленого комп'ютера, і можна буде працювати з ресурсами цього комп'ютера.
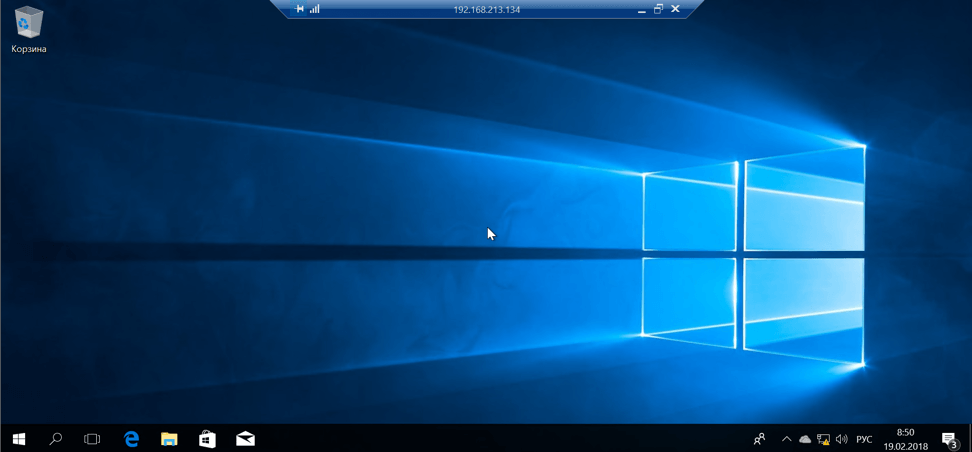
Рис.20 Віддалений робочий стіл
Рішення проблеми при віддаленому підключенні з Windows XP до комп'ютерів під управлінням Windows 7/8 / 8.1 / 10, а також до серверних операційних систем
При установці віддаленого підключення з операційної системи Windows XP до робочого столу Windows 7 / 8.1 / 10 може виникнути наступна помилка: Віддалений комп'ютер вимагає перевірки автентичності на рівні мережі, яку даний комп'ютер не підтримує. Зверніться за допомогою до системного адміністратора або в службу технічної підтримки.

Рис.21 Вікно Віддалений робочий стіл відключений
Щоб вирішити дану проблему, можна скористатися одним із запропонованих варіантів.
1 варіант - редагування реєстру в OC Windows XP
- Запустити Редактор реєстру
- Відкрити вікно Виконати
- ввести regedit
- відкрити гілку реєстру HKEY_LOCAL_MACHINE \ SYSTEM \ CurrentControlSet \ Control \ Lsa
- відкрити параметр Security Packages
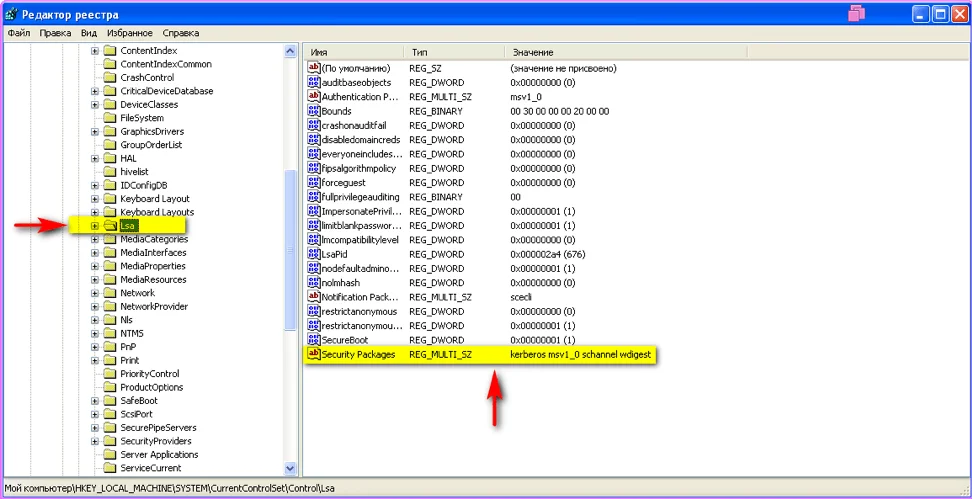
Рис.22 Редагування реєстру в OC Windows XP
- додати значення tspkg (якщо вже є, не додавати).

Рис.23 Редагування реєстру в OC Windows XP
- відкрити гілку реєстру HKEY_LOCAL_MACHINE \ SYSTEM \ CurrentControlSet \ Control \ SecurityProviders
- відкрити параметр SecurityProviders і додати бібліотеку credssp.dll
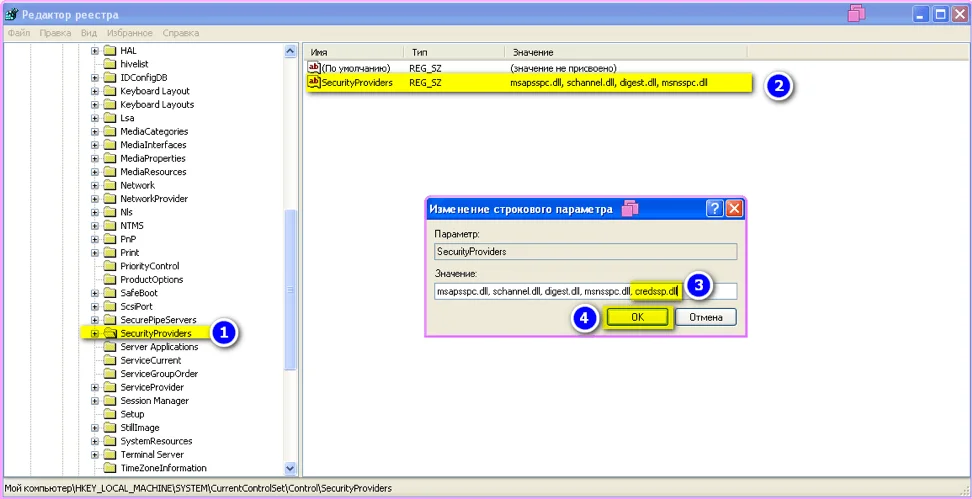
Рис.24 Редагування реєстру в OC Windows XP
- Закрити вікно редактора реєстру і перезавантажити комп'ютер.
2 варіант - дозвіл підключення без перевірки автентичності на рівні мережі в ОС Windows 10
- Відкрити Панель управління> Система> Налаштування віддаленого доступу
- Зняти прапорець в чекбоксі Дозволити підключення лише з комп'ютерів, на яких працює віддалений робочий стіл з перевіркою достовірності на рівні мережі (рекомендується)
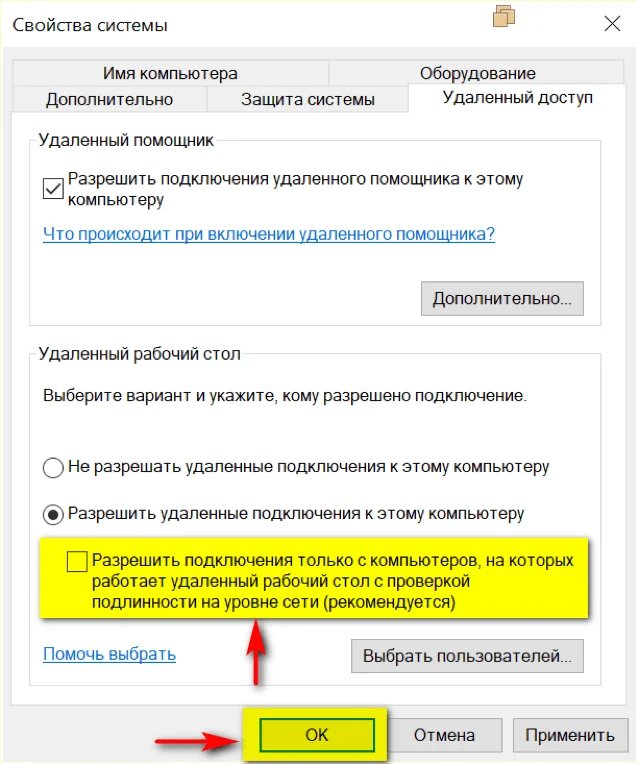
Рис.25 Налаштування дозволів для віддаленого доступу
Рішення проблеми при підключенні до віддаленого комп'ютера, використовуючи облікові дані користувача з порожнім паролем в операційній системі Windows 10
Звичайно використовувати даний спосіб вкрай нераціонально в плані безпеки, але він має право на існування.
Параметр політики Облікові записи: дозволити використання порожніх паролів тільки при консольному вході визначає, чи дозволені для локальних облікових записів з порожнім паролем віддалені інтерактивні входи в систему, що виконуються мережевими службами, такими як служби віддалених робочих столів, протокол FTP.
При включенні даного параметра, локальна обліковий запис повинен мати пароль, щоб можна було здійснювати інтерактивний або мережевий вхід з віддаленого клієнта.
На інтерактивні входи, які виконуються фізично на консолі, даний параметр не впливає. Також даний параметр не впливає на віддалений інтерактивний вхід в систему з використанням сторонніх коштів віддаленого адміністрування.
- Запустити редактор групової політики
- Відкрити вікно Виконати
- ввести gpedit.msc
- Послідовно розкрити вузли Конфігурація комп'ютера> Конфігурація Windows> Параметри безпеки> Локальні політики> Параметри безпеки
- Відкрити параметр Облікові записи: дозволити використання порожніх паролів тільки при консольному вході
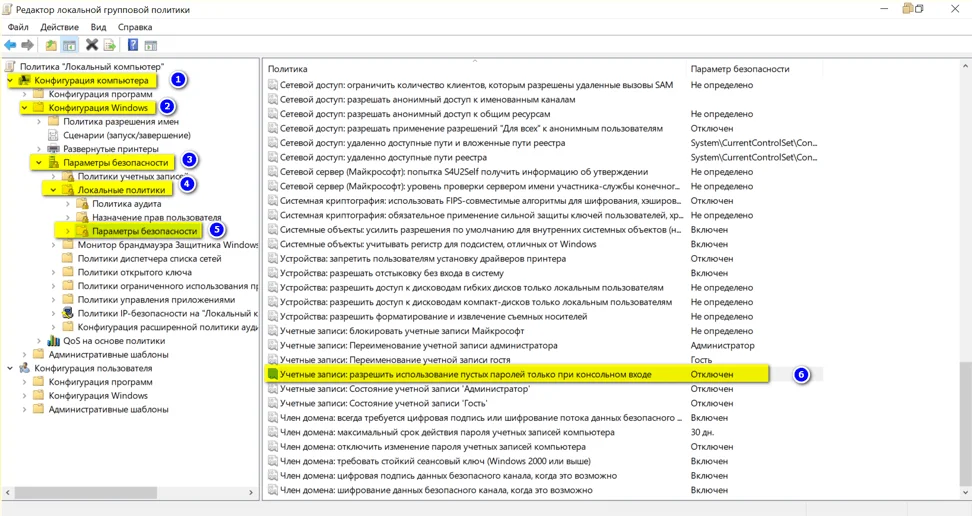
Рис.26 Редактор локальної групової політики
- Встановити радіокнопку Відключений
Зміни цієї політики вступає в силу без перезавантаження комп'ютера.
Додаткова настройка
Автор: Галашина Надія Євгенівна, старший викладач факультету методів і техніки управління НДУ ІТМО Санкт-Петербурга. Спеціально для порталу Comss.ru
Знайшли друкарську помилку? Виділіть і натисніть Ctrl + Enter
Штатний засіб «Підключення до віддаленого робочого столу» в ОС Windows 10
Загальна інформація про штатний засобі «Підключення до віддаленого робочого столу». Етапи підготовки комп'ютера з операційною системою Microsoft Windows 10 в якості вузлової системи для віддаленого робочого столу
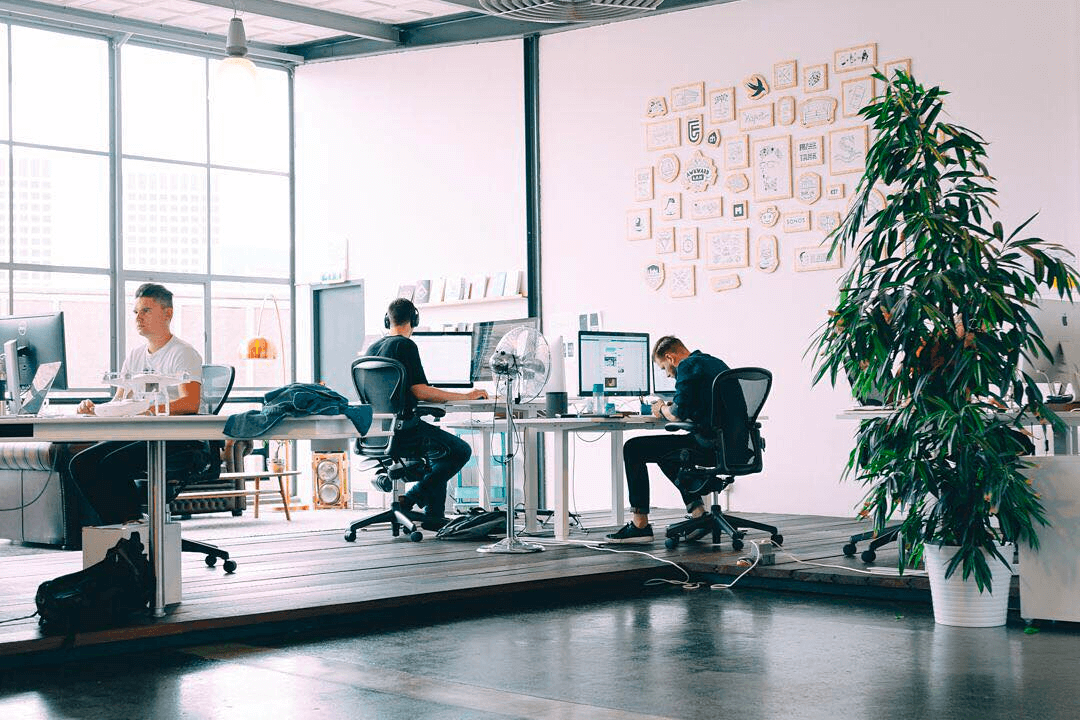
Вбудоване засіб Підключення до віддаленого робочого столу дозволяє мережному користувачеві підключатися до локального комп'ютера. При цьому стан екрану локального комп'ютера буде передаватися по мережі на віддалений комп'ютер і відображатися на моніторі. Крім того, віддалений користувач зможе користуватися мишею і клавіатурою свого комп'ютера так, ніби вони належать локального комп'ютера.
Віддалений робочий стіл працює по протоколу RDP (англ. Remote Desktop Protocol, протокол віддаленого робочого стола). За замовчуванням використовується порт TCP 3389. Можна дистанційно керувати ПК з ПК, сервером з сервера, ПК з сервера або сервером з ПК. Серверний компонент RDP вже вбудований в операційну систему Windows, але необхідно включити remote desktop на цільовому комп'ютері.
Зміна порту, що прослуховується для RDP в операційній системі Microsoft Windows 10
Офіційна назва Майкрософт для клієнтського програмного забезпечення - Remote Desktop Connection. Виконуваний файл для віддаленого з'єднання називається mstsc.exe (Microsoft Terminal Services Client), він розташовується в% systemroot% / system32 / mstsc.exe.
При встановленні з'єднання в Windows XP, Vista, 7, 8.1, 10, Remote Desktop виробляє висновок з сеансу поточного користувача. Це означає, що він не зможе спостерігати за діями користувача, який встановив з'єднання. При передачі звуку, якщо пропускної здатності каналу зв'язку недостатньо, Remote Desktop змінює його якість, знижуючи навантаження на мережу. Крім передачі зображення віддаленого робочого столу і звуку, при використанні протоколу RDP можливе підключення в якості мережевих ресурсів дисків і принтерів локального комп'ютера, і його портів, спільне використання буфера обміну. Для зниження обсягу переданих по мережі даних можна змінювати дозвіл і кількість квітів дисплея.
Редакції операційних систем
Не всі редакції операційних систем Microsoft Windows можуть служити вузловими комп'ютерами для віддаленого робочого столу.
- У родинах Microsoft Windows Vista і 7 віддалений робочий стіл підтримують редакції Professional, Enterprise, Ultimate (в редакції Basic присутній тільки клієнт підключення до віддаленого робочого столу).
- У сімействі Microsoft Windows XP віддалений робочий стіл підтримують всі версії, крім Home.
- У родинах Microsoft Windows 8 / 8.1 / 10 віддалений робочий стіл підтримують редакції Pro і Enterprise.
Облікові записи користувачів
З метою безпеки підключатися до робочого столу віддаленого комп'ютера за замовчуванням Windows дозволено такими обліковими записами:
- членам групи Адміністратори.
- членам групи Користувачі віддаленого робочого столу вузлового комп'ютера.
За замовчуванням користувачі повинні мати облікові записи, захищені паролями, щоб їм було дозволено користуватися віддаленим робочим столом. Дане правило регулюється груповою політикою
Щоб підготувати комп'ютер для виконання обов'язків вузлового комп'ютера віддаленого робочого столу, необхідно:
Відключення режиму автоматичного засипання
За замовчуванням більшість робочих станцій Windows 10 сконфігуровані так, щоб переходити в сплячий режим після 30 хвилин відсутності активності (збалансована схема управління живленням (за замовчуванням)). Дистанційні клієнти не зможуть підключитися до вузловому комп'ютера, якщо він знаходиться в сплячому режимі.
Даний параметр також можна налаштувати на етапі включення служби віддалених робочих столів.
- Відкрити Параметри системи
- Вибрати розділ Система
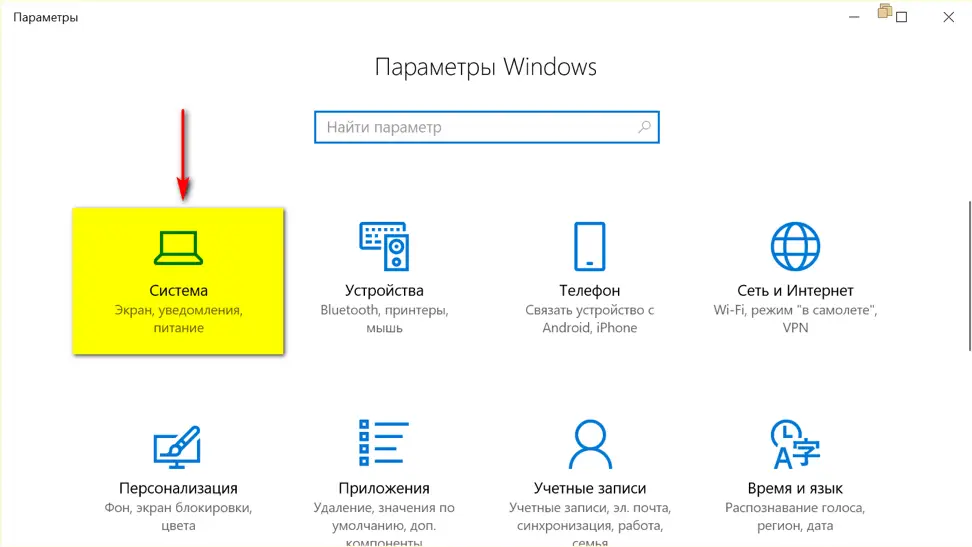
Рис.1 Параметри системи
- Вибрати розділ Харчування і сплячий режим
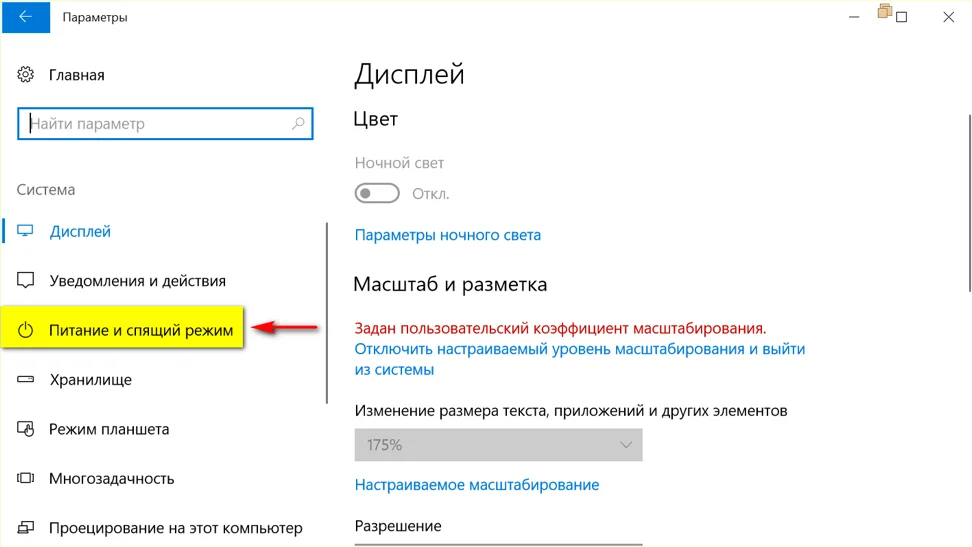
Рис.2 вибір розділу Харчування і сплячий режим
- У розділі Сон в списку вибрати Ніколи
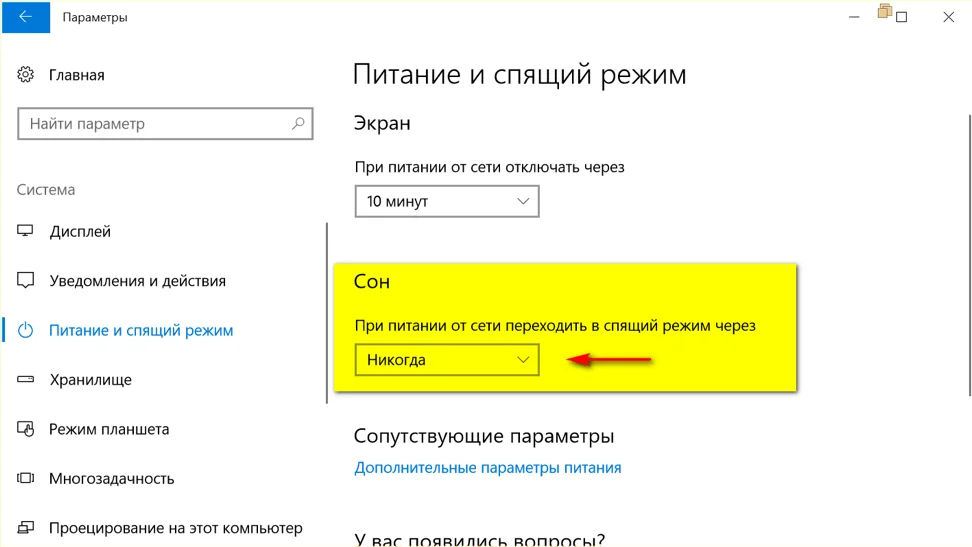
Рис.3 Налаштування параметрів розділу Сон
- Закрити вікно Параметри системи.
Налаштування брандмауера операційної системи Microsoft Windows 10 для віддаленого робочого столу
За замовчуванням брандмауер Windows не пропускає підключення до віддаленого робочого столу. Для вирішення віддалених підключень необхідно налаштувати брандмауер для віддаленого робочого столу.
1. Відкрити Брандмауер Захисника Windows
Для того, щоб відкрити вікно брандмауера можна скористатися одним з наступних варіантів:
- Відкрити Панель управління (категорія Дрібні значки)> Брандмауер Windows
- Відкрити Центр управління мережами і загальним доступом> Брандмауер Windows
- У вікні Виконати ввести команду firewall.cpl
- У вікні пошуку ввести Брандмауер Windows
2. Вибрати посилання Дозвіл взаємодії з додатком або компонентом в брандмауері Захисника Windows
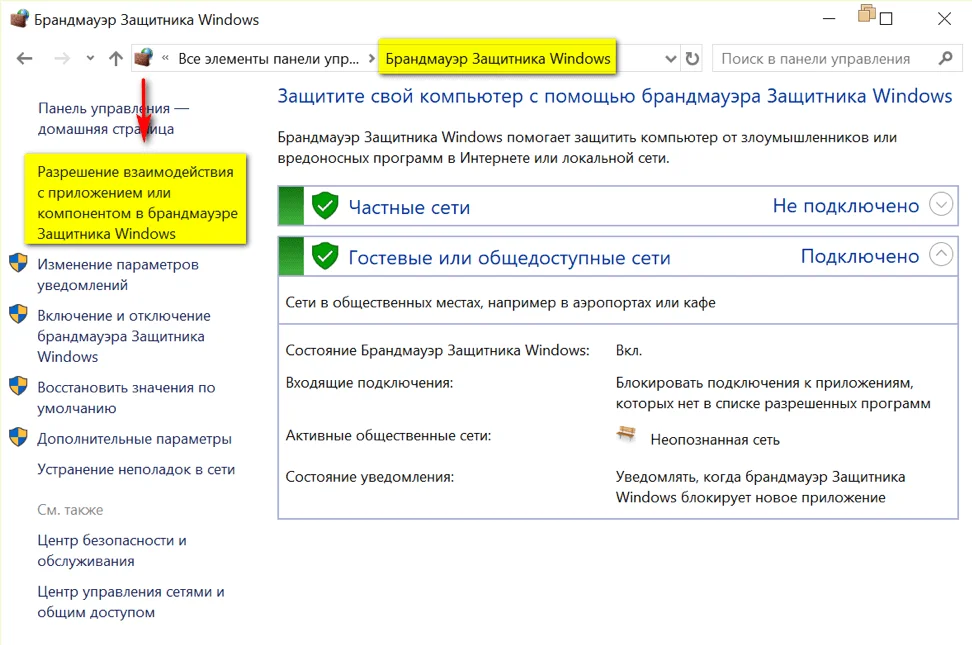
Рис.4 Налаштування брандмауера
3. У вікні Дозволені програми натиснути кнопку Змінити параметри.
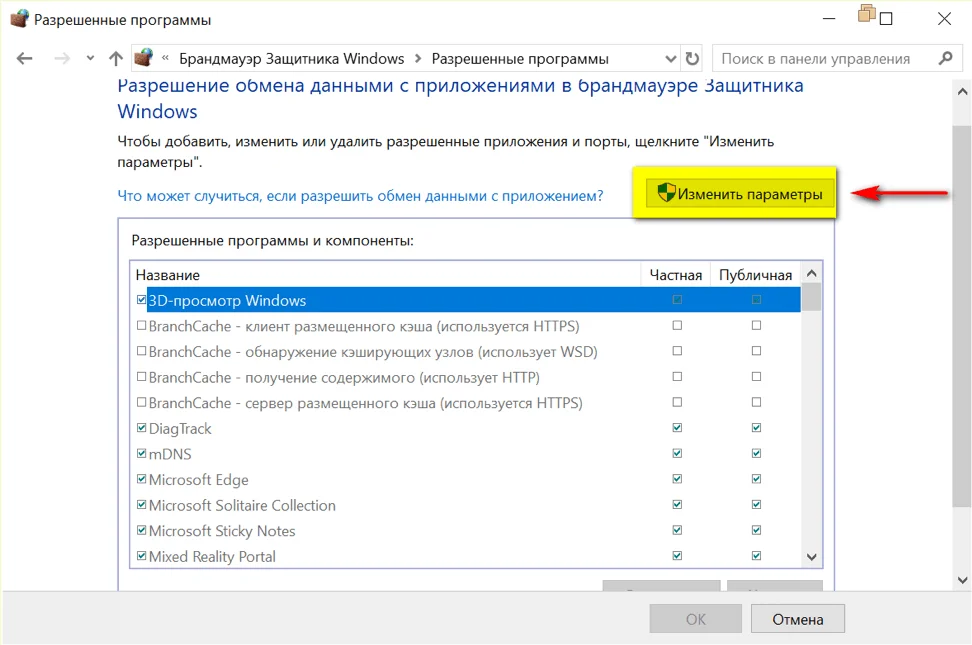
Рис.5 Налаштування дозволених програм для брандмауера
4. Встановити прапорець в чекбоксі елемента Віддалене управління Windows
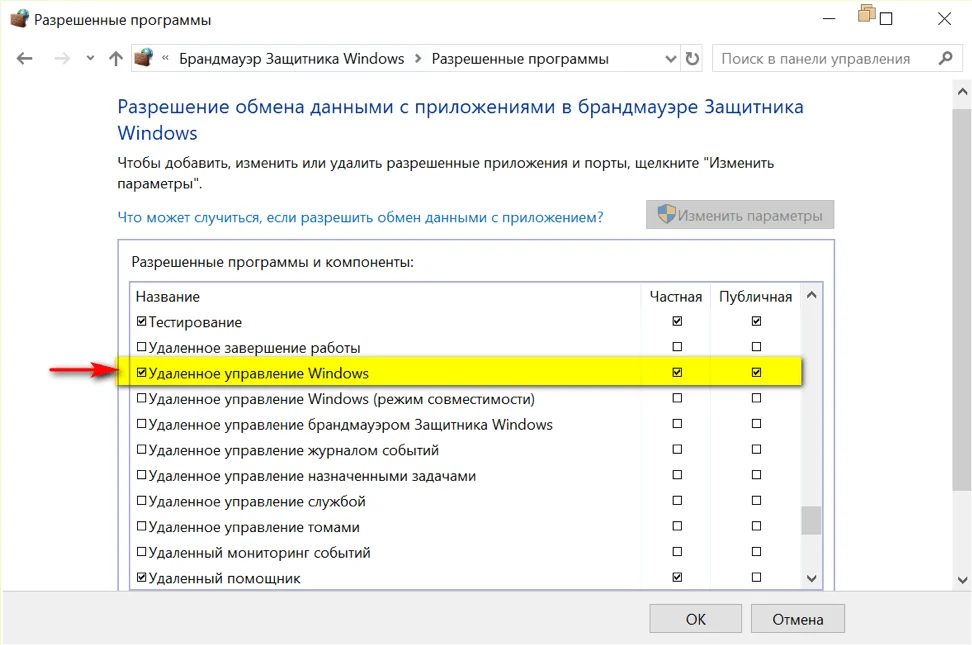
Рис.6 вибір компонента Віддалене управління Windows
При підключенні з більш ранніми версіями необхідно встановити прапорець в чекбоксі елемента Віддалене управління Windows (режим сумісності)
Активація віддаленого робочого стола
- Відкрити Параметри системи
- Вибрати розділ Система
- Вибрати розділ Віддалений робочий стіл

Рис.7 вибір розділу Віддалений робочий стіл
- Включити віддалений робочий стіл
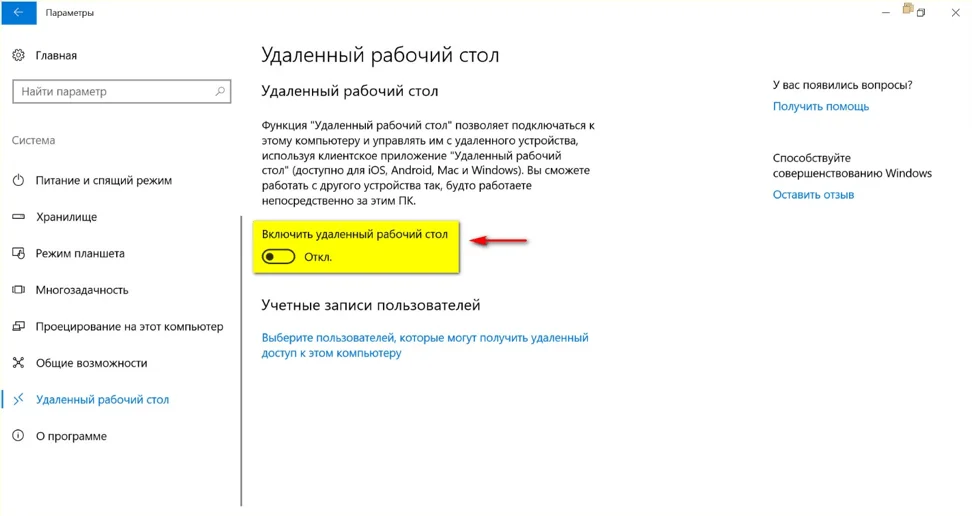
Рис.8 включення віддаленого робочого стола
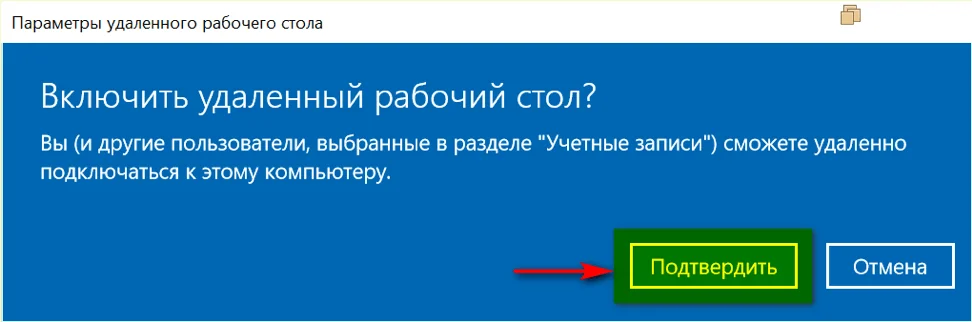
Рис.9 вікно Параметри віддаленого робочого стола
Налаштування параметрів мережевого виявлення
Відкрити Параметри> Мережа та інтернет> Параметри загального доступу
або
Відкрити Панель управління> Центр управління мережами і загальним доступом> Змінити додаткові параметри спільного доступу.
- Включити мережеве виявлення для використовуваного виду мережі
- Включити загальний доступ до файлів і принтерів для використовуваного виду мережі
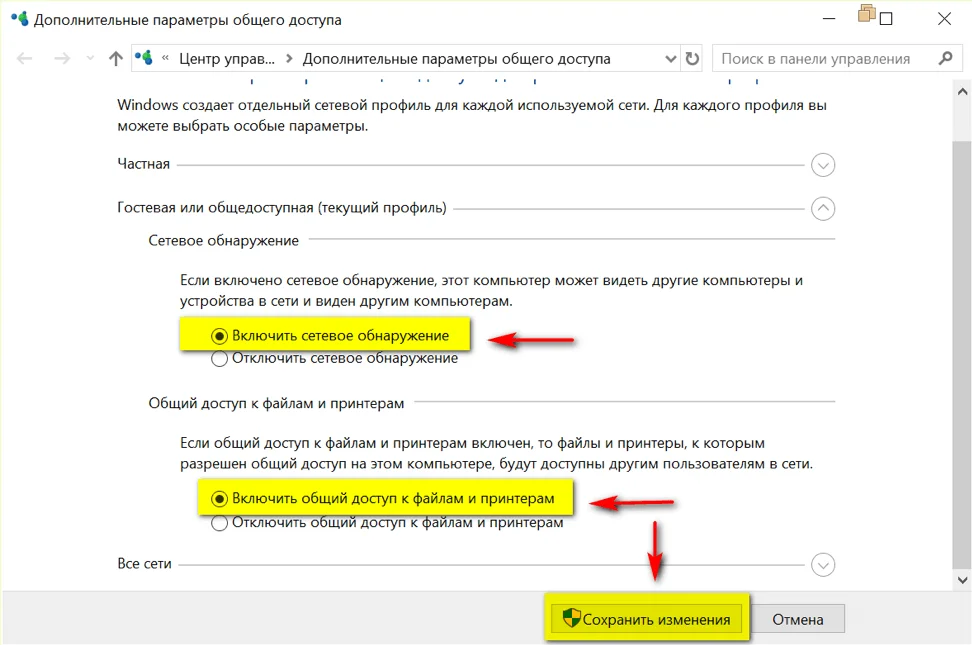
Рис.10 Налаштування параметрів загального доступу
Дозвіл доступу до віддаленого робочого столу для певних користувачів
Якщо необхідно вказати конкретних користувачів, які не входять до групи Адміністратори, але яким буде дозволено віддалено підключатися до комп'ютера, їх необхідно включити в групу Користувачі віддаленого робочого столу.
Способи додавання користувачів в групу Користувачі віддаленого робочого столу.
1 спосіб
- Відкрити Параметри> Система> Віддалений робочий стіл
- У розділі Облікові записи користувачів вибрати Виберіть користувачів, які можуть отримати віддалений доступ до цього комп'ютера.
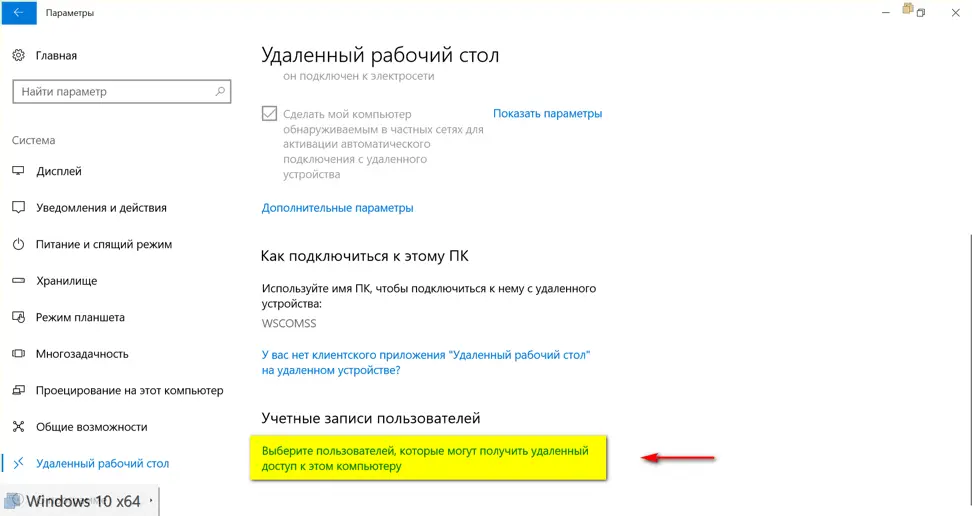
Рис.11 Включення користувачів в групу Користувачі віддаленого робочого стола
- Натиснути кнопку Додати

Рис.12 Включення користувачів в групу Користувачі віддаленого робочого стола
- Вибрати необхідних користувачів
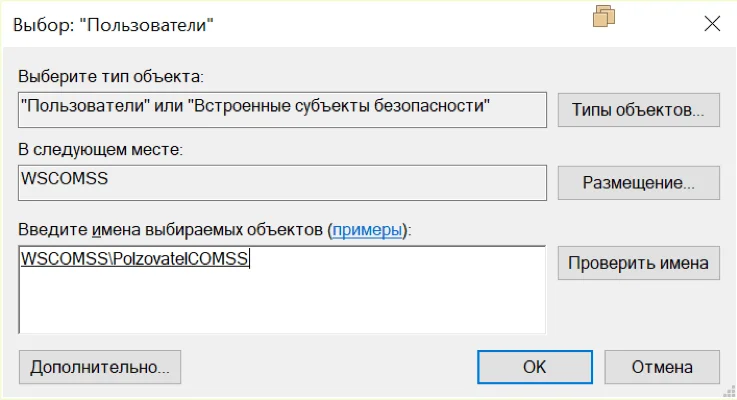
Рис.13 Включення користувачів в групу Користувачі віддаленого робочого стола
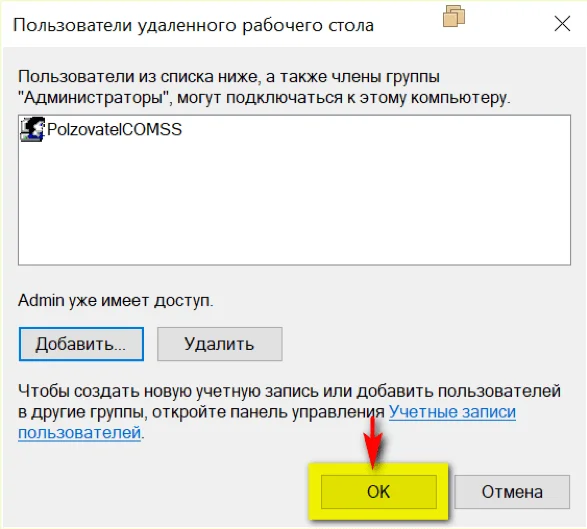
Рис.14 Включення користувачів в групу Користувачі віддаленого робочого стола
2 спосіб
- Відкрити оснащення Локальні користувачі та групи (кілька способів)
- У вікні Виконати ввести lusrmgr.msc або
- Відкрити Панель управління> Адміністрування> Керування комп'ютером, вибрати оснастку Локальні користувачі та групи
- Відкрити вузол Групи
- Вибрати Користувачі віддаленого столу
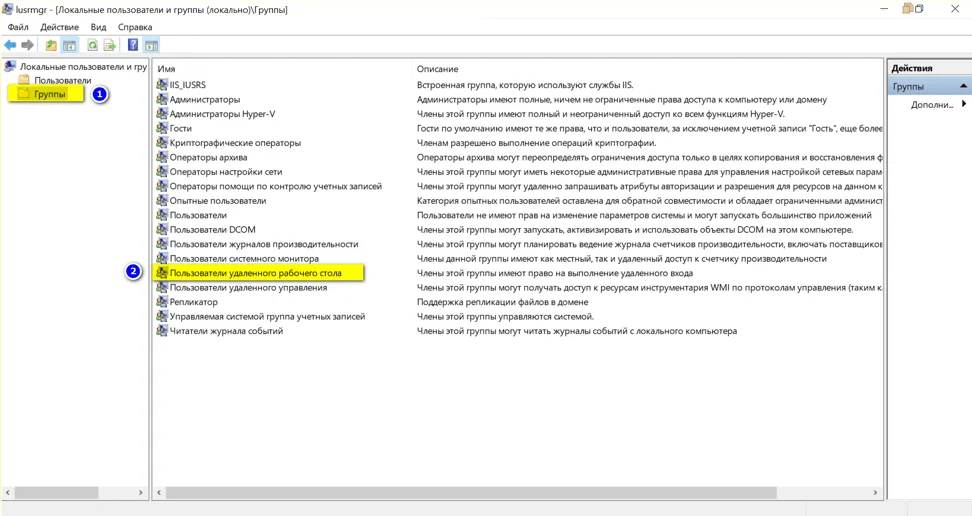
Рис.15 Включення користувачів в групу Користувачі віддаленого робочого стола
- Додати необхідних користувачів
Підключення до віддаленого комп'ютера через графічний інтерфейс
- Запустити утиліту підключення в операційній системі MS Windows 10
- в поле пошуку ввести Підключення до віддаленого робочого столу або
- у вікні Виконати ввести mstsc і натиснути Enter або
- Пуск> Стандартні> Підключення до віддаленого робочого столу
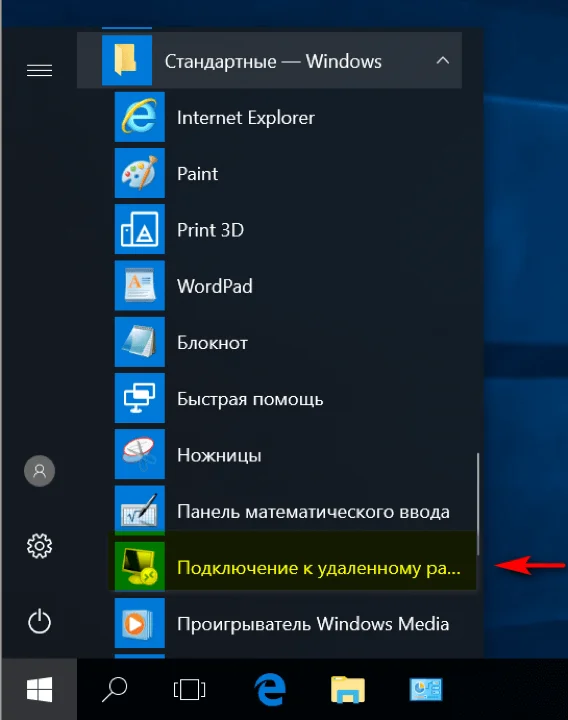
Рис.16 Вибір утиліти Підключення до віддаленого робочого столу
- У вікні Підключення до віддаленого столу ввести IP адресу або ім'я віддаленої робочої станції і натиснути кнопку Підключити
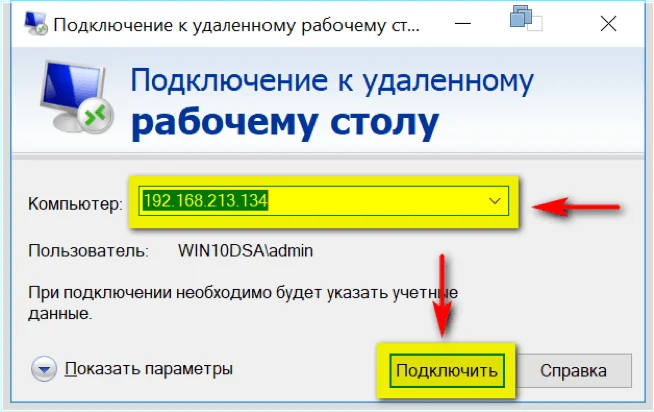
Рис.17 Підключення до віддаленого робочого столу
- Ввести логін і пароль облікового запису, яка зареєстрована на віддаленій робочої станції (повинна входити в групу Адміністратори або в групу Користувачі віддаленого робочого столу) і натиснути ОК
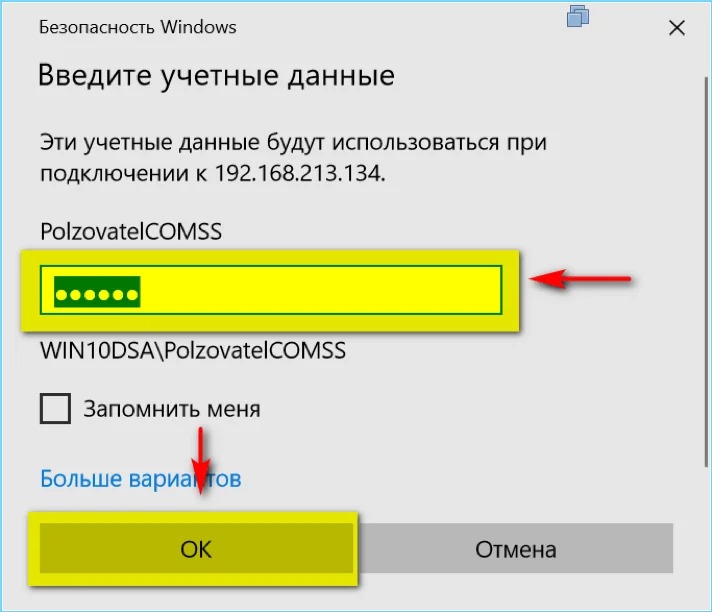
Рис.18 Підключення до віддаленого робочого столу
- У наступному вікні натиснути кнопку Так
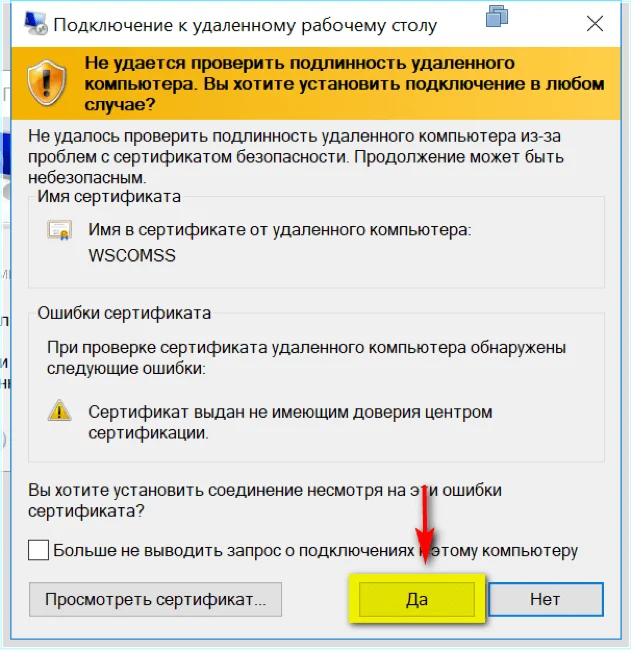
Рис.19 Підключення до віддаленого робочого столу
При успішному підключенні на екрані локального комп'ютера буде виведений робочий стіл віддаленого комп'ютера, і можна буде працювати з ресурсами цього комп'ютера.
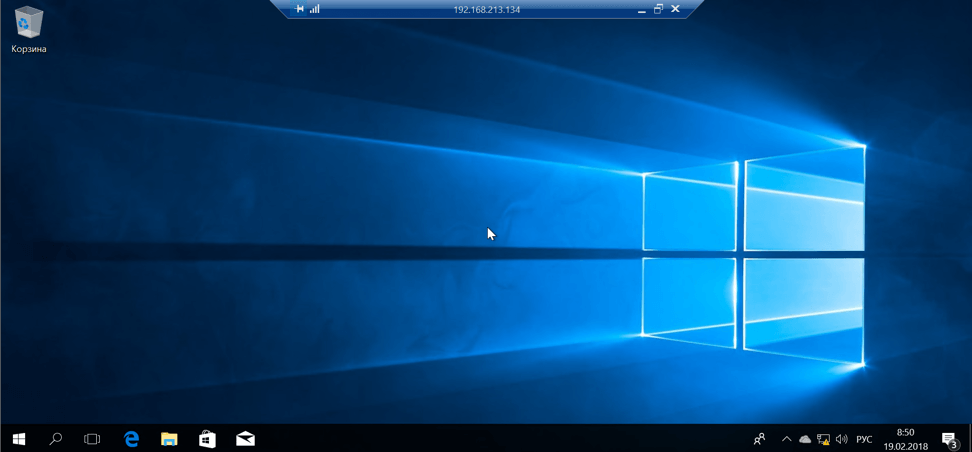
Рис.20 Віддалений робочий стіл
Рішення проблеми при віддаленому підключенні з Windows XP до комп'ютерів під управлінням Windows 7/8 / 8.1 / 10, а також до серверних операційних систем
При установці віддаленого підключення з операційної системи Windows XP до робочого столу Windows 7 / 8.1 / 10 може виникнути наступна помилка: Віддалений комп'ютер вимагає перевірки автентичності на рівні мережі, яку даний комп'ютер не підтримує. Зверніться за допомогою до системного адміністратора або в службу технічної підтримки.

Рис.21 Вікно Віддалений робочий стіл відключений
Щоб вирішити дану проблему, можна скористатися одним із запропонованих варіантів.
1 варіант - редагування реєстру в OC Windows XP
- Запустити Редактор реєстру
- Відкрити вікно Виконати
- ввести regedit
- відкрити гілку реєстру HKEY_LOCAL_MACHINE \ SYSTEM \ CurrentControlSet \ Control \ Lsa
- відкрити параметр Security Packages
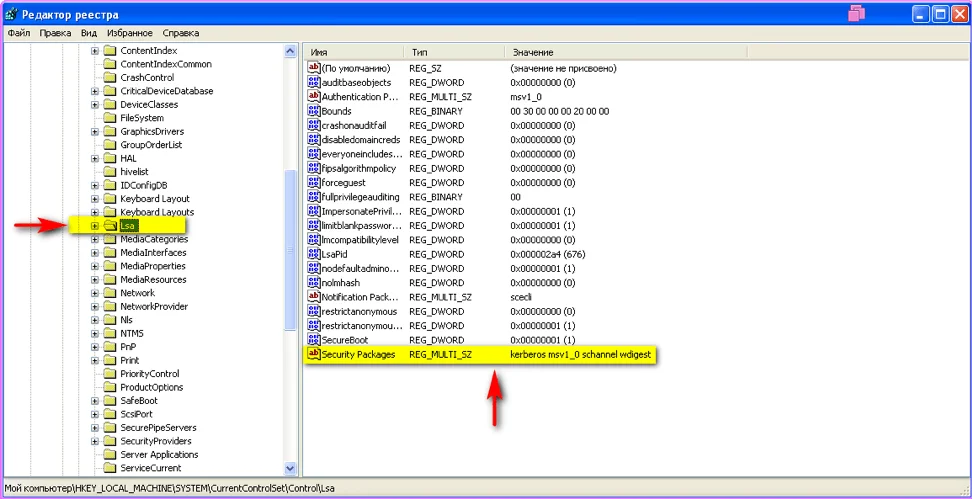
Рис.22 Редагування реєстру в OC Windows XP
- додати значення tspkg (якщо вже є, не додавати).

Рис.23 Редагування реєстру в OC Windows XP
- відкрити гілку реєстру HKEY_LOCAL_MACHINE \ SYSTEM \ CurrentControlSet \ Control \ SecurityProviders
- відкрити параметр SecurityProviders і додати бібліотеку credssp.dll
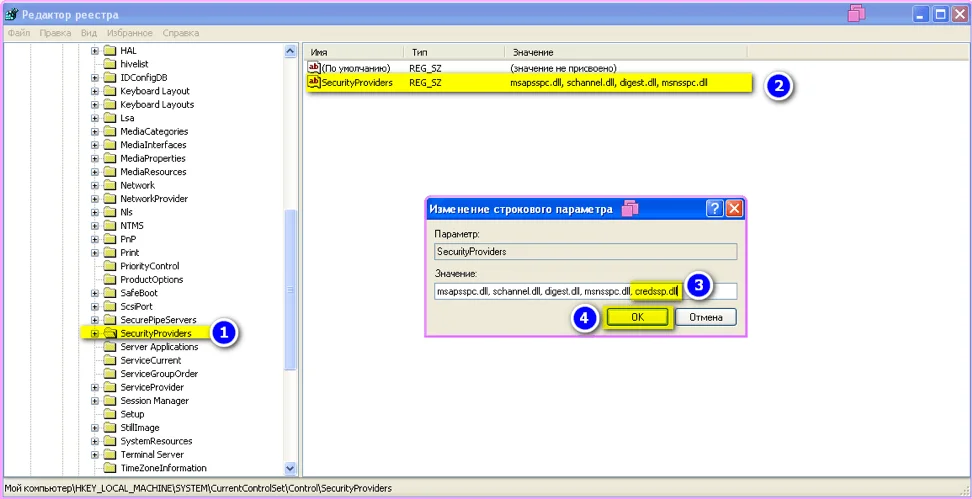
Рис.24 Редагування реєстру в OC Windows XP
- Закрити вікно редактора реєстру і перезавантажити комп'ютер.
2 варіант - дозвіл підключення без перевірки автентичності на рівні мережі в ОС Windows 10
- Відкрити Панель управління> Система> Налаштування віддаленого доступу
- Зняти прапорець в чекбоксі Дозволити підключення лише з комп'ютерів, на яких працює віддалений робочий стіл з перевіркою достовірності на рівні мережі (рекомендується)
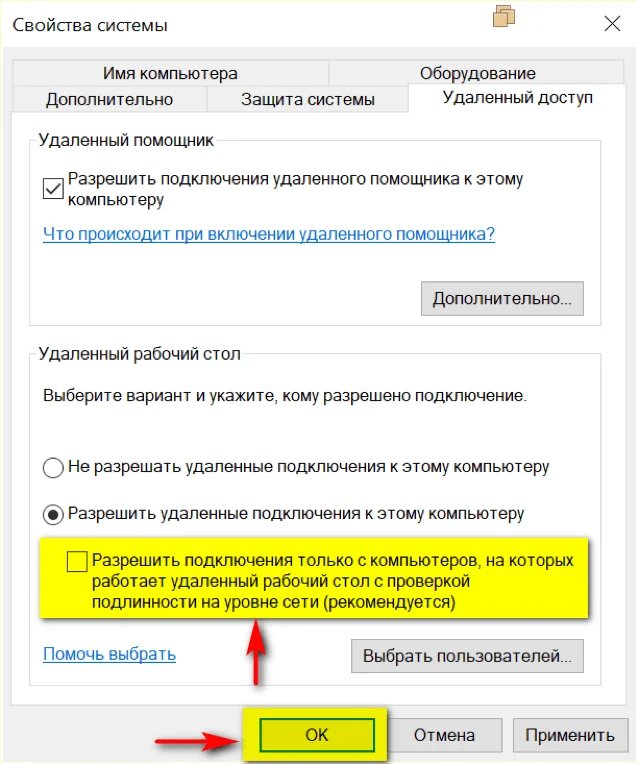
Рис.25 Налаштування дозволів для віддаленого доступу
Рішення проблеми при підключенні до віддаленого комп'ютера, використовуючи облікові дані користувача з порожнім паролем в операційній системі Windows 10
Звичайно використовувати даний спосіб вкрай нераціонально в плані безпеки, але він має право на існування.
Параметр політики Облікові записи: дозволити використання порожніх паролів тільки при консольному вході визначає, чи дозволені для локальних облікових записів з порожнім паролем віддалені інтерактивні входи в систему, що виконуються мережевими службами, такими як служби віддалених робочих столів, протокол FTP.
При включенні даного параметра, локальна обліковий запис повинен мати пароль, щоб можна було здійснювати інтерактивний або мережевий вхід з віддаленого клієнта.
На інтерактивні входи, які виконуються фізично на консолі, даний параметр не впливає. Також даний параметр не впливає на віддалений інтерактивний вхід в систему з використанням сторонніх коштів віддаленого адміністрування.
- Запустити редактор групової політики
- Відкрити вікно Виконати
- ввести gpedit.msc
- Послідовно розкрити вузли Конфігурація комп'ютера> Конфігурація Windows> Параметри безпеки> Локальні політики> Параметри безпеки
- Відкрити параметр Облікові записи: дозволити використання порожніх паролів тільки при консольному вході
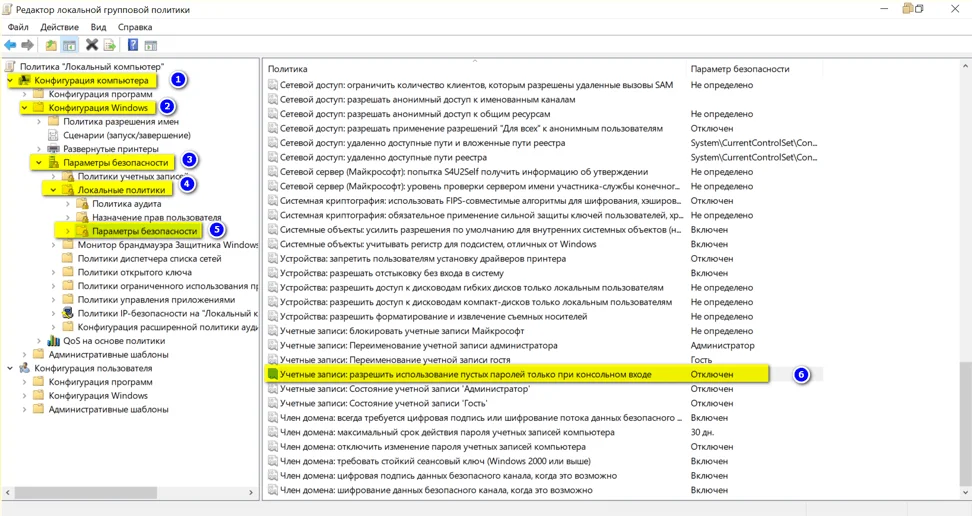
Рис.26 Редактор локальної групової політики
- Встановити радіокнопку Відключений
Зміни цієї політики вступає в силу без перезавантаження комп'ютера.
Додаткова настройка
Автор: Галашина Надія Євгенівна, старший викладач факультету методів і техніки управління НДУ ІТМО Санкт-Петербурга. Спеціально для порталу Comss.ru
Знайшли друкарську помилку? Виділіть і натисніть Ctrl + Enter
Штатний засіб «Підключення до віддаленого робочого столу» в ОС Windows 10
Загальна інформація про штатний засобі «Підключення до віддаленого робочого столу». Етапи підготовки комп'ютера з операційною системою Microsoft Windows 10 в якості вузлової системи для віддаленого робочого столу
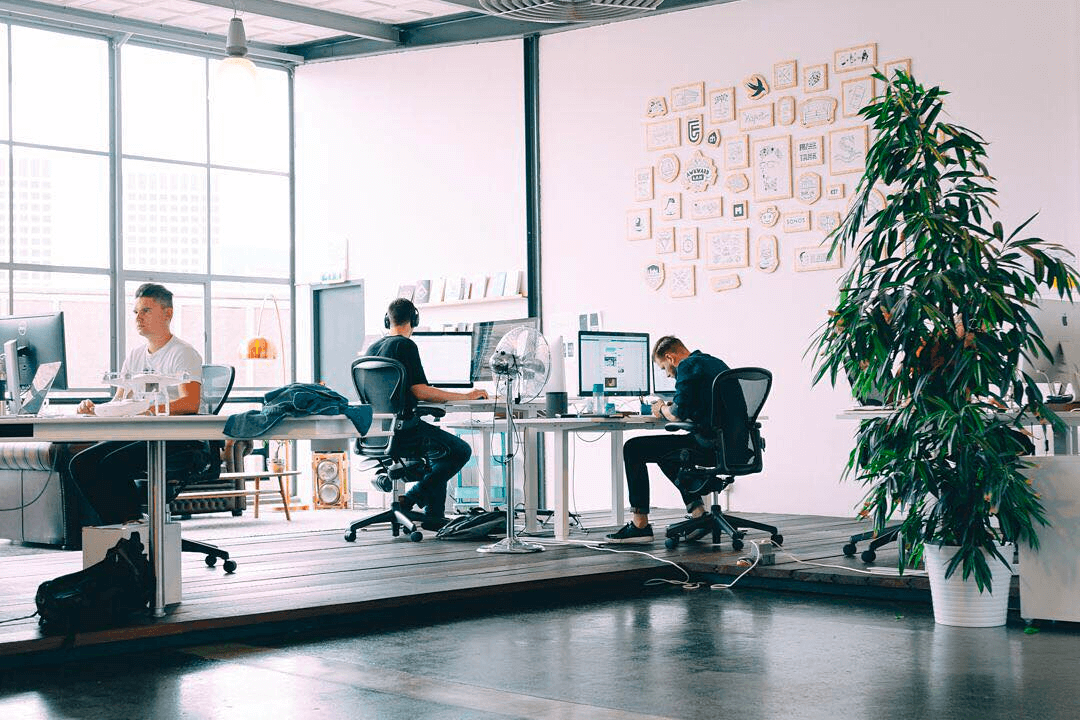
Вбудоване засіб Підключення до віддаленого робочого столу дозволяє мережному користувачеві підключатися до локального комп'ютера. При цьому стан екрану локального комп'ютера буде передаватися по мережі на віддалений комп'ютер і відображатися на моніторі. Крім того, віддалений користувач зможе користуватися мишею і клавіатурою свого комп'ютера так, ніби вони належать локального комп'ютера.
Віддалений робочий стіл працює по протоколу RDP (англ. Remote Desktop Protocol, протокол віддаленого робочого стола). За замовчуванням використовується порт TCP 3389. Можна дистанційно керувати ПК з ПК, сервером з сервера, ПК з сервера або сервером з ПК. Серверний компонент RDP вже вбудований в операційну систему Windows, але необхідно включити remote desktop на цільовому комп'ютері.
Зміна порту, що прослуховується для RDP в операційній системі Microsoft Windows 10
Офіційна назва Майкрософт для клієнтського програмного забезпечення - Remote Desktop Connection. Виконуваний файл для віддаленого з'єднання називається mstsc.exe (Microsoft Terminal Services Client), він розташовується в% systemroot% / system32 / mstsc.exe.
При встановленні з'єднання в Windows XP, Vista, 7, 8.1, 10, Remote Desktop виробляє висновок з сеансу поточного користувача. Це означає, що він не зможе спостерігати за діями користувача, який встановив з'єднання. При передачі звуку, якщо пропускної здатності каналу зв'язку недостатньо, Remote Desktop змінює його якість, знижуючи навантаження на мережу. Крім передачі зображення віддаленого робочого столу і звуку, при використанні протоколу RDP можливе підключення в якості мережевих ресурсів дисків і принтерів локального комп'ютера, і його портів, спільне використання буфера обміну. Для зниження обсягу переданих по мережі даних можна змінювати дозвіл і кількість квітів дисплея.
Редакції операційних систем
Не всі редакції операційних систем Microsoft Windows можуть служити вузловими комп'ютерами для віддаленого робочого столу.
- У родинах Microsoft Windows Vista і 7 віддалений робочий стіл підтримують редакції Professional, Enterprise, Ultimate (в редакції Basic присутній тільки клієнт підключення до віддаленого робочого столу).
- У сімействі Microsoft Windows XP віддалений робочий стіл підтримують всі версії, крім Home.
- У родинах Microsoft Windows 8 / 8.1 / 10 віддалений робочий стіл підтримують редакції Pro і Enterprise.
Облікові записи користувачів
З метою безпеки підключатися до робочого столу віддаленого комп'ютера за замовчуванням Windows дозволено такими обліковими записами:
- членам групи Адміністратори.
- членам групи Користувачі віддаленого робочого столу вузлового комп'ютера.
За замовчуванням користувачі повинні мати облікові записи, захищені паролями, щоб їм було дозволено користуватися віддаленим робочим столом. Дане правило регулюється груповою політикою
Щоб підготувати комп'ютер для виконання обов'язків вузлового комп'ютера віддаленого робочого столу, необхідно:
Відключення режиму автоматичного засипання
За замовчуванням більшість робочих станцій Windows 10 сконфігуровані так, щоб переходити в сплячий режим після 30 хвилин відсутності активності (збалансована схема управління живленням (за замовчуванням)). Дистанційні клієнти не зможуть підключитися до вузловому комп'ютера, якщо він знаходиться в сплячому режимі.
Даний параметр також можна налаштувати на етапі включення служби віддалених робочих столів.
- Відкрити Параметри системи
- Вибрати розділ Система
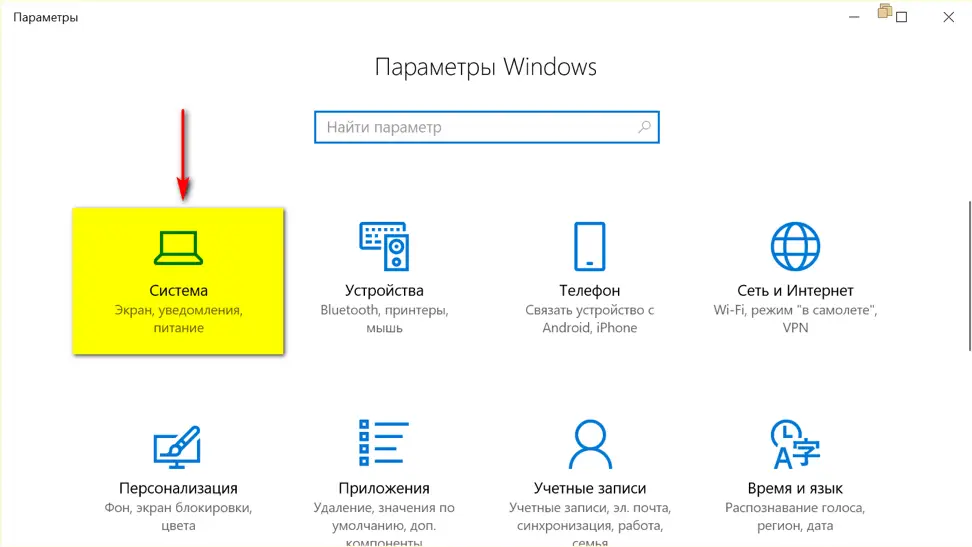
Рис.1 Параметри системи
- Вибрати розділ Харчування і сплячий режим
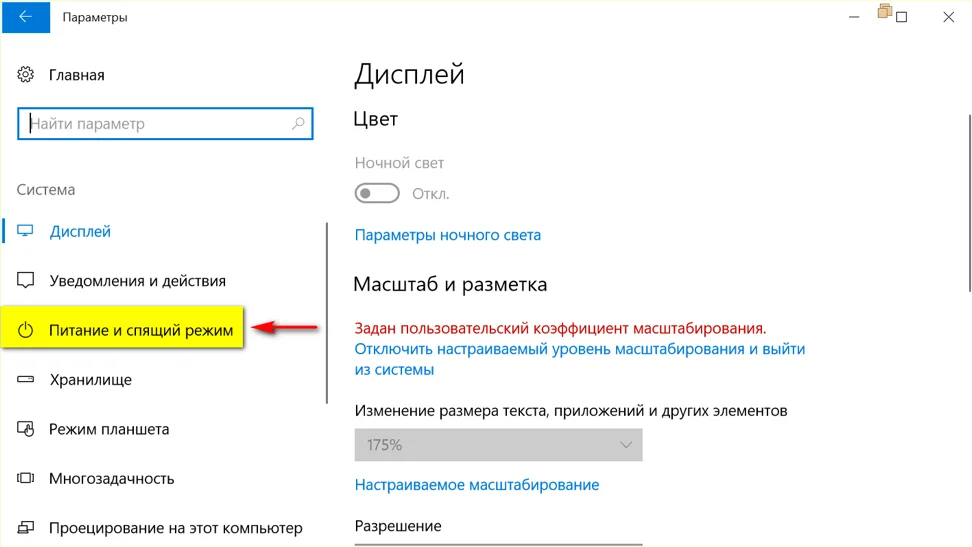
Рис.2 вибір розділу Харчування і сплячий режим
- У розділі Сон в списку вибрати Ніколи
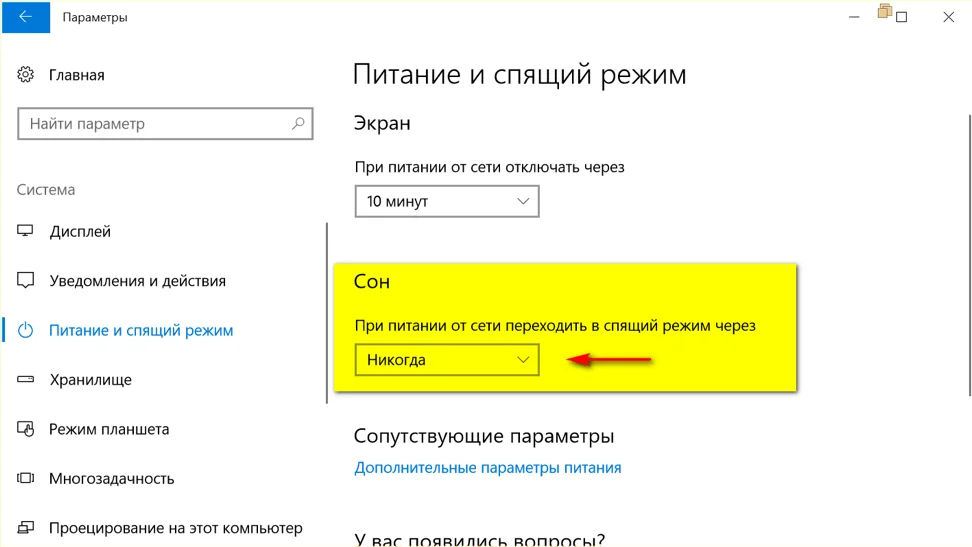
Рис.3 Налаштування параметрів розділу Сон
- Закрити вікно Параметри системи.
Налаштування брандмауера операційної системи Microsoft Windows 10 для віддаленого робочого столу
За замовчуванням брандмауер Windows не пропускає підключення до віддаленого робочого столу. Для вирішення віддалених підключень необхідно налаштувати брандмауер для віддаленого робочого столу.
1. Відкрити Брандмауер Захисника Windows
Для того, щоб відкрити вікно брандмауера можна скористатися одним з наступних варіантів:
- Відкрити Панель управління (категорія Дрібні значки)> Брандмауер Windows
- Відкрити Центр управління мережами і загальним доступом> Брандмауер Windows
- У вікні Виконати ввести команду firewall.cpl
- У вікні пошуку ввести Брандмауер Windows
2. Вибрати посилання Дозвіл взаємодії з додатком або компонентом в брандмауері Захисника Windows
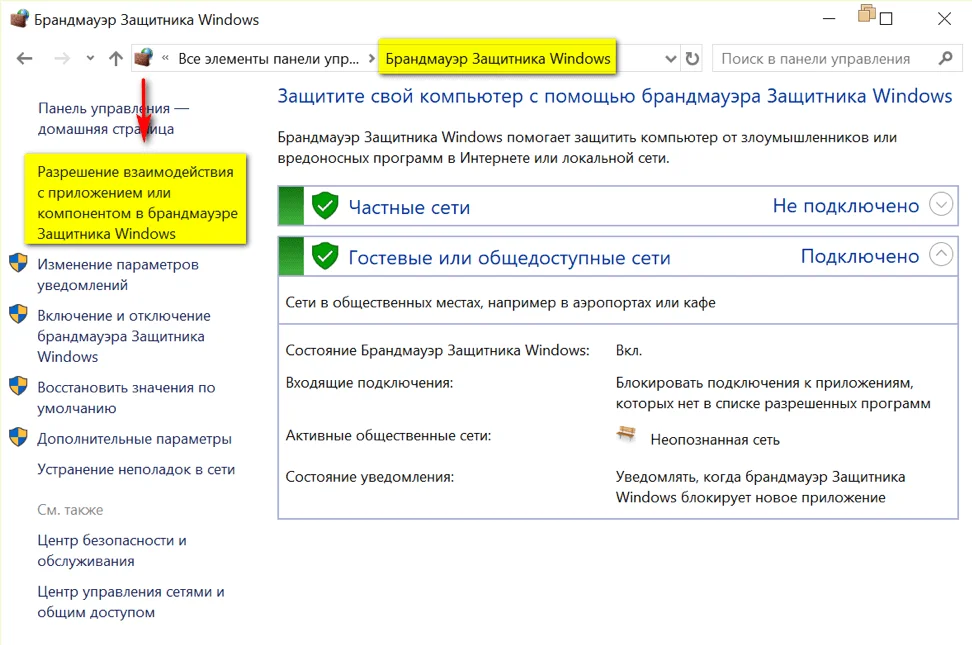
Рис.4 Налаштування брандмауера
3. У вікні Дозволені програми натиснути кнопку Змінити параметри.
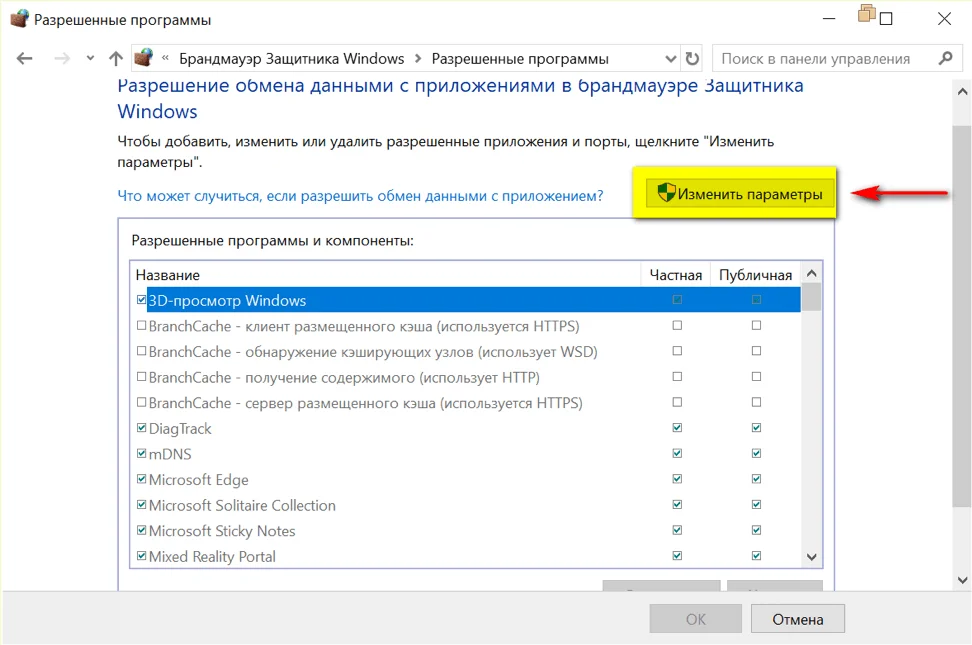
Рис.5 Налаштування дозволених програм для брандмауера
4. Встановити прапорець в чекбоксі елемента Віддалене управління Windows
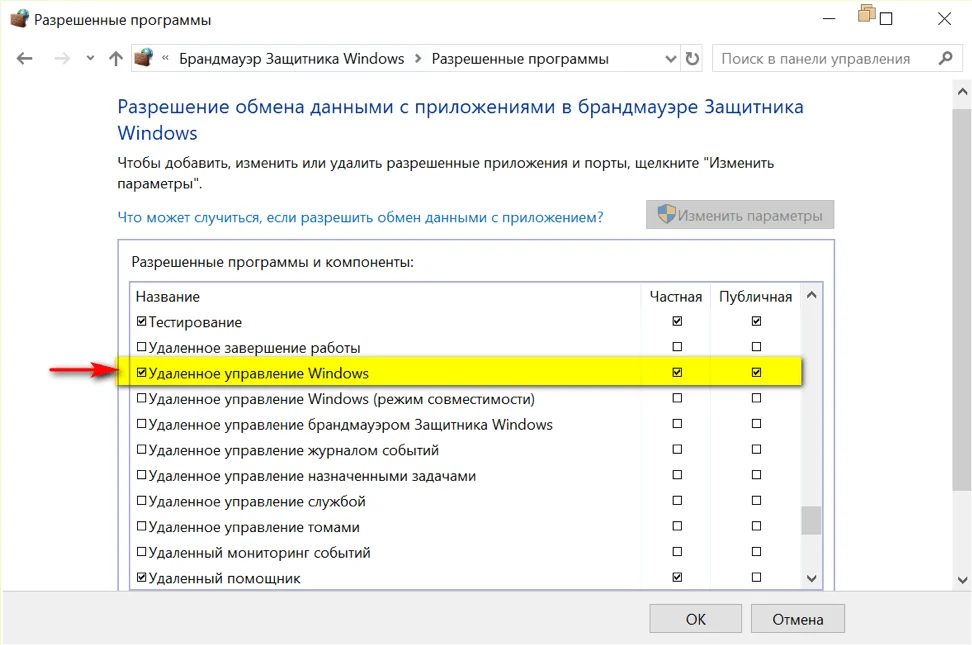
Рис.6 вибір компонента Віддалене управління Windows
При підключенні з більш ранніми версіями необхідно встановити прапорець в чекбоксі елемента Віддалене управління Windows (режим сумісності)
Активація віддаленого робочого стола
- Відкрити Параметри системи
- Вибрати розділ Система
- Вибрати розділ Віддалений робочий стіл

Рис.7 вибір розділу Віддалений робочий стіл
- Включити віддалений робочий стіл
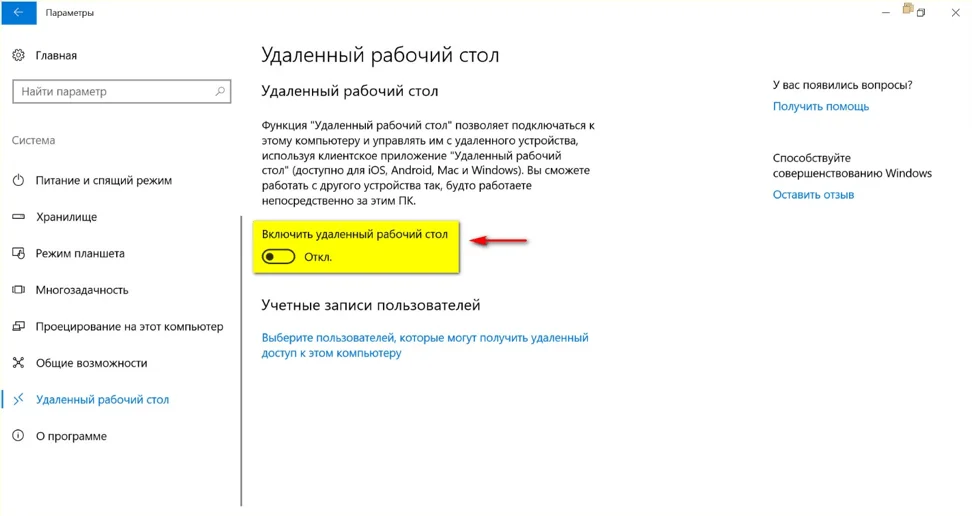
Рис.8 включення віддаленого робочого стола
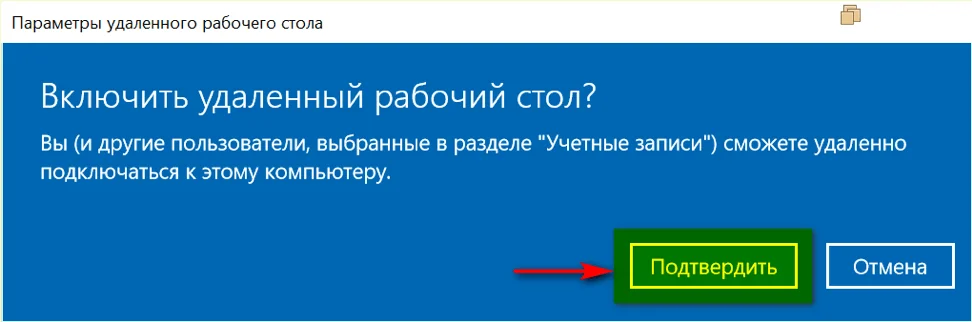
Рис.9 вікно Параметри віддаленого робочого стола
Налаштування параметрів мережевого виявлення
Відкрити Параметри> Мережа та інтернет> Параметри загального доступу
або
Відкрити Панель управління> Центр управління мережами і загальним доступом> Змінити додаткові параметри спільного доступу.
- Включити мережеве виявлення для використовуваного виду мережі
- Включити загальний доступ до файлів і принтерів для використовуваного виду мережі
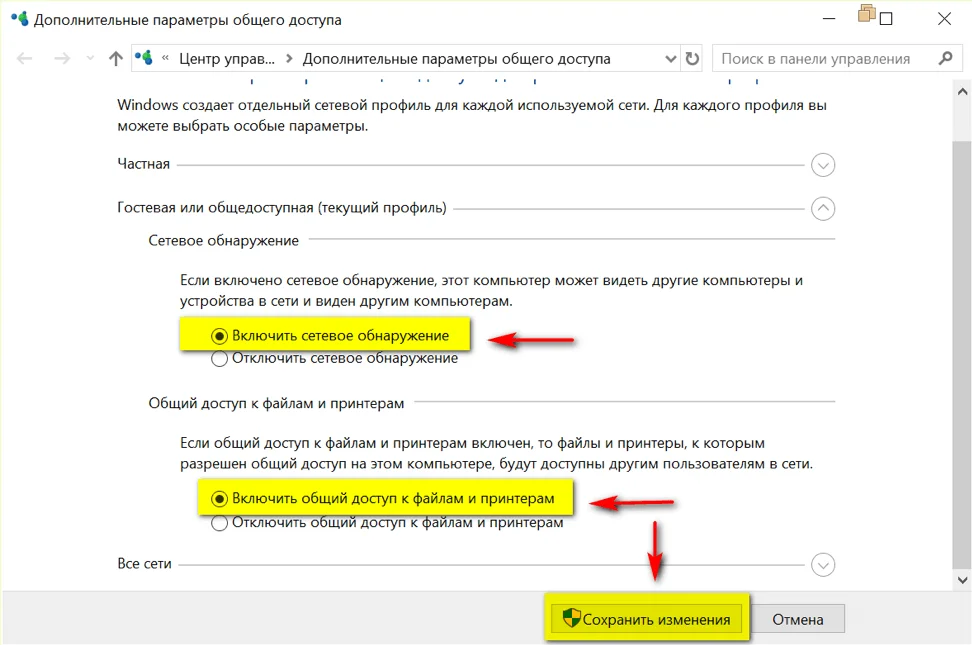
Рис.10 Налаштування параметрів загального доступу
Дозвіл доступу до віддаленого робочого столу для певних користувачів
Якщо необхідно вказати конкретних користувачів, які не входять до групи Адміністратори, але яким буде дозволено віддалено підключатися до комп'ютера, їх необхідно включити в групу Користувачі віддаленого робочого столу.
Способи додавання користувачів в групу Користувачі віддаленого робочого столу.
1 спосіб
- Відкрити Параметри> Система> Віддалений робочий стіл
- У розділі Облікові записи користувачів вибрати Виберіть користувачів, які можуть отримати віддалений доступ до цього комп'ютера.
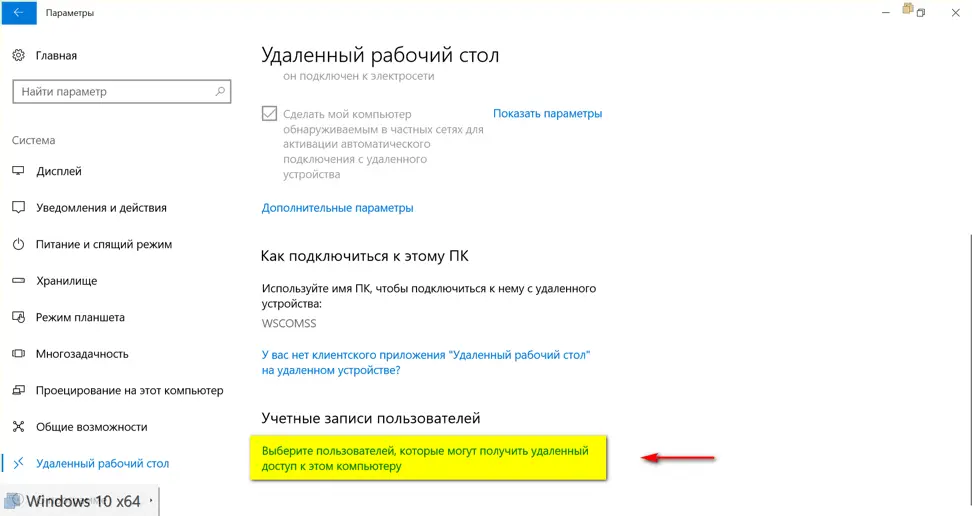
Рис.11 Включення користувачів в групу Користувачі віддаленого робочого стола
- Натиснути кнопку Додати

Рис.12 Включення користувачів в групу Користувачі віддаленого робочого стола
- Вибрати необхідних користувачів
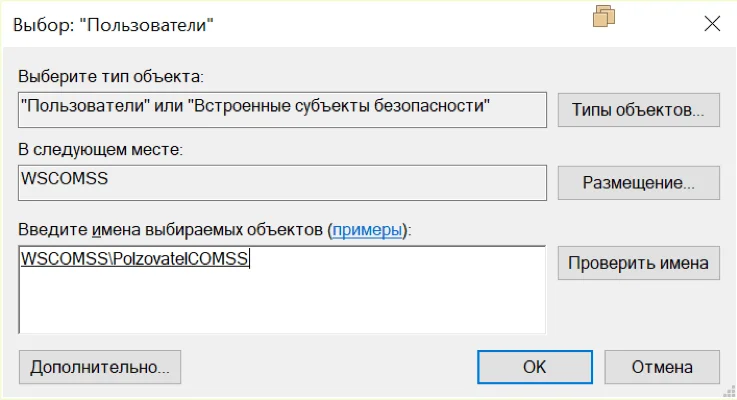
Рис.13 Включення користувачів в групу Користувачі віддаленого робочого стола
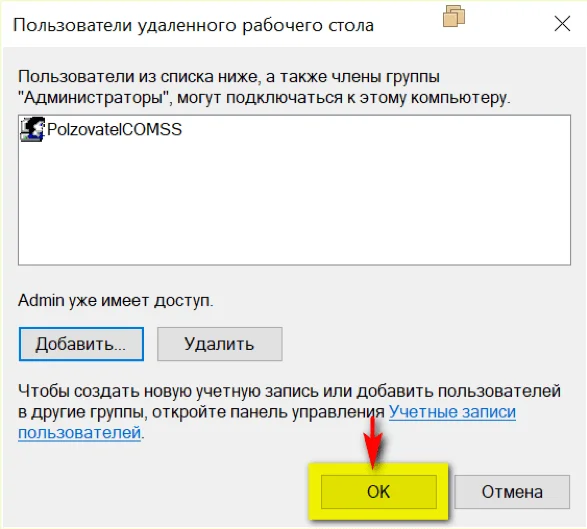
Рис.14 Включення користувачів в групу Користувачі віддаленого робочого стола
2 спосіб
- Відкрити оснащення Локальні користувачі та групи (кілька способів)
- У вікні Виконати ввести lusrmgr.msc або
- Відкрити Панель управління> Адміністрування> Керування комп'ютером, вибрати оснастку Локальні користувачі та групи
- Відкрити вузол Групи
- Вибрати Користувачі віддаленого столу
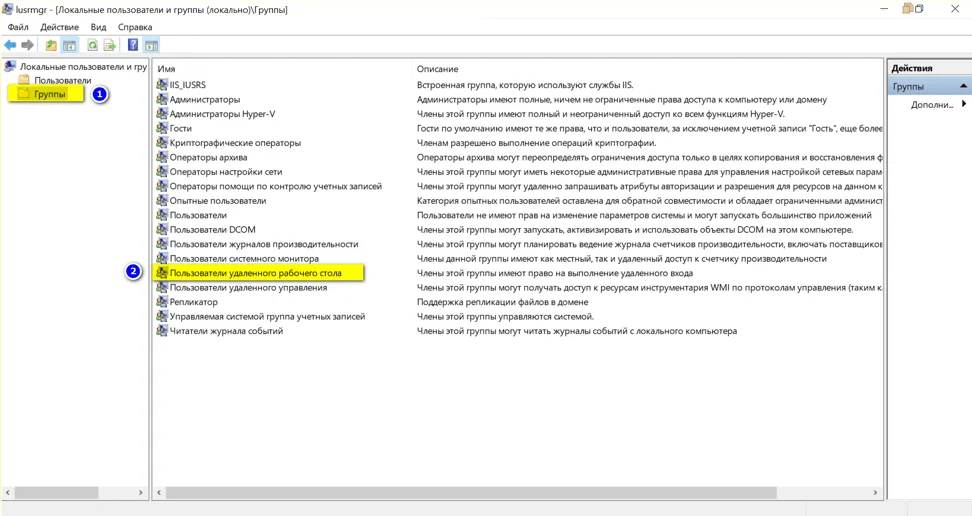
Рис.15 Включення користувачів в групу Користувачі віддаленого робочого стола
- Додати необхідних користувачів
Підключення до віддаленого комп'ютера через графічний інтерфейс
- Запустити утиліту підключення в операційній системі MS Windows 10
- в поле пошуку ввести Підключення до віддаленого робочого столу або
- у вікні Виконати ввести mstsc і натиснути Enter або
- Пуск> Стандартні> Підключення до віддаленого робочого столу
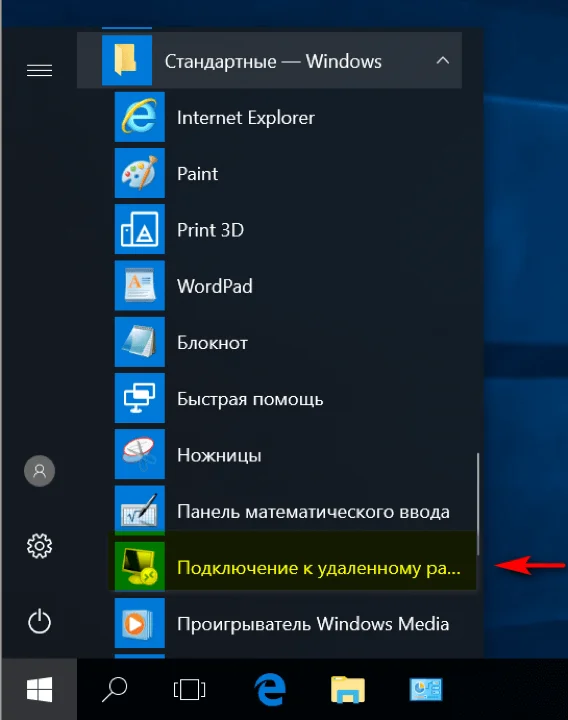
Рис.16 Вибір утиліти Підключення до віддаленого робочого столу
- У вікні Підключення до віддаленого столу ввести IP адресу або ім'я віддаленої робочої станції і натиснути кнопку Підключити
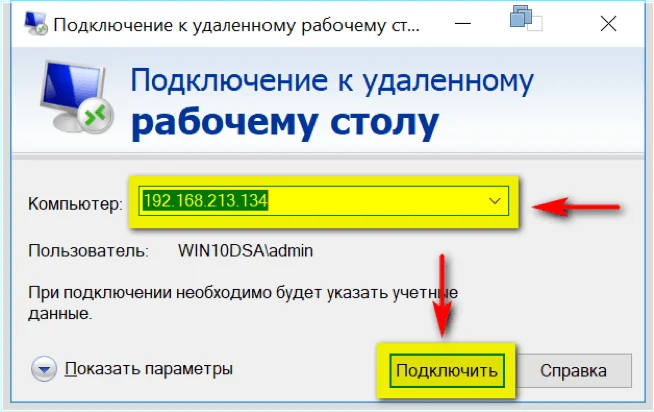
Рис.17 Підключення до віддаленого робочого столу
- Ввести логін і пароль облікового запису, яка зареєстрована на віддаленій робочої станції (повинна входити в групу Адміністратори або в групу Користувачі віддаленого робочого столу) і натиснути ОК
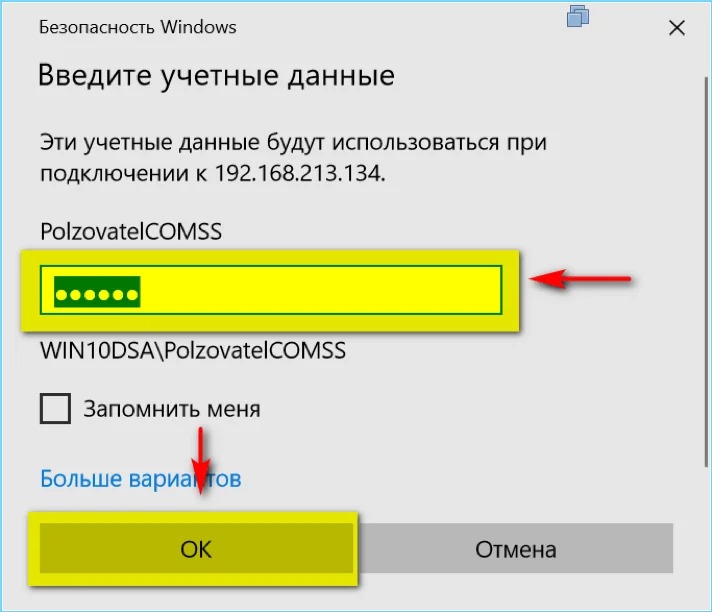
Рис.18 Підключення до віддаленого робочого столу
- У наступному вікні натиснути кнопку Так
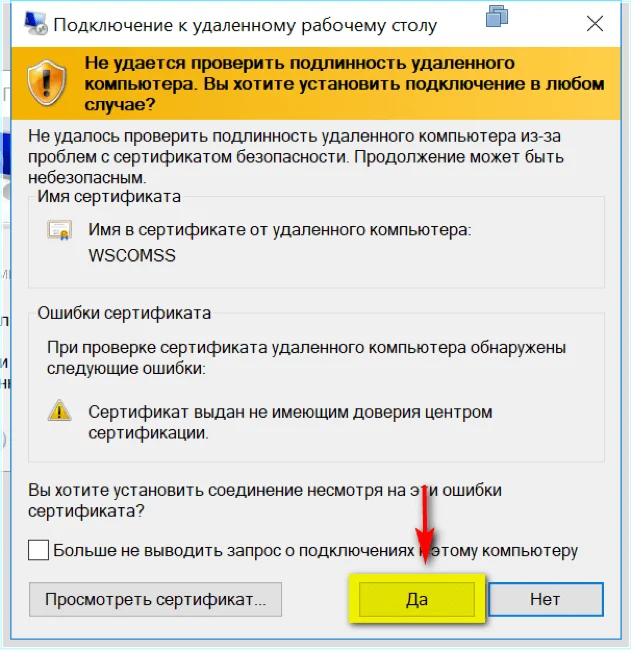
Рис.19 Підключення до віддаленого робочого столу
При успішному підключенні на екрані локального комп'ютера буде виведений робочий стіл віддаленого комп'ютера, і можна буде працювати з ресурсами цього комп'ютера.
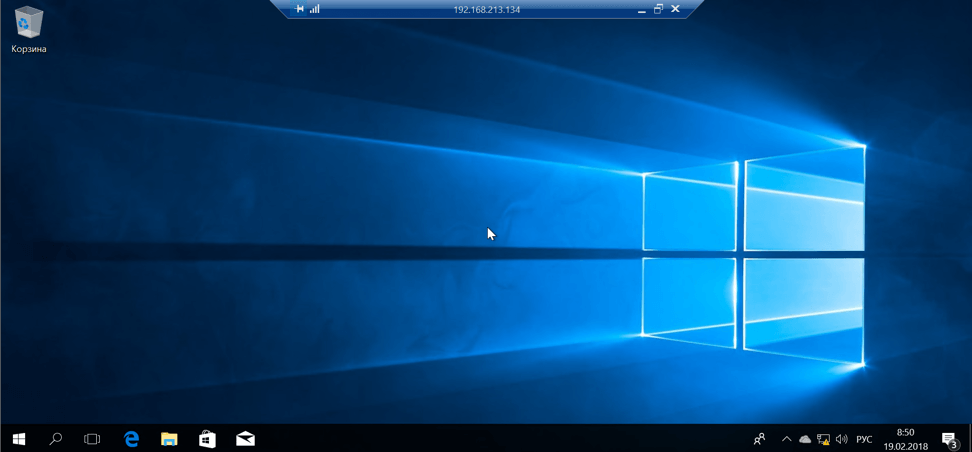
Рис.20 Віддалений робочий стіл
Рішення проблеми при віддаленому підключенні з Windows XP до комп'ютерів під управлінням Windows 7/8 / 8.1 / 10, а також до серверних операційних систем
При установці віддаленого підключення з операційної системи Windows XP до робочого столу Windows 7 / 8.1 / 10 може виникнути наступна помилка: Віддалений комп'ютер вимагає перевірки автентичності на рівні мережі, яку даний комп'ютер не підтримує. Зверніться за допомогою до системного адміністратора або в службу технічної підтримки.

Рис.21 Вікно Віддалений робочий стіл відключений
Щоб вирішити дану проблему, можна скористатися одним із запропонованих варіантів.
1 варіант - редагування реєстру в OC Windows XP
- Запустити Редактор реєстру
- Відкрити вікно Виконати
- ввести regedit
- відкрити гілку реєстру HKEY_LOCAL_MACHINE \ SYSTEM \ CurrentControlSet \ Control \ Lsa
- відкрити параметр Security Packages
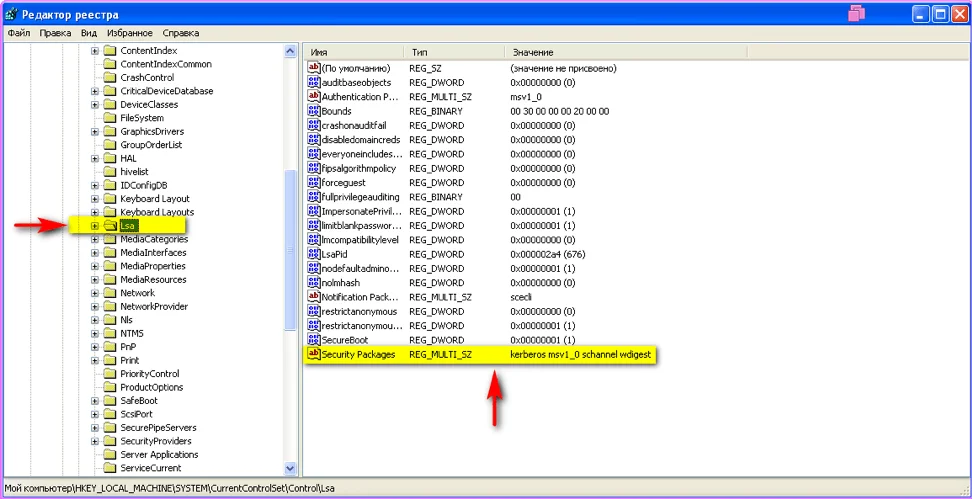
Рис.22 Редагування реєстру в OC Windows XP
- додати значення tspkg (якщо вже є, не додавати).

Рис.23 Редагування реєстру в OC Windows XP
- відкрити гілку реєстру HKEY_LOCAL_MACHINE \ SYSTEM \ CurrentControlSet \ Control \ SecurityProviders
- відкрити параметр SecurityProviders і додати бібліотеку credssp.dll
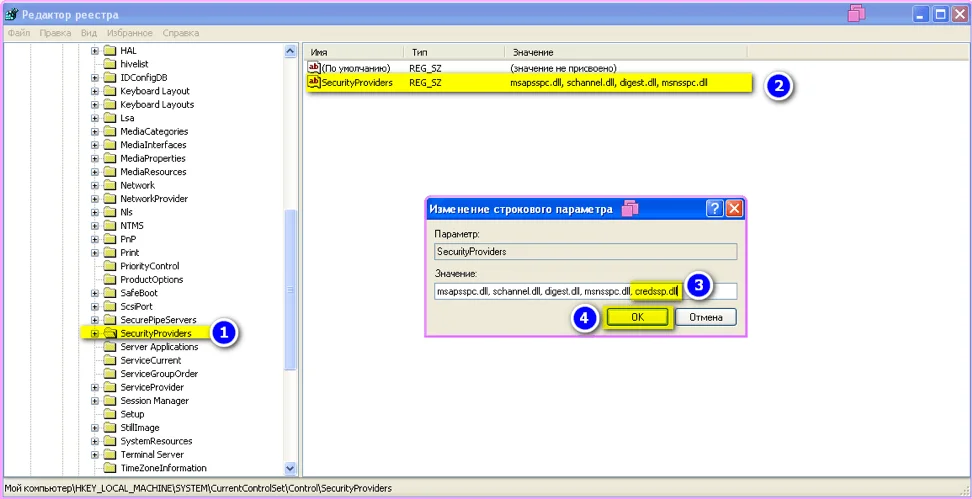
Рис.24 Редагування реєстру в OC Windows XP
- Закрити вікно редактора реєстру і перезавантажити комп'ютер.
2 варіант - дозвіл підключення без перевірки автентичності на рівні мережі в ОС Windows 10
- Відкрити Панель управління> Система> Налаштування віддаленого доступу
- Зняти прапорець в чекбоксі Дозволити підключення лише з комп'ютерів, на яких працює віддалений робочий стіл з перевіркою достовірності на рівні мережі (рекомендується)
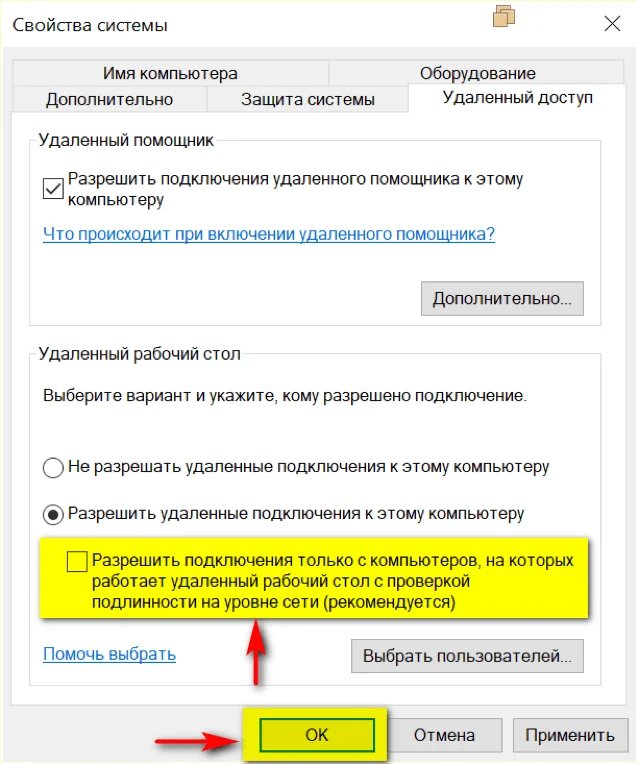
Рис.25 Налаштування дозволів для віддаленого доступу
Рішення проблеми при підключенні до віддаленого комп'ютера, використовуючи облікові дані користувача з порожнім паролем в операційній системі Windows 10
Звичайно використовувати даний спосіб вкрай нераціонально в плані безпеки, але він має право на існування.
Параметр політики Облікові записи: дозволити використання порожніх паролів тільки при консольному вході визначає, чи дозволені для локальних облікових записів з порожнім паролем віддалені інтерактивні входи в систему, що виконуються мережевими службами, такими як служби віддалених робочих столів, протокол FTP.
При включенні даного параметра, локальна обліковий запис повинен мати пароль, щоб можна було здійснювати інтерактивний або мережевий вхід з віддаленого клієнта.
На інтерактивні входи, які виконуються фізично на консолі, даний параметр не впливає. Також даний параметр не впливає на віддалений інтерактивний вхід в систему з використанням сторонніх коштів віддаленого адміністрування.
- Запустити редактор групової політики
- Відкрити вікно Виконати
- ввести gpedit.msc
- Послідовно розкрити вузли Конфігурація комп'ютера> Конфігурація Windows> Параметри безпеки> Локальні політики> Параметри безпеки
- Відкрити параметр Облікові записи: дозволити використання порожніх паролів тільки при консольному вході
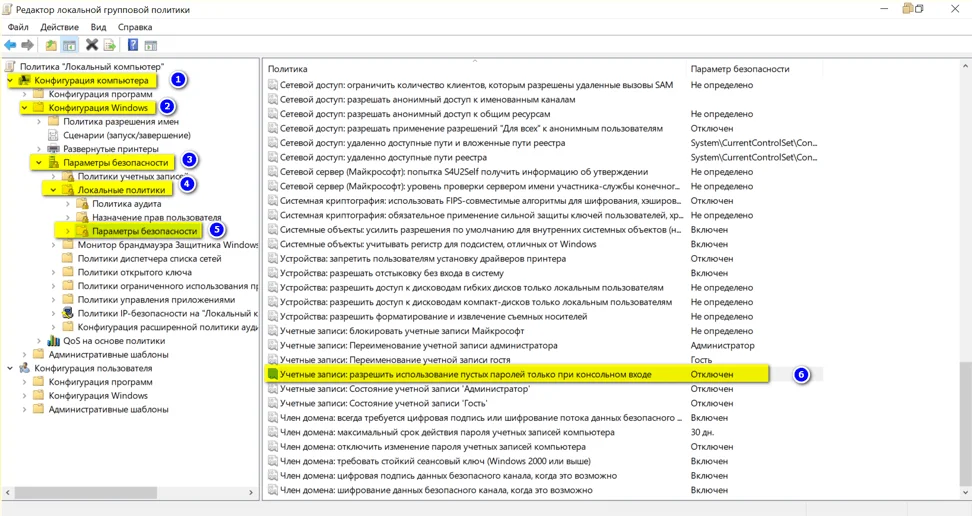
Рис.26 Редактор локальної групової політики
- Встановити радіокнопку Відключений
Зміни цієї політики вступає в силу без перезавантаження комп'ютера.
Додаткова настройка
Автор: Галашина Надія Євгенівна, старший викладач факультету методів і техніки управління НДУ ІТМО Санкт-Петербурга. Спеціально для порталу Comss.ru
Знайшли друкарську помилку? Виділіть і натисніть Ctrl + Enter