Урок 4. Фільтр Extract (Витягти) | Студія дизайну та уроків Photoshop Світлани Васильєвої
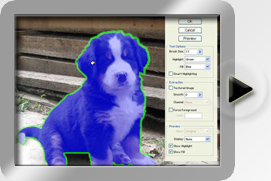 Для перегляду відеоуроку натисніть на мініатюрний екран.
Для перегляду відеоуроку натисніть на мініатюрний екран.
Ви дізнаєтеся:
- Як відокремити волосся і дерева від фону фільтром Extract (Витягти).
- Як параметр Force Foreground (Забарвлення об'єкта) допоможе виділити
- об'єкти зі складною структурою.
- Як створити новий фон для вирізаного об'єкта.
- Як намалювати тінь від об'єкту на новому тлі.
Для чого застосовується фільтр Extract (Витягти)
В основному, фільтр застосовується для відділення волосся і дерев від складного фону.
Однак його немає в Photoshop CS4, CS5 та CS6. Розробники порахували його застарілим і не включили в основну комплектацію. Можливо, вони мають рацію, але для новачків він може виявитися корисним. Щоб встановити його пройдіть по посиланню:
для CS4 (англійська) http://www.adobe.com/support/downloads/detail.jsp?ftpID=4048 або (російський) http://www.adobe.com/support/downloads/detail.jsp?ftpID=4281
для CS5 http://www.adobe.com/support/downloads/detail.jsp?ftpID=4844
Для CS6 цей плагін більше не підтримується розробниками. Можливо пізніше, щось зміниться, але поки немає оновлень для наступних фільтрів і плагінів: (Variations, Picture Package (ContactSheetII), ExtractPlus, PatternMaker, PhotomergeUI, Web Photo Gallery, (WebContactSheetII) plus presets, Script for Layer Comps to Web Photo Gallery, Texture presets for Texturizer). Більш детальна інформація тут: http://helpx.adobe.com/photoshop/kb/plug-ins-photoshop-cs61.html#id_18512
Скачайте архів, розпакуйте і скопіюйте ExtractPlus 8BF і всі інші плагіни з папки (для 32 бітної версії):
PHSPCS4_Optional_Plug-Ins \ English \ Goodies \ Optional plug-ins \ Plug-ins 32-bit \ Filters в папку:
\ Program Files \ Adobe \ Adobe Photoshop CS4 \ Plug-ins. При наступному завантаженні Photoshop вони з'являться в меню Filtr (Фільтр).
У цьому архіві в папках Automate і Extensions знаходяться додаткові модулі, які ви теж можете розпакувати в відповідні їм папки. 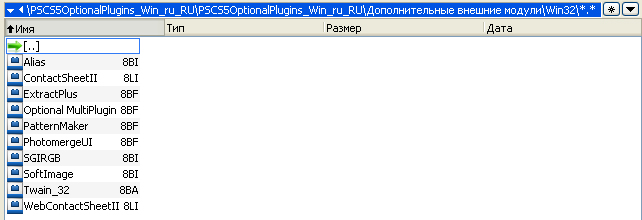
За посиланням для CS5 ви скачаєте кілька додаткових модулів.
Прочитайте вміст файлу «Важливе про Додаткові зовнішні модулі.pdf». З нього ви дізнаєтеся як встановити не увійшли модулі в програму і що розробники пропонують використовувати замість застарілих функцій PhotoShop. Перезапустіть фотошоп. Врахуйте, фільтр Extract (Витягти) справляється з виділенням не кращим чином, можливе використання масок і інструментів виділення призведе до більш точному результату, проте, в деяких випадках він виконає роботу швидше інших.
Якщо ви вирішили вивчити можливості фільтра Extract (Витягти), то нижченаведений текст для вас. Якщо вважаєте його непотрібним, то переходьте до наступного уроку.
Порядок роботи в вікні фільтра Extract (Витягти)
Створіть копію шару, перетягнувши фон на значок  Create New Layer (Створити новий шар). Виберете меню - Filter (Фільтр) - Extract (Витягти).
Create New Layer (Створити новий шар). Виберете меню - Filter (Фільтр) - Extract (Витягти).
Наблизьте зображення лупою ![Наблизьте зображення лупою або комбінацією клавіш CTRL +, виберіть відповідний діаметр кисті Brush Size (Розмір кисті), зручніше вибирати діаметр за допомогою клавіш [і] причому не тільки тут і зараз, а скрізь і завжди в Photoshop](/wp-content/uploads/2020/02/uk-urok-4-filtr-extract-vitagti-studia-dizajnu-ta-urokiv-photoshop-svitlani-vasilevoi-4.jpg) або комбінацією клавіш CTRL +, виберіть відповідний діаметр кисті Brush Size (Розмір кисті), зручніше вибирати діаметр за допомогою клавіш [і] причому не тільки тут і зараз, а скрізь і завжди в Photoshop.
або комбінацією клавіш CTRL +, виберіть відповідний діаметр кисті Brush Size (Розмір кисті), зручніше вибирати діаметр за допомогою клавіш [і] причому не тільки тут і зараз, а скрізь і завжди в Photoshop.

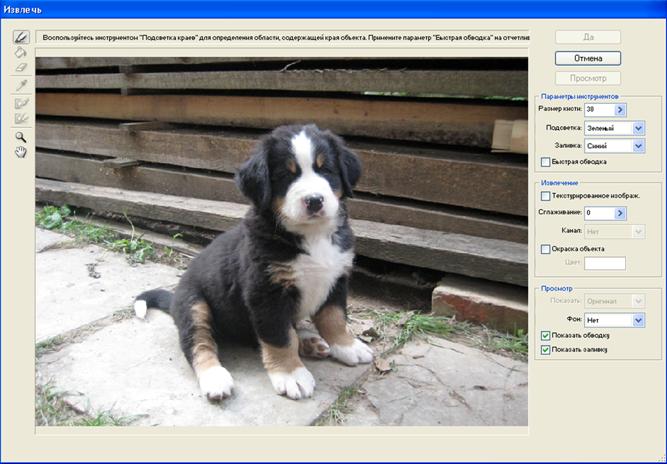
Почніть акуратно обводити за допомогою інструменту  Edge Highlighter (Підсвічування країв).
Edge Highlighter (Підсвічування країв).
Колір обведення, при необхідності, можна змінити, вибравши інший колір в полі Highlight (Підсвічування). Намагайтеся підібрати такий діаметр кисті, щоб лінія лягала як на об'єкт, так і на фон. Обводите якомога ближче до краю об'єкта. Під час роботи міняйте діаметр. Наведіть зображення за допомогою Hand Tool (Рука) або, затиснувши клавішу пробіл, що набагато зручніше. Використовуйте Ctrl Z для відміни або Alt + кнопка Cancel (Скасування) - кнопка перейменується в Reset (Скинути). Ні в якому разі не натискайте просто на Cancel (Скасування) - інакше доведеться починати все заново.
Невірно намальовану обведення можна стерти інструментом  Eraser (Ластик).
Eraser (Ластик).
Якщо межа контуру чітка, відзначте галочкою Smart Highlighting (Швидка обведення), щоб інструмент автоматично прямував уздовж кордонів. Не слід включати цю функцію для виділення неконтрастних об'єктів зі змазаними краями.
Textured Image (текстуровані зображення). Відзначте цей параметр галочкою, якщо об'єкт або фон містить велику кількість текстур (близьких по сприйняттю, неоднорідних елементів).
Smooth (Згладжування) змінює плавність контуру. Почніть з нуля або одиниці для того, щоб уникнути розмиття деталей. Якщо результат вийде з браком, збільште значення параметра, щоб наступного разу отримати більш згладжений варіант.
Channel (Канал) Приховув, якщо в зображенні немає альфа-каналу. Для того щоб активувати цей пункт в файлі зображення потрібно попередньо створити альфа-канал. Щоб це зробити ви повинні прочитати уроки про Маски і Альфа-Канали і створити його. Потім виберіть створений альфа-канал зі списку Channel (Канал). Альфа-канал повинен бути створений з виділення краю. При зміні меж обведення, ім'я каналу зміниться на Custom (Користувацький).
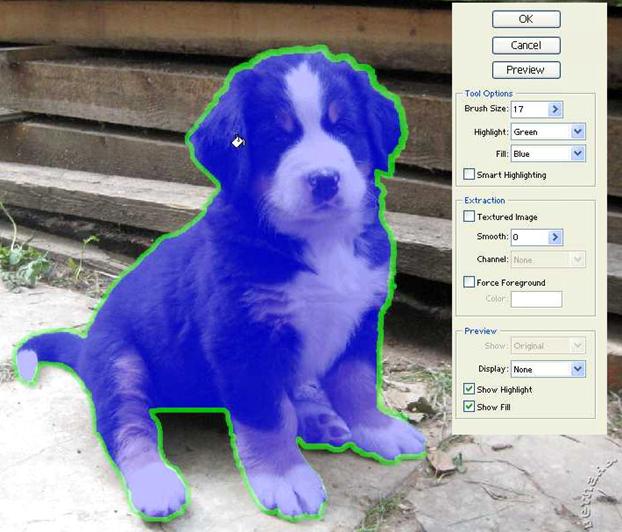
Коли контур замкнеться, залийте виділення за допомогою  Fill Tool (Заливка). Колір заливки можна змінити в полі Fill (Заливка).
Fill Tool (Заливка). Колір заливки можна змінити в полі Fill (Заливка).
Натисніть Preview (Перегляд). Дуже рідко буває точний результат з першого разу. Для виправлення помилок у режимі Previw (Перегляд) служать два інструменти це  Cleanup (Очищення країв), він видаляє зайвий фон (робить маску прозорою), а затиснувши Alt, відновлює фон.
Cleanup (Очищення країв), він видаляє зайвий фон (робить маску прозорою), а затиснувши Alt, відновлює фон.
Натискання цифр від 1 до 9 на клавіатурі одночасно з рухом мишки змінює ступінь прозорості.
Edge Touchup (Обробка країв)  - підчищає краю. Інструмент збільшує різкість по краях і з'єднує сусідні пікселі. Цифри від 1 до 9 на клавіатурі змінюють ступінь впливу. Перемикайте фон Display (Відображення) для поліпшення якості виділення. Подивіться, як буде виглядати об'єкт на Black Matte (чорному), Gray Matte (сірому), None (прозорому) або Other (кольоровому) фоні. А так же, не виходячи з режиму Preview можна повернутися до вихідного зображення, якщо вибрати в полі Show (Показати) пункт Original (Вихідний) для порівняння. Якщо результат вас влаштовує, натисніть OK.
- підчищає краю. Інструмент збільшує різкість по краях і з'єднує сусідні пікселі. Цифри від 1 до 9 на клавіатурі змінюють ступінь впливу. Перемикайте фон Display (Відображення) для поліпшення якості виділення. Подивіться, як буде виглядати об'єкт на Black Matte (чорному), Gray Matte (сірому), None (прозорому) або Other (кольоровому) фоні. А так же, не виходячи з режиму Preview можна повернутися до вихідного зображення, якщо вибрати в полі Show (Показати) пункт Original (Вихідний) для порівняння. Якщо результат вас влаштовує, натисніть OK.
Як перенести виділений об'єкт на новий фон і намалювати від нього тінь.
Занадто чіткий край обробіть інструментом  Blur (Розмиття) - розмиття пензлем з м'якими краями і невеликим значенням параметра Strength (Інтенсивність).
Blur (Розмиття) - розмиття пензлем з м'якими краями і невеликим значенням параметра Strength (Інтенсивність).
Зробимо більш відповідний фон, створимо новий шар, заллємо білим кольором,  клацнемо по ньому два рази лівою кнопкою миші або клацання правою кнопкою миші - параметри накладення, виберемо Pattern Overlay (Накладення візерунка), Gradient Overlay (Накладення градієнта), зменшивши прозорість, Color Overlay (Накласти колір) так само зменшивши прозорість. OK. Додамо тінь: новий шар, чорна кисть з розмитим краєм, зменшимо непрозорість. Виконаємо зведення шарів (Flatten Image), вибравши відповідний пункт у контекстному меню правої кнопки миші при натисканні на один з шарів.
клацнемо по ньому два рази лівою кнопкою миші або клацання правою кнопкою миші - параметри накладення, виберемо Pattern Overlay (Накладення візерунка), Gradient Overlay (Накладення градієнта), зменшивши прозорість, Color Overlay (Накласти колір) так само зменшивши прозорість. OK. Додамо тінь: новий шар, чорна кисть з розмитим краєм, зменшимо непрозорість. Виконаємо зведення шарів (Flatten Image), вибравши відповідний пункт у контекстному меню правої кнопки миші при натисканні на один з шарів.
Параметр Force Foreground (Забарвлення об'єкта) для виділення об'єктів зі складною структурою.
Force Foreground (Забарвлення об'єкта) цей параметр використовується, якщо потрібно вирізати об'єкт зі складною внутрішньою структурою (піна, бризки, трава, кульбаба ...). Спочатку обведіть об'єкт інструментом Edge Highlighter (Підсвічування країв) і ним же зафарбуйте внутрішню частину. Поставте галочку поруч з Force Foreground (Забарвлення об'єкта). Інструментом Eyedropper (Піпетка) виберіть з зображення світлий колір, який повинен залишитися після виходу з фільтра. Натисніть Previw (Перегляд). У меню Display (Відображення) встановіть Black Matte (Чорний), щоб краще розглянути результат. Відзначте Smooth (Згладжування), якщо у виділенні присутні незграбності і пересуньте повзунок вправо. Знову натисніть Previw (Перегляд). Підкоригує обведення. Якщо все влаштовує, натисніть OK. Об'єкт буде вирізаний з фону.

 Влаштуємо котам банний день. Виділіть зображення вирізаної води, натиснувши Ctrl + A. Скопіюйте його Ctrl + C. Вставте в новий документ Ctrl + V. Режим накладення даного шару виберіть Linear Light (Лінійне світло). Зменшіть непрозорість. Ластиком зітріть зайві краю (або пензлем чорного кольору по масці шару).
Влаштуємо котам банний день. Виділіть зображення вирізаної води, натиснувши Ctrl + A. Скопіюйте його Ctrl + C. Вставте в новий документ Ctrl + V. Режим накладення даного шару виберіть Linear Light (Лінійне світло). Зменшіть непрозорість. Ластиком зітріть зайві краю (або пензлем чорного кольору по масці шару).
В даному прикладі до вставленого зображення застосована деформація і відображення по горизонталі.

питання:
(Правильна відповідь ви можете дізнатися з вікторини в кінці видеоурока)
http://fotiy.com/videouppod/video/4/3_extract_new.swf
1. Інструмент Edge Highlighter (Підсвічування країв) за замовчуванням робить обведення зеленим кольором. Чи можна змінити колір обведення?
a) - Ні
b) - Так, на будь-який колір в палітрі кольорів.
c) - Так, тільки на синій колір.
d) - Так, тільки на синій і червоний кольори.
2. Що робить інструмент Cleanup (Очищення країв)?
a) - Робить маску прозорою, видаляє фон.
b) - підчищати краю.
c) - пересуває край.
3. Що потрібно зробити, щоб активувати інструменти Cleanup (Очищення країв) і Edge Touchup (Обробка країв)?
a) - Поставити галочку навпроти Show Highlight (Показати обведення).
b) - Поставити галочку навпроти Fill (Заливка).
c) - Намалювати замкнутий контур інструментом Edge Highlighter (Підсвічування країв), виконати заливку Fill Tool (Заливка), і натиснути попередній перегляд.
d) - Поставити галочку навпроти Smart Highlighting (Швидка обведення).
4. Функція Smart Highlighting (Швидка обведення) потрібна для ...
a) - для автоматичного виділення малоконтрастних об'єктів.
b) - для автоматичного виділення висококонтрастних об'єктів.
Домашнє завдання:
Завантажити файли домашнього завдання можна тут: Ви повинні Увійти або зареєструватися щоб побачити прихований текст.
Відкрийте файл dog.jpg. Створіть дублікат фонового шару. Застосуйте до нього фільтр Extract (Витягти). Відокремте цуценя бернський зенненхунд від фону, використовуючи знання, отримані з матеріалів відео уроку. Перенесіть його в інший документ або додайте шар з новим фоном, використовуючи стилі шару.
Jsp?Jsp?
Jsp?
Чи можна змінити колір обведення?
3. Що потрібно зробити, щоб активувати інструменти Cleanup (Очищення країв) і Edge Touchup (Обробка країв)?