Як встановити Adblock Plus в браузері Google Chrome (Гугл Хром) і видалити спливаючу рекламу
- Через що з'являється незаконна реклама
- видалення вірусу
- Очищення браузера від реклами
- Установка заборони на спливаючі вікна
- установка доповнень
- Adblock
- Hitman Pro
- Malwarebytes Anti-Malware
- Ручне очищення браузера
- відключення розширень
- видалення додатків
- Перевірка ярлика
- Очищення папки Temp
- Редагування файлу hosts
- Відео: видалення реклами з Chrome
Творці браузера Google Chrome ретельно оберігають своїх користувачів від нав'язливої і незаконної реклами. Але іноді захист браузера не рятує, внаслідок чого під час роботи в браузері користувач змушений спостерігати появу агресивної реклами. В цьому випадку необхідно самостійно захистити себе від спливаючих вікон і банерів.
Через що з'являється незаконна реклама
Компанія Google створює безліч технологій, покликаних захистити користувачів від нав'язливої реклами, наявної в інтернеті. З'являються спливаючі вікна і банери не через творців браузера, а через вірусів, які ламали захист Chrome.
Кожного разу, відвідуючи сайти і завантажуючи файли, ви ризикуєте заразити комп'ютер вірусом. Одну частину вірусів вбиває захист самого браузера, другу - використовуваний в системі антивірус. Але деякі шкідливі програми проходять всі рівні і починають діяти: показувати користувачеві рекламу всюди, де тільки зможуть. В першу чергу вони намагаються робити це в браузері, так як, по-перше, багато хто звик до реклами в браузері і не помітять поява шкідливих блоків, по-друге, в браузері будь-клік по оголошенню тут же відкриє рекламований сайт, чого і домагається вірус .
видалення вірусу
Після того як ви помітили, що реклами в браузері стало занадто багато, варто відразу провести діагностику Windows. Запустіть встановлений на комп'ютері антивірус і почніть процес повного сканування системи. Не використовуйте швидкий аналіз, так як він може привести до того, що вірус буде знайдений, але знаходиться на відстані не до кінця.
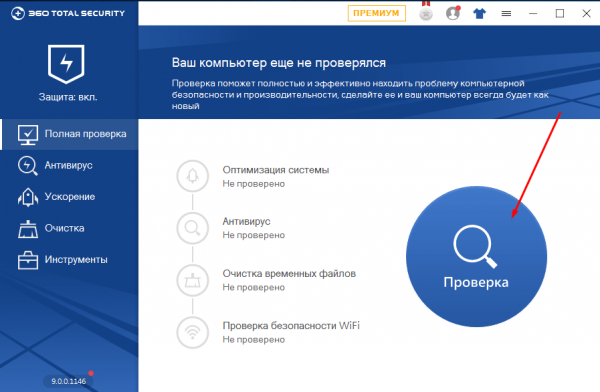
Запускаємо повне сканування комп'ютера
Коли антивірус закінчить процес, дайте дозвіл на видалення всіх шкідливих файлів і програм, а після відкрийте браузер і перевірте, пропала реклама. Якщо вона залишилася на місці, це означає, що вірус встиг заразити файли браузера і, хоч він і був видалений, його наслідки доведеться усувати вручну.
Очищення браузера від реклами
Після видалення вірусу потрібно очистити браузер від спливаючих вікон і банерів. Потрібно заборонити показ спливаючих вікон, встановити спеціальне доповнення, що займається блокуванням реклами, а також почистити деякі файли в пам'яті комп'ютера.
Установка заборони на спливаючі вікна
Щоб встановити блокування спливаючих вікон, виконайте наступні дії:
- Клацніть по іконці у вигляді гайкового ключа, що знаходиться у верхній панелі швидкого доступу, і перейдіть до налаштувань браузера.
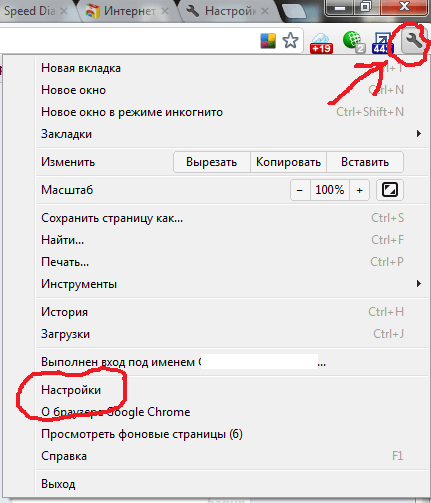
Відкриваємо налаштування браузера
- У блоці «Особисті дані» використовуйте кнопку «Налаштування контенту».

Кількома по кнопці «Налаштування контенту»
- Встановіть галочку навпроти рядка «Блокувати спливаючі вікна». Готово, тепер браузер не буде відкривати вікна, навіть якщо якийсь сайт попросить це зробити.
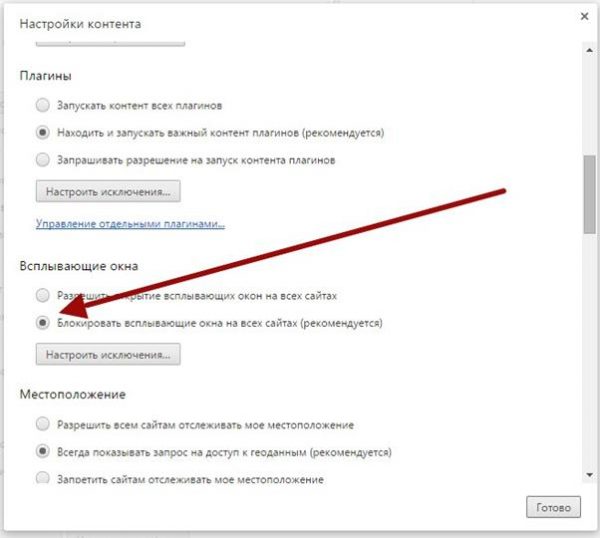
Включаємо блокування спливаючих вікон
- Щоб вказати, яким сайтам можна відкривати спливаючі вікна, а яким - ні (припустимо, визначеному сайту ви хочете дозволити показ повідомлень), натисніть на кнопку «Налаштувати виключення». З'явиться список сайтів: видаліть з нього ті ресурси, яким показувати вікна можна.
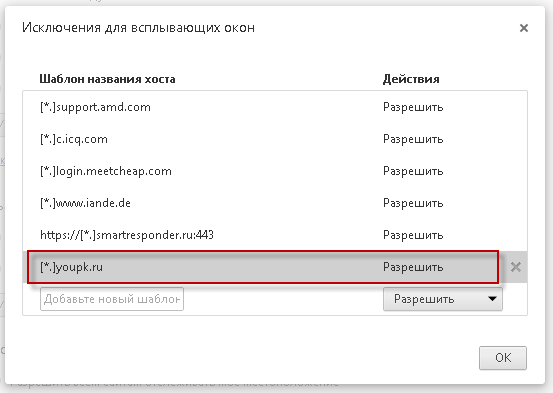
Вказуємо сайти, на яких блокування діяти не буде
установка доповнень
Сторонні розробники випустили безліч розширень для Chrome, які допомагають браузеру блокувати як шкідливу, так і звичайну рекламу. Знайти і встановити їх можна за допомогою офіційного магазину додатків Google . Також з вірусною рекламою допомагають впоратися сторонні програми, що працюють поза браузера.
Adblock
Найбільш відоме додаток, що займається блокуванням реклами - Adblock . Воно блокує як шкідливу рекламу, яка з'явилася через вірус, так і звичайну, що розміщується власниками сайтів. Щоб почати користуватися розширенням, досить його встановити з офіційного магазину.

Натискаємо кнопку «Встановити»
До позитивних сторін Adblock можна віднести той факт, що додаток блокує практично всю рекламу. За допомогою своїх алгоритмів додаток відрізняє рекламні записи від інформативних і приховує їх, при цьому не змінюючи зовнішній вигляд ресурсу. Мінус розширення - за замовчуванням воно приховує абсолютно всю рекламу, а не тільки незаконну, тим самим позбавляючи багато ресурсів єдиного способу заробітку. Але для вирішення цієї проблеми в Adblock додана спеціальна можливість, що дозволяє включити відображення всієї реклами (або реклами тільки на певних сайтах), крім шкідливої.
Для того щоб налаштувати Adblock, виконайте наступні дії:
- Розкрийте меню браузера і перейдіть до пункту «Інструменти», відкрийте підрозділ «Розширення».
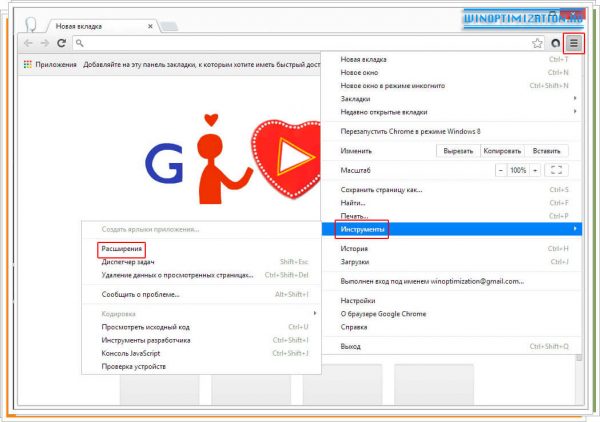
Відкриваємо вкладку «Розширення»
- У ньому ви побачите всі додатки, встановлені на комп'ютері. Знайдіть серед них Adblock і перейдіть до його параметрам.
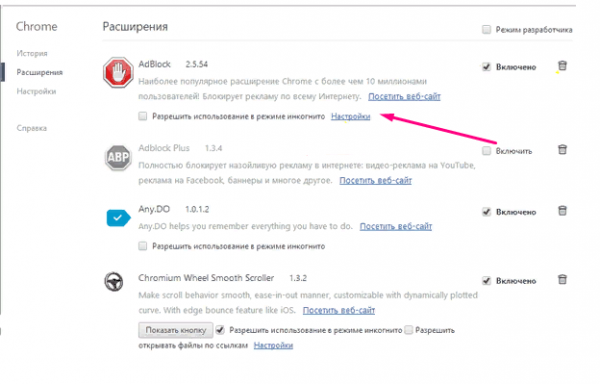
Натискаємо кнопку «Налаштування» для входу в параметри Adblock
- На вкладці Filter list ви можете встановити відповідний для вас фільтр. Припустимо, ви хочете заборонити доповнення блокувати всю рекламу поспіль, але при цьому дозволити видаляти шкідливу рекламу - варто встановити фільтр Malware Domains. З повним списком фільтрів і їх особливостей можна ознайомитися на офіційному сайті розробників .
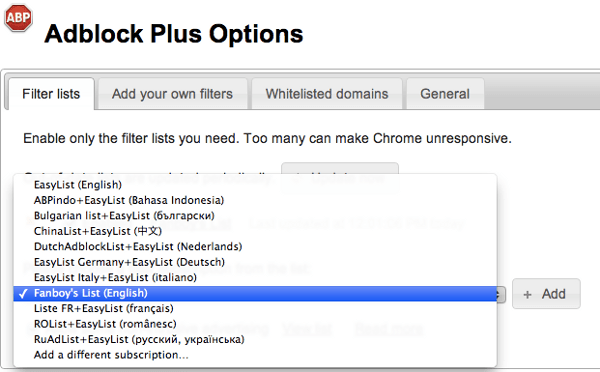
Вибираємо відповідний фільтр
- Після встановлення розширення ви побачите нову іконку червоного кольору, що розташувалася в правій частині пошукового рядка. Клікнувши по ній, ви відкриєте меню швидких налаштувань Adblock. У ньому можна відключити блокування реклами на активній сторінці, перейти до налаштувань фільтрів за допомогою кнопки «Параметри», побачити, скільки рекламних блоків було заблоковано, тимчасово зупинити роботу програми.
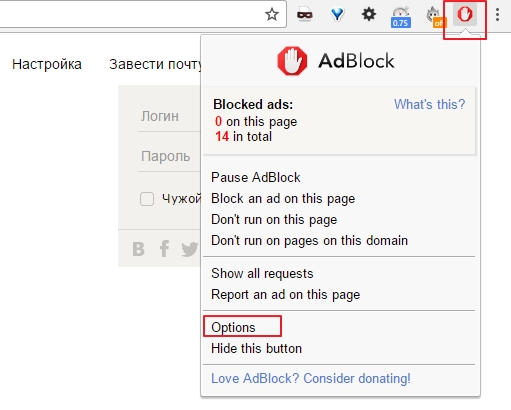
Натиснувши на іконку Adblock, можна побачити додаткові налаштування
Hitman Pro
Дана програми не є розширенням, а працює як окремий додаток. Завантажити безкоштовну пробну версію або купити повну можна на офіційному сайті .
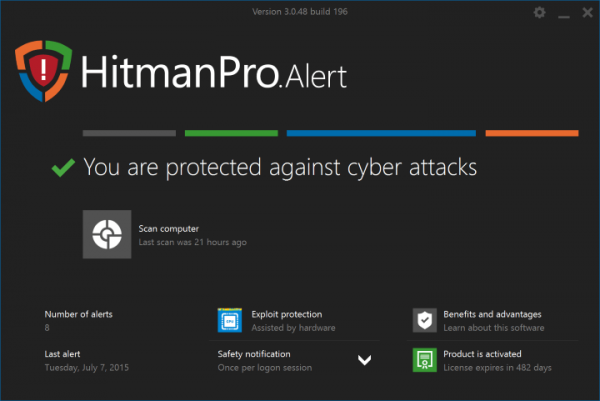
Аналізуємо комп'ютер за допомогою Hitman Pro
Програма не вимагає установки. Після запуску почнеться процедура аналізу комп'ютера, в результаті якої все віруси і файли, уражені ними, будуть видалені. Програма намагається стерти не тільки віруси, що викликають рекламу, а й інші шкідливі утиліти.
Malwarebytes Anti-Malware
Ще одна програма, що працює не в самому браузері, а окремо від нього. Вона робить те ж саме, що і будь-який інший антивірус, - сканує комп'ютер на наявність вірусів і, якщо шкідливі елементи були виявлені, виконує очистку. Завантажити безкоштовну пробну версію або купити повну можна на офіційному сайті .
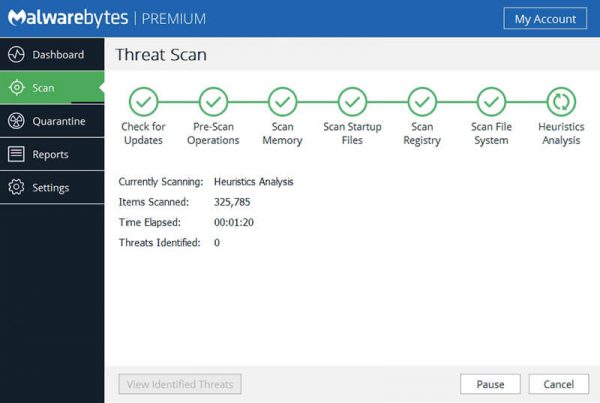
Додаток Malwarebytes Anti-Malware допоможе видалити рекламу з браузера
Ручне очищення браузера
Якщо вищеописані способи, що дозволяють очистити браузер від реклами, не допомогли, варто спробувати видалити всі віруси вручну. Для цього потрібно видалити і відредагувати деякі файли.
відключення розширень
Можливо, деякі розширення, встановлені вами раніше, можуть не тільки виконувати свої функції, а й показувати вам рекламу. Щоб знайти додаток, винна в появі реклами, зайдіть в настройки браузера і перейдіть до підрозділу «Додатки». Вимкніть всі розширення, перезапустіть браузер (закрийте і відкрийте його знову) і перевірте, пропала реклама.
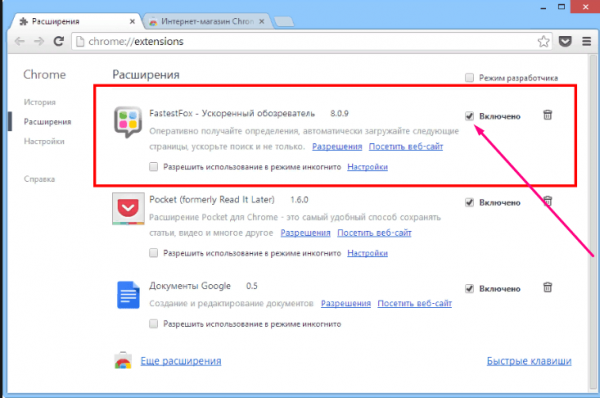
Відключаємо всі додатки
Якщо це допомогло, значить, справа в одному з додатків. По черзі включайте кожну з програм, Перезапускайте браузер і перевіряйте, чи з'явилася реклама. Методом перебору ви знайдете небезпечну програму - видаліть її, а інші розширення включите. Якщо ж причина не в розширеннях, виконайте описані нижче інструкції.
видалення додатків
Так само як і розширення, деякі додатки можуть показувати вам рекламу. Згадайте, які з програм ви встановлювали в той час, коли почали помічати поява шкідливої реклами. Видаліть ці додатки, а після запустіть антивірус і зітріть з допомогою нього все заражені файли, що залишилися від програми.
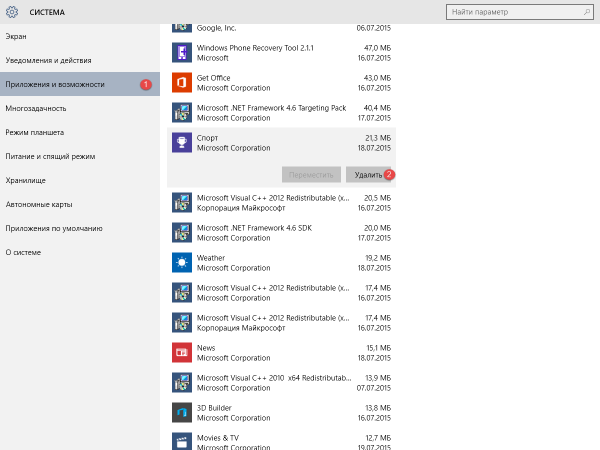
Видаляємо підозрілі програми
Найбільш часто причиною появи реклами стають такі програми: RSTUpdater.exe, Mobogenie, Websocial, Webalta, Codeс, DefaultKernel.exe, pirritdesktop, SearchProtect, Awesomehp, Conduit, Babylon.
Перевірка ярлика
Деякі віруси підміняють ярлик, за допомогою якого ви відкриваєте браузер, на свій, тим самим підміняючи справжній браузер підробленим, з вбудованою рекламою. Щоб переконатися в реальності використовуваного браузера, виконайте наступні кроки:
- Клацніть по ярлику браузера правою клавішею миші та виберіть пункт «Властивості».

Відкриваємо властивості ярлика Chrome
- Знайдіть рядок «Об'єкт» і переконайтеся, що в ній вставлений шлях, який закінчується на \ Google \ Chrome \ Application \ chrome.exe. Якщо ж шлях відрізняється, перейдіть в папку з встановленим Google Chrome і створіть новий ярлик, а той, шлях в якому підмінений, видаліть разом з програмою, на яку він посилається.
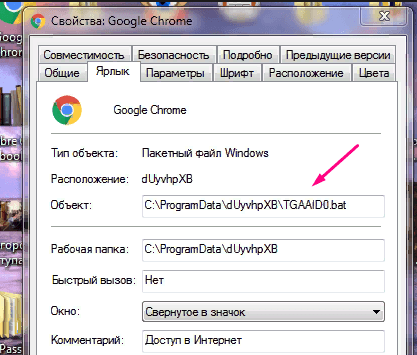
Перевіряємо шлях до файлу
Очищення папки Temp
Папка Temp містить тимчасові файли, в яких іноді містяться шкідливі елементи, що викликають появу реклами. Папку варто очистити вручну: відкрийте провідник і перейдіть по шляху C: \ Users \ Імя_пользователя \ AppData \ Local \ Temp, а після видаліть папки, що мають в назві слово Chrome.
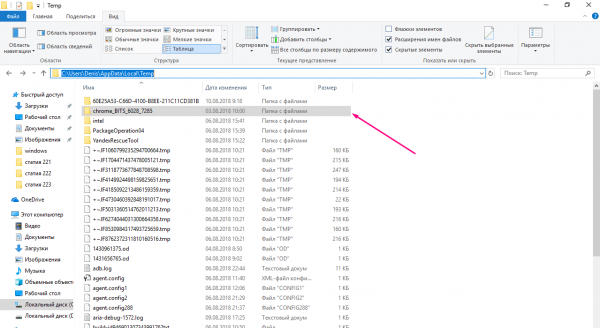
Видаляємо папки chrome з папки Temp
Якщо ви не можете знайти одну з папок, зазначених в дорозі, то відкрийте вкладку «Вид» у верхній панелі провідника і поставте галочку навпроти функції «Приховані елементи». Активувавши показ прихованих папок і файлів, ви зможете знайти каталог Temp.
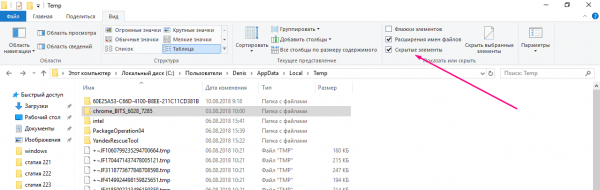
Ставимо галочку навпроти «Приховані елементи»
Редагування файлу hosts
Файл hosts відповідає за переадресацію сторінок, тобто за відкриття тих чи інших ресурсів за допомогою інтернету. Змінюючи його, можна домогтися блокування сайтів, а також підмінити одні сторінки на інші, щоб перенаправити користувача на рекламний сайт. Щоб очистити файл hosts, виконайте наступні дії:
- Перебуваючи в провіднику, перейдіть до розділу C і пройдіть по шляху Windows \ System32 \ drivers \ etc. Опинившись в кінцевій папці, відшукайте і відкрийте файл hosts за допомогою звичайного блокнота.
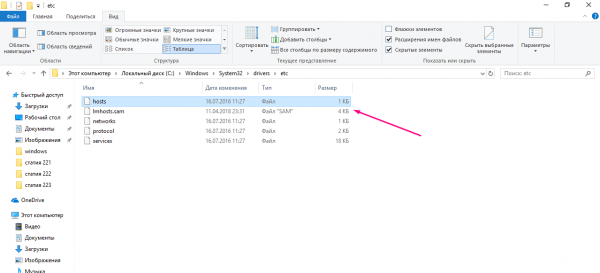
Відкриваємо файл hosts в блокноті
- Прокрутіть вміст файлу до самого кінця. Ви побачите список інтернет-адрес. Перші два пункти, що починаються з решітки і мають назву localhost, залиште, а все решта значення видаліть. Збережіть зміни, перезавантажте комп'ютер і перевірте, пропала реклама.

Стираємо всі адреси, окрім localhost
Відео: видалення реклами з Chrome
Реклама в Chrome з'являється через вірусів, занесених з шкідливих сайтів, програм або розширень. Видалити нав'язливу рекламу можна за допомогою антивірусів, розширень, ручної очистки та засоби «блокування спливаючих вікон» браузера. Щоб в майбутньому не зіткнутися з зайвими рекламними блоками, ніколи не відключайте антивірус і вбудовані засоби захисту Chrome.