Забув на ноутбуці. Як розблокувати клавіатуру на ноутбуці: прості поради
- Як відновити пароль на ноутбуці з операційною системою Windows 8
- Відновлюємо пароль на Windows 7
- Створюємо флешку для відновлення пароля
- Процес відновлення пароля
- Відновлення пароля через безпечний режим
- Як видалити пароль користувача в обліковому записі адміністратора
- Командний рядок адміністратора
- утиліта Ophcrack
- Як прибрати Windows заблокований
- Прибираємо Windows заблокований автоматично за допомогою Kaspersky Rescue Disk
- Як розблокувати клавіатуру на ноутбуці Samsung і деяких інших моделях
- Як заблокувати клавіатуру на ноутбуці
Не секрет, що простори інтернету кишать вірусами, тому користувачі повинні вміти позбуватися від цих шкідливих для пристрою програм. Деякі вірусні програми можуть блокувати доступ входу в систему. Висвічується на екрані пропозицію відправки платного СМС на трьох- або чотиризначний номер, щоб отримати код для розблокування доступу. Не слід вестися на це «вигідну пропозицію». Знімати блокування вашого ноутбука необхідно власними зусиллями.
Найпростіші банери легко видалити, коштує всього вручну ввести на клавіатурі ноута різні комбінації. Спочатку пробуємо мишкою, підвівши стрілку до «Активувати» або «Відправити», натиснути на цю кнопку на екрані. І не потрібно вводити ніяких кодів, буває, допомагає: вікно закривається, блокування знімається. Ще тиснемо на «ESK», не вийшло - «ALT» - «F4». Чи не діють і ці кнопки, поклацати мишкою по банерах на екрані, часто там бувають приховані кнопки.

Якщо на ноутбуці встановлена Windows XP, то диск Live CD позбавить від ненависного вірусу. Для цього вставте його в привід, при завантаженні пристрою клікніть на «F2». Виберіть в висвітиться вікні «DVD Rom», потім клацніть на «Відновлення запуску» або «системи». Після натискання клавіші «Відновлення системи» зробіть вибір: яку контрольну точку ви хочете відновити.

Для Windows 7 треба провести такі ж дії, як і для XP. Відмінність в тому, що використовувати необхідно інсталяційний диск цієї «вінди». І коли спливе вікно з кнопкою «Встановити», клікніть на «Відновлення системи" та обравши «Відновлення запуску».

При відсутності потрібних дисків для виправлення неполадок доведеться шукати код розблокування. Потрібен інтернет і інше комп'ютерний пристрій . Існують спеціальні сайти для цього, наприклад: https://www.drweb.com/xperf/unlocker/, тут можна по картинці банера визначити код. Після чого вставляєте його в віконце - і вхід в систему вільний.

При виникненні блокування вашого ноутбука зберігайте спокій і не вірте тому, що буде там написано, а виконуйте інструкцію, написану вище. Проблема обов'язково вирішиться.
Безпека особистої інформації на ноутбуці або комп'ютері - одна з головних задач сучасного користувача. Її гарантує установка адміністраторського або пароль для. Але з ним бувають складності, наприклад, його можна просто забути або переплутати з іншим, наприклад, пін-кодом телефону або кредитної карти. Благо, завжди є можливість відновити доступ до ноутбука. Розповімо вам, як розблокувати ноутбук або комп'ютер, якщо ви забули пароль.
Як відновити пароль на ноутбуці з операційною системою Windows 8
Windows 8 з моменту свого виходу завоювала прихильність мільйонів користувачів у всьому світі. Якщо вам знадобиться відновити забутий пароль , Заново операційну систему не доведеться, що безсумнівно радує. Дії, які належить виконати, дуже прості, вам не знадобляться спеціальні знання і навички. Отже, приступимо:
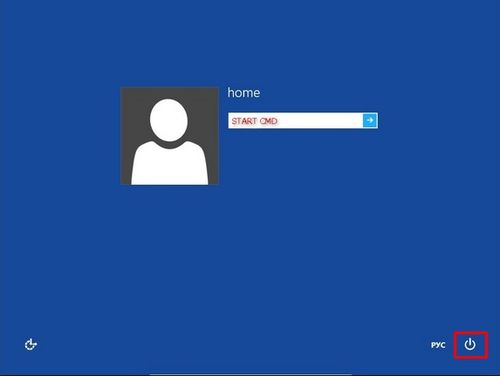

Врахуйте, цей спосіб видалить всі ваші файли з комп'ютера. Фактично, ви запустите повне відновлення і поверне ваш пристрій до первісної версії, ноутбук стане таким, яким ви його купували. Тому, краще заведіть собі хмарне сховище або знімний жорсткий диск і не забувайте дублювати на них свої файли.
Відновлюємо пароль на Windows 7
Для цієї версії операційної системи є два способи відновити пароль: за допомогою інсталяційного диска або флешки.
Якщо диск у вас є, вставте його в ноутбук або комп'ютер і виберіть пункт «Відновлення системи.
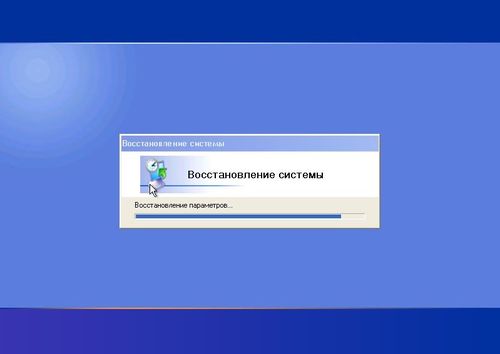
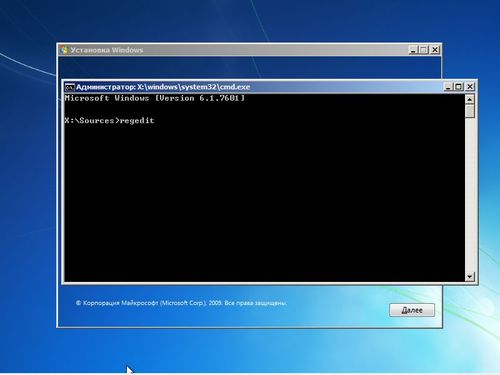
Найскладнішу частину ви зробили. Тепер треба закрити всі вікна і перезавантажити пристрій. Під час перезавантаження не забудьте витягнути диск установки. Як тільки ноутбук включиться на екрані з'явиться командний рядок , В якій треба написати «net user назву створеної гілки пароль». Це виглядає як: «net user Юлія_Admin 2222» та натисніть «Enter». Після цього операційна система завантажиться і попросить ввести пароль. Таким чином, ви зможете увійти в систему.
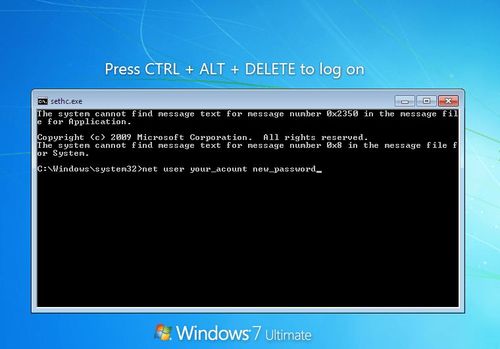
Відновлення пароля за допомогою флешки набагато простіше. Але її треба створити попередньо, тобто до того, як ви забудете пароль. Тому, якщо з вашим комп'ютером поки все в порядку, подбайте про його безпеку в майбутньому.
Створюємо флешку для відновлення пароля
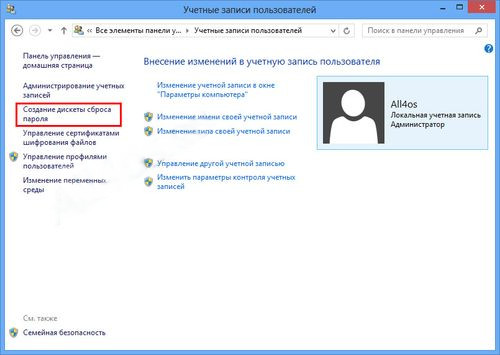
Таким чином, ви запустите процес, який створить спеціальний файл на вашій флешці. Якщо раптом ви його забудете, завжди можна буде вставити її в пристрій і відновити. Процедура відновлення найпростіша з усіх запропонованих раніше.
Процес відновлення пароля
У вимкнений комп'ютер вставте флешку. Після цього включіть його і введіть неправильний пароль. Система запропонує вам відновити його, погоджуйтеся. Як тільки відкриється майстер відновлення, натисніть «Далі». Виберіть свою флешку і вкажіть новий пароль. Готово.
Відновлення пароля через безпечний режим
Для цього вам треба перезавантажити ноутбук і під час запуску натискати клавішу F8. Оберіть безпечний режим і перейдіть до облікового запису адміністратора.

Після цього завантажиться робочий стіл і вам треба зайти в панель управління і облікові записи користувачів. У цьому розділі ви можете скинути пароль за допомогою пункту «Зміна пароля» і ввести новий. Перезавантажте пристрій і заходите за допомогою нового пароля.
Озброївшись цими знаннями, ви будете спокійні за безпеку свого комп'ютера і завжди зможете відновити доступ, навіть якщо забудете свій пароль.





У даній статті розглянуті два простих способи відновити пароль і розблокувати систему Windows . Перший використовує вхід в безпечному режимі від імені адміністратора за допомогою биоса, після чого слід зміна поточного пароля для зазначеного користувача.
Другий метод здійснюється за допомогою спеціалізованого програмного забезпечення для злому облікового запису .
Найбільш очевидний і простий спосіб зайти в систему, якщо забув пароль свого облікового запису - через безпечний режим. Ви можете повністю прибрати пароль від ноутбука або змінити його на більш простий. Старий знати в цьому випадку зовсім необов'язково.
Якщо ви хочете виконати дану операцію, вам необхідно робити наступне:
Як видалити пароль користувача в обліковому записі адміністратора
У режимі діагностики ви зможете працювати на ноутбуці, практично як у звичайній ОС. Однак багатьох звичних функцій тут не буде. Перше, що кинеться в очі - це відсутність драйвера на графічний адаптер . Тут користувач може видалити пароль, який він забув, від імені адміністратора. Для цього необхідно робити наступне:
Командний рядок адміністратора
Аналогічні дії можна зробити трохи швидше, якщо вас не лякає відсутність графічного інтерфейсу. У цьому може допомогти консоль, запущена на акаунті адміністратора. Робити необхідно наступне:
Дані будуть змінені, після чого можна перезапускати ноутбук і виконувати вхід в операційну систему.
утиліта Ophcrack
Цей софт призначений для злому загублених паролів. З його допомогою можна легко розблокувати доступ до системи. Запускати Ophcrack можна як на різноманітних платформах, так і у вигляді LiveCD. Це може бути корисно, якщо у вас є тільки одна учетка, вхід в яку зараз неможливий.
Образ LiveCD необхідно встановити на завантажувальну флешку (наприклад, за допомогою утиліти UltraISO). Після цього потрібно перезавантажити комп'ютер, зайти в настройки BIOS і вибрати завантаження з флешки.
На головному екрані користувачі зможуть вибрати між графічним (Graphic Mode) і текстовим (Text mode) режимом.
Текстовий режим працює швидше і стабільніше графічного, тому краще працювати з його допомогою. Перейдіть в нього, почекайте трохи, поки програма буде підбирати загублений пароль. Після цього ви можете увійти в Windows і прибрати його в налаштуваннях.
Якщо, в черговий раз включивши комп'ютер, ви побачили повідомлення про те, що Windows заблокований і потрібно перевести 3000 рублів для того, щоб отримати номер розблокування, то знайте кілька речей:
- Ви не самотні - це один з найпоширеніших видів шкідливого ПО (вірусу)
- Нікуди і нічого не відправляйте, номера ви швидше за все не отримаєте. Ні на рахунок Білайн, ні на мтс ні куди-небудь ще.
- Будь-який текст про те, що накладається штраф, загрожує КК, згадки про Microsoft security та інше - це не більше ніж вигаданий горе-вирусописатели текст, щоб ввести вас в оману.
- Вирішити проблему і прибрати вікно Windows заблокований досить просто, зараз ми і розберемо, як це зробити.
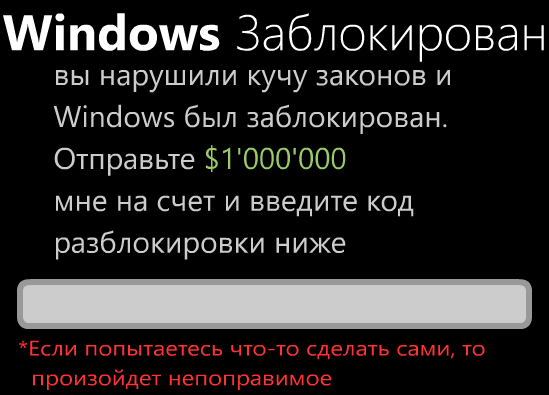
Типове вікно блокування Windows (не справжнє, сам намалював)
Як прибрати Windows заблокований
Насамперед, я розповім, як виконати цю операцію вручну. Якщо ви хочете використовувати автоматичний спосіб видалення цього вірусу, то перейдіть до наступного розділу. Але зазначу, що незважаючи на те, що автоматичний спосіб, в цілому, простіше, можливі і деякі проблеми після видалення - найбільш поширена з них - не завантажується робочий стіл.
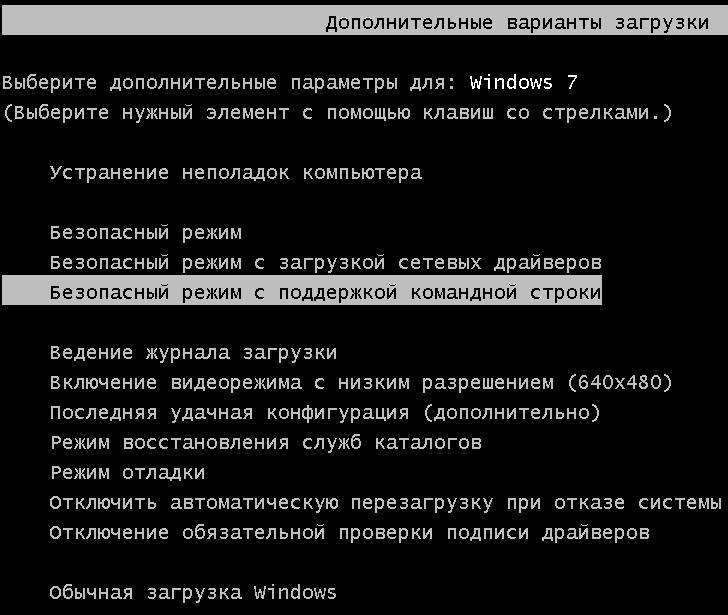
Запуск безпечного режиму з підтримкою командного рядка
Перше, що нам буде потрібно для того, щоб прибрати повідомлення Windows заблокований - зайти в безпечний режим з підтримкою командного рядка Windows. Для того, щоб це зробити:
- У Windows XP і Windows 7, відразу після включення почніть гарячково натискати клавішу F8, поки не з'явиться меню альтернативних варіантів завантаження і виберіть відповідний режим там. Для деяких версій BIOS натискання F8 викликає вибір меню пристроїв для завантаження. Якщо таке з'явиться, виберіть ваш основний жорсткий диск, натисніть Enter і в ту ж секунду починайте натискати F8.
- Зайти в безпечний режим Windows 8 може виявитися складніше. Про різних способах зробити це ви можете прочитати. Найшвидший - неправильно вимкнути комп'ютер. Для цього, при включеному ПК або ноутбуці, дивлячись на вікно блокування, натисніть і утримуйте кнопку живлення (включення) на ньому протягом 5 секунд, він вимкнеться. Після чергового включення потрібно влучити в вікно вибору варіантів завантаження, там потрібно буде відшукати безпечний режим з підтримкою командного рядка.
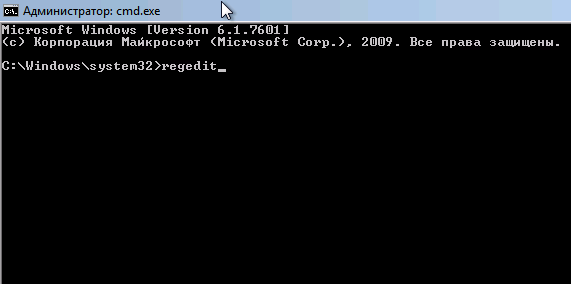
Введіть regedit, щоб запустити редактор реєстру
Після того, як командний рядок запустилася, введіть в неї regedit і натисніть Enter. Має відкритися редактор реєстру, в якому ми і будемо проробляти всі необхідні дії.
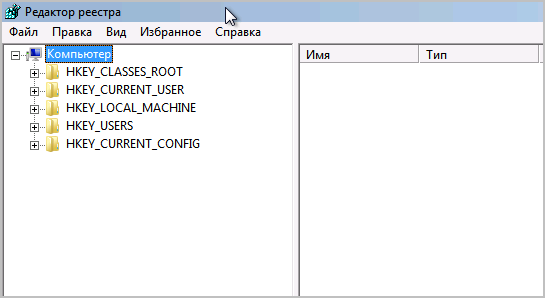
Перш за все, в редакторі реєстру Windows слід зайти в гілку реєстру (деревоподібна структура зліва) HKEY_LOCAL_MACHINE \ SOFTWARE \ Microsoft \ Windows NT \ CurrentVersion \ Winlogon, саме тут, в першу чергу мають свою записи віруси, які блокують Windows.
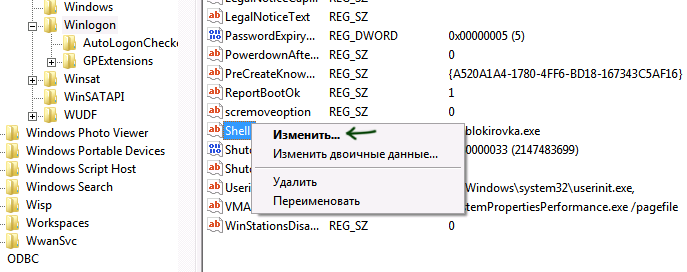
Shell - параметр, в якому найбільш часто запускається вірус Windows заблокований
Зверніть увагу на два параметри реєстру - Shell і Userinit (у правій області), їх правильні значення, незалежно від версії Windows , Виглядають наступним чином:
- Shell - значення: explorer.exe
- Userinit - значення: c: \ windows \ system32 \ userinit.exe, (саме з коми на кінці)
Ви ж, швидше за все, побачите дещо іншу картинку, особливо в параметрі Shell. Ваше завдання - натиснути правою кнопкою миші по параметру, значення якого відрізняється від потрібного, вибрати «Змінити» і вписати потрібне (правильні написані вище). Також обов'язково запам'ятайте шлях до файлу вірусу, який там вказано - ми його трохи пізніше видалимо.
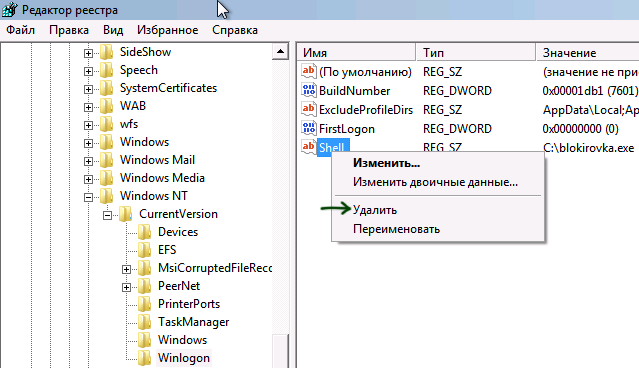
У Current_user параметра Shell бути не повинно
Наступний крок - зайти в розділ реєстру HKEY_ CURRENT_ USER \ Software \ Microsoft \ Windows NT \ CurrentVersion \ Winlogon і звернути увагу на той же параметр Shell (і Userinit). Тут їх бути взагалі не повинно. Якщо є - натискаємо правою кнопкою миші і вибираємо «Видалити».
- HKEY_CURRENT_USER \ Software \ Microsoft \ Windows \ CurrentVersion \ Run
- HKEY_LOCAL_MACHINE \ SOFTWARE \ Microsoft \ Windows \ CurrentVersion \ Run
І дивимося, щоб жоден з параметрів цього розділу не вів до тих же файлів, що і Shell з першого пункту інструкції. Якщо такі є - видаляємо їх. Як правило, імена файлів мають вигляд набору цифр і букв з розширенням exe. Якщо є щось подібне, видаліть.
Закрийте редактор реєстру. Перед вами знову буде командний рядок. Введіть explorer і натисніть Enter - запуститься робочий стіл Windows.
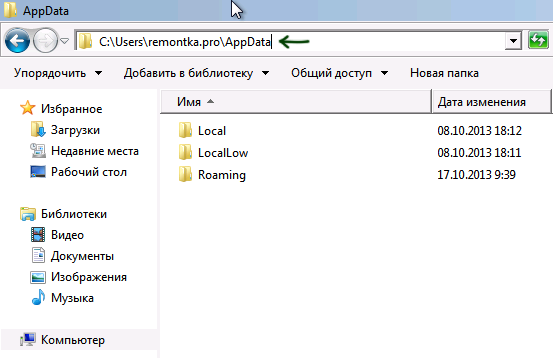
Швидкий перехід до прихованих папок з використанням адресного рядка провідника
Тепер зайдіть в провідник Windows і видаліть файли, які були вказані в віддалених нами розділах реєстру. Як правило, вони знаходяться в глибині папки Users і дістатися до цього місця розташування не так-то просто. Найшвидший спосіб це зробити - вказати шлях до папки (але не до файлу, інакше він запуститься) в адресному рядку провідника. Видаліть ці файли. Якщо вони знаходяться в одній з папок «Temp», то можна без страху очистити цю папку взагалі від усього.
Після того, як всі ці дії були вчинені, перезавантажте комп'ютер (в залежності від версії Windows, можливо буде потрібно натиснути Ctrl + Alt + Del.
По завершенні ви отримаєте працює, нормально підготовлений до запуску комп'ютер - «Windows заблокований» більше не з'являється. Після першого запуску рекомендую відкрити Планувальник завдань (Розклад виконання завдань, можна знайти через пошук в меню Пуск або на початковому екрані Windows 8) і подивитися, щоб там не було дивних завдань. При виявленні видалити.
Прибираємо Windows заблокований автоматично за допомогою Kaspersky Rescue Disk
Як я вже сказав, цей спосіб розблокувати Windows трохи простіше. Вам буде потрібно з працюючого комп'ютера скачати Kaspersky Rescue Disk з офіційного сайту http://support.kaspersky.ru/viruses/rescuedisk#downloads і записати образ на диск або завантажувальний флешку. Після цього, потрібно завантажитися з цього диску на заблокованому комп'ютері.
Після завантаження з Kaspersky Rescue Disk ви спочатку побачите пропозицію натиснути будь-яку клавішу, а після цього - вибір мови. Вибираємо той, який зручніше. Наступний етап - ліцензійна угода, для того, щоб його прийняти, потрібно натиснути 1 на клавіатурі.

Меню Kaspersky Rescue Disk
З'явиться меню Kaspersky Rescue Disk. Виберіть Графічний режим.
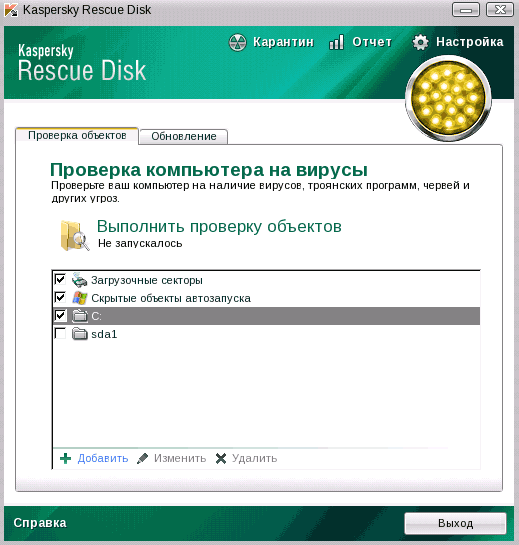
Налаштування сканування на віруси
Після цього запуститься графічна оболонка, в якій можна робити дуже багато речей, але нас цікавить швидка розблокування Windows. Відзначте галочками «завантажувальні сектора», «Приховані об'єкти автозавантаження», а заодно можна відзначити і диск C: (перевірка займе набагато більше часу, але буде більш ефективною). Натисніть «Виконати перевірку».
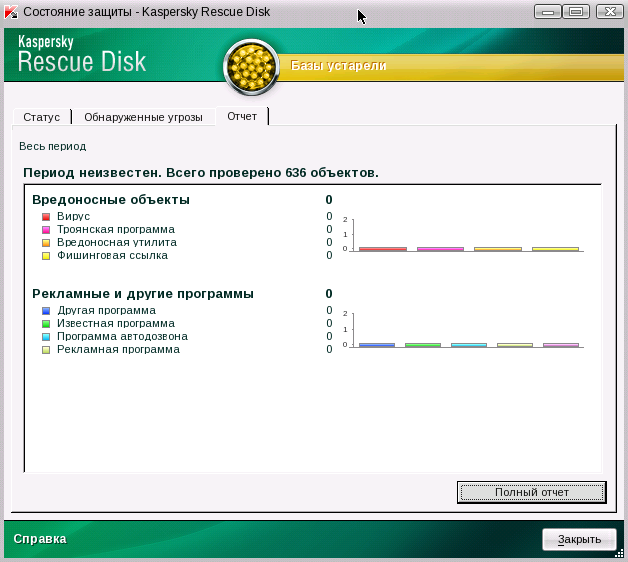
Після завершення перевірки ви можете подивитися звіт і побачити, що саме було зроблено і який результат - зазвичай, щоб розблокувати Windows, такої перевірки виявляється досить. Натисніть «Вихід», а потім вимкніть комп'ютер. Після виключення витягніть диск або флешку Kaspersky і знову включіть ПК - Windows більше не повинен бути заблокований і ви зможете повернутися до роботи.
Щоб розблокувати клавіатуру, можна обрати якийсь із кількох способів - від найпростіших до більш складних. До них відносяться:
- можливість розблокування за допомогою кнопок на самій клавіатурі;
- використовувати програму All-Unlock v2.0 RC3.3;
- використовувати одну з програм BIOS_PW.EXE і HDD_PW.EXE;
- скористатися керівництвом користувача від виробника;
- звернутися в службу техпідтримки.
Якщо проблема в блокуванні, а не поломки, то один із способів обов'язково допоможе.
Як розблокувати клавіатуру на ноутбуці Samsung і деяких інших моделях
Рекомендується дивитися на клавіші, перш ніж їх натискати. Однак якщо проблема вже сталася, і тепер заблокована клавіатура на ноутбуці, її потрібно вирішувати. А для цього потрібно ознайомитися з керівництвом, як розблокувати клавіатуру, по кожному окремому випадку, так як існує кілька сполучень клавіш для розблокування.
Отже, якщо виникли такі питання:
- як розблокувати клавіатуру на ноутбуці Lenovo ;
- як розблокувати клавіатуру на ноутбуці Acer ;
- як здійснити розблокування на ноутбуці Asus,
то потрібно натиснути наступні клавіші:
- Fn + NumLock;
- Fn + F12;
- Fn + F7;
- Fn + Pause;
- Win + Fx (під іксом мається на увазі одна з 12 клавіш).
В інструкції зазвичай вказується точно, яке поєднання в якому разі є вірним.
Хороший спосіб вирішити проблему з розблокуванням раз і назавжди - це встановити будь-яку програму. Наприклад, All-Unlock v2.0 RC3. В інтернеті можна знайти безкоштовну версію програми, яка поширюється саме таким способом через підписки спеціалізованого сайту. Хоча творці і попереджають, що на офіційному сайті грошей за неї не вимагають, тому потрібно остерігатися шахраїв, все-таки, перш ніж щось завантажувати та встановлювати на свій комп'ютер, необхідно переконатися, що антивірус знаходиться в роботі.
Програми BIOS_PW.EXE і HDD_PW.EXE вимагають особливого підходу для зняття пароля. Батарейка ліквідується від материнської плати або майстер-паролем видаляється слейв-пароль. У комбінації беруть участь цифри і букви, які зберігаються в пам'яті програми.

Як заблокувати клавіатуру на ноутбуці
Не завадить ознайомитися зі способами блокування, тоді і розблокування клавіатури не складе труднощів. Виконати блокування також можна декількома способами:
- поєднуючи деякі клавіші;
- знявши корпус і виявивши відповідний шлейф на материнської плати ;
- за допомогою програми Toddler Keys (перш ніж запускати в роботу, обов'язково ознайомитися з інструкцією, так як неправильні клацання миші можуть заблокувати екран і взагалі весь ноутбук);
- встановивши програму Block (головне призначення програми - захист пристрою від дітей).
Кращий спосіб розібратися в будь-якій ситуації щодо свого гаджета - це читати інструкцію по роботі з ним. Застосування будь-яких інших рад обгрунтовано тільки в тому випадку, якщо виробник не дає конкретної інформації по питанню.
