Що робити якщо ноутбук не вдалося підключитися до Wi-Fi
- З чого почати
- Перевірка драйверів і контроль параметрів адаптера
- Перевірка налаштувань MAC-фільтра
- Популярні помилки і способи їх вирішення
- «Розбіжність ключа безпеки»
- «Неправильний ключ, або парольний фраза»
- «Параметри мережі, збережені на цьому комп'ютері, не відповідають вимогам цієї мережі»
- Ноутбук підключився до інтернету, але з'єднання не працює.
- Неполадки з роутером
Зміст статті
Якщо ваш ноутбук не вдалося підключитися до Wi-Fi (бездротової мережі інтернет), ця стаття - то, що вам потрібно. У ній ми розглянемо, чому виникає ця проблема і розберемо кілька способів її вирішення, опишемо основні помилки і дізнаємося, як їх усунути. Незалежно від моделі ноутбука і роутера, версії операційної системи та інших факторів, тут ви зможете знайти відповідне рішення.
З чого почати
Перш, ніж вирішувати проблему, потрібно з'ясувати джерело її виникнення. Варіанта три: комп'ютер, роутер і збої у провайдера. Оскільки на останній фактор ми вплинути не можемо, першим кроком на шляху до безпроблемного підключення буде перезавантаження роутера (за допомогою кнопки WPS) і ноутбука (будь-яким зручним способом).
Якщо ці дії не допомогли, варто підключити до вай-фаю інший пристрій. Не вийшло? Можливо, необхідно переналаштувати роутер, але, щоб переконатися, що діагностика дійсно пройшла успішно, підключіть комп'ютер до іншої провідної мережі.
Підказка! Якщо індикатор з'єднання з інтернетом на вашому ноутбуці виглядає так, несправність може бути в маршрутизаторі.
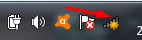
Інші пристрої приєднуються без збоїв? Значить, заковика в роботі модуля Wi-Fi. Давайте розберемо, як це виправити.
Перевірка драйверів і контроль параметрів адаптера
Зверніть увагу на панель з індикаторами в правому куті екрану. Якщо значок інтернету виглядає так, як на знімку, несправність може бути викликана відсутністю драйверів.
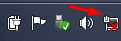
Перевіримо наше припущення за допомогою наступних дій:
- Клацніть мишкою на значок «Комп'ютер» і виберіть параметр «Властивості».
- У лівому кутку відкрийте «Диспетчер пристроїв (або задач)».
- У новій вкладці ви побачите всі пристрої, підключені до вашого ноутбука. Виберіть серед них «мережеві адаптери», двічі клікніть на відповідну іконку. Зазвичай роутери розташовані на першому місці в списку цих приладів і називаються «wireless».
- Переконайтеся, що роутер працює нормально, двічі клікнувши на іконку адаптера.
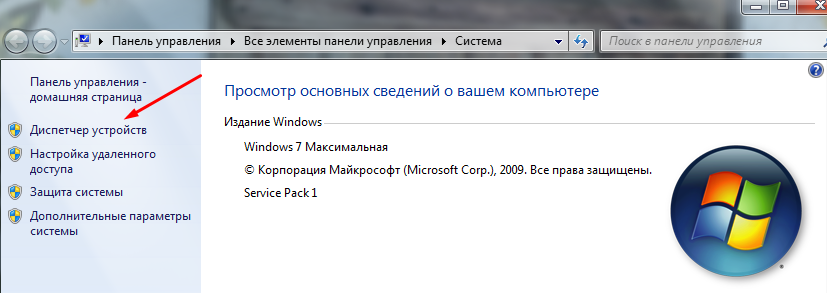
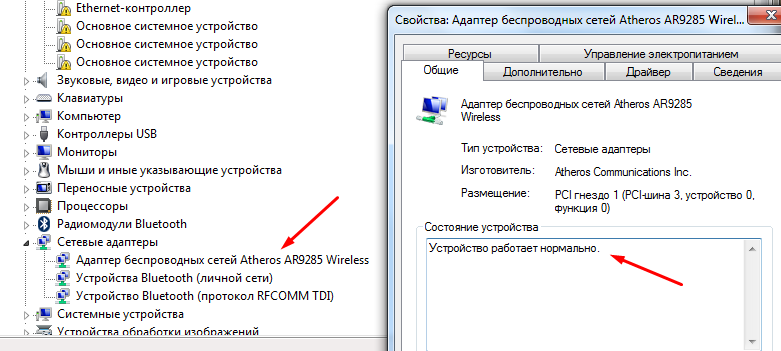
Якщо у вас вийшло виконати все так, як це вказано в інструкції, з 90% впевненістю можна стверджувати, що джерело проблеми криється в чомусь іншому. Решта 10% - необхідність перевірити драйвера і з'ясувати, чи потрібно встановити їх оновлення. Наступні дії показані на скріншоті.
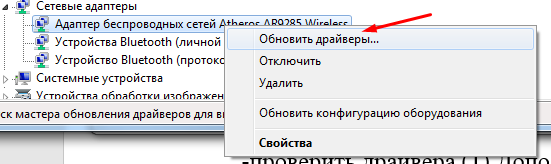
Важливо! Завантажити драйвер для Wireless Network Adapter можна з сайту виробника комп'ютера.
Що робити, якщо адаптер вимкнений?
- Знаходимо центр управління, натискаємо на індикатор підключення до інтернету;
- Вибираємо пункт «Зміна параметрів адаптера»;
- Кількома по значку «бездротового підключення до мережі», потім «підключити».
Увага! Якщо у вас немає такого значка, значить на вашій машині необхідні драйвера не знайдені.
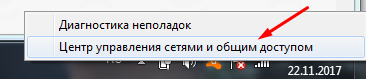
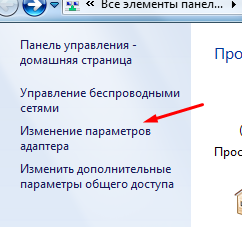
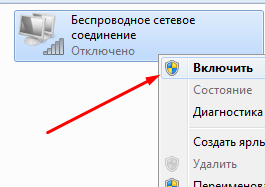
Перевірка налаштувань MAC-фільтра
Виникають ситуації, коли комп'ютер або інший пристрій підключається до wifi через блокування MAC-фільтром.
Ви можете змінити цей параметр в загальних налаштуваннях роутера, додавши MAC-адресу (фізичний - см. Скріншоти) вашого адаптера в список дозволених.
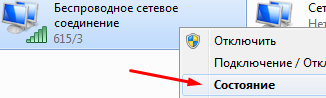
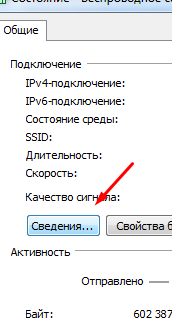
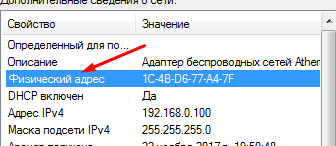
Популярні помилки і способи їх вирішення
«Windows не вдалося підключитися до мережі ...» або «Не вдається підключитися до цієї мережі»
Це повідомлення часто з'являється після всіляких змін параметрів мережі, до якої ви вже підключалися. Методи рішення:
- Перевірте правильність пароля. Він міг бути змінений і тепер вам потрібно буде ввести новий. У будь-якому випадку, необхідно виконати наступний пункт.
- Видаліть знайдену мережу і знову перепідключитися до неї. У вікні управління з'єднаннями повторіть дії, зазначені на фото. Правою кнопкою клацніть по потрібному вай-фаю і виберіть «видалити». Потім встановіть нове з'єднання з мережею звичним способом.
- Перезавантажте маршрутизатор і сам ноут. Це допоможе машині швидше оновити налаштування.
- Якщо всі попередні методи не підійшли, змініть пароль своєї мережі.
- Виберіть інший режим роботи маршрутизатора в його параметрах.
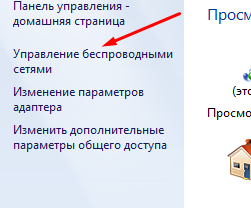
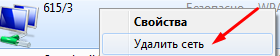
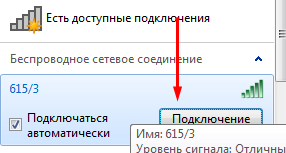
«Розбіжність ключа безпеки»
Ця помилка виникає в Windows 7 і 8, в 10 версії вона виглядає трохи іншим чином, але суть та ж - ви неправильно вводите пароль.
Проблема з'являється при підключенні до мережі і виглядає так, як на знімку - після невдалої спроби приєднання до Wi-Fi вам заново пропонують ввести ключ безпеки.
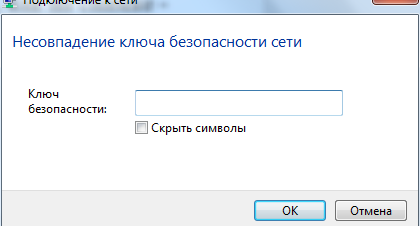
Навіть якщо повторити процедуру, нічого не зміниться, поки ви не вкажіть правильний пароль. Алгоритм рішення цієї проблеми виглядає наступним чином:
- Перш за все, перевіряємо код доступу і вводимо його заново.
- Прибираємо позначку «приховати символи», щоб переконатися в правильності ключа безпеки.
- Визначте, чи включений Caps Lock / Num Lock і інші активні клавіші.
- Уверьтесь в тому, що обрана правильна розкладка і ви не вводите російські символи англійською мовою.
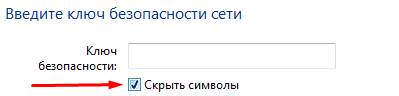
Якщо помилка не зникла після виконання інструкції, змініть пароль мережі в налаштуваннях роутера.
«Неправильний ключ, або парольний фраза»

Якщо ви не можете підключити ноутбук до вай фаю і стикаєтеся з цією помилкою, вам потрібно ще раз переконатися в правильності пароля, який ви вводите. Від попередньої проблеми ця практично не відрізняється і означає, що ви вводите ключ безпеки, довжина якого менше 8 символів. Щоб виправити цю помилку, скористайтеся інструкцією з попереднього пункту.
«Параметри мережі, збережені на цьому комп'ютері, не відповідають вимогам цієї мережі»
Зазвичай ця помилка виникає після настройки маршрутизатора. Після першого ж підключення ноутбук запам'ятовує всі дані мережі, включаючи назву, пароль та інші. Тому, коли ви міняєте якийсь із цих параметрів, машина не може знайти в своїй пам'яті нову інформацію і оповіщає вас про це за допомогою цього повідомлення. На щастя, усунути таку помилку досить просто:
- Видаліть мережу Wi-Fi так, як це показано вище;
- Відновіть підключення до мережі стандартним способом;
- Перезапустіть комп'ютер і роутер.
Якщо описаний вище метод не допоміг вам вирішити проблему, залишається останній і самий радикальний - скидання роутера до заводських налаштувань. Зверніть увагу, що в такому випадку дуже велика ймовірність втручання третьої сторони, яка до цього без вашого відома змінила налаштування маршрутизатора.
Ноутбук підключився до інтернету, але з'єднання не працює.
Якщо значок стану підключення виглядає так, як на скріншоті, а сторінки в браузері не завантажуються, ви зіткнулися з ще однією розповсюдженою помилкою.
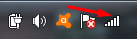
Існує кілька причин виникнення та шляхів вирішення цієї проблеми. Розберемо по порядку.
Неполадки з роутером
- Насамперед перевірте, чи сплатили ви послуги інтернет;
- Потім перезавантажте маршрутизатор за допомогою кнопки WPS;
- Зателефонуйте інтернет-провайдеру, щоб переконатися, що технічні неполадки не викликані глобальними проблемами;
- Перевірте, чи правильно підключено роутера. Можливо, десь від'єднався провід;
- Перегляньте настройки маршрутизатора. Іноді вони збиваються без нашого бажання.
Проблема в ноутбуці
Якщо інші пристрої підключаються до мережі без ускладнень, а ваш прилад наполегливо твердить «без доступу до мережі» або «обмежена», потрібно шукати інші шляхи усунення помилки. Наступний спосіб підходить для Windows 7, 8, XP і 10:
- У вікні управління з'єднаннями перейдіть до зміни параметрів адаптера.
- Натисніть правою кнопкою на підходящої мережі, щоб відкрити "Властивості".
- Натисніть на іконку протоколу інтернету версії 4, перейдіть до його властивостей.
- У віконці проставте галочки навпроти пунктів, зазначених на скріншотах.
- Введіть відповідні адреси в поля, відмічені на фото.
- Збережіть нові характеристики.
- Перезавантажте ноутбук.
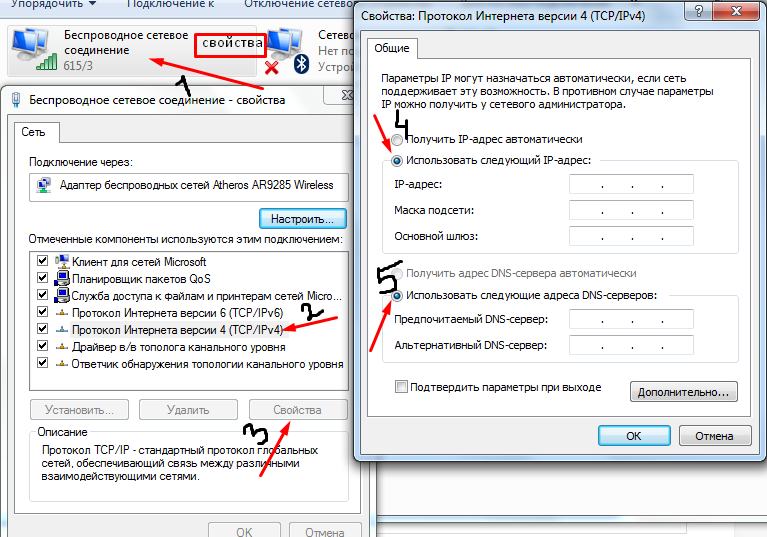
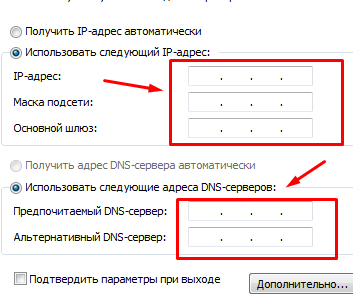
Нехай ваш комп'ютер завжди без проблем підключається до Wi-Fi!
Поскаржитись на контент
Не вийшло?Інші пристрої приєднуються без збоїв?
Що робити, якщо адаптер вимкнений?