Документація шаблону Cherry WordPress
- Вибір формату запису Більш детальну інформацію про форматах записів можна знайти за посиланням: ...
- замітка
- Галерея
- Посилання
- зображення
- Цитата
- Аудіо
- Відео
- Створення запису слайдера
- Додавання запису портфоліо
- Вибір формату запису портфоліо
- Додавання запису "відгук" (Testimonials)
- Додавання запису FAQs
- Додавання запису "Наша команда" (Our Team)
Вибір формату запису
Більш детальну інформацію про форматах записів можна знайти за посиланням: http://codex.wordpress.org/Post_Formats .
Нижче знаходиться список доступних форматів записів з описами і настройками.
Стандартний формат запису
Звичайна, стандартна запис має такі поля:
- Post title - заголовок запису
- Post content - контент записи
- Categories - категорія (і) записи
- Tags - теги записи
- Featured Image - зображення записи
- і інші поля, які можна включити в розділі Screen Options (Налаштування екрану) у верхньому правому куті.
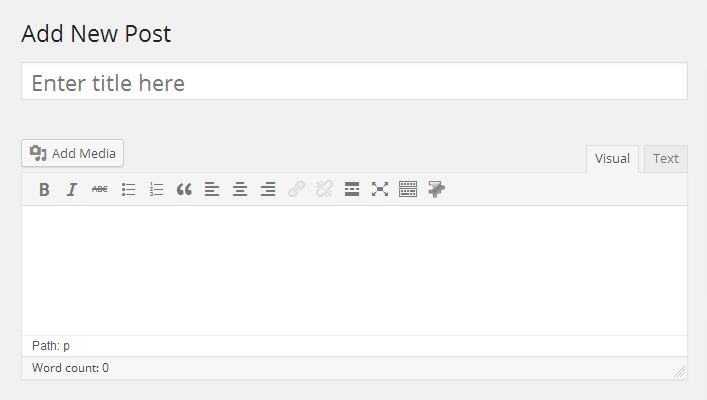
Стандартний формат запису
замітка
Являє собою спрощену стандартну версію запису. Іншими словами, в ній знаходиться тільки поле для контенту, тому не потрібно вводити заголовок запису і інші опції.
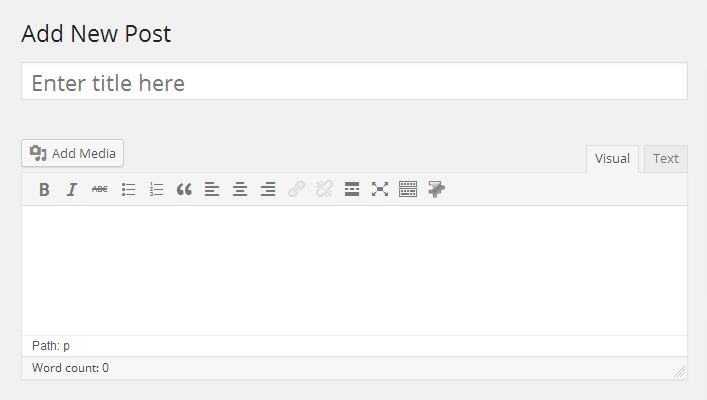
замітка
Галерея
Основною особливістю даного формату запису є можливість додавання необмеженої кількості зображень.
Додавання галереї:
- Натисніть кнопку Add Media (Додати медіа).
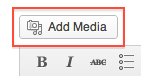
- Щоб додати зображення з комп'ютера, перетягніть файли в з'явилося поле або клацніть Select Files (Огляд).
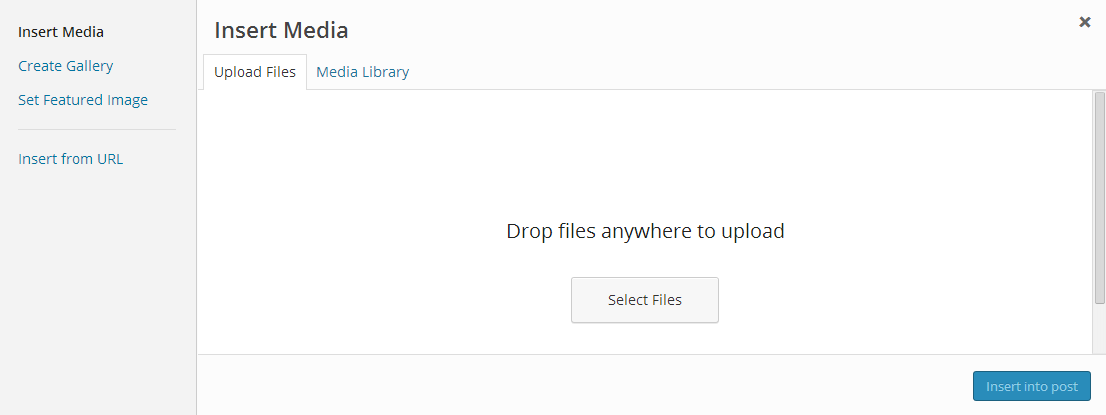
- Після завантаження всі картинки знаходяться в Media Library (Медіа бібліотека). Виберіть Uploaded to this post (Додані до цього запису) для перегляду зображень.
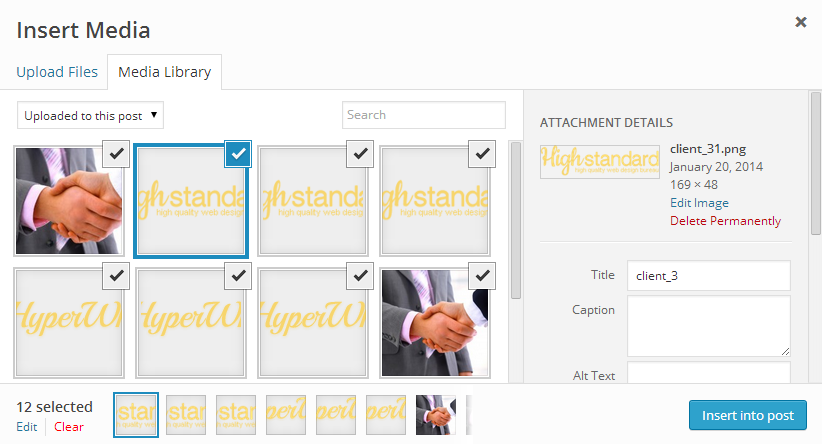
- По закінченню редагування можна закрити медіа бібліотеку. Завантажені картинки будуть додані автоматично.
У записах формату галерея знаходяться ті ж поля (наприклад, заголовок, контент, категорії, і т.п.), що і для стандартного формату запису.
Посилання
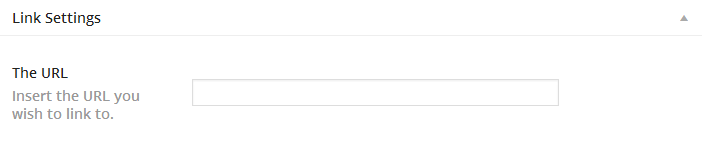
Посилання
Формат Посилання містить додаткове поле URL, де потрібно вказати посилання (URL) для цільової сторінки / ресурсу. Тема записи буде використовуватися в якості тексту посилання.
Поле контенту є опис цільової сторінки / ресурсу.
зображення
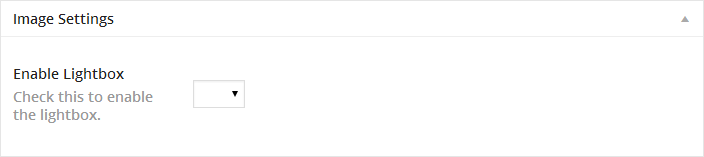
зображення
Зображення - це формат запису у вигляді одиночного зображення, завантаженого через опцію Featured Image (Зображення записи).
Вибравши даний формат, ви зможете відключити лайтбокс для зображень за допомогою відповідного налаштування Enable Lightbox (Включити лайтбокс).
Цитата
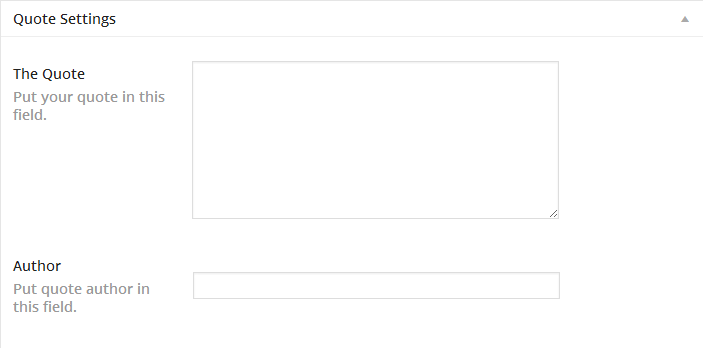
Цитата
Пост Цитата використовується для публікації висловлювань.
Даний формат відрізняється наявністю додатковий полів Цитата - тексту висловлювання і Автор - ім'я автора цитати.
Аудіо
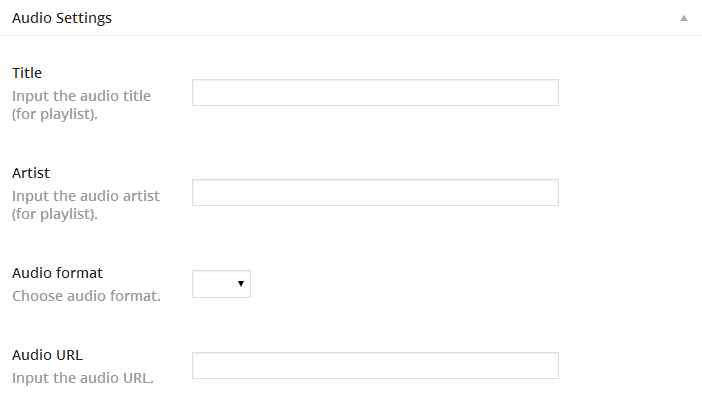
Аудіо
Формат Аудіо використовується для публікації аудіо-контенту.
Відрізняється наявністю наступних установок:
- Title (Заголовок) - назва треку
- Artist (Виконавець) - виконавець аудіотрека
- Audio Format (Формат аудіо) - формат аудіотрека
- Audio URL (URL аудіо) - пряме посилання на аудіотрек
Відео
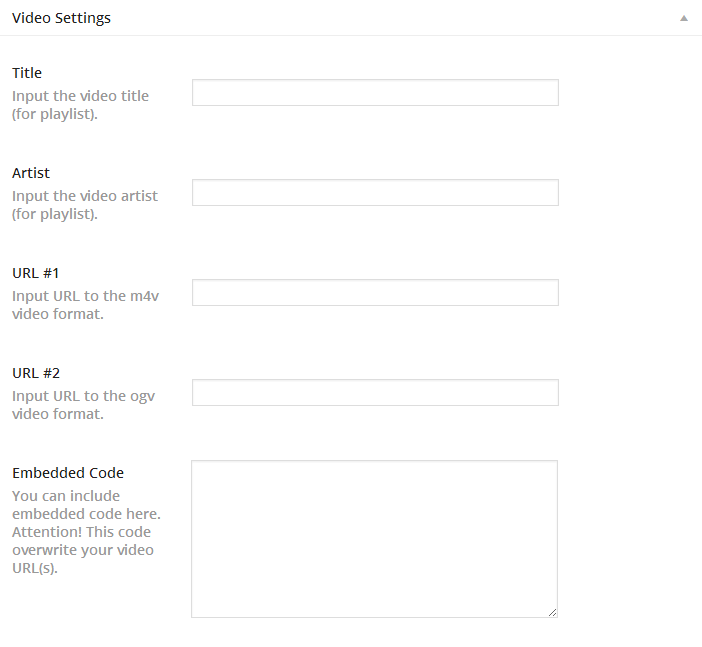
Відео
Відео використовується для публікації відео-контенту.
Відрізняється наявністю наступних установок:
- Title (Заголовок) - назва відеокліпу
- Artist (Виконавець) - виконавець відеокліпу
- URL # 1 - пряме посилання на відеокліп в форматі m4v
- URL # 2 - пряме посилання на відеокліп в форматі ogv
- Embedded Code (Вбудований код) - використовується для додавання відео з зовнішніх ресурсів, наприклад, youtube, vimeo, і т.д.
Створення запису слайдера
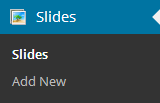
Слайди, по суті, є призначеним для користувача типом записів, що відрізняє їх від звичайних записів, наприклад, блогу. Завдяки цьому, дуже легко управляти контентом сайту.

Створення запису слайдера
- Увійдіть в панель управління WordPress.
- Відкрийте меню Slider (Слайдер).
- Натисніть вкладку Add New (Додати новий).
- Введіть title (заголовок) слайдера.
- Завантажте зображення в опції Featured Image (Зображення записи) (клацніть посилання Set featured image (Встановити Зображення записи)).
- Для слайда можна використовувати наступні поля:
- Caption (Напис) - поля для напису слайда.
- URL - поле для URL слайда (можна використовувати зовнішню посилання).
- Коли налаштування задані, натисніть кнопку Publish (Опублікувати).
Додавання запису портфоліо
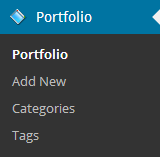
Елементи портфоліо, по суті, є призначеним для користувача типом записів, http://codex.wordpress.org/Post_Types#Custom_Types що відрізняє їх від звичайних записів. Завдяки цьому, дуже легко управляти контентом сайту.
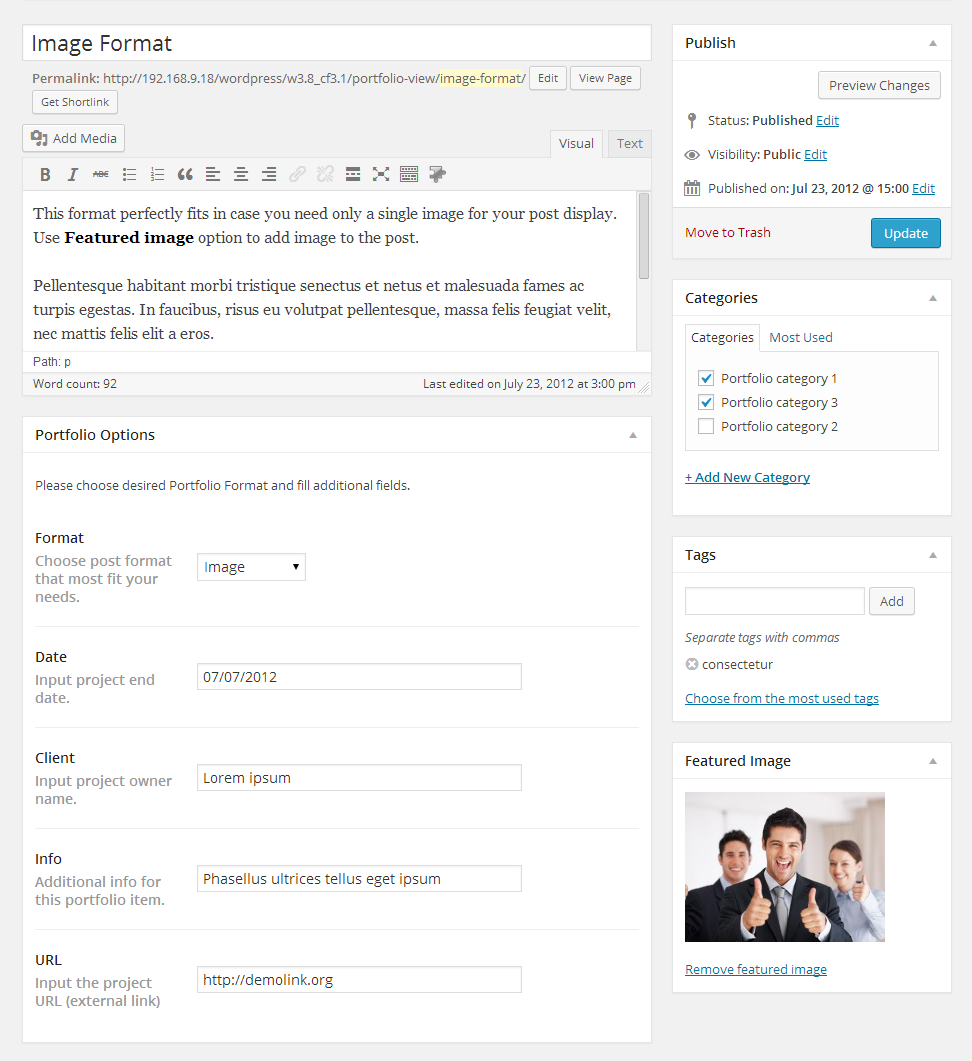
Додавання записів портфоліо
- Увійдіть в панель управління WordPress.
- Відкрийте меню Portfolio (Портфоліо).
- Натисніть вкладку Add New (Додати новий).
- Заповніть всі необхідні поля (заголовок, контент).
- Завантажте зображення в опції Featured Image (Зображення записи) (клацніть посилання Set featured image (Встановити Зображення записи)).
- Натисніть кнопку Publish (Опублікувати).
Вибір формату запису портфоліо
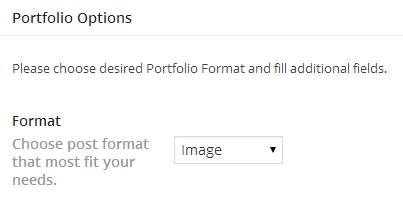
Створення запису портфоліо в даній темі дозволяє вибрати один з доступних типів записів.
- Image (Зображення) - тип запису галереї за замовчуванням. Відображає лише Зображення записи.
- Slideshow (Слайдшоу) - проект галереї відображається у вигляді слайд-шоу. Може містити необмежену кількість зображень записи.
- Grid Gallery (Сітка галереї) - картинки записи відображаються у вигляді галереї. Може вміщувати необмежену кількість зображень записи.
- Video (Відео) - в даному типі записи можна додавати відео кліп з будь-якого відео хостингу (YouTube, Vimeo, і т.п.).
- Audio (Аудіо) - цей тип запису дозволяє додавати аудіо посилання.
Додавання запису "відгук" (Testimonials)
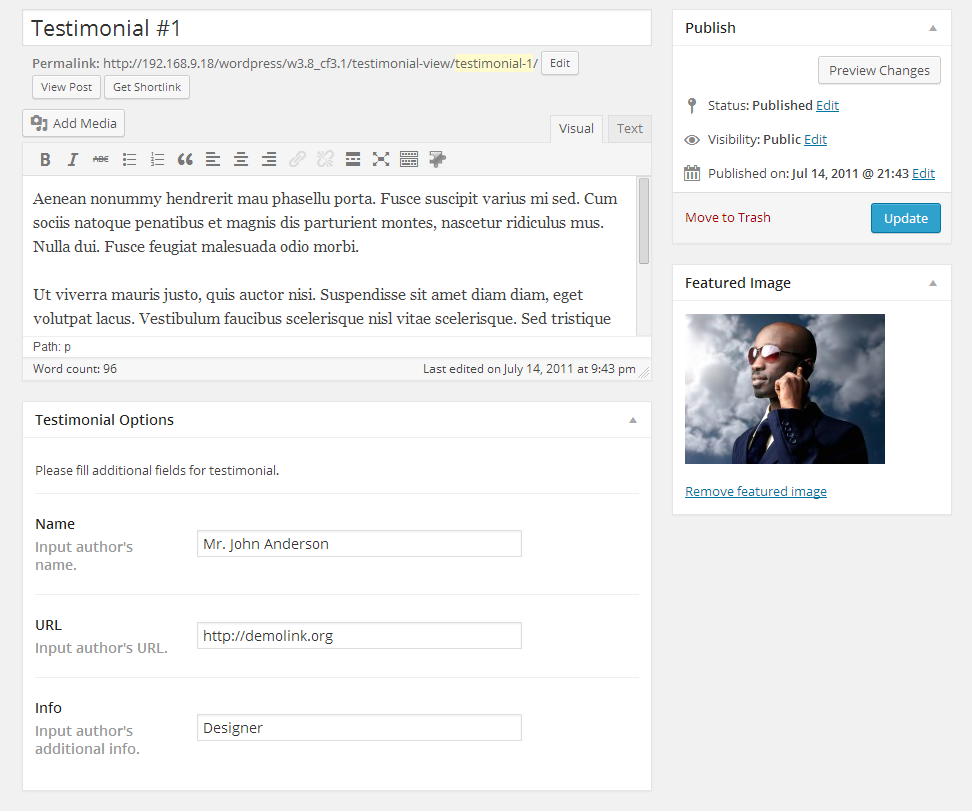
Додавання запису "відгук" (Testimonials)
- Увійдіть в панель управління WordPress.
- Відкрийте меню Testimonials (Відгуки).
- Натисніть вкладку Add New (Додати новий).
- Заповніть всі необхідні поля (заголовок, контент).
- Завантажте зображення в опції Featured Image (Зображення записи) (клацніть посилання Set featured image (Встановити Зображення записи)).
- В даному типі записів можна використовувати такі параметри:
- Name (Ім'я) - ім'я автора
- URL - посилання автора
- Info - додаткова інформація від автора.
- Натисніть кнопку Publish (Опублікувати)
Додавання запису FAQs
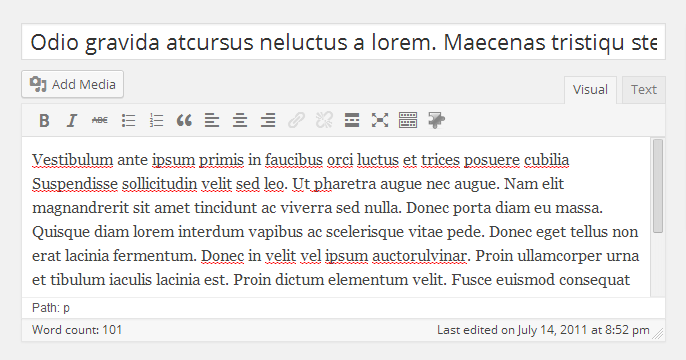
Додавання запису FAQs
- Увійдіть в панель управління WordPress.
- Відкрийте меню FAQs.
- Натисніть вкладку Add New (Додати новий).
- Оскільки даний тип записів є питання / відповіді, заголовком поста є питання, а контентом - відповідь.
- Натисніть кнопку Publish (Опублікувати).
Додавання запису "Наша команда" (Our Team)
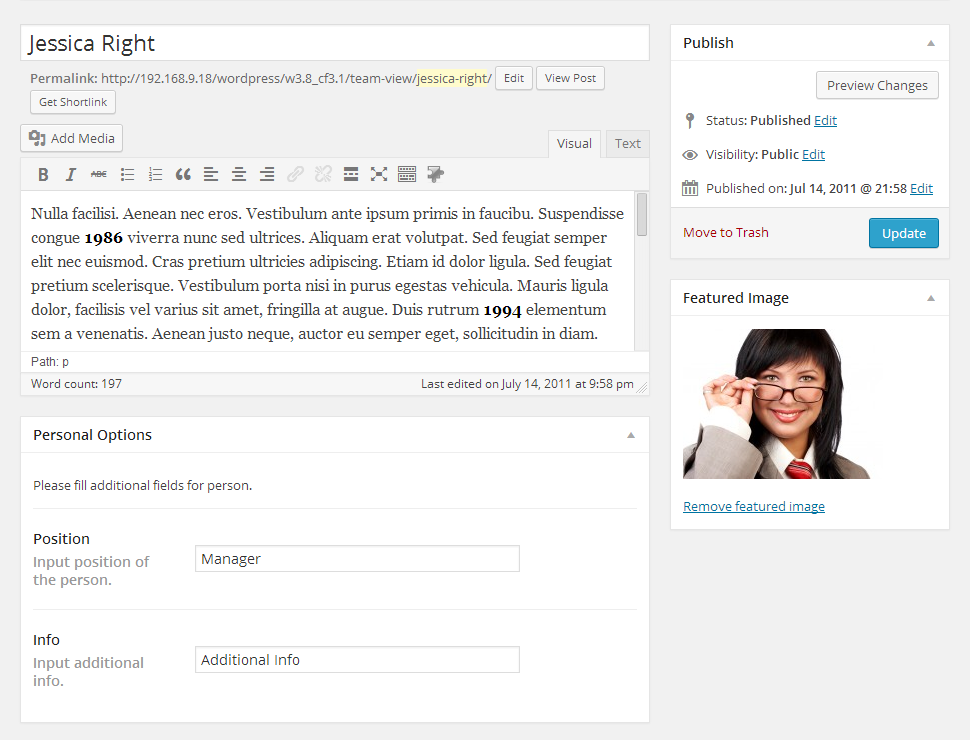
Додавання запису "Наша команда" (Our Team)
- Увійдіть в панель управління WordPress.
- Відкрийте меню Our Team (Наша команда).
- Натисніть вкладку Add New (Додати новий).
- Заповніть всі необхідні поля (заголовок, контент).
- Завантажте зображення в опції Featured Image (Зображення записи) (клацніть посилання Set featured image (Встановити Зображення записи)).
- В даному типі записів можна використовувати такі параметри:
- Position (Посада) - посаду людини.
- Info - Додаткова інформація.
- Натисніть кнопку Publish (Опублікувати)