Mobile-review.com Mac для новачка, або «По стопах чайника»
- зміст: Вступ залізяка Ергономіка звук приємності Верхня статусний рядок док Де «Мій...
- залізяка
- Ергономіка
- звук
- приємності
- Верхня статусний рядок
- док
- Де «Мій комп'ютер»?
- робочий стіл
- жерсті
- Два пальці
- три пальці
- чотири пальці
- Активні кути і простору
- клавіатура
- Післямова
зміст: - Вступ
- залізяка
- Ергономіка
- звук
- приємності
- Верхня статусний рядок
- док
- Де «Мій комп'ютер»?
- Робочий стіл
- жести
- Активні кути і простору
- клавіатура
- Післямова
Вступ
Років зо три тому у нас на сайті з'явилося кілька матеріалів, присвячених переїзду з PC на Mac. Олександр Дембовський, автор цих матеріалів, докладно описав весь процес, і я б хотів підхопити цю тему і розповісти про свій досвід, тим більше що змінилися як комп'ютери, так і версія операційної системи. Але ж до новорічних свят залишилася пара місяців - треба розрахувати бюджет. Одним словом, саме час, щоб міцно задуматися, що взяти. У кількох матеріалах я спробую розповісти про управління маком, інтерфейсі, складнощах і труднощі, з якими доведеться зіткнутися тим, хто довгий час користувався PC. Але почну з «залізяки», а саме - з MacBook Pro 15 цього року. Огляд даного пристрою вже є у нас на сайті, і для початку я пропоную ознайомитися з ним. А в цьому матеріалі я розповім про свої враження про ноутбук.
залізяка
Спілкування з будь-яким пристроєм починається з розпакування. Комп'ютер вже необхідність, а не розкіш, завжди вибирається довго, із з'ясуванням всіх нюансів, характеристик і порівнянням з конкурентами. Отже, ви довго думали над тим, що взяти, і зупинилися на MacBook. Приїхали в магазин, віддали гроші, забрали білу коробку і поїхали додому. Мене в цей момент завжди відвідує бажання відкрити коробку тут же, покрутити пристрій, помилуватися їм, розглянути кожен гвинтик і кожну клавішу. Завжди з працею стримуюсь. Отже, ви вдома, акуратно перегризаєте коробку - і ось він! Ваш металевий друг і товариш на рік, а може, і більше.



Безліч користувачів надає дуже велике значення упаковці, і я в їх числі, але мене упаковка не вразила. Так, вона зроблена якісно. Приємні матеріали, всередині все акуратно розкладено, але нічого надприродного тут немає. Після «божевільною» коробки від RAZR 2 мало що вражає. Але перейдемо до комп'ютера. Сказати тут особливо нічого - він зроблений відмінно, з якого боку не дивись. Порівняти за цим параметром можна хіба що з Sony. Алюміній, до речі, досить незвичайний матеріал серед ноутбуків і використовується в основному тільки Apple. Створюється враження монолітності продукту - такий собі акуратно оброблений шматок алюмінію. Від дизайну враження змішані. З одного боку, мінімалістичний в даному випадку мені подобається, нічого зайвого, і все по справі, але ось що світиться яблучко на кришці виглядає якось по-дитячому чи, несерйозно.


Також виникає питання, мінімалістичний це, або бажання заощадити на всьому? Кількість USB портів не вражає. Їх два, і для більшості користувачів такої кількості достатньо, але в даному випадку більше не означає гірше. Далі, відкриваємо ноутбук і бачимо клавіатуру, «вдавлену» в корпус.




Ніяких дизайнерських вишукувань - просто площину, на якій по сторонам клавіатури є перфорація для динаміків, а внизу тачпад. У правому верхньому куті, зливаючись з корпусом, розташована кнопка виключення. Усе. Ніякої ергономіки.


Ви також не знайдете і воздуховода від вентилятора процесора. Його просто тут немає. Він виводиться в місці кріплення половинок пристрою. Бажання заощадити або дизайнерський хід (як антена в четвертому iPhone)? Окремих слів заслуговує час повернути комп'ютер між сплячим режимом і включеним станом - трохи більше секунди. Користуєшся цим на всі сто. Я не виключаю комп'ютер вже кілька днів, а перекладаю його в сплячий режим. Перекур? Закриваємо кришку ноутбука, і він іде в «сплячку». Прийшли на робоче місце, відкриваємо ноутбук, і через секунду машина готова до роботи. У такому режимі використання дуже легко забути, вимкнений твій комп'ютер, або просто спить. Для цих цілей є спеціальний індикатор, який плавно загоряється і так само плавно гасне, якщо мак в режимі сну. Знову ж дрібниця, але рятує в багатьох ситуаціях від передчасного виснаження батареї. До речі, ніколи раніше так часто не користувався сплячим режимом, тому як Windows прокидається дуже неохоче.

Підходячи до висновків, я так і не зміг зрозуміти, як ставитися до ноутбука з точки зору «залізяки». З одного боку, ви купуєте дорогу річ з не найкращими характеристиками для такої ціни. І, незважаючи на якість збірки, зовнішній вигляд, матеріали і різні приємності, мене не покидає відчуття, що тут дуже сильно заощадили, хоча б на ергономіці. Давайте трохи поговоримо і про неї.
До змісту >>>
Ергономіка
При роботі з будь-яким пристроєм ергономіка критична, і так уже склалося, що тут не все гаразд. Перше, що дуже сильно докучає - гострі краї корпусу, які «впиваються» в руки, коли ви працюєте з комп'ютером за столом. Хочеться щось підкласти під руки або покласти ноутбук на коліна. В останньому випадку передпліччя не стосуються металевої кромки корпусу.
Клавіатура досить сильно відрізняється від такої на PC, тому про зручність її використання йтиметься нижче. Зараз хочу розповісти про її підсвічування. Звичайно, те, що вона є - це добре, інша справа, як вона зроблена. Ніхто з нас при роботі не дивиться на клавіатуру під прямим кутом, і в Apple, здається, при реалізації підсвічування упустили цей момент. Давайте подивимося, як це виглядає, і ви відразу ж все зрозумієте.



Між клавішами і корпусом є невеликий зазор, через який пробивається світло. Зрозуміло, що він набагато яскравіше того світла, що пробивається через клавіші. Невже не можна було зробити так, щоб світло виходило тільки від клавіш? Одним словом, тут є, над чим попрацювати. Фотографії вище зроблені днем, тому негативний ефект практично не помітний, а от вночі ...
Ну і останнє - глянсовий дисплей. Розумію, що це модно, але для дисплея не дуже добре. Відблискує, і тут додати нічого.
До змісту >>>
звук
Тут також є, про що сказати, оскільки якщо взяти всі ноутбуки і послухати, як звучить музика через зовнішні динаміки, то в переважній більшості випадків можна тільки жахнутися. «Пищалки», які зазвичай встановлюють, не можуть задовольнити навіть самого недосвідченого користувача. Додайте сюди слабку їх потужність, і вийде, що насолодитися аудіо в подібного роду пристроях можна тільки за допомогою навушників. У MacBook все не так. По-перше, тут встановлені досить непогані динаміки для пристрою таких габаритів. Є нижня середина, що вже добре. Баса просто немає, але на нього ніхто і не сподівався. Користуватися цілком можна. При перегляді фільму слух напружувати також не доведеться, оскільки гучності майже завжди вистачає. За це спасибі.
Зверніть увагу на те, що безліч людей, що займаються музикою, вибирають саме Mac. Звичайно ж, це неспроста. Наприклад, Тетяна Зикіна свій останній альбом практично повністю записала в програмі Logic. Я також планую найближчим часом спробувати підключити до нього синтезатор і, запустивши Garage Band, подивитися, що вийде.
До змісту >>>
приємності
Як і в будь-який продуманої і якісно зробленої речі, тут і там натикаєшся на різні приємності, що полегшують життя. Наприклад, автоматичне регулювання яскравості дисплея. Працює ця штука непомітно і, як показує практика, є малоефективним. Діапазон регулювання дуже вузький, і в зв'язку з цим я регулюю яскравість клавішами. Виникає питання: для чого потрібна ця функція при такій реалізації?
Роз'єм для харчування MagSafe - окрема пісня. По суті, з'єднання тримається за рахунок магніту в зарядному. Тобто, коли ви підносите його до паза, він сам норовить підключитися. А якщо ви ненароком смикне за провід зарядки, то нічого страшного не станеться, нічого не відірветься, як це може бути з «традиційним» кріпленням.

Гумовий кант навколо дисплея гарантує, що в закритому стані пил не потраплятиме на клавіатуру та екран. Або кнопка перевірки заряду батареї на лівому торці. Хоч я їй практично не користуюся, але радує можливість перевірити ресурси машини, не включаючи її.
Упевнений, що в міру спілкування наткнуся ще на кілька приємностей, про які неодмінно напишу. А зараз давайте перейдемо до інтерфейсу операційної системи MacOS X.
До змісту >>>
Верхня статусний рядок
При погляді на робочий стіл цієї операційної системи у мене в голові завжди виникав один і той же питання - для чого потрібна верхній рядок?
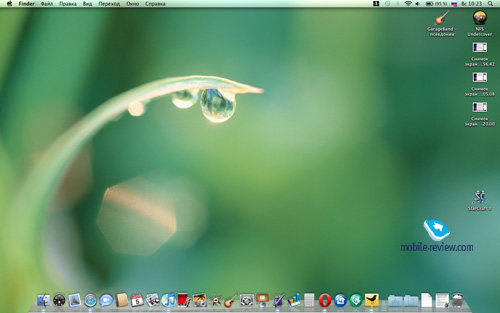
Ну якось же без неї обходилися, працюючи з Windows? Давайте подивимося, що на ній є. У лівій частині:

Apple, Finder, Файл, Правка,
Вид, Перехід, Вікно, Довідка.
У правій частині знаходиться декілька іконок: Time Machine (функція резервного копіювання), бездротові з'єднання (Bluetooth, Wi-Fi), динамік (регулювання гучності), батарейка з зазначенням заряду у відсотках, розкладка клавіатури, час і пошук. Що стосується іконок, то вони не викликають питань, оскільки їх ми могли бачити в нижньому правому куті екрана Windows. Крім того, в телефонах ми теж можемо бачити таку ж рядок зі схожими позначеннями різних функцій.
Повернемося до нашого двовірш.
Для початку давайте знайдемо аналогію зі світу Windows. Згадайте, що практично в кожному вікні будь-якої програми ми можемо бачити рядок, що починається зі слова «Файл», за допомогою якої ми можемо створити новий документ, зберегти наявний (або «Зберегти як»), будь-то Word, Power Point, Internet Explorer або щось ще.


В операційній системі MacOS ця рядок не локальна (тобто, присутній в кожному вікні), а глобальна. Її марно шукати в вікні браузера Safari або в текстовому редакторі Pages. Яке б ви вікно ні відкрили, знайте - цей рядок знаходиться на самому верху екрана. Звичайно ж, вміст цього рядка залежить від програми, в якій ви зараз перебуваєте. Щоб було зрозуміліше, розглянемо на прикладі.
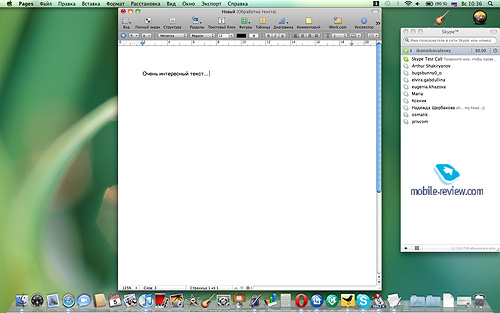
В даний момент у мене відкриті Pages і Skype, але активно вікно Pages. Це можна бачити по більш насиченого сірого кольору у верхній частині вікна і по трьом кольоровим точкам в лівій верхній його частині. Зверніть увагу на вміст верхнього рядка - Правка, Вставка, Формат, Розстановка. Ці елементи характерні саме для текстових редакторів.
Тепер кликнемо на вікно Skype, тобто, зробимо активним його.

Вміст верхнього рядка змінилося. Тепер там є пункти Рахунок, Контакти, Дзвінок, Листування. І так при роботі з будь-якою програмою. До такого розташування рядка доведеться звикнути, але можу сказати, що дане рішення дійсно зручніше, ніж в Windows.
Залишається розібратися і іконкою яблука. Вона є якоюсь подобою кнопки «Пуск» в світі PC. Тут ви можете переглянути інформацію про вашому комп'ютері, використовувані недавно програми і файли, перевірити оновлення системи, перевести комп'ютер в режим сну або вимкнути його. Тут же можна налаштувати розташування дока (Dock), але про те, що це таке, ми поговоримо потім.

Тепер давайте трохи поговоримо про враження роботи з цим елементом. Перше і головне, що вам потрібно знати - метод наукового тику тут працює, і він ефективний. Він ефективний і в Windows, але не в такій мірі. Точніше, в «винде» можна легко заплутатися, ткнути не туди тощо. Так, наприклад, захотілося вам змінити налаштування яскравості екрану вашого Mac - натисніть на батарейку і перейдіть в налаштування економії електроенергії. Вміст вікна налаштувань, зрозуміло без слів. Зауважте, що вікно не перевантажено всілякими параметрами, кнопочками, крутилками. Приємно.
Далі, яким би не був чудовим тачпад (а він дійсно кардинально відрізняється від того, що ми можемо бачити на PC ноутбуках), але мені працювати зручніше мишкою. Підключити її до системи Mac дуже легко - включаємо Bluetooth і вибираємо пункт «Пошук пристроїв». Далі включаємо миша і натискаємо на кнопку Connect, якщо така є на вашому гризунів. Після того, як комп'ютер знайде пристрій, клікніть два рази по ньому, і з'єднання встановиться. Порівняємо цей досвід з досвідом в Windows. Відкриваємо налаштування миші і бачимо безліч вкладок - тільки це може відлякати непідготовленого користувача. Просто порівняйте два вікна.

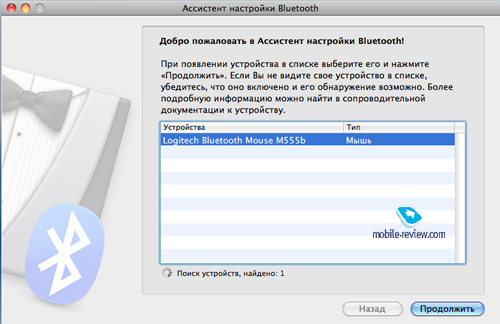
Далі потрібно перейти на вкладку Bluetooth і спробувати встановити з'єднання. Сам процес багато в чому схожий, але через різницю реалізації інтерфейсу на Mac він сприймається простіше і легше.
Те ж стосується і налаштування мереж - підключення через Wi-Fi аналогічно подібного на PC. Досить вказати кодове слово, і ви підключені. Що стосується розширених налаштувань, то вони заховані за клавішею «Додатково».
Я вже давно звик до того, що при подвійному натисканні по годинах в Windows відкриваються настройки дати та часу, які я використовую в якості календаря.

У Mac ця штука не працює. Необхідно клікнути по годинах, а потім вибрати настройки. Мені незрозуміло, з чим пов'язано таке упущення, але назвати це хоч скільки-небудь значимим недоліком можна. Особливість, до якої потрібно звикнути, одна з багатьох в цій системі.
Але найкорисніше в верхньому рядку - іконка пошуку! Штука дуже класна просто тому, що здатна замінити калькулятор для простих обчислень. Просто набираєте в поле пошуку 56-32 і бачите, що комп'ютер сам підставляє рішення нескладної завдання. При роботі з Windows у мене не виникало бажання розмістити іконку калькулятора на робочому столі, і без того забитому ярликами і папками. Доводилося запускати його через Пуск-Стандартні або через Виконати-Calc. Не дуже зручно, погодьтеся. Тут же ця функція під рукою завжди. Але основна функція даної іконки - пошук, і тут ми підходимо до третьої частини «марлезонського балету». Але не будемо минути другу і поговоримо про доці (Dock).
До змісту >>>
док
Не помітити ряд красивих іконок внизу екрану неможливо. Ця панель і називається доком (Dock).

У лівій її частині розташовані іконки основних програм, а в правій є окрема папка з усіма програмами, встановленими на комп'ютері, папка документів і корзина. Ніщо вам не заважає додати в док іконки будь-яких ваших програм - робиться це простим перетягуванням з папки програм. Зверніть увагу, що під іконками запущених програм горить вогник. Правий клацання миші на будь-якій іконці відкриває контекстне меню, в якому ви можете приховати або завершити програму. Те ж саме можна зробити за допомогою трьох кнопок в лівій верхній частині будь-якого вікна (закрити, згорнути, розгорнути). Через «Параметри» ви можете видалити іконку з доку або вказати, чи варто програму автоматично запускатися під час запуску комп'ютера. Видалити іконку програми з доку можна ще простіше - досить схопити її курсором і перенести в вільну частину робочого стола. Сама програма не сумнівайся і не перенесеться на робочий стіл, як можна було б подумати, якби ми працювали з Windows. Знайти її можна все там же - в папці програм. Ліва частина дока відділена від правої розділовою смугою. Якщо навести на неї курсор миші, то він зміниться, і затиснувши ліву клавішу, ми можемо змінювати розмір дока, ведучи мишкою вгору або вниз. Клацання правою кнопкою миші відкриє меню налаштувань дока, де можна вибрати його розташування на екрані (зліва, внизу, праворуч), приховати док, включити або вимкнути анімацію.
Будь згорнутий документ або програма, яка не має своєї ікони в лівій частині дока, відображається в правій його частині, будь то вікно браузера, текстовий документ і так далі. Аналогія в світі Windows - нижня рядок, де відображаються всі запущені вікна і програми. У міру заповнення дока щодо ширини екрану він буде зменшуватися в розмірах так, щоб всі іконки в нього вміщалися. Можлива ситуація, коли кількість використовуваних вами іконок настільки велике, що вони стають зовсім мініатюрними - розгледіти, що де, складно. З виходом Windows 7 ситуація дещо змінилася - дещо перейняли у Apple, але про це трохи пізніше.
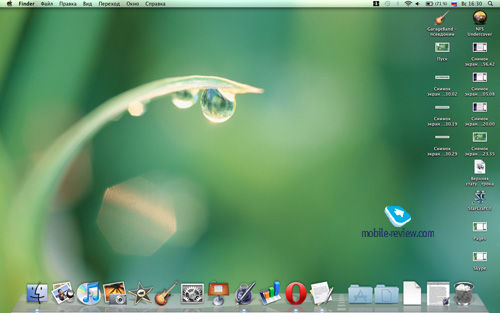
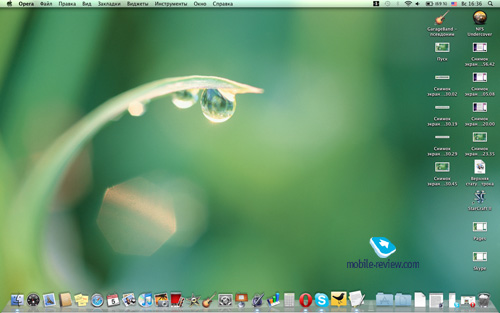
В OS X передбачена функція збільшення ікон при наведенні на них курсору. Таким чином, ви завжди можете без особливих складнощів перемикатися між програмами і документами.

Порівняйте з цим же елементом інтерфейсу в Windows 7. З'явилися іконки на манер OS X, але функції збільшення ікон немає. При заповненні нижнього рядка іконками поруч з крайньої правої з'являються стрілки, за допомогою яких ви можете переключитися на "другий рівень" іконок.


Про кошик, розташовану в крайній правій комірці дока, говорити особливо нічого. Робота з нею аналогічна такій в Windows.
Тепер перейдемо до вражень від цього елемента графічного інтерфейсу. Як вже говорилося вище, док є аналогом нижнього рядка в Windows. Для оцінки його зручності наведу простий приклад. Уявіть, що ви працюєте з Windows. Як відомо, при відкритті великої кількості програм і документів їх позначення в нижньому рядку перетворюється в кашу з дрібних елементів і розібрати, де що, стає дуже складно. У випадку з «маковським» доком така ситуація виключена, оскільки при наведенні на будь-яку іконку вона автоматично збільшується. Зрештою, чисто естетично док з його іконками виглядає набагато цікавіше, привабливіше, що позначається на загальному враженні від операційної системи.
До змісту >>>
Де «Мій комп'ютер»?
Як відомо, найбільш ключовими елементами в Windows є кнопка «Пуск» і іконка «Мій комп'ютер» на робочому столі.

З альтернативою першій ми розібралися раніше, але як же без доступу до файлової системи, деревовидної структури і тому подібному? Все це можна знайти в стандартній програмі Finder, яку можна запустити, клікнувши на крайню ліву іконку дока.
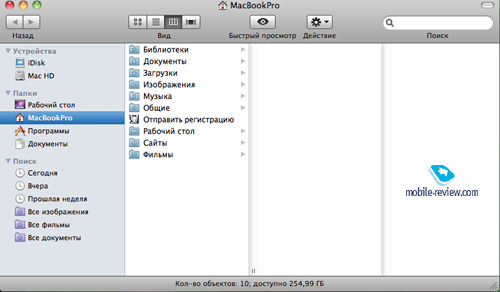
Елементи управління знаходяться нагорі. У правій частині вікна відображаються підключені до комп'ютера пристрою (флешка, плеєр і так далі), папки і швидкий доступ до недавно створеним документам і файлів. У лівій частині показуються ваші робочі файли і папки, і тут доведеться забути про корені диска С, папках Program Files і таке інше. Нічого цього немає, і це насправді добре. Ну а навіщо користувачеві знати, що таке корінь диска С, і чому саме З а не А, B або Z? Хто з вас це пам'ятає? Операційна система Windows пройшла дуже довгий шлях і після всіх реінкарнацій досі не подолала багато з архаїзмів. А тут все набагато простіше і зрозуміліше - дивіться, є папки програми, документи, завантаження, музика, зображення, фільми, сайти, бібліотеки і загальні. Усе. Для чого пересічному користувачеві комп'ютера потрібна папка Windows? Нагадаю, що «грохнути» Windows (XP, наприклад) дуже легко, ненавмисно видаливши один файлик з кореня позначеного вище диска. Не буду розводити «холівар» - про це ми можемо поговорити на форумі. Отже, у нас є ряд папок, в які ми можемо розсортувати всі можливі файли. Тут же ви можете створити свої папки, назвати їх так, як вам зручно, і зберігати там все, що вам заманеться, і так, як ми це робимо в Windows. Попередній досвід роботи з цією операційною системою в даному випадку корисний. Відображення структури папок можна змінювати - чотири іконки, згруповані разом, перемикають вид: значки, список, колонки і Cover Flow.
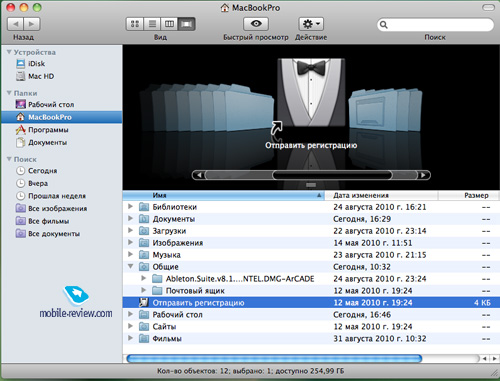
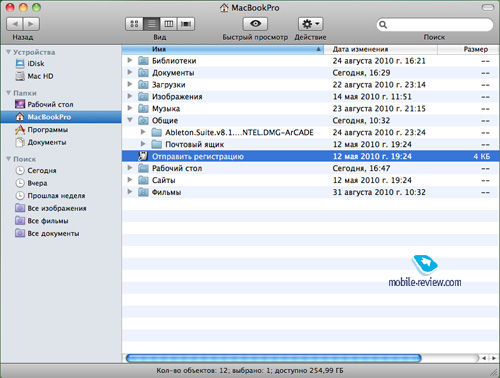

Кнопка швидкого перегляду дозволяє побачити основну інформацію про обраних файлах або папках. Зміст кнопки «Дія» також багато в чому зрозуміло, і єдине, що хотілося б тут «розшифрувати» - пункт «Створити псевдонім». По суті, це приблизно те ж, що і створити ярлик в Windows.
Отже, всі необхідні елементи управління під рукою, але якщо вас щось не влаштовує в якій-небудь області вікна, то це завжди можна налаштувати, відредагувати, клікнувши правою кнопкою миші і перейшовши в налаштування. Наприклад, ви ходите збільшити шрифт (кегль) підписи папок. Для цього кликнемо правою кнопкою миші по вільній частині вікна і в контекстному меню виберемо пункт «Показати параметри виду». Далі виберемо необхідний кегль. Описувати інші настройки не бачу особливого сенсу, так як все інтуїтивно зрозуміло. Те ж саме стосується налаштувань інших областей вікна - нічого складного тут немає.
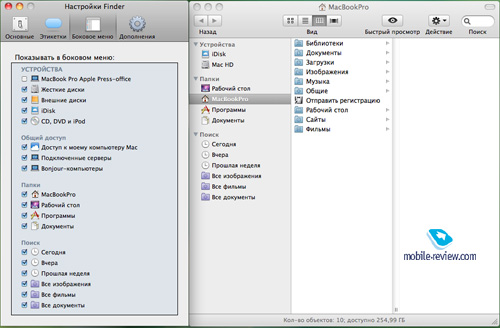
Враження. Для мене найкориснішим виявився пошук файлів за «Сегодня» і «Вчора». Наприклад, скачав фільм - він зберігся в папці «Завантаження». Але знайти його простіше, натиснувши пункт «Сегодня» в лівій частині вікна. Можливо, вам складно уявити, що такого зручного ось тут і ось там, але повірте, і армія маководов не дасть збрехати - це варто спробувати. Що стосується решти - так, дійсно важко викинути «Диск С» з голови. Поки незвично, але все просто і зручно. Думаю, через деякий час звикну.
До змісту >>>
робочий стіл
Що стосується вільної області робочого столу, то тут потрібно діяти також за аналогією з робочим столом Windows. Створюйте папки, копіюйте сюди файли, розставляйте і сортуйте їх на ваш розсуд. Міняйте фон і міняйте параметри. Якоїсь нової функціональності тут немає - скоріше, навпаки. На відміну від Windows Vista / 7, розмістити тут віджети можна. По крайней мере, в комп'ютері з коробки, але є шляхи обходу, і про них в інших матеріалах.
До змісту >>>
жерсті
Тачпад на ноутбуках - штука звична, відома майже всім. Як її використовувати, питань не виникає. Ви керуєте пальцем по майданчику - на екрані переміщається курсор. В Apple функціональність тачпада значно підвищили, що істотно позначилося на зручності роботи з комп'ютером. Мультитач в цій справі зіграв ключову роль, як він зіграв її і в телефонах. Не треба бути другим Нострадамусом, щоб зрозуміти - все це в тому чи іншому вигляді з'явиться і у конкурентів (читай, у комп'ютерів PC). Давайте детально розглянемо можливості тачпада (або трекпада, як його називають в Apple).
Два пальці
Даний тип жестів використовується, мабуть, усіма користувачами макбуков. Давайте згадаємо, як ми прокручуємо сторінки в браузері або в текстовому редакторі на комп'ютері PC. На правій і нижній стороні тачпада є спеціальні «зони», провівши за якими одним пальцем, можна прокрутити вміст вікна вгору / вниз, вліво / вправо. Причепитися ні до чого, все зрозуміло, але в даному випадку складність в тому, що вам необхідно точно потрапити в цю «зону». Легко вірю, що у багатьох користувачів з точністю немає ніяких проблем, але все пізнається в порівнянні. На комп'ютері Apple вам не треба нікуди потрапляти - просто покладіть два пальці на тачпад і проведіть в потрібну сторону. Це зручніше, і я не думаю, що з цим буде хтось сперечатися.
Тут також можна використовувати звичний по iPhone жест «ножиці». У браузері легко і просто поміняти масштаб. У програмі iPhoto одним рухом руки можна перевернути фотографію, не цілячись ні в які іконки і не використовуючи ніяких комбінацій клавіш, просто повернувши два пальця на тачпаде за годинниковою або проти годинникової стрілки. Ці жести використовуються повсюдно в більшості програм для комп'ютерів Mac.
три пальці
Також використовуються в будь-який або майже в будь-якій програмі, де є, що «прокрутити». В даному випадку прокрутка вмісту вікна відбувається посторінково, за аналогією з клавішами Page Up і Page Down на PC. Клавішами гортати, на мою думку, все-таки зручніше, хоча б тому, що гортання здійснюється швидше.
чотири пальці
Одне з найприємніших переваг цієї операційної системи, яке я використовую постійно. Це, звичайно, вже сто разів описано, але дозвольте повторитися. По-перше, дуже подобається те, що всі відкриті вікна можна «змахнути» з екрана одним рухом руки по тачпаду, а саме - провівши чотирма пальцями по ньому вгору. Для чого це потрібно. Особисто я не терплю, коли хтось читає мої листи або повідомлення в аськах у мене за спиною. Будь-яка особиста інформація охороняється мною дуже серйозно, і тому такою дивовижною штуки дуже не вистачає на Windows.
Друга дивовижна річ - перегляд мініатюр відкритих програм. Зробити це можна знову ж провівши чотирма пальцями по тачпаду, але не вгору, а вниз. Просто зручно одним рухом вивести на екран все те, з чим ви в даний момент працюєте, і перейти до потрібного додатка.
Для тих, хто звик в Windows перемикатися між програмами комбінацією клавіш Ctrl + Tab, є більш зручний жест - чотири пальці по тачпаду вліво або вправо. Згоден з тим, що вивчені за роки роботи комбінації на операционке від Microsoft цілком зручні і робляться на автоматі, і користувачі ніякого дискомфорту не відчувають. Власне, я і сам так вважаю, але скуштувавши жести в MacOS, розумієш, що це зручніше. Як говорилося вище, все пізнається в порівнянні, і тут поки не спробуєш, не зрозумієш ...
Наостанок їжа для розуму. Подивіться на користувачів PC ноутбуків: як часто вони використовують миші? Мій досвід говорить про те, що користуватися PC без маніпулятора можна, але не дуже зручно, тому бездротового гризуна я завжди намагався тримати поруч. Пам'ятайте, трохи вище по тексту я писав, що мені працювати мишкою зручніше навіть на Mac. Пройшла ще пара днів, і я без проблем управляти з комп'ютером за допомогою тачпада, і підключати мишку зовсім не хочеться. Причина такої зміни звичок зовсім не в феноменальною точності позиціювання курсору (вона приблизно однакова що на Mac, що на PC). Є така приказка: звичка - друга натура. У випадку з тачпадом Apple звикнути до його функціональності дуже легко, а відмовитися складно. Звичайно, в ігри за допомогою нього з задоволенням НЕ пограти, але для щоденної роботи і рутинних справ він виявляється зручніше, ніж миша. Феномен? Так, але це підтверджується багатьма користувачами Mac.
До змісту >>>
Активні кути і простору
Функції на любителя. Ними можна користуватися, а можна ігнорувати їх. Хто-небудь з вас стикався з ситуацією, коли місце на робочому столі закінчується - все зайнято ярликами, файлами і папками? Мені доводилося, і не раз. Лінуксоведи давно не переймаються з цього приводу, оскільки в більшості сучасних дистрибутивів кількість використовуваних робочих столів можна легко збільшити до чотирьох. Тут те ж саме - ви можете використовувати до шістнадцяти робочих столів і швидко перемикатися між ними комбінацією клавіш Ctrl + стрілки. На даний момент я цією функцією не користуюся, оскільки недавно приступив до освоєння даної операційної системи, але сценарії використання придумати нескладно. Наприклад: перший робочий стіл використовувати для домашніх справ, розміщувати на ньому програми та файли, якими користуєшся в неробочий час. Другий екран для роботи. Третій для програм-хобі: Garage Band, Logic або щось ще. Одним словом, точно так же, як ми звикли сортувати музику по папках, тут можна розсортувати свої програми і справи.
Принцип роботи активних кутів варто розповісти докладніше, оскільки з назви мало що зрозуміло. Коли ви підносите курсор до будь-якого з кутів екрану, комп'ютер здійснює якусь дію. Давайте перерахуємо їх:
- Перекладає комп'ютер в режим сну
- запускає заставку
- відключає заставку
- Виводить панель доступних робочих столів
- Розкидає все відкриті вікна по краях екрану (в главку про жести ми говорили про це)
- Показує мініатюри всіх запущених вікон
- Показує тільки активне вікно
- Викликає стіл віджетів
З усіма пунктами більш-менш зрозуміло з опису, крім останнього. Стіл віджетів, або Dashboard, являє собою додатковий робочий стіл, але тільки для віджетів (самурай з мечем подібний самурая без меча, але тільки з мечем). Тут ви можете розмістити калькулятор, прогноз погоди, перекладач, календар, годинник, стрічку новин, курси валют і ще купу всього, що використовується у повсякденному житті. Мабуть, це найцікавіший пункт у всьому списку, оскільки він іноді дійсно рятує і в багатьох випадках зручний. Пункти під номером п'ять і шість можна здійснити за допомогою жестів, тому ними я і користуюся. Решта зручним для себе не знаходжу.
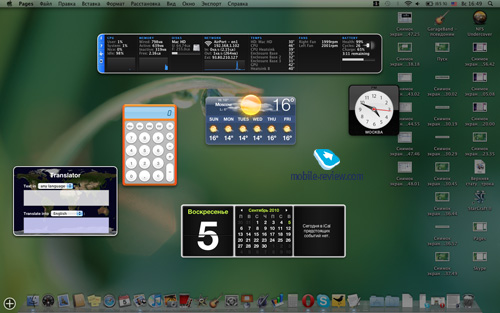
До змісту >>>
клавіатура
Не секрет, що клавіатура на комп'ютерах Apple досить сильно відрізняється від такої на PC. Давайте поглянемо на неї і порівняємо.
Кардинальних відмінностей немає - клавіші F1 - F12 присутні, нижче - ряд цифр зі спецсимволами, після них - літерні клавіші. Основною відмінністю в даному випадку буде клавіша Command - вона ж cmd. Ця кнопка використовується за аналогією з клавішею Windows і Ctrl на PC. Замість звичних команд для копіювання і вставки Ctrl + C, Ctrl + V використовуйте Cmd + C і Cmd + V. Для виділення вмісту вікна Cmd + A, а для збереження Cmd + S. Ця кнопка є ключовою при можливих комбінаціях клавіш. Не такий страшний чорт, як його малюють, втім, страшне ще попереду.
На клавіатурі відсутня клавіша Delete, тому видаляти файл або папку доведеться за допомогою кошика, або використовувати комбінацію клавіш Cmd + Backspace. Для видалення подальшого символу в текстовому редакторі використовуйте комбінацію fn + Backspace. Але найбільша біда в тому, що крапка з комою на стандартній розкладці знаходяться на клавішах 7 і 6 відповідно. Тобто, не у правого «шифт», як ми звикли на Windows. Це дуже засмучує, але горе можна виправити - натисніть на прапор у верхньому рядку і виберіть «Відкрити параметри і текст», потім зніміть прапорець з пункту розкладки «Російська», перейдіть нижче і виберіть «Російська - ПК». Тепер точка і кома будуть там, де треба. Але доведеться звикати до того, що опинилося на клавіші «6» двокрапка і знак питання на «сімці» не мають позначення. В цілому, на цій розкладці багато позначення на клавішах стають невірними. Я склав невелику таблицю відповідності комбінацій клавіш PC і Mac, а також символів, не позначених на клавіатурі при розкладці «Російська - ПК» - користуйтеся.
Швидкий доступ Дія Cmd + A Виділити Cmd + C Копіювати Cmd + V Вставити Cmd + X Вирізати Cmd + S Зберегти Cmd + L Створити ярлик (псевдонім) виділеного об'єкта Cmd + R Показати об'єкт, на який посилається ярлик (псевдонім) Cmd + M Згорнути вікно Option + Cmd + M Згорнути всі вікна Cmd + W Закрити вікно Option + Cmd + W Закрити всі вікна Cmd + N Відкрити нове вікно Finder Cmd + Q Закрити додаток Cmd + H Згорнути додаток Cmd + 1 Перегляд у вигляді значків Cmd + 2 Перегляд у вигляді списку Cmd + 3 Перегляд у вигляді таблиці Cmd + 4 Перегляд в режимі Cover Flow Cmd + Delete Перемістити в кошик Sift + Cmd + Delete Очистити кошик
До речі, дуже порадували комбінації клавіш Cmd + Q і Cmd + H - закривають і згортають додаток відповідно, причому робиться це не з черепашачою швидкістю, як на Windows. Все літає: іграшка NFS Underground примусово закривається менш ніж за секунду. Пригадую, як довго «вінда» приходить до тями після закриття будь-якої ресурсномісткої програми.
Враження від клавіатури і розкладки негативними назвати не можу. Просто незвично, інші комбінації клавіш, до яких доведеться звикнути, як і у випадку з Windows. Єдине, що хочу зазначити - перемикання розкладки в MacOS Cmd + Space дійсно зручніше, ніж Ctrl / Alt + Shift, і ось чому.
Перемикати розкладку на Windows доводиться або мізинцем і безіменним пальцем, що незручно, оскільки мізинець рідко використовується в порівнянні з іншими пальцями, а отже, людина «орудує» їм не так спритно, або будь-який інший комбінацією клавіш, але тоді доводиться відводити кисть від буквеної клавіатури . На клавіатурі Mac перемикання розкладки знаходиться практично під пальцями, і це зручніше.
Що стосується ергономіки самої клавіатури, то тут все добре. Хід клавіш достатній, самі клавіші великі, і ніщо не заважає набирати текст максимально швидко. До відносно невеликій «Enter» звикаєш за кілька днів. Звикаєш і до нової розкладці, і до нових сполученням клавіш. Тут вже більше не зручність, а сила звички. Тому будемо вважати, що по клавіатур між PC і Mac паритет.
До змісту >>>
Післямова
За типом управління всі пристрої можна розділити на три категорії: автоматичні, напівавтоматичні та пристрої з ручним керуванням. Перший тип має тільки один керуючий елемент - включив і працює. Другий - кілька елементів управління, за допомогою яких здійснюється настройка системи. Третій має безліч елементів управління, за допомогою яких ви можете контролювати, роботу пристрою на всіх етапах. Для обивателя значно простіше і продуктивніше використовувати перші два типи пристроїв, що ми можемо бачити хоча б на прикладі побутової техніки. Те ж саме стосується і OS X. Набагато простіше працювати з пристроєм, у якого в меню 9 елементів, інтуїтивно зрозумілих користувачеві, ніж, з пристроєм, у якого 20 елементів, написаних на різних мовах. Проста логіка і нічого більше.
Для першого матеріалу, я думаю, вистачить. Ми розглянули робочий стіл MacOS X, його елементи, функції, можливості. Поговорили трохи про вікна і клавіатурі пристрою. Цього цілком вистачить, щоб зорієнтуватися в новому інтерфейсі і виконати ряд нескладних завдань. Також зробили певні висновки по зручності або незручності різних елементів управління. Якщо ви пробували Mac і залишилися незадоволені інтерфейсом - давайте обговоримо це на форумі.
Після декількох днів використання MacBook приходжу до висновку, що робочий стіл і елементи інтерфейсу багато в чому краще продумані і більш зручні, ніж аналог на Windows. Працюється легше, простіше і тому веселіше, чи що. По іншому! Ось так буде правильніше, але в цьому відношенні MacOS X мені подобається більше.
Обговорення на форумі >>>
До змісту >>>
Іконніков Олексій ( [email protected] )  Twitter
Twitter
Опубліковано - 27 жовтень 2010 р
Є, что Додати?! Пишіть ... [email protected]
Також виникає питання, мінімалістичний це, або бажання заощадити на всьому?Бажання заощадити або дизайнерський хід (як антена в четвертому iPhone)?
Перекур?
Невже не можна було зробити так, щоб світло виходило тільки від клавіш?
Виникає питання: для чого потрібна ця функція при такій реалізації?
Ну якось же без неї обходилися, працюючи з Windows?
З альтернативою першій ми розібралися раніше, але як же без доступу до файлової системи, деревовидної структури і тому подібному?
Ну а навіщо користувачеві знати, що таке корінь диска С, і чому саме З а не А, B або Z?
Хто з вас це пам'ятає?
Для чого пересічному користувачеві комп'ютера потрібна папка Windows?