Установка блютуз. Чи не працює Bluetooth на комп'ютері: що робити
- підключення
- установка драйвера
- Активація модуля зв'язку на персональному комп'ютері
- Включення через "Диспетчер обладнання"
- Включення через налаштування
- Додавання нового пристрою
- Використання сторонньої програми
- Спосіб 1: Офіційний сайт виробника материнської плати
- Спосіб 2: Програми автоматичного оновлення ПЗ
- Спосіб 3: Пошук ПО за ідентифікатором обладнання
- Спосіб 4: Диспетчер пристроїв
- Що таке Bluetooth, що потрібно для його роботи і як користуватися?
- А якщо не працює?
- Як включити блютуз на ноутбуці Windows 10?
- За допомогою BIOS
Досить поширене питання - як включити блютуз на комп'ютері. А вся справа в тому, що на клавіатурі стаціонарного персонального комп'ютера відсутній кнопка, яка б включала бездротовий модуль зв'язку. Ноутбук в цьому відношенні зручніше. Як в такому випадку його ввімкнути або вимкнути? Як налаштувати блютуз?
підключення
Необхідно відзначити, що настільні персональні комп'ютери не містять в своїй конструкції за замовчуванням подібних модулів зв'язку. Як тоді зробити, щоб працював блютуз на дуже легко: треба тільки придбати окремий модуль і підключити його. Існують пристрої двох типів:
- зовнішні;
- внутрішні.
Перший підключається за допомогою USB-порту як флеш-карта. З другим трохи важче: потрібно розкривати корпус системного блоку і вставляти модуль в роз'єм на материнській платі. Непідготовленому користувачеві кращий перший варіант. Ну а любителям заліза припаде до смаку другий.
Потрібно згадати, що роз'єм, в який вставляється модуль зв'язку, повинен бути PCI-типу. Такі роз'єми, як правило, знаходяться на нижній половині материнської плати і у задній частині корпусу.
установка драйвера

Після того як все буде зроблено, потрібно включити комп'ютер. Коли завантажиться операційна система, має з'явитися повідомлення про те, що виявлено нове обладнання. Тепер треба вставити диск, який повинен бути в комплекті з пристроєм.
На цьому диску знаходиться драйвер, що вимагає установки для коректного функціонування пристрою. Звичайно, драйвер можна знайти і в Інтернеті, але для цього треба знати повну назву пристрою. З диском все набагато простіше. Отже, тепер блютуз на комп'ютері є. Далі можна перейти до його включенню і настройці.
Активація модуля зв'язку на персональному комп'ютері
Як вже було сказано раніше, на клавіатурі настільного комп'ютера відсутня спеціальна кнопка, що відповідає за включення Але є й інші способи, що дозволяють його активувати.
Примітно те, що за замовчуванням адаптер буде працювати постійно. Так що його, скоріше, знадобиться відключити, а не включити. Для цього існує два способи:
- через "Диспетчер обладнання";
- через настройки модуля.
Включення через "Диспетчер обладнання"

Для першого способу потрібно в першу чергу натиснути комбінацію клавіш Win + R. З'явиться вікно, де в рядку потрібно написати команду devmgmt.msc і натиснути на Enter. Операційна система запустить необхідний інструмент. Тут необхідно відшукати блютуз-пристрій, який, швидше за все, знаходиться серед мережевих адаптерів. Як тільки воно знайдено, треба клікнути по ньому правою клавішею мишки і вибрати пункт, який відповідає за включення і відключення. Блютуз на комп'ютері буде активований або активовано.
Включення через налаштування

Крім того, задіяти адаптер на персональному комп'ютері можна безпосередньо через його налаштування. Після того як будуть встановлені драйвери, в треї операційної системи (Правий нижній кут на робочому столі) з'явиться відповідна іконка. Якщо клікнути по ній правою кнопкою миші, відкриється меню, в якому можна буде побачити кілька пунктів:
- додавання пристрою;
- огляд устаткування;
- відкриття параметрів;
- відключення і включення адаптера;
- видалення іконки з трея.
Потрібно лише вибрати необхідну дію.
Додавання нового пристрою
Перед тим як починати передачу файлів або використовувати бездротовий зв'язок для чогось іншого, необхідно з'єднати потрібне обладнання з персональним комп'ютером . Як це зробити? Все досить просто. Спочатку потрібно відкрити настройки адаптера і відзначити галочкою пункт, що дозволяє виявляти даний комп'ютер. У вкладці « Спільне використання »Потрібно поставити відмітку в пункті, дозвільному відправку та отримання файлів.
Тепер слід задіяти виявлення на підключається пристрої. Про те, як це зробити, має бути сказано в інструкції до обладнання. Далі знову робиться правий клік по значку в треї і вибирається пункт «Додати пристрій».
Система почне автоматично шукати все доступні підключення , А потім надасть їх список. Користувачеві залишається лише вибрати той пристрій, що він бажає підключити. Після вибору натискається кнопка «Далі». Відповідно до покрокові інструкції процес доводиться до кінця.
Використання сторонньої програми
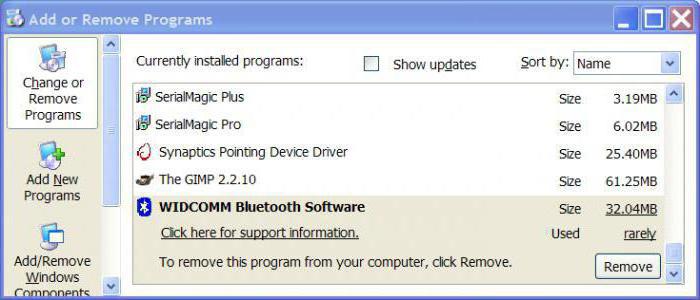
Існують і сторонні розробки для управління модулем блютуз. Програма Widcomm - одне з таких засобів. Це проста і надійна утиліта для віддаленого використання пристроїв з бездротовим зв'язком. Вона сумісна з усіма версіями операційної системи Windows, володіє російськомовним інтерфейсом. До того ж вона безкоштовна, а по можливостях не поступається платним аналогам. Через неї також можна ввімкнути або вимкнути адаптер. Серед функцій:
- Робота з бездротовими принтерами і факсами.
- Робота з джойстиками.
- Передача файлів на мобільні пристрої.
Користувачі стверджують, що утиліта є дуже зручним вузьконаправленим продуктом. Програмісти постаралися додати найостанніші технологічні напрацювання, поліпшивши тим самим якість бездротового зв'язку . До того ж в комплекті йдуть всі необхідні драйвери. Чи потрібна ця програма? Блютуз на комп'ютері з її допомогою буде працювати краще, а у користувача буде більше можливостей, ніж при використанні стандартних засобів.
Використовуючи наведені вище поради, можна без особливих зусиль підключити і налаштувати на комп'ютері бездротову блютуз-зв'язок
Bluetooth-адаптери вельми поширені в наші дні. За допомогою цього пристрою до комп'ютера або ноутбука можна підключити різні аксесуари і ігрові девайси (Миша, гарнітуру та інші). Крім того, не можна забувати про стандартну функцію передачі даних між смартфоном і комп'ютером. Такі адаптери інтегровані практично в кожен ноутбук. На стаціонарних ПК таке обладнання зустрічається набагато рідше і часто виступає у вигляді зовнішнього пристрою. В даному уроці ми розповімо докладно про те, як встановити ПО Bluetooth-адаптера для операційних систем Windows 7.
Знайти та інсталювати ПЗ для зазначених адаптерів, як і будь-яких пристроїв по суті, можна кількома способами. Пропонуємо вашій увазі ряд дій, які допоможуть вам в цьому питанні. Тож почнемо.
Спосіб 1: Офіційний сайт виробника материнської плати
Як випливає з назви, цей спосіб допоможе тільки в тому випадку, якщо у вас Bluetooth-адаптер інтегрований в материнську плату. Дізнатися модель такого адаптера може бути важко. А на сайтах виробника плати зазвичай присутній розділ з ПО до всіх інтегрованим схемам. Але спершу дізнаємося модель і виробника материнської плати. Для цього виконуємо наступні дії.
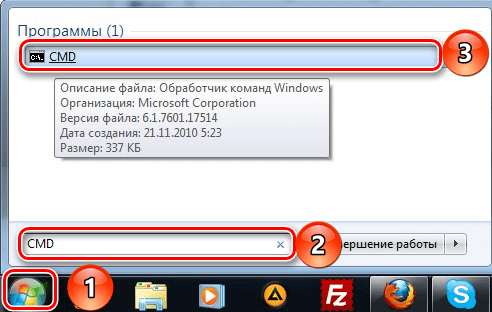
На цьому даний спосіб завершено. Зверніть увагу, що частково він може бути корисний і власникам зовнішніх адаптерів. В цьому випадку необхідно також зайти на сайт виробника і через «Пошук» знайти свою модель пристрою. Виробника і модель устаткування зазвичай вказуються на коробці або самому пристрої. 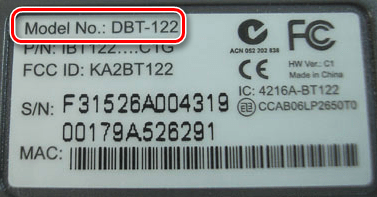
Спосіб 2: Програми автоматичного оновлення ПЗ
Коли необхідно встановити ПО для Bluetooth-адаптера, можна звернутися за допомогою до спеціалізованих програм. Суть роботи таких утиліт полягає в тому, що вони сканують ваш комп'ютер або ноутбук, і виявляють все обладнання, для якого необхідно встановити софт. Ця тема досить обширна і їй ми присвятили окремий урок, де зробили огляд на найвідоміші утиліти подібного роду.
Який саме програмі віддати перевагу - вибір за вами. Але ми настійно рекомендуємо використовувати. Ця утиліта має як онлайн версію, так і викачувати базу драйверів. Крім того, вона регулярно отримує оновлення і розширює список підтримуваного устаткування. Як правильно оновити ПЗ за допомогою DriverPack Solution, описано в нашому уроці.
Спосіб 3: Пошук ПО за ідентифікатором обладнання
Цьому способу у нас також присвячена окрема тема в силу обсягу інформації. У ній ми розповідали про те, як дізнатися ID і що з ним робити далі. Зверніть увагу, що цей спосіб є універсальним, так як підходить для власників інтегрованих адаптерів і зовнішніх одночасно.
Спосіб 4: Диспетчер пристроїв

Один з перерахованих вище способів обов'язково допоможе вам встановити драйвера для вашого Bluetooth-адаптера. Після цього ви зможете підключати різні девайси за допомогою нього, а також передавати дані зі смартфона або планшета на комп'ютер і назад. Якщо в процесі установки у вас виникнуть складності або питання по даній темі - сміливо пишіть їх в коментарі. Допоможемо розібратися.
Наявність певної кількості радіоелектронних пристроїв, напевно призведе до думки про з'єднанні їх з комп'ютером для бездротової передачі будь-яких даних. Кожен володар, наприклад, мобільного телефону підключав його до комп'ютера за допомоги Bluetooth і передавав фотографії та музику. Це дійсно зручно, коли сидиш на улюбленому дивані і не поспішаючи обираєш файли для відправки на комп'ютер, а навколо не бовтається ніяких кабелів, які, між іншим, ще потрібно постаратися дістати.
Стандарт Bluetooth передбачає передачу даних на відстані близько 10 метрів; з розвитком цієї технології збільшується як швидкість, так і дистанція на якій пристрої можуть впевнено «спілкуватися» між собою. Завдяки цьому, можна створити на основі даного стандарту бездротової передачі даних навіть невелику комп'ютерну мережу, об'єднавши між собою кілька комп'ютерів, мобільних телефонів , КПК, принтер і т.п.
Встановити Bluetooth на комп'ютер простіше простого - всі сучасні адаптери випускаються у вигляді USB-брелока, за розмірами нагадує звичайну флешку. Існують так само версії виконані в спеціальному мікроформатів. Погодьтеся, якщо ви використовуєте звичайний настільний комп'ютер, то розмір адаптера, встромлений десь в районі задньої панелі системного блоку, фактично не має значення. Розмір має значення при використанні його спільно з ноутбуками, які не оснащеними вбудованим Bluetooth адаптер ом, і дозволяє не псувати естетичний вигляд переносного комп'ютера.
Підключіть Bluetooth адаптер до вільного USB порту вашого комп'ютера. Виявивши новий пристрій, операційна система Windows радісно повідомить вам про це і спробує автоматично встановити необхідні драйвера за допомогою Інтернету, в разі неуспішної спроби вам буде запропоновано вказати шлях до драйверів самостійно. В цьому випадку вам знадобиться компакт-диск, що йде в комплекті з вашим Bluetooth адаптером.
Якщо ви не знаєте, де на компакт-диску розташовані драйвера для вашого пристрою, рекомендується закрити діалогове вікно з вимогою вказівки шляху до драйверу і довіритися автоустановщіку, розташованому на самому диску. Для запуску автоустановщіка необхідно просто вставити диск у привід компакт-дисків і слідувати приводиться на екрані. У більшості випадків не буде потрібно навіть читати ці інструкції - досить просто покірно натискати кнопку «Далі» і «Готово». При такому підході драйвера будуть встановлені з параметрами за замовчуванням і, швидше за все, цього буде достатньо для повноцінної роботи з Bluetooth.
В процесі установки драйверів може з'являтися вікно Windows з попередженням, що дане обладнання не було протестовано на працездатність з даної версією Windows , І запитувати дію у користувача. Не варто переживати через подібного роду повідомлень - просто натискайте кнопку «Продовжити».
Програма-установник так само може попросити вас перед установкою драйверів витягти адаптер з USB порту . Не відмовляйтеся від цієї пропозиції, тому що драйвера просто не встановляться і доведеться починати весь процес спочатку.
При успішному завершенні процесу установки драйверів в системному треї з'явиться новий значок у вигляді синього овалу з подобою ножиць всередині. Якщо «ножиці» червоного кольору, значить адаптер вимкнений і щоб його включити вам знадобиться натиснути правою кнопкою миші на цей значок і вибрати єдиний доступний пункт «включити адаптер». Тепер ваш пристрій включено і готове до роботи.
У даній статті ми розповімо про те, як як включити Блютуз на ноутбуці Windows 10, для чого він потрібен і, власне, що таке Bluetooth, але про все по порядку.
Bluetooth - одна з найбільш перспективних технологій в сучасному світі. Без використання проводів вона застосовується для передачі різного типу файлів, взаємодії різноманітних пристроїв або управління одного іншим. Тому не дивно, що вона, як і Wi-Fi, присутній у всіх, навіть самих бюджетних сучасних пристроях. Але потрібно знати, де включити Bluetooth на комп'ютері Віндовс 10.
Що таке Bluetooth, що потрібно для його роботи і як користуватися?
Щоб уникнути будь-яких непорозумінь, варто розмітити основні поняття, що стосуються цієї технології, навіть якщо вони здаються очевидними. В першу чергу, блютуз спирається на апаратні складові. Найчастіше це мініатюрний адаптер, який не займає багато місця в корпусі і стоїть досить дешево для того, щоб встановити Bluetooth на комп'ютер з Windows 10 будь цінової категорії . Отже, якщо в якомусь старому комп'ютері або ноутбуці цього адаптера немає, встановивши якісь програми додати Bluetooth неможливо. В іншому, він працює на різних ОС, включаючи 64 bit.
Як і будь-який інший компонент сучасного комп'ютера, Bluetooth вимагає наявності відповідних Atheros драйверів для Windows 10, які будуть відповідати за взаємодії мініатюрного адаптера і операційної системи. Найчастіше вони встановлюються в комплекті з іншої, більшої частиною системи, наприклад, чіпсетом. В іншому ж, драйвера не так вже й складно знайти.
Про те, як налаштувати і включити Blutooth в Windows 10, Ви можете подивитися в відео:
На цьому все. Вам навіть не потрібно знати, як встановити блютуз на Віндовс 10. Для роботи необхідно дві складових:
- Реальний адаптер;
- І віртуальні драйвера (Broadcom Bluetooth driver для Windows 10).
Якщо вони дотримані, теоретично, технологією можна починати користуватися в будь-який момент і не думати про те, як підключити блютуз на ноутбуці Windows 10, і чи є він там. Але варто відразу зазначити один важливий момент . У деяких, особливо дорогих моделях ноутбуків, є окрема апаратна кнопка, що відповідає за роботу бездротових мереж . Найчастіше вона знаходиться десь на торці. Якщо вона активна, навіть Wi-Fi працювати не буде.
Зазвичай, включає в себе підключення блютуз.
А якщо не працює?
Якщо ж ви впевнені в тому, що у вашому пристрої є адаптер, але технологія все одно не працює, значить необхідно спробувати завантажити драйвер для блютуз для виндовс 10 безкоштовно російською мовою. Це можна зробити:
- скориставшись, наприклад, диском, який часто йде в комплекті з ноутбуками;
- встановити в Windows ПО, агрегує всі можливі драйвера, в тому числі, і блютуз, наприклад, Driver Pack Solution;
- дізнатися тип адаптера і викачати драйвер, наприклад, від Intel з офіційного сайту виробника;
- оновити драйвер.
правою кнопкою по меню Пуск - пункт «Керування комп'ютером». Потім в лівому меню потрібно вибрати пункт «Диспетчер пристроїв». Там знайти відповідну настройку блютуз. 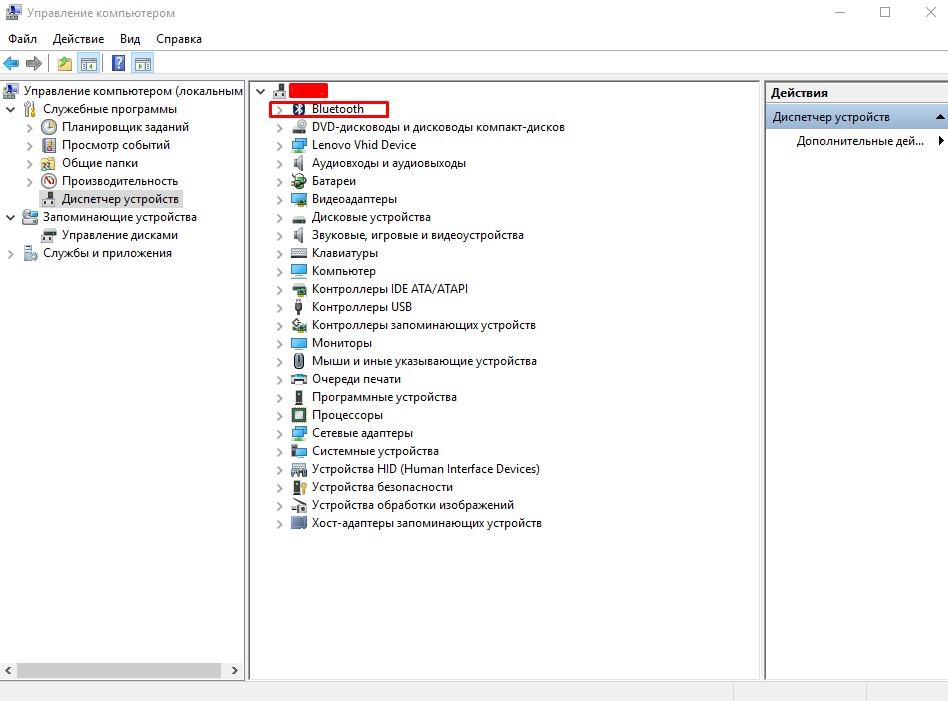 Якщо в переліку багато інших пристроїв, які раніше підключалися, то свій адаптер можна визначити за назвою «Bluetooth Radio», «Generic Adapter» і т.п. Правою кнопкою миші викликаємо контекстне меню - пункт Властивості. На вкладці «Драйвер» можна оновити драйвер для даного пристрою.
Якщо в переліку багато інших пристроїв, які раніше підключалися, то свій адаптер можна визначити за назвою «Bluetooth Radio», «Generic Adapter» і т.п. Правою кнопкою миші викликаємо контекстне меню - пункт Властивості. На вкладці «Драйвер» можна оновити драйвер для даного пристрою. 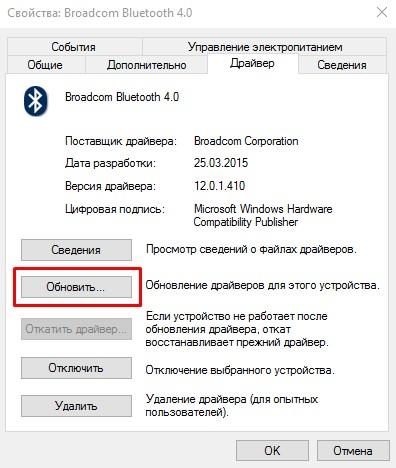
Вищеописана послідовність дій також відповідає на питання, де і як знайти блютуз на ноутбуці з Windows 10.
Як включити блютуз на ноутбуці Windows 10?
Найбільш поширений варіант, коли на самій клавіатурі, є кнопка з іконкою Bluetooth, яка в поєднанні з клавішею Fn, наприклад, відповідає за те, щоб включити і відключити Bluetooth в Windows 10. Але не треба плутати її з реальним тумблером. Клавіша просто дублює функції ОС, перемикач ж повністю відключає бездротовий зв'язок. 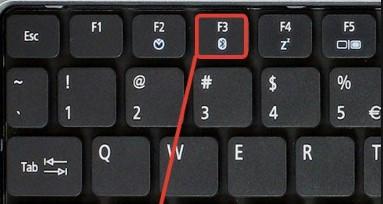
Для того щоб знати, як включити Bluetooth на ноутбуці в Windows 10 необхідно відкрити «Пуск» і зайти в Настройки. Вибрати розділ «Пристрої». 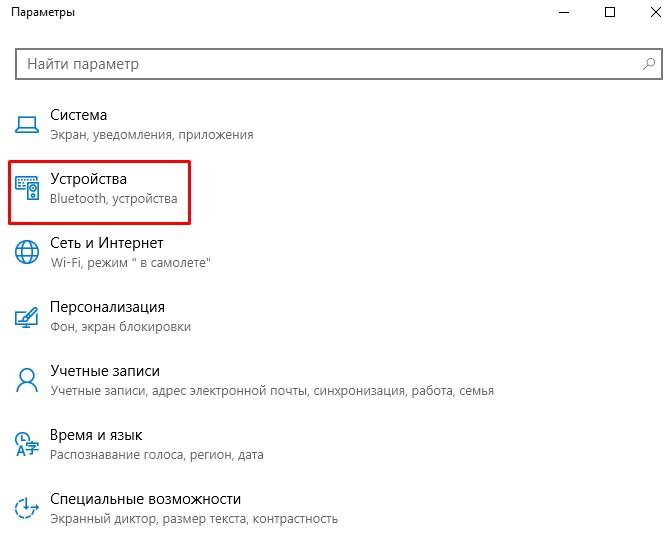 Потім знайти «Bluetooth» і включити його.
Потім знайти «Bluetooth» і включити його. 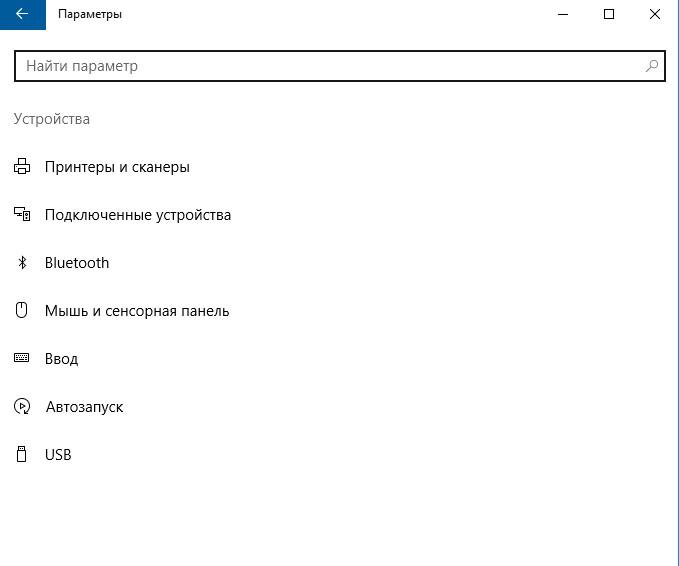 У списку нижче відобразяться всі можливі пристрої, які знаходяться в радіусі дії і до яких можна, теоретично, підключитися.
У списку нижче відобразяться всі можливі пристрої, які знаходяться в радіусі дії і до яких можна, теоретично, підключитися. 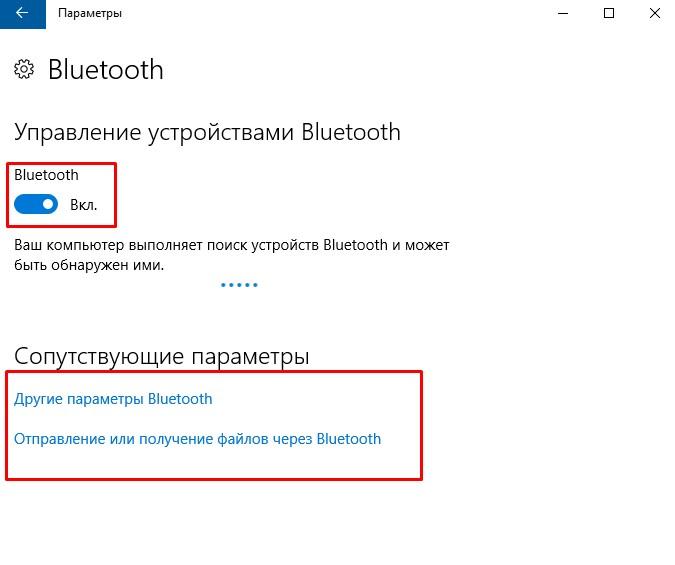
Тут же можна знайти, в Windows 10.
Опустившись трохи нижче, відкриваються детальні параметри блютуз і діалогове вікно «Передачі / прийняття файлів». 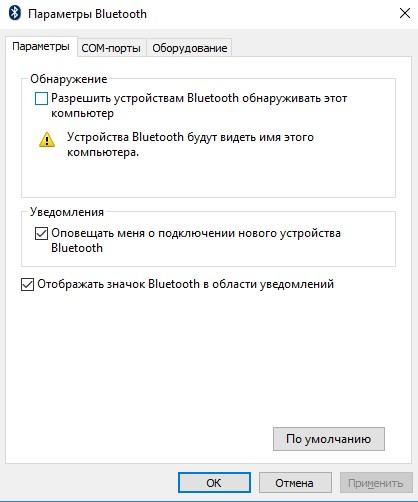
У першому можна налаштувати відображення даного пристрою для інших і вибрати режим сповіщень про тих, хто підключається. Друге вікно полегшує процес прийому / відправлення файлів через блютуз. 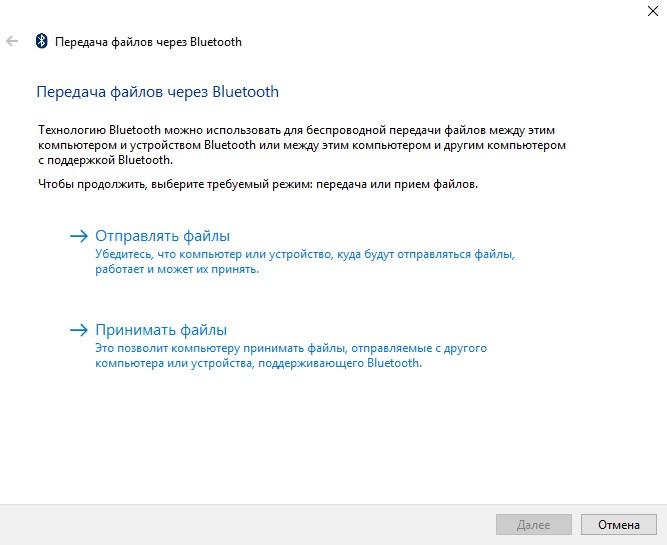
Те ж саме можна зробити і скориставшись «Центром повідомлень» в Windows 10. Там досить натиснути на іконку, для того щоб включити.
Якщо вам потрібно знати, як відключити блютуз на пк з Віндовс 10 - то все потрібно виконати в зворотному порядку.
За допомогою BIOS
У дуже рідкісних випадках, адаптер блютуз в Windows може не працювати, навіть після повторення всіх описаних діях. Але не варто впадати у відчай, а спробувати ще один варіант, як можна вирішити проблему - додаткова настройка Bluetooth на комп'ютері Віндовс 10. Для цього при включенні пристрою зайти в BIOS, скориставшись різними клавішами - F2 або del - в залежності від типу комп'ютера і самого BIOS. Там потрібно перейти на вкладку «Onboard Devices» і переконатися, що навпроти Bluetooth варто «Enable». 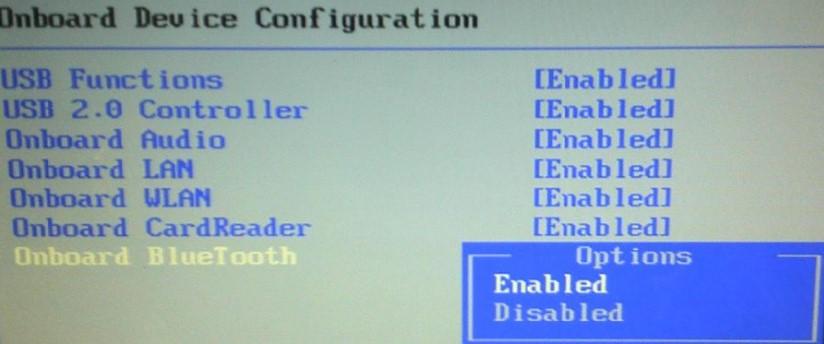
Після включення, в треї, на панелі завдань, з'являється іконка блютуз, яку можна використовувати для швидкого управління. Знайшовши її, ви знаєте також, як вимкнути блютуз на ПК з Windows 10. 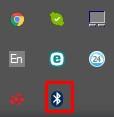
З її допомогою можна додати пристрій до списку довірених Windows, щоб кожного разу не проводити перевірки і швидко переходити до передачі файлів або управління. Тут же є доступ до списку вже доданих. Можна як відкрити діалогове вікно «Прийняття / відправлення файлів», так і скористатися іншими функціями. Це також відповідь на питання, як налаштувати блютуз на ноутбуці з Windows 10.
До речі, варто відзначити, що наявність іконки блютуз в треї Windows говорить про те, що він включений і готовий до роботи.
А якщо не працює?
Як включити блютуз на ноутбуці Windows 10?
Як в такому випадку його ввімкнути або вимкнути?
Як налаштувати блютуз?
Як це зробити?
Чи потрібна ця програма?
А якщо не працює?