Як налаштувати свій власний проксі і використовувати його разом з AdGuard
- Оренда власного сервера
- Установка putty (для Windows-користувачів)
- Установка і настройка проксі
- Налаштування проксі в AdGuard для Android
- Налаштування проксі в браузерах Chrome або Firefox
- підводимо підсумки
Напевно немає такої людини в Росії, який регулярно б користувався інтернетом і не чув би про недавню історію з блокуваннями Роскомнадзора. На тлі цих подій стали частково недоступні (або працюють з перебоями) деякі повністю легітимні сервіси, причому аж до вкрай популярних на кшталт youtube.com. Нам здається, що в таких реаліях корисно мати власний проксі, незалежно від того, які сайти ви відвідуєте.
У цій статті ми разом, крок за кроком виконаємо всі необхідні дії з налаштування власного проксі з нуля - від оренди сервера до настройки проксі на мобільному пристрої або в браузері.
Оренда власного сервера
Для початку нам потрібно орендувати сервер. Ви можете вибрати будь-який вподобаний вам сервіс, для прикладу я пропоную скористатися сервісом Vultr.
Наголошуємо, що ми ні в якому разі не рекламуємо і не виділяємо цей сервіс, він обраний виключно як приклад. Серед інших варіантів - такі сервіси як HostGator , 1 & 1 , Cloudways , Bytemark , Digital Ocean і багато інших.
Отже, починаємо з того, що переходимо на сайт vultr.com і реєструємося, натиснувши на кнопку "Create Account" в правому верхньому кутку.
На вказану вами електронну адресу прийде лист з підтвердженням реєстрації. Виконавши цей крок і залягання на сайті, вам запропонують вибрати спосіб оплати. У моєму прикладі обрана оплата картою, але ви можете вибрати PayPal, Bitcoin або Alipay.
Важливо - якщо ви вибираєте оплату карткою (як на скріншоті), поставте галочку навпроти "I just want to link my credit card", щоб з вас тут же не списали гроші
Після прив'язки карти натискаємо на вкладку "Servers" зліва, і у вікні, натискаємо на "плюсик" - "Deploy New Server". Повинно з'явитися вікно як на наступному скріншоті.
Вибираємо сервер де-небудь ближче до вашого місця розташування, наприклад, в Європі (Сінгапур або Токіо підійдуть для жителів східної частини Росії).
У вкладці "Server type" вибираємо Debian 9 (x64) - це важливо!
Третій пункт - "Server size", тут вибираємо потрібний вам варіант. Більшості користувачів вистачить бюджетного тарифу на кшталт 1Тб за $ 5 або 500Гб за $ 2.5 в місяць.
У пунктах 5 і 6 нічого міняти не треба. У сьомому пункті вказуєте будь-яку вподобану вам ім'я і мітку для сервера.
Все готово! Натискаємо кнопку Deploy Now. Вам на пошту прийде лист з підтвердженням створення сервера - воно нам ще стане в нагоді в майбутньому.
Установка putty (для Windows-користувачів)
Тепер нам треба встановити і налаштувати проксі на нашому щойно орендованому сервері. Користувачам Windows в цьому допоможе утиліта Putty. Завантажити її можна тут .
Натисніть на .msi збірку в розділі "MSI (Windows Installer)". Врахуйте розрядність вашої системи (як дізнатися розрядність своєї ОС описано, наприклад, на сайті Microsoft ).
Відкрийте скачаний .msi-файл і встановіть Putty, слідуючи інтсрукціі установника, а потім запустіть утиліту.
Не лякайтеся кількості вкладок, нам, по суті, знадобиться тільки одна. Відкриваємо вкладку Session, там потрібно вписати в поле "Host name (or IP address)" IP-адреса, яка була вказана в листі-підтвердженні від Vultr.
Готово? Тоді натискаємо кнопку "Open" внизу. Має відкритися консоль з пропозицією ввести ім'я користувача і пароль (вискочить віконце з попередженням - це нормально при першому запуску. Натисніть "Так").
Ці дані можна знайти в інформації про ваших серверах на сайті Vultr. Ім'я користувача буде за замовчуванням root, а пароль, зрозуміло, буде згенеровано випадковим чином (до речі, ви можете тут же поміняти його). Отже, ви успішно ввели ім'я користувача і пароль, переходимо до наступного кроку - власне установка проксі.
Установка і настройка проксі
Зараз ми запустимо спеціальний скрипт від AdGuard, який і зробить всі необхідні дії. Якщо все до сих пір йшло за планом, у вас на екрані повинна бути консоль Putty.
Виконайте в ній по черзі наступні команди (після кожної команди треба натиснути Enter):
apt-get update
Консоль повинна прийняти приблизно такий вигляд:
apt-get install curl -y
Ось що ви повинні бачити на екрані:
bash <(curl -s "https://raw.githubusercontent.com/AdguardTeam/ProxiesSetup/master/setup.sh")
На третьому кроці скрипт запитає у вас логін і пароль для ваших майбутніх проксі. Ви можете вказати будь-які, але обов'язково запам'ятайте, а краще запишіть їх. Виглядати все це буде якось так:
В консолі повинні відобразитися IP-адреса вашого проксі, HTTP порт, SOCKS5 порт, ім'я користувача і пароль. Цю інформацію необхідно вказувати там, де ви збираєтеся налаштовувати використання вашого проксі. Давайте розглянемо пару конкретних прикладів.
Дуже важливо! SOCKS5 не є ідеальним рішенням з точки зору безпеки. Намагайтеся по можливості не користуватися SOCKS5 проксі в незахищених мережах. У наступній статті ми розповімо про більш надійних рішеннях на кшталт Shadowsocks.
У разі, якщо ваш сервер перезапустився, вам знадобиться заново включити службу danted. Для цього виконайте в консолі наступну команду:
systemctl enable danted.service
Налаштування проксі в AdGuard для Android
Тут ніяких хитрощів, налаштовуємо SOCKS5 проксі (тому що нам необхідна авторизація) точно так же, як налаштовували б будь-який інший проксі. Відкриваємо бічне меню AdGuard, переходимо в "Настройки - Налаштування проксі".
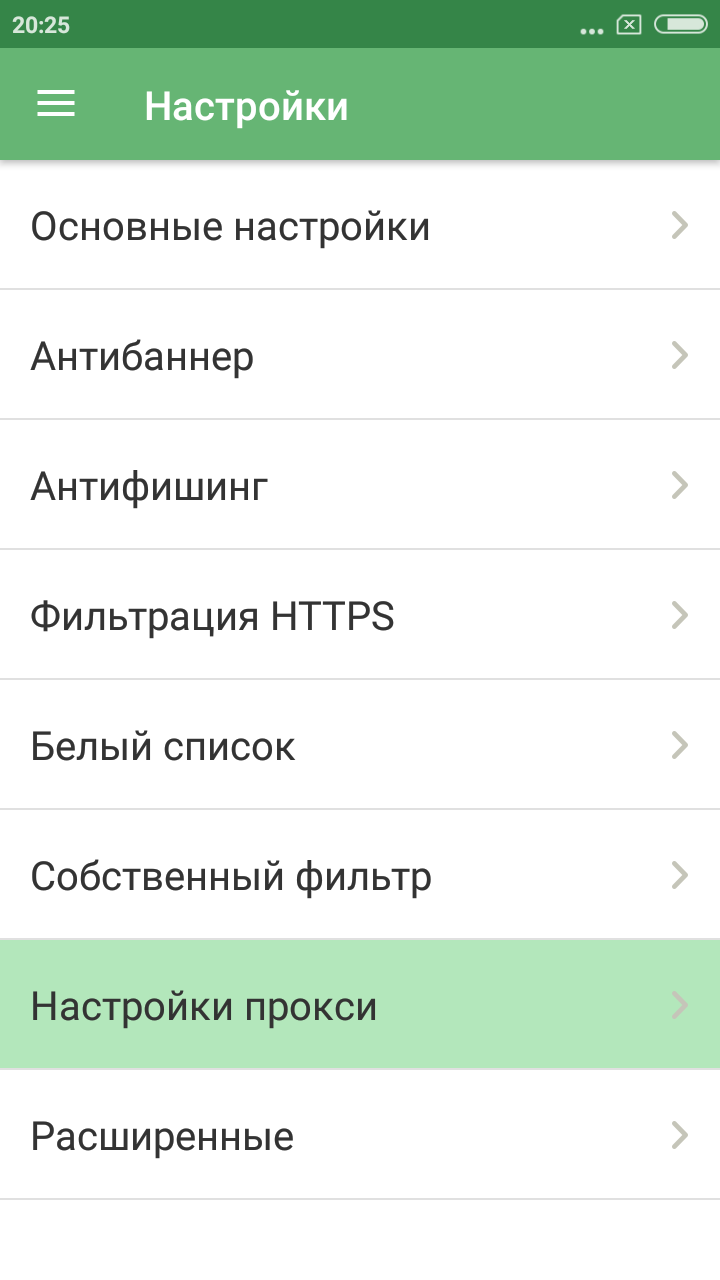
Не забуваємо поставити перемикач в правому верхньому кутку в положення Вкл. , Потім натискаємо "Додати проксі".
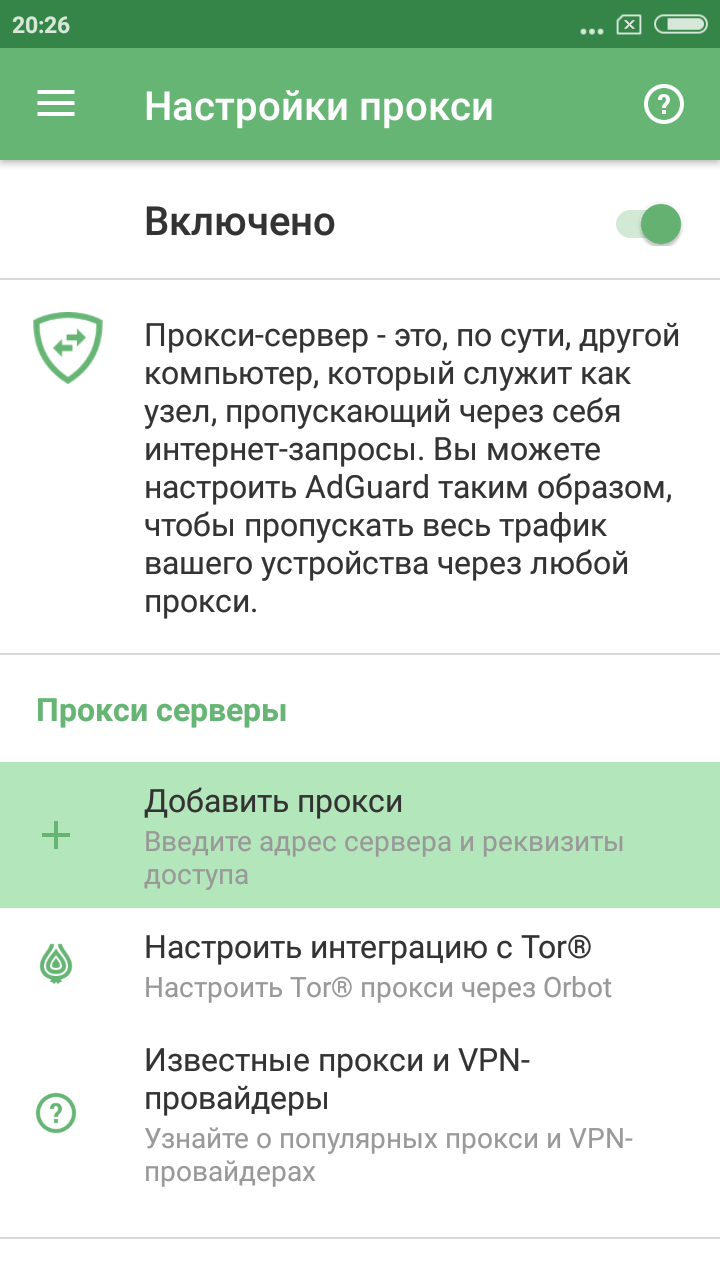
Заповнюємо всі поля, використовуючи дані, які ми раніше бачили в консолі Putty. В поле "Ім'я проксі" можна вказати що завгодно. Також включіть опцію "Проксі за замовчуванням", якщо плануєте постійно використовувати цей проксі.
Відмінно! Тиснемо Зберегти, тепер весь трафік, що фільтрується AdGuard буде пропускатися через налаштований вами проксі. До речі, ви як і раніше можете через "Налаштування додатків" відключити фільтрацію AdGuard для будь-яких додатків, і тоді їх трафік не буде пропускатися через проксі.
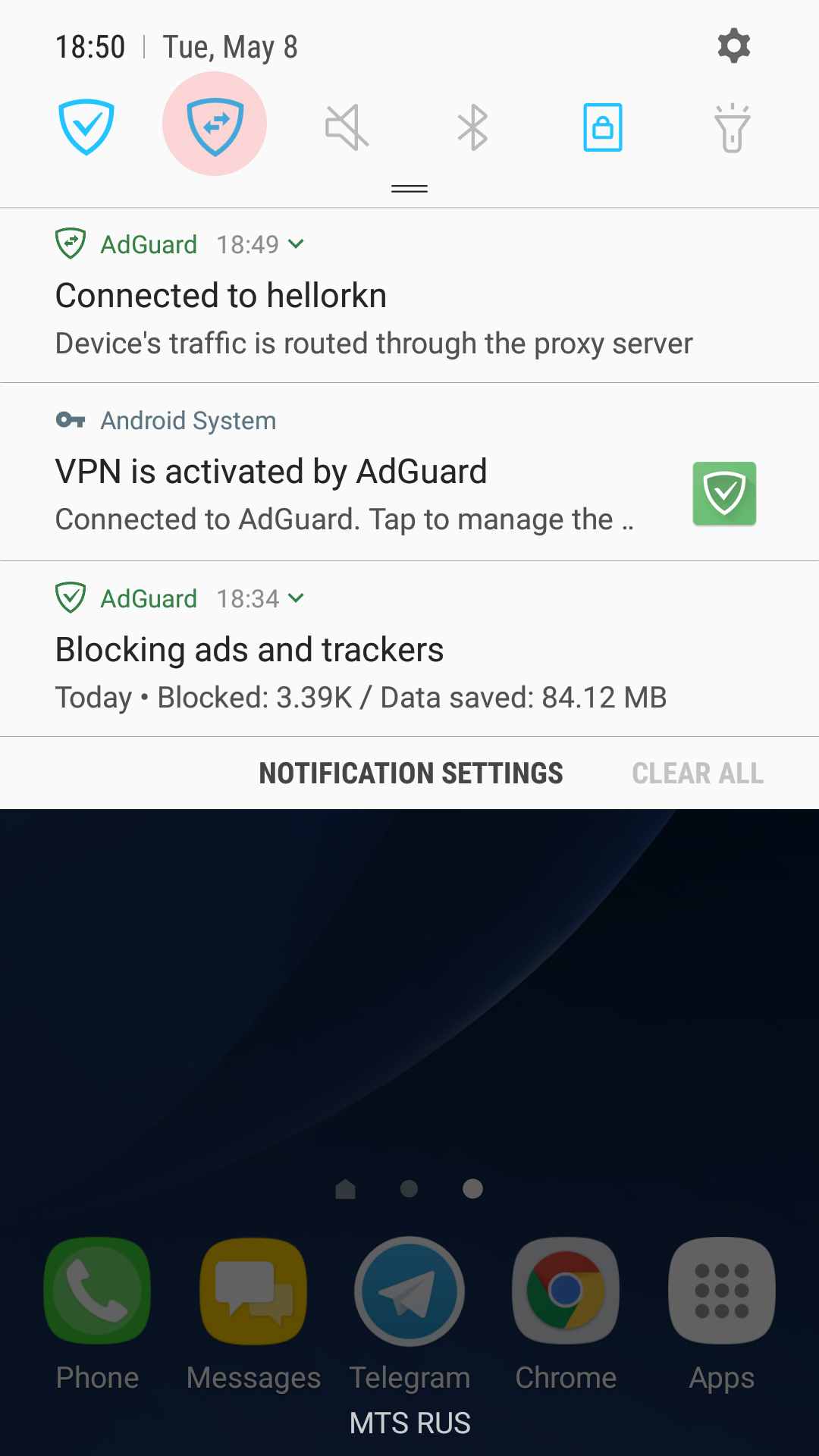
Є один невеликий трюк, який дозволить вам легко і швидко включати і вимикати проксі всього одним натисненням - ви можете додати спеціальний тайл в панель швидкого доступу. До речі, зверніть увагу, що в шторці також з'явилося повідомлення про підключення через проксі. Натиснувши на нього, ви також потрапите на екран настройки проксі в AdGuard.
Налаштування проксі в браузерах Chrome або Firefox
Для цієї мети ми радимо використовувати розширення SwitchyOmega. Його можна встановити через ChromeStrore . Його характерна особливість в тому, що ви можете налаштувати використання проксі для конкретних доменів, або ж, навпаки, виключити певні домени.
Налаштувати SwitchyOmega дуже просто. У вкладці Profiles зліва додаєте новий профіль ( "+ New profile"). Протокол вибирати треба HTTP, тому що для SOCKS5 не підтримує авторизація, все поля заповнюються, знову ж таки, згідно з раніше отриманими даними. Не забудьте застосувати зміни, натиснувши кнопку Apply changes!
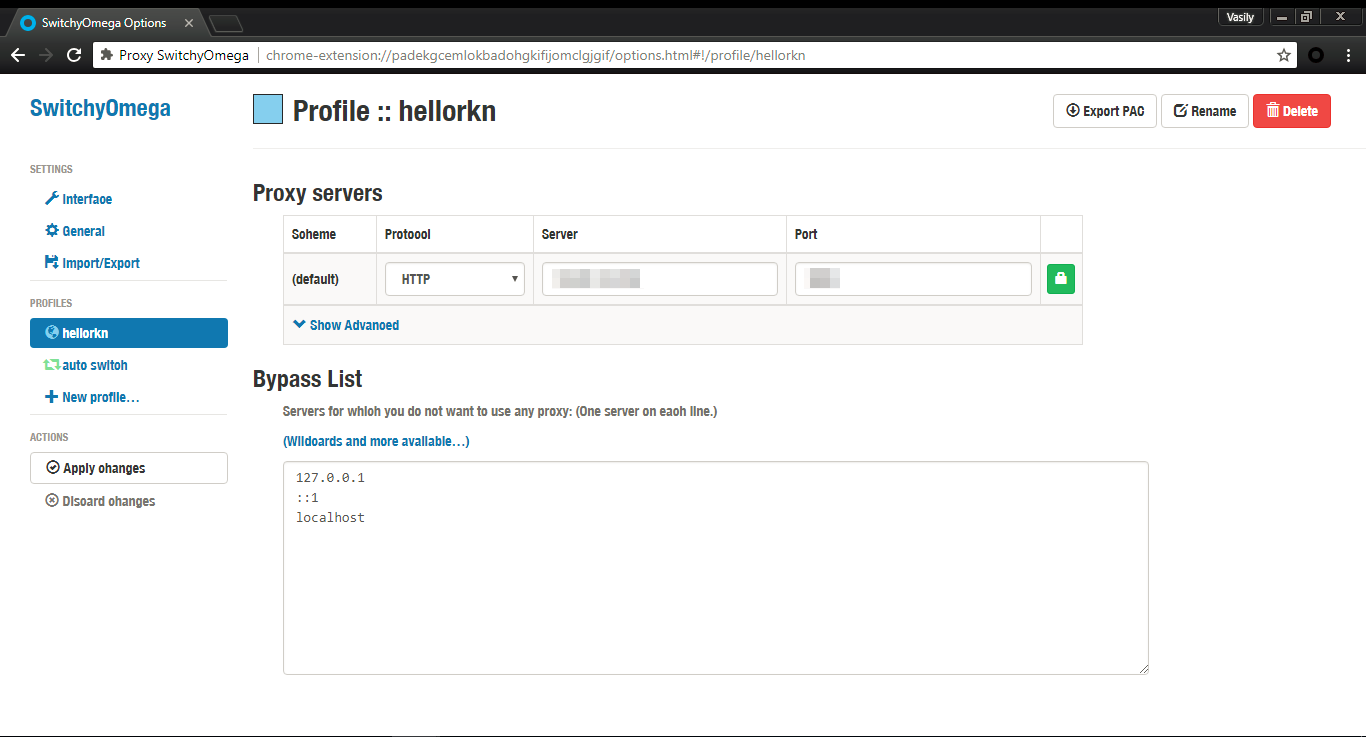
Щоб ваш проксі використовувався браузером за замовчуванням, у вкладці "Auto switch" переведіть значення поля Default на тільки що доданий проксі.
Якщо ви хочете, щоб проксі використовувався лише для конкретних сайтів або IP-адрес, налаштуйте відповідні правила перемикання. Підказка допоможе розібратися в синтаксисі, якщо ви з ним не знайомі.
А ось один невеликий "лайфхак": перебуваючи на будь-якій сторінці, клікніть по іконці розширення на панелі браузера, щоб отримати швидкий доступ до налаштувань SwitchyOmega. Ви можете вибрати, чи використовувати проксі для підключення до поточного сайту, або відразу поміняти глобальні настройки доступу.
Колірний індикатор також допоможе легко визначити, чи використовується проксі в даний момент.
підводимо підсумки
Отже, якщо ви все зробили згідно з інструкцією, у вас повинен бути власний сервер з встановленим на нього працюють проксі, а також відповідні налаштування в браузері / на телефоні. Непоганий результат для 10 хвилин, витрачених на читання статті :)
Якщо щось не вийшло, або залишилися питання - пишіть в коментарях, ми обов'язково відповімо і допоможемо. Успіхів!
Готово?