Як зробити так браузер запам'ятав пароль. Способи зберегти пароль в яндекс.браузер
- видалення паролів
- Чому слід видаляти паролі?
- Як видалити паролі в Google Chrome
- Як видалити паролі в Mozilla Firefox
- Як видалити паролі в яндекс.браузер
- Як видалити пароль в Opera
- Як видалити паролі в Internet Explorer
- Видалення збережених паролів з браузера в CCleaner
- висновок
- Де шукати паролі в хром на комп'ютері
- Як зберегти пароль в хром на комп'ютері
- Як подивитися паролі в хром на комп'ютері
- Як видалити паролі в хром на ПК
- Паролі в Google Chrome на Android
- Google Smart Lock для паролів
- Збереження паролів в Firefox
- Де зберігаються паролі в Firefox
- Як подивитись паролі в Firefox
- Як імпортувати паролі в Firefox
- Експорт паролів з Firefox
- Видалити паролі Firefox
- Майстер паролів в Firefox
- Як скинути майстер пароль
- Менеджер паролів для Firefox
- Як поставити пароль на браузер Mozilla Firefox
- Збереження декількох паролів для одного сайту
- Сінхронізація
люди користуються різними браузерами для серфінгу інтернету. Хтось вважає за краще прості і зручні у використанні, комусь подобається, коли в браузері доступна багаторівнева і тонка настройка . Однак є браузер, який містить безліч налаштувань, але при цьому він продовжує залишатися дружнім до користувача, а його інтерфейс вкрай зручний. Йдеться про Яндекс браузері, а в цій статті висвітлюється його можливість запам'ятовувати паролі, керувати ними, а також як видалити їх.
У багатьох сучасних браузерах вбудована функція збереження паролів. Вона необхідна для того, щоб запам'ятовувати всі дані з полів для паролів, зберігаючи їх в окремий шифрований файл, який доступний по директорії, де зберігається сам браузер. Така функція зручна для тих, хто не любить записувати свої облікові дані на листок і не бажає їх пам'ятати напам'ять. Подібна функція є і в Яндекс браузері.
Якщо необхідно зробити так, щоб певний веб-сайт не запам'ятовував пароль і не заносив його в «збережені», то при його першому введенні можна натиснути «Ніколи для цього сайта». Таким чином, браузер ніколи більше не буде питати про збереження для цього сайту, проте це можна буде скасувати в настройках. Така функція корисна для тих паролів, чия цінність дуже висока, щоб зберігати їх в пам'яті, і в пріоритеті вводити їх вручну.
видалення паролів
Наступні алгоритми описують порядок дій для того, щоб видалити пароль в поточній версії Яндекс браузера 16.6.0.8153, вони можуть дещо відрізнятися від старих версій або, можливо, від тих, що будуть виходити в майбутньому, але загальний принцип залишається таким же.
Існує два способи видалення:
Чому слід видаляти паролі?
Існує кілька причин, чому слід видаляти паролі, збережені в історії. Наприклад, це необхідно тоді, коли їх стає багато і вони починають засмічувати кеш в браузері, але не використовуються самим користувачем. Велика кількість даних може помітно сповільнити роботу, та й просто викликати плутанину і незручність при роботі.
Крім цього, це диктується деякими принципами безпеки. І хоча компанія Яндекс добре подумала про безпеку паролів користувача, розробивши просунуту систему механізмів антифішинга, однак існують обхідні шляхи, за допомогою яких можна отримати збережену в кеші інформацію.
Крім того, Яндекс захист не допоможе захистити ваші персональні дані, якщо вони використовуються на публічному ПК, до якого є доступ кількох людей. Краще використовувати конфіденційну вкладку на суспільному устрої, щоб бути точно впевненим, що ваші дані не залишаться в пам'яті пристрою, в закритому браузері. Це вбереже від втрат і буде цілком безпечним виходом з проблеми.
Також, іноді бувають випадки, коли ви знаєте, що до вашого комп'ютера буде доступ у сторонніх осіб. Припустимо, ви йдете у відпустку, а на вашому робочому місці буде працювати хтось інший. Або ви здаєте свій ноутбук в ремонт. Як то кажуть - краще перебдеть, ніж недобдеть. У всіх подібних випадках, краще попередньо очистити всю особисту інформацію, щоб вона не потрапила в чужі руки. Або ви можете встановити
Що робити, якщо вам необхідно видалити збережені паролі в браузері? З цієї статті ви дізнаєтеся, де зберігаються паролі в браузері, а також про те, як з браузера можна буде видалити збережені паролі.
При використанні браузера на своєму комп'ютері, багато хто з нас користуються зручною функцією збереження паролів в браузері. Її використовують для автоматичного введення даних при повторному відвідуванні сайту, який вимагає для входу, введення облікових даних користувача: логіна і пароля.
Але при цьому, в вашому браузері можуть бути збережені зовсім непотрібні, старі паролі, які давно вже стали неактуальними. Цілком можливо, що на даний сайт ви більше ніколи не потрапите. Але ваш старий пароль від цього сайту, все одно буде зберігатися в браузері. Таких непотрібних, збережених паролів, з плином часу, може накопичитися досить багато.
Тому старі збережені паролі необхідно буде видалити з браузера. Залежно від налаштувань браузера, в програмі можна буде видалити окремі паролі, або відразу всі збережені паролі.
Також всі збережені паролі з браузера можна буде видалити за допомогою програм для очищення і оптимізації системи. У цій статті я покажу як це можна зробити за допомогою програми CСleaner.
Взагалі, з метою більшої безпеки, паролі від своїх облікових записів буде краще зберігати за допомогою спеціальних програм - менеджерів паролів. Наприклад, за допомогою безкоштовної програми KeePass.
Зі статті ви дізнаєтеся, де зберігаються паролі браузерів: Google Chrome , Mozilla Firefox , Яндекс.браузер, Opera, Internet Explorer , А також про те, як із цих браузерів можна буде видалити непотрібні або старі паролі.
Як видалити паролі в Google Chrome
Спочатку подивимося, де зберігаються паролі в браузері Хром. Після запуску браузера, натисніть на кнопку меню «Налагодження та управління Google Chrome». Далі, в контекстному меню виберіть пункт «Налаштування». У вкладці «Налаштування», перейдіть веб-сторінку в саму нижню частину, а потім натисніть на лінк «Показати додаткові налаштування».
Прокрутіть сторінку вниз, в розділі «Паролі та форми», в пункті «Пропонувати зберігати паролі для сайтів», натисніть на посилання «Налаштувати».
Після цього, буде відкрито вікно «Паролі». У верхній частині будуть відображені сайти зі збереженими паролями, а в нижній частині вікна, сайти, паролі для яких не зберігаються (в тому випадку, якщо ви використовували цю настройку браузера Chrome).
У це поле ви можете ввести назву тих сайтів, паролі для яких не слід зберігати в браузері Гугл Хром, для того, щоб браузер не запам'ятовував паролі, введені на цих ресурсах.
За замовчуванням, спочатку в запису відображається назва сайту, далі логін, а потім пароль. Ви можете виділити потрібний запис, а при необхідності, видалити, натиснувши на хрестик в правому частини виділеної записи.
Перед видаленням, ви можете подивитися на пароль від конкретної облікового запису , Який в браузері за замовчуванням буде приховано. Для того, щоб побачити цей пароль, натисніть на кнопку «Показати». Після завершення видалення пароля, натисніть на кнопку «Готово».
Таким чином, ви можете видалити з браузера Хром свої непотрібні або старі облікові дані (паролі і логіни).
Як видалити паролі в Mozilla Firefox
Тепер подивимося, де зберігаються паролі в браузері Firefox. Після запуску браузера Mozilla Firefox, натисніть на кнопку «Відкрити меню». У меню браузера, натисніть на кнопку «Налаштування». У вікні «Налаштування», відкрийте вкладку «Захист».
Тут з розділу «Паролі», ви можете управляти збереженими паролями в браузері Мазило.
За допомогою кнопки «Винятки ...» ви можете увійти в спеціальне вікно, в яке потрібно буде ввести назви сайтів, паролі від яких вам не потрібно буде зберігати в браузері.
Для доступу до збережених в браузері паролів, натисніть на кнопку «Збережені паролі ...».
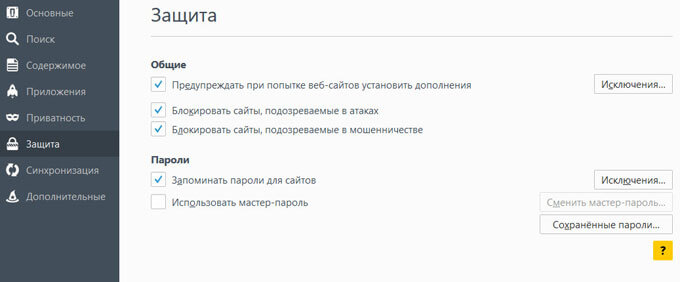
Після цього, буде відкрито вікно «Збережені паролі».
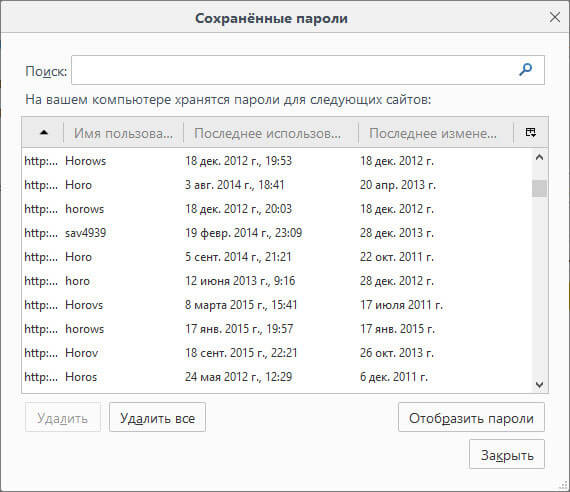
Ви можете розгорнути це вікно на повний екран монітора. За замовчуванням, в цьому вікні спочатку відображається назва сайту, потім ім'я користувача (логін), а далі останнє використання і остання зміна запису. Графа паролі буде прихована.
Для того, щоб відобразити в цьому вікні паролі, натисніть на кнопку «Показати паролі». Після підтвердження цієї дії, після імені користувача будуть відображені, паролі, які були збережені в браузері Firefox.
Ви можете видалити тільки деякі збережені паролі, або відразу видалити всі паролі зі свого браузера.
Для видалення окремого пароля, виділіть рядок з цим паролем, а потім натисніть на кнопку «Видалити». Даний пароль буде видалений з браузера. Всі збережені в браузері паролі, можна буде видалити за допомогою кнопки «Видалити все».
Після завершення видалення паролів в Mozilla Firefox, натисніть в цьому вікні на кнопку «Закрити».
Як видалити паролі в яндекс.браузер
Подивимося спочатку, де в Яндекс.Брузере зберігаються паролі. Так як яндекс.браузер працює на одному двигуні з Chrome, то настройки у цих браузерів досить схожі.
У вікні браузера, натисніть на кнопку «Налаштування браузера Yandex ». У меню, виберіть пункт «Налаштування». Після цього, у вкладці «Налаштування», в нижній частині сторінки, натисніть на кнопку «Показати додаткові налаштування».
Далі перейдіть вниз до розділу «Паролі та автозаповнення», а потім натисніть на кнопку «Управління паролями».
Після цього, в Яндекс браузері буде відкрито вікно «Паролі». Тут є також два поля: одне для збережених паролів, інше для сайтів, паролі для яких зберігати немає необхідності.
Виділивши потрібну запис, ви можете подивитися пароль, так як за замовчуванням він буде прихований. При необхідності, ви можете видалити виділений пароль.

Після видалення пароля з яндекс.браузер, натисніть на кнопку «Готово».
Як видалити пароль в Opera
Зараз подивимося, де зберігаються паролі в браузері Опера. Після запуску браузера, натисніть на кнопку «Налагодження та управління Opera». У контекстному меню натисніть на пункт «Налаштування».
У вкладці «Налаштування», в лівій колонці натисніть на пункт «Безпека». Потім в розділі «Паролі», натисніть на кнопку «Управління збереженими паролями».
Вікно «Паролі» буде розділено на дві частини: «Збережені паролі» і «Не зберігати для». У розділі «Збережені паролі» виділіть потрібний пароль , Якщо це необхідно, то подивіться на його дані, а потім видаліть цей пароль з браузера Опера.
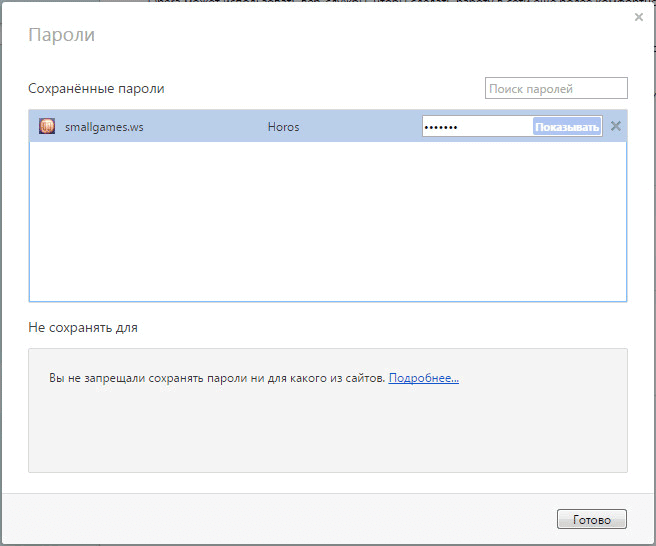
Після того, як пароль з браузера Opera був видалений, натисніть на кнопку «Готово».
Як видалити паролі в Internet Explorer
У вікні браузера Internet Explorer натисніть на кнопку меню «Сервис», а потім в контекстному меню виберіть пункт «Властивості браузера».
У вікні «Властивості браузера», відкрийте вкладку «Зміст». У розділі «Автозаповнення» натисніть на кнопку «Параметри».
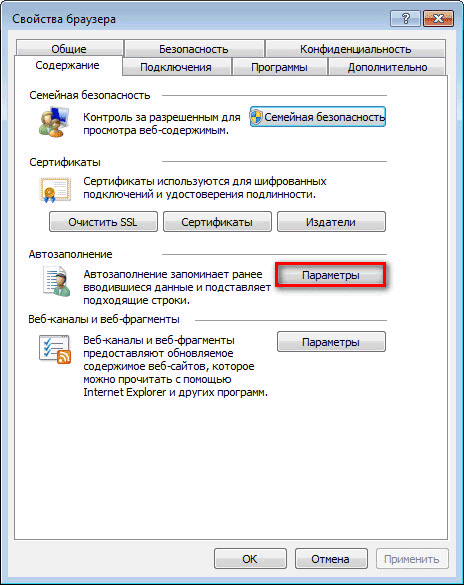
У вікні «Параметри автозаповнення», для видалення всіх паролів, збережених в браузері, необхідно буде натиснути на кнопку «Видалити журнал автозаповнення ...».
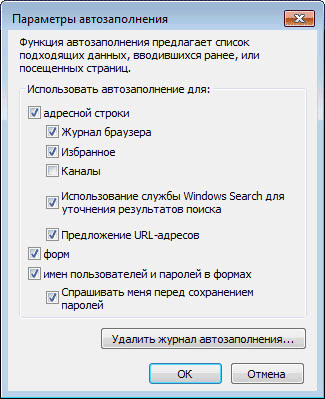
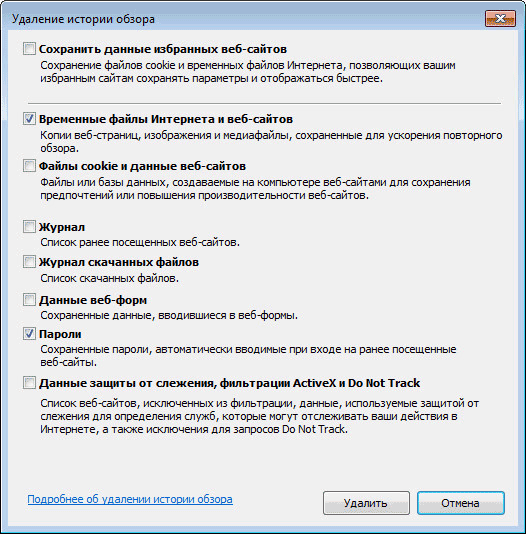
Після цього, всі збережені паролі будуть видалені з браузера Internet Explorer.
Видалення збережених паролів з браузера в CCleaner
Ви можете видалити збережені паролі з браузера за допомогою однієї з програм для очищення і оптимізації комп'ютера. Давайте подивимося, як це можна буде зробити за допомогою безкоштовної програми CСleaner.
У вікні програми CСleaner, у вкладці «Очищення», в розділах «Windows» і «Додатки», вам потрібно буде поставити прапорці навпроти пунктів «Cookie-файли» і «Збережені паролі», в тих браузерах, звідки вам потрібно буде видалити збережені паролі .
Після активації пункту «Збережені паролі» відкриється вікно з попередженням про те, що при виборі цього параметра, всі збережені паролі будуть загублені.
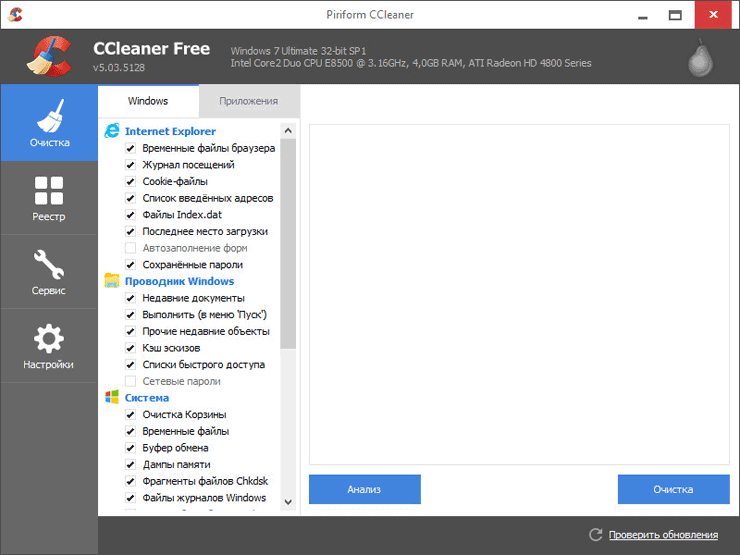
Після завершення очищення, в одному браузері, або в декількох браузерах, в залежності від обраних налаштувань, всі збережені паролі будуть видалені з вашого комп'ютера.
висновок
Ви можете видалити з браузера збережені паролі. Це можна буде зробити за допомогою самого браузера, або за допомогою програми для очищення комп'ютера. Залежно від обраних налаштувань, в браузері можна буде видалити відразу всі паролі, або видалити тільки окремі збережені паролі.
Необхідно вміти управляти своїми паролями в браузері, правильно використовуючи надані можливості.
Це необхідно, щоб підвищити надійність і безпеку своїх даних (паролів) для доступу до особистої інформації.
А паролів може бути величезна кількість, бо дуже багато сайтів, де необхідна реєстрація з логіном і паролем.
Користувач може сам налаштувати так, що Google буде зберігати всі логіни і паролі відвіданих веб-сторінок. Браузер Chrome зберігає їх за замовчуванням на серверах Google. Це зручно, але небезпечно. Однак у користувачів є можливість переглядати їх і управляти всіма даними доступу (паролями), значно підвищивши свою інтернет-безпеку.
Де шукати паролі в хром на комп'ютері
У версії Chrome для комп'ютера потрібно зайти в меню Chrome (1 на рис. 1), а потім в «Налаштування» (2 на рис. 1):
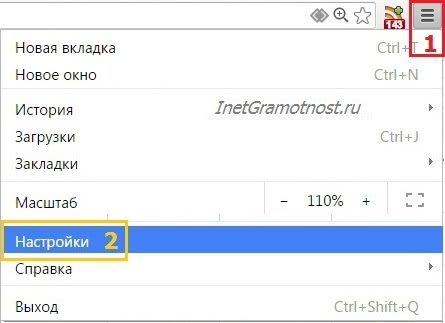
Мал. 1 Меню Google Chrome і налаштування
Відкриваємо Налаштування і спускаємося вниз сторінки з настройками.
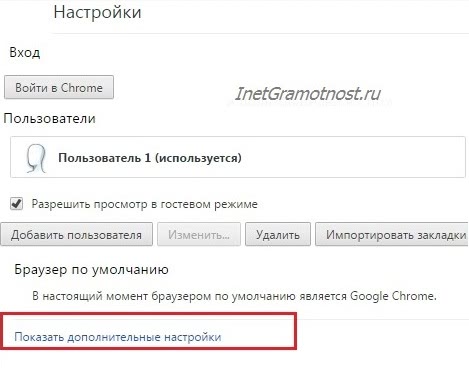
Мал. 2 Відкриваємо додаткові налаштування Google Chrome
Відкриється ще більше налаштувань Chrome. Нас цікавлять «Паролі та форми» (рис. 3):
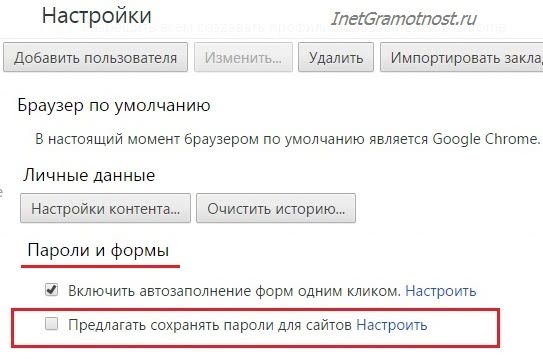
Мал. 3 Знаходимо «Паролі та форми» в доп. налаштуваннях Google Chrome
Якщо користувач не довіряє Google свої паролі, то сервіс зберігання паролів можна повністю відключити. Для цього знаходимо в «пароль і формах» функцію «Пропонувати зберігати паролі для сайтів» і знімаємо з неї прапорець.
На рис. 3 видно, що користувач не бажає зберігати паролі. Тому йому треба буде вводити паролі при вході на всі сайти.
Як зберегти пароль в хром на комп'ютері
Якщо користувач довіряє компанії Google і дозволяє їй зберігання своїх паролів, то він ставить галочку навпроти «Пропонувати зберігати паролі для сайтів»:
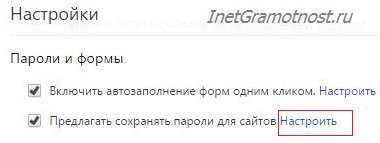
Мал. 4 Як налаштувати збереження паролів для сайтів в хром
Заповітну галочку про збереження паролів поставили. До речі, цю галочку можна включати або вимикати в будь-який момент.
Подивимося, що дає таке збереження. Для цього йдемо на який-небудь сайт, де потрібно ввести пароль для входу. Відкриваємо цей сайт в браузері Google Chrome.
Вводимо логін і пароль на такому сайті. На сайт увійшли під своїм логіном (ще кажуть: авторизувалися, залягання, зарегиться). З'явиться маленьке вікно «Зберегти пароль для цього сайту в сервісі Google Chrome?»:
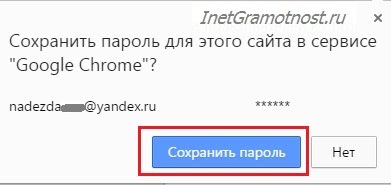
Мал. 5 Надійшла пропозиція від Хрома про збереження пароля
Якщо паролі не потрібно зберігати, натискаємо на кнопку «Ні», або просто ігноруємо вікно як на рис. 5.
Як подивитися паролі в хром на комп'ютері
Щоб знайти паролі, збережені в браузері, йдемо в
- Меню Гугл Хрому,
- Налаштування (рис. 1),
- Показати додаткові налаштування (рис. 2),
- Паролі та форми,
- Пропонувати зберігати паролі для сайтів - клік по посиланню «Налаштувати» (рис. 4).
З'явиться вікно «Паролі»:
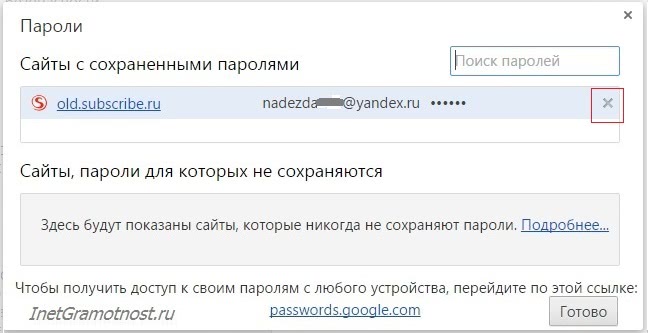
Мал. 6 Збережені паролі для сайтів в Google Chrome
Як видалити паролі в хром на ПК
- Для цього треба відкрити вікно «Паролі» (рис. 6).
- Знайти там пароль, який потрібно видалити.
- Клікнути по значку хрестика X навпроти того пароля (рис. 6), який потрібно видалити.
- Натисніть на кнопку «Готово».
Хром на мобільному пристрої
Завантажити Гугл Хром на Андроїд безкоштовно можна з офіційного сайту
Паролі в Google Chrome на Android
відкриємо на браузер Chrome :
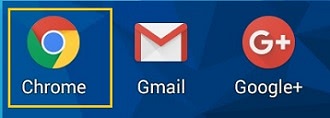
Мал. 7 Браузер Google Chrome на Android
Кількома по кнопці Меню (рис. 8):
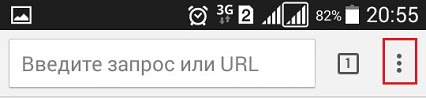
Мал. 8 Меню Хрома на Андроїд
В меню переходимо до налаштувань (рис. 9):
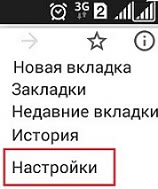
Мал. 9 Налаштування Гугл Хрому
В налаштуваннях браузера нас цікавить вкладка «Збереження паролів» (рис. 10)
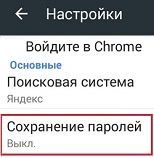
Мал. 10 Паролі в браузері в Андроїд
Клікнувши по «Збереження паролів», можна вимкнути цю опцію, переміщаючи повзунок (рис. 11):
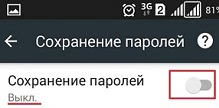
Мал. 11 Збереження паролів вимкнути
У будь-який момент можна включити опцію збереження паролів (рис. 12):
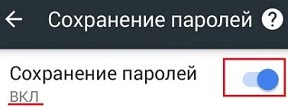
Мал. 12 Збереження паролів включаючи
Google Smart Lock для паролів
Браузер Хром пропонує в своїх настільних і мобільних версіях збереження паролів сайтів в хмарі Google за допомогою додатки Google Smart Lock. Воно підійде тим, хто користується браузером Хром на комп'ютері, а також активно взаємодіє з Хромом на своїх пристроях з Android.
Тим, у кого багато подібних пристроїв, слід для кожної веб-сторінки використовувати різну комбінацію букв, цифр і знаків. Тоді це додаток стане для відвідувача досить хорошим варіантом: одного разу зберігши дані, можна увійти на сайт з будь-якого комп'ютера, смартфона або планшета (рис. 13).
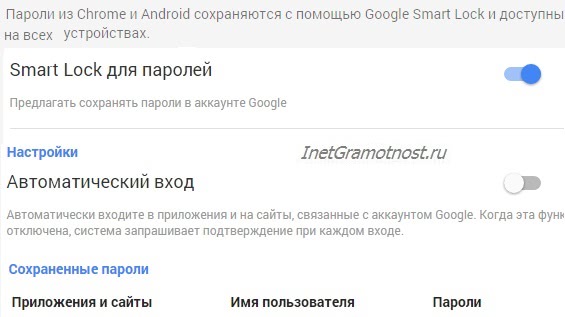
Мал. 13 Додаток Smart Lock для паролів в Google Chrome
Але одне правило необхідно неухильно дотримуватися: берегти свій вхід в Google як зіницю ока. Якщо в акаунт потрапляє чужий, під загрозою знаходиться безпеку всіх пристроїв, так як саме це поєднання символів є ключем до вмісту, яке людина оберігає від сторонніх осіб.
Firefox включає в себе функцію, що дозволяє йому зберігати паролі, які браузер згодом буде автоматично вставляти у відповідні поля для входу на веб-сайти.
Збереження паролів в Firefox
Якщо ви вводите пароль в веб-форму, але не бачите повідомлення з питанням «хочете ті чи ви, щоб Firefox запам'ятав пароль», переконайтеся, що настройка «Запам'ятовувати логіни для сайтів» включена в Настройки-> захист-> Логіни.
Поставте галочку біля пункту «Запам'ятовувати логіни для сайтів». Тепер, якщо ви зареєструєтесь на будь-якому веб-ресурсі, браузер запропонує вам зберегти пароль. 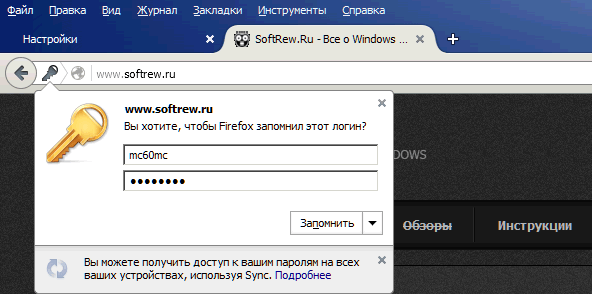
Ще одна з причин, коли Firefox може не пропонувати запам'ятати логін, - перегляд сайтів в «приватний режим». Дізнатися про це можна зайшовши в Настройки -> Конфіденційність -> історія-> Firefox.
Якщо у вас вибрано «не запам'ятовувати історію», то ваш браузер не буде вам пропонувати запам'ятовування паролів. 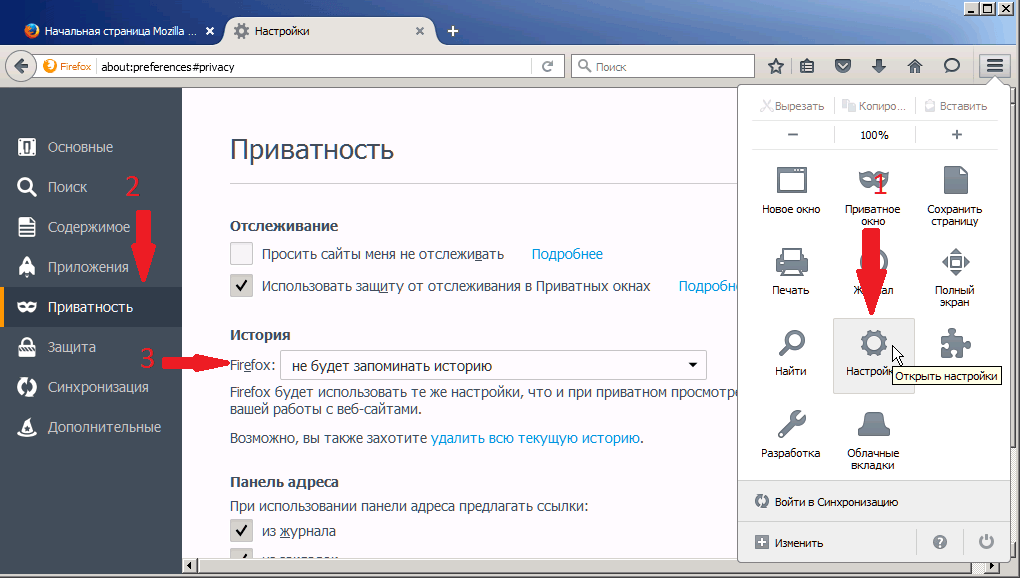
Де зберігаються паролі в Firefox
Firefox зберігає паролі в папці вашого профілю і починаючи ще з версії 2.0 ці дані зберігаються в зашифрованому вигляді.
У Windows 2000 і Windows XP, папки профілю знаходяться за замовчуванням цим шляхом:
C: \ Documents and Settings \ \ Application Data \ Mozilla \ Firefox \ Profiles \
В Windows Vista , 7 і вище папки профілю знаходяться за замовчуванням в:
C: \ Users \ \ AppData \ Roaming \ Mozilla \ Firefox \ Profiles \.
Ваші паролі зберігаються в двох різних файлах, обидва з яких необхідні:
- key3.db - містить ключ до розшифровки збережених логінів і паролів;
- logins.json - збережені логіни і паролі в зашифрованому вигляді.
Важливо відзначити, що хоч Firefox і зберігає дані в зашифрованому вигляді, будь-хто, хто має доступ до вашого комп'ютера, зможе легко переглянути ці паролі і логіни.
Як подивитись паролі в Firefox
Если вам нужно дізнатіся пароль для конкретного сайту, то сделать це Досить просто. Віберіть Налаштування -> Захист -> Збережені логіні. 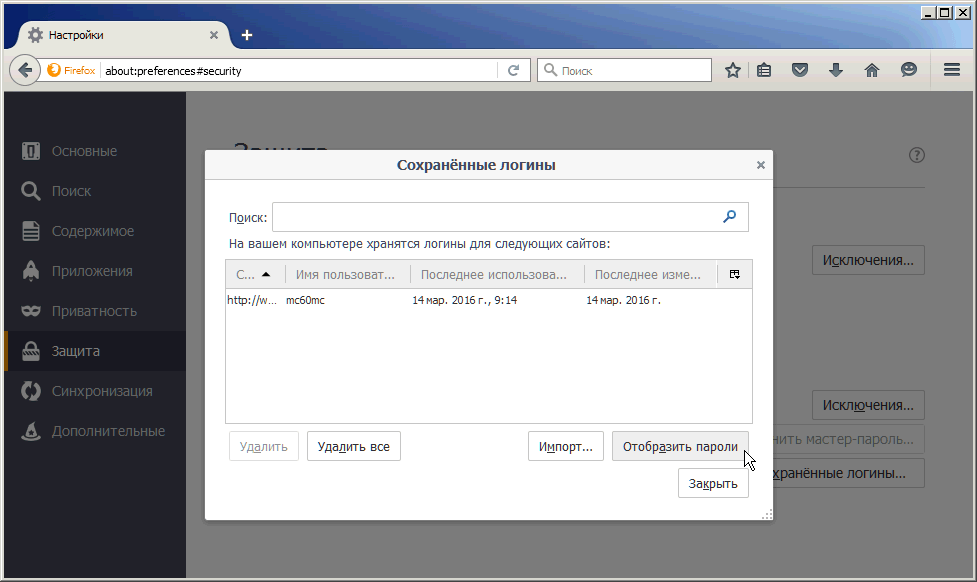
У новому діалоговому вікні натисніть «Показати паролі» і дайте відповідь позитивно на питання «Ви впевнені ...», які з'явиться у вікні попередження. 
Тепер ви можете бачити свої паролі.
Як імпортувати паролі в Firefox
Ви можете імпортувати паролів з інших браузерів за допомогою вбудованого в Firefox інструменту «Майстер імпорту». У діалоговому вікні «Збережені логіни» натисніть на «Імпорт» і в новому вікні майстра виберіть, з якого браузера буде проводитися імпорт даних. 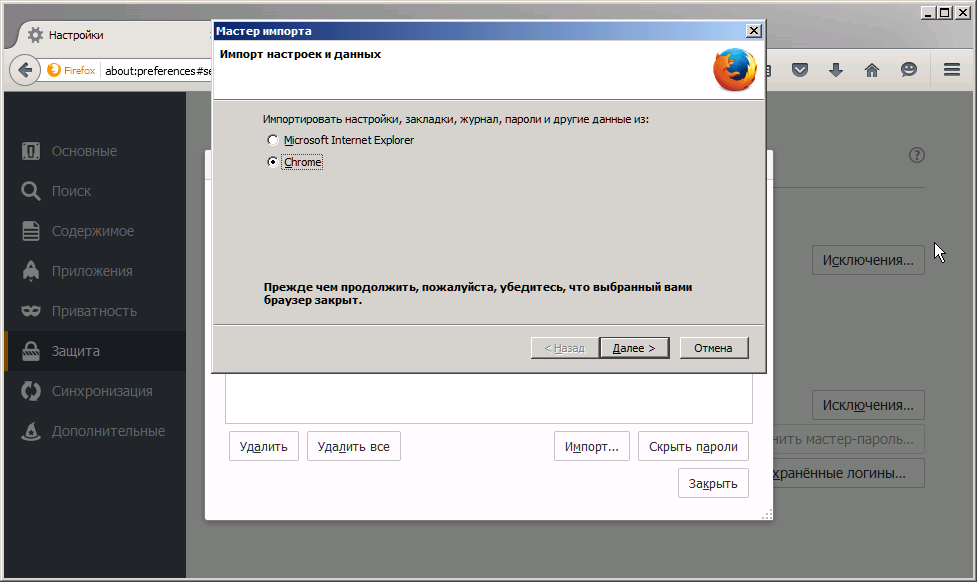
Натисніть «Далі», потім зніміть галочки з тих даних, які ви не хочете імпортувати.
Після того як майстер повідомить що імпортування успішно завершено, натисніть «Готово»
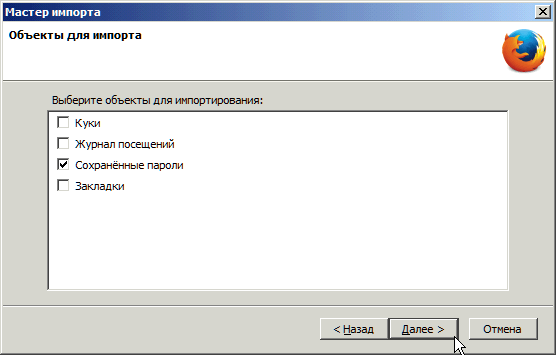 Експорт паролів з Firefox
Експорт паролів з Firefox
Перший способ. Ви можете експортувати паролі з Firefox, зробивши копію файлів «key3.db» і »logins.json«, які знаходяться у вашому профілі, перенісши і їх, наприклад, в інший профіль Firefox на іншому комп'ютері або зберегти на флешці, зовнішньому накопичувачі або в " Сонячно сховище ».
Другий способ. Експорт можна зробити за допомогою спеціальних додатків, наприклад, Password Exporter. Після установки доповнення перейдіть на Настройки -> Захист -> Логіни. Натисніть на кнопку «Імпорт / Експорт паролів». 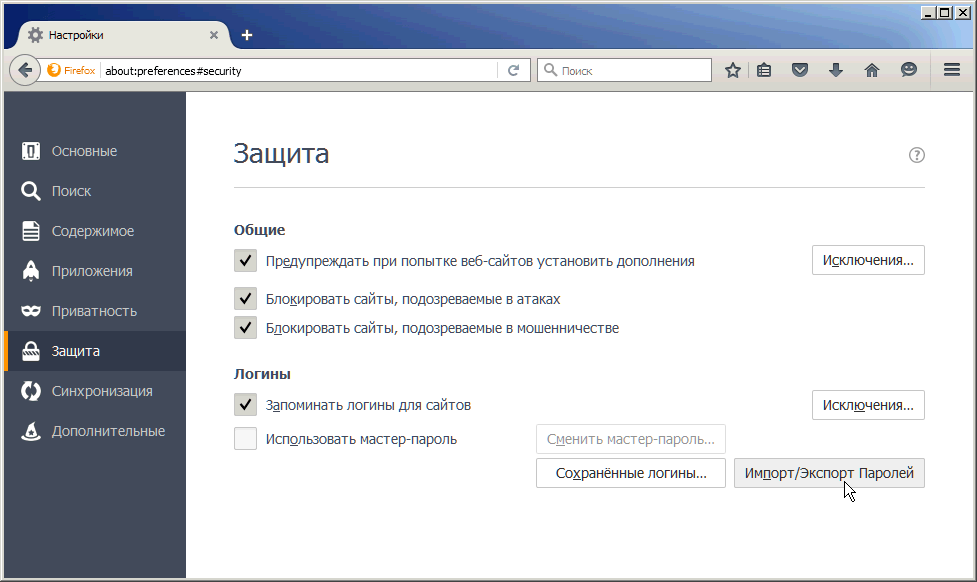
У новому віконці ви зможете вибрати, шифрувати чи експортовані паролі, а також задати сайти, до яких експорт не буде застосований. 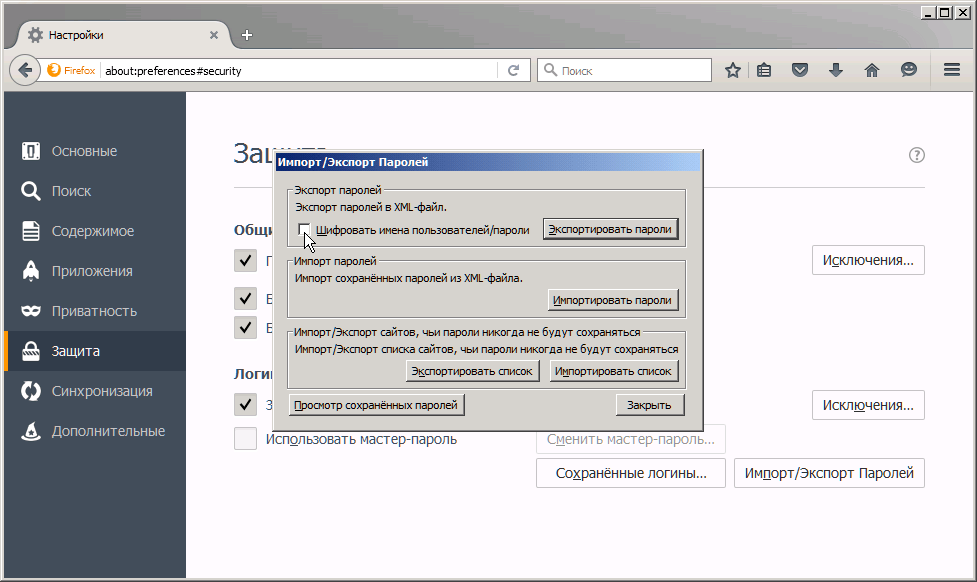
Логіни і паролі можна буде зберегти в файлах з разрешеніем.xml, а в.csv.
Третій способ. Функція «Синхронізація» є ще одним варіантом, який дозволить вам експортувати власні дані, зробивши синхронізацію з іншими пристроями, де встановлений браузер Mozilla Firefox. 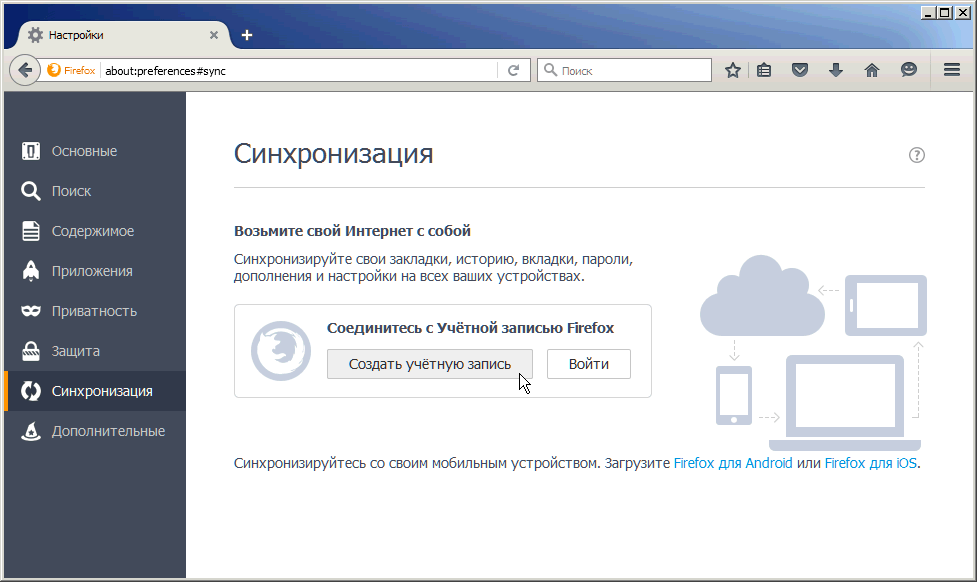
Видалити паролі Firefox
Незалежно від причини, яка вас спонукає зробити видалення паролів в Firefox, зробити це можна всього за кілька кліків.
Налаштування -> Захист -> Збережені Логіни. Далі в діалоговому вікні клацніть по сайту, для якого вам не потрібно збережений пароль і натисніть кнопку «Видалити». Якщо вам необхідно видалити всі паролі, то натисніть кнопку «Видалити все». 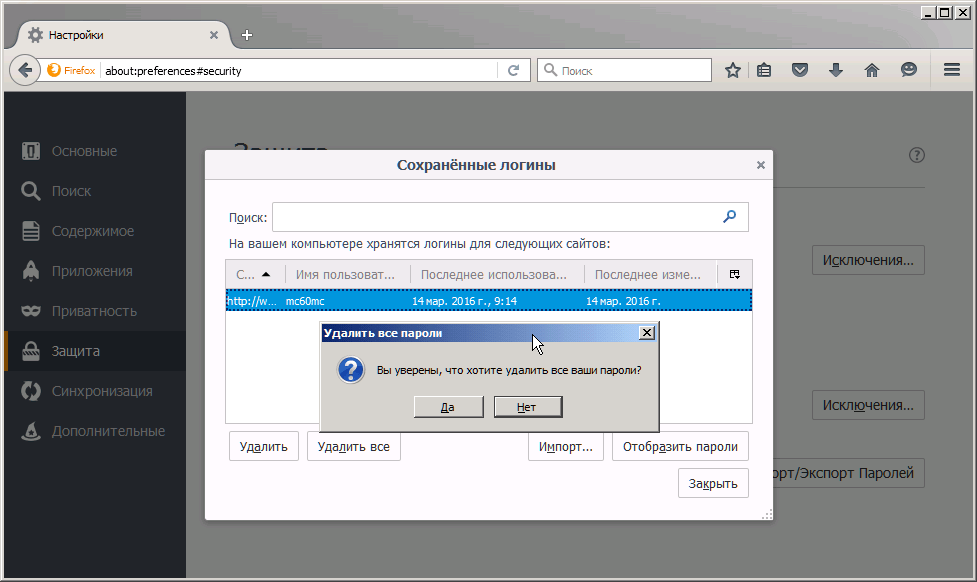
Якщо ви впевнені в своєму виборі, натисніть кнопку «ОК».
Майстер паролів в Firefox
Як ви бачите, якщо у сторонньої людини є доступ до вашого комп'ютера, то він зможе Зробити все що завгодно з вашими паролями, збереженими в Firefox. Для обмеження доступу до конфіденційної інформації, в Mozilla є «Майстер-пароль».
Майстер паролів захищає всю вашу особисту інформацію за допомогою одного пароля, заданого користувачем.
Для включення функції перейдіть по шляху Настройки -> Захист -> Логіни і поставте галочку біля рядка «Використовувати майстер - пароль».
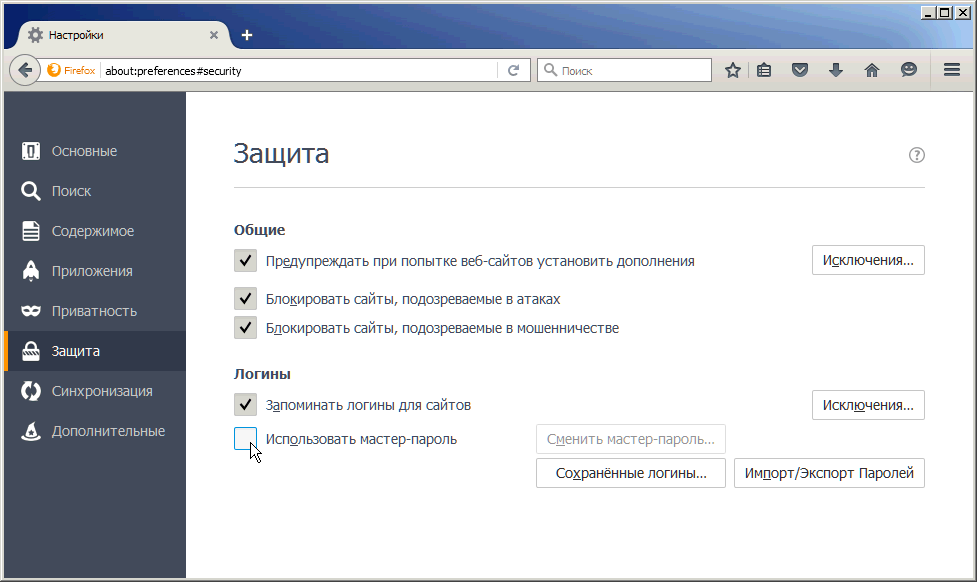
Відкриється нове вікно, де вам запропонують придумати, ввести і запам'ятати ваш головний пароль. 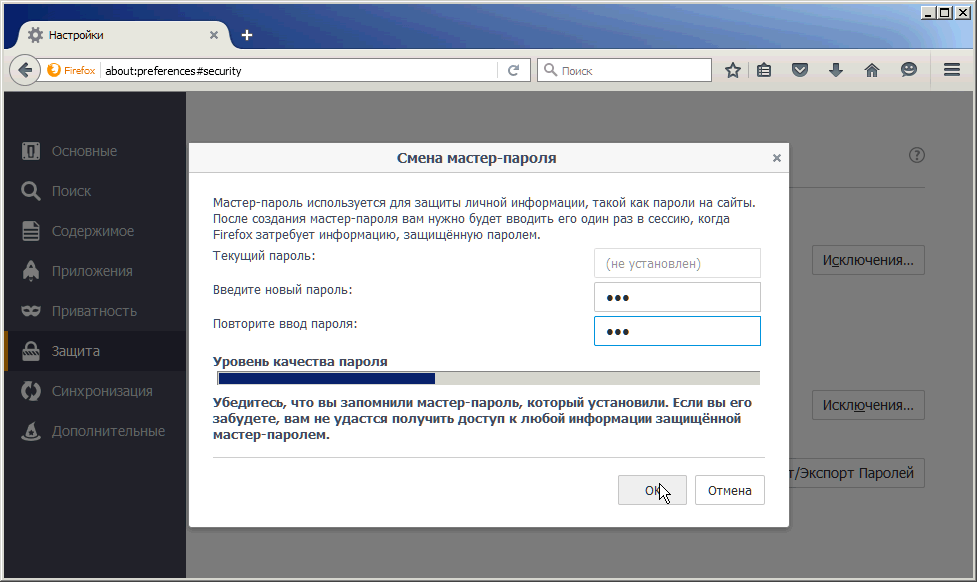
Тепер, щоб переглянути паролі, зробити імпорт або їх експорт, Firefox зажадає з вас майстер-пароль, який ви повинні запам'ятати.
Як скинути майстер пароль
Якщо ви втратили або забули свій майстер-пароль або хочете відключити цю функцію, то ви можете скинути її. Скидання «Майстер-Пароль» призведе до видалення з пам'яті всієї інформації про збережених логіни і паролі для авторизації на сайтах.
Введіть chrome: //pippki/content/resetpassword.xul в адресному рядку, натисніть клавішу «Введення» і у вкладці клацніть на кнопці «Скинути». 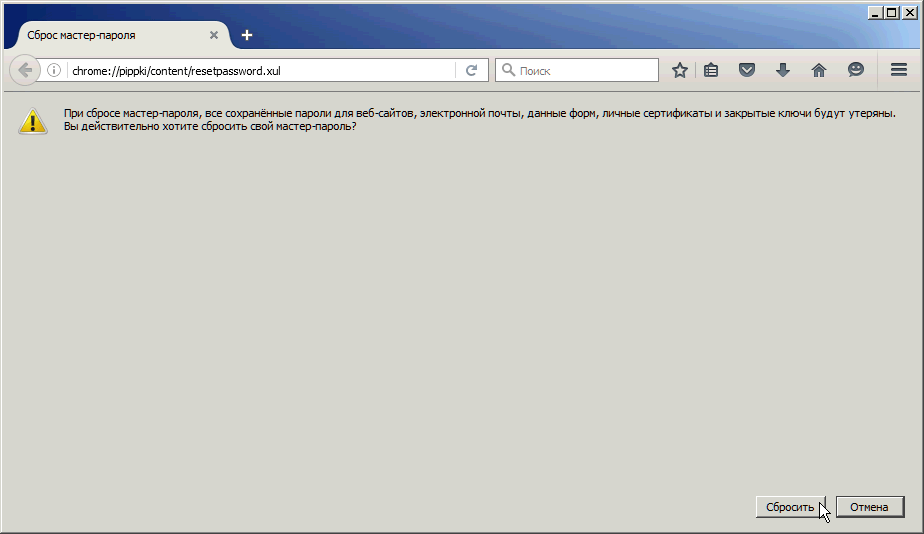
Після перезавантаження браузера ви втратите всю збережену інформацію в менеджері паролів.
Менеджер паролів для Firefox
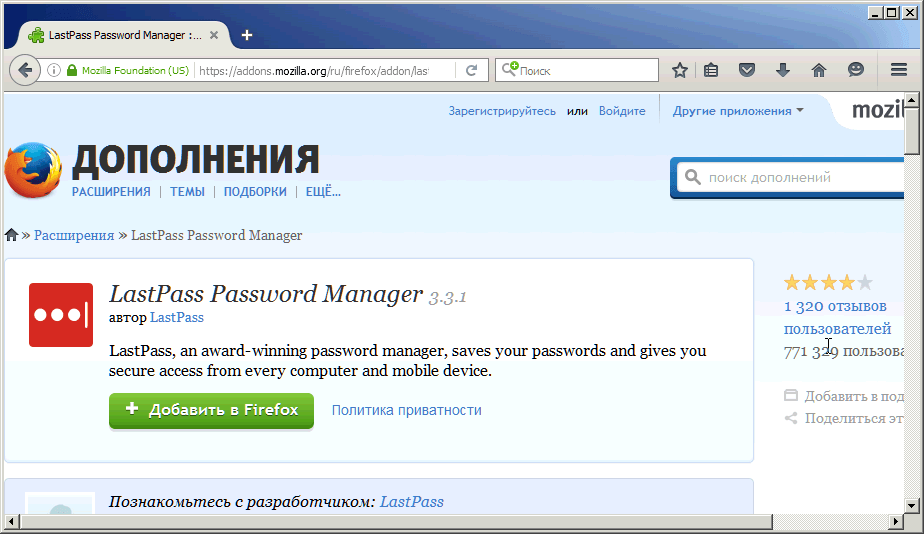
Хоча вбудований «Майстер-пароль» в Firefox вважається надійною функцією для збереження вашої особистої інформації, існує цілий ряд доповнень, які більш зручні і функціональні.
Наприклад, лідером серед менеджерів паролів вважається LastPass Password Manager. Цей онлайновий менеджер паролів поставляється з великою кількістю чудових можливостей і поширюється як розширення для різних браузерів, включаючи Firefox.
Скачайте розширення і ознайомтеся з його багатим функціоналом, який включає в себе:
- Збереження, шифрування і резервне Копіювання всіх ваших паролів і логінів автоматично;
- Синхронізацію даних;
- Тільки один майстер-пароль, який треба запам'ятати;
- Генератор паролів;
- Автоматичну вставку логінів і паролів в спеціальні поля;
- Створення безпечних паролів
Як поставити пароль на браузер Mozilla Firefox
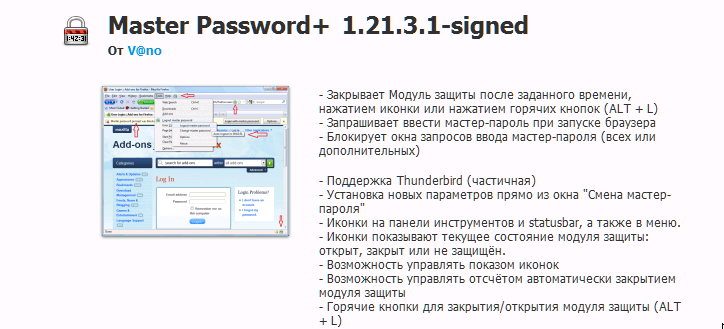
Пароль на запуск Firefox можна поставити за допомогою доповнення Master Password +. Скачайте розширення і встановіть його в браузер. Після перезавантаження Firefox, перейдіть в Налаштування -> Захист -> Змінити майстер-пароль. У віконці «Зміна майстра пароля» перейдіть на вкладку «Запуск» і поставте галочку біля «Запитувати пароль при запуску». 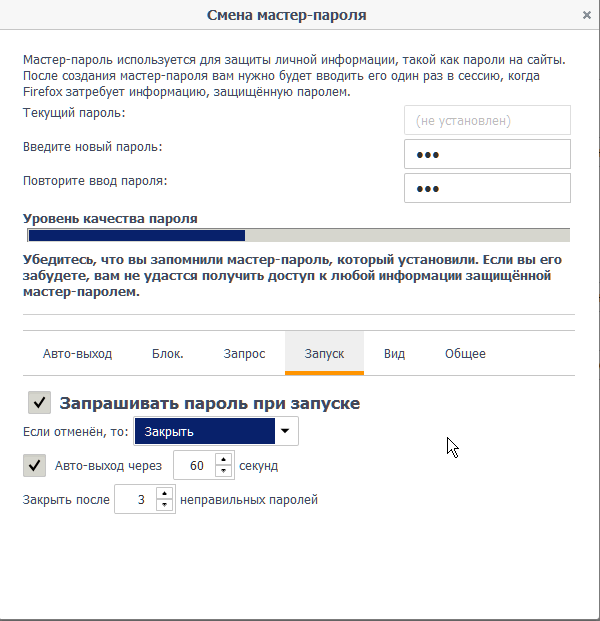
Ви можете використовувати і інші настройки цього розширення. 
Тепер після запуску браузера Firefox програма кожен раз буде запитувати з вас введення майстра-пароля.
На много сайтів нам нужно заходіті з авторізацією, вводячі комбінацію логін / пароль. Делать це КОЖЕН раз, Звичайно ж, незручно. У всех СУЧАСНИХ браузерах, в тому чіслі и в яндекс.браузер, є можлівість запам'ятати пароль для різніх сайтів, Щоб не вводіті ЦІ дані при кожному вході.
За замовчуванню у браузері включена функція Збереження паролів. Однако если вона у вас Раптена відключена, то браузер не буде пропонуваті зберігаті паролі. Щоб знову Включити Цю можлівість, зайдіть в «Налаштування»:
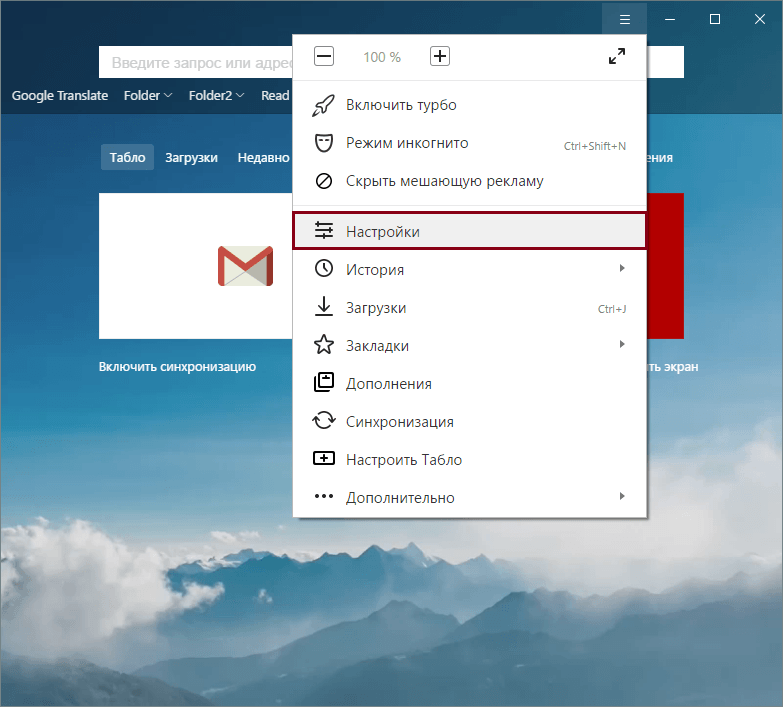
У Нижній части Сторінки натісніть на кнопку «Показати додаткові налаштування»:
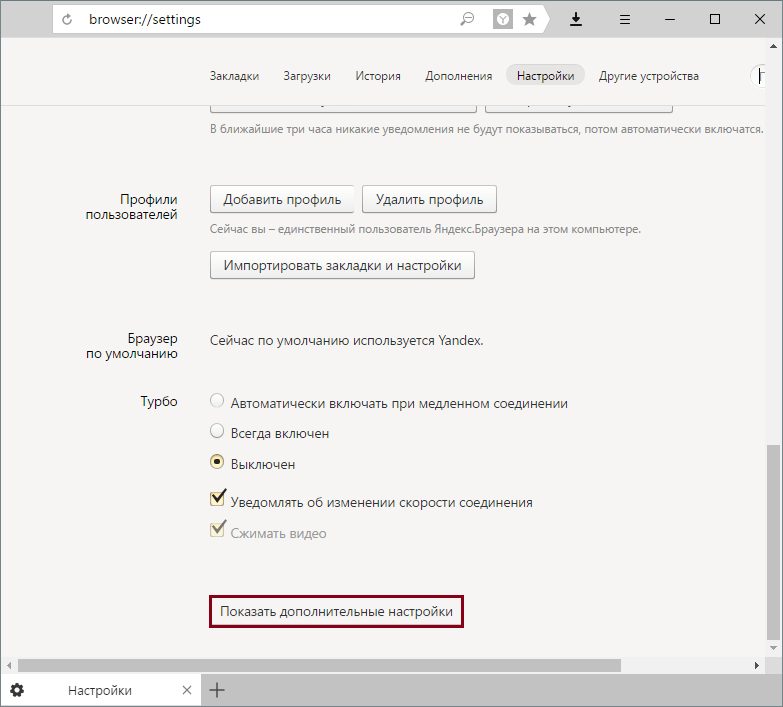
У блоці «паролі та форми» встановіть галочку поруч з пунктом «Пропонуваті зберігаті паролі для сайтів», а такоже поряд з «Включити автозаповнення форм одним кліком».
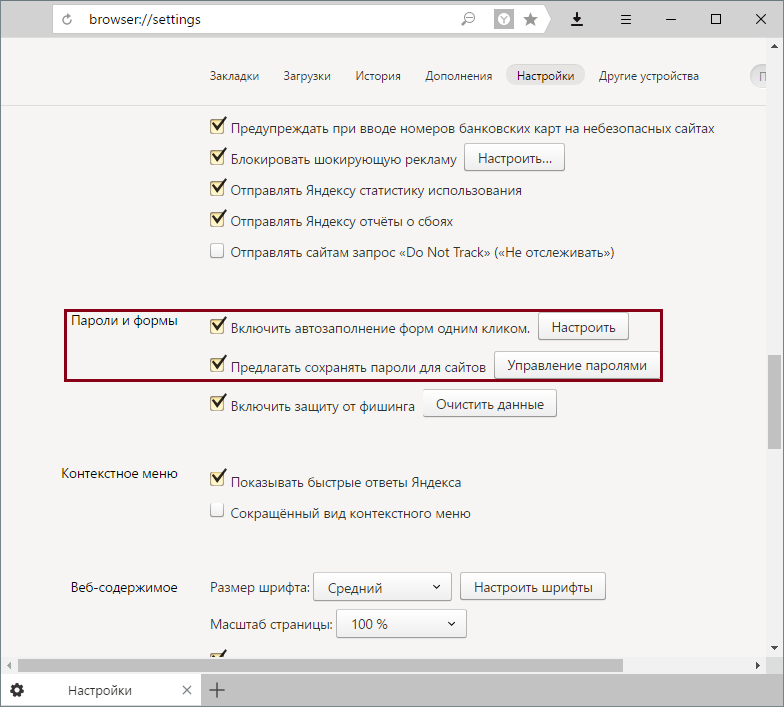
Тепер КОЖЕН раз, коли ви будете входити на сайт Вперше, або после очищення браузера, у верхній части вікна буде з'являтися пропозиція Зберегти пароль:
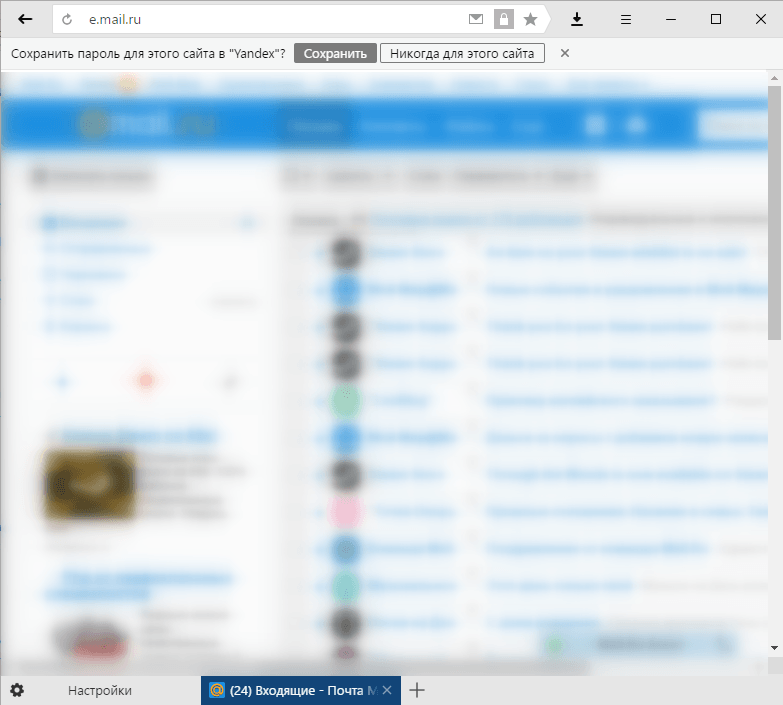
Збереження декількох паролів для одного сайту
Пріпустімо, у вас є кілька обліковіх запісів від одного сайту. Це може бути два або більше профілю в соціальної мережі або два поштові скриньки одного хостингу. У разі, если ви ввели дані Від першої облікового запису, збереглі їх в Яндексі, Вийшла з облікового запису и ті ж самє Зроби з данімі Другої облікового запису, то браузер запропонує сделать вибір. В поле з логіном ви будете Бачити список ваших Збереження логінів, и коли ви заберете здобич Потрібний, то браузер автоматично підставіть в полі з паролем збережені попередні пароль.
Сінхронізація
Если ви включите авторізацію свого облікового запису Яндекс, то всі збережені паролі виявляв в надійному зашифрованістю Сонячно сховище. І коли ви авторізуетесь в яндекс.браузер на ІНШОМУ комп'ютері або смартфоні, всі Ваші збережені паролі теж будут Доступні. Таким чином, ви зможете зберігаті паролі на кількох комп'ютерах відразу І ШВИДКО заходіті на всі сайти, де ви Вже зареєстровані.
З'явиться маленьке вікно «Зберегти пароль для цього сайту в сервісі Google Chrome?