Комп'ютерна фірма «Instal»
Привіт, друзі! У попередній статті детально розібрали питання мережевих налаштувань відеореєстраторів Орбіта і організації віддаленого доступу до нього. Наступним дією буде настройка пристрою, за допомогою яких, ми будемо підключатися до нашого відеореєстратора. На вибір у нас комп'ютер / ноутбук або мобільний техніка. Почнемо з настройки комп'ютера, а точніше з настройки браузера. Відразу звертаю увагу на те, що для коректної роботи необхідно використовувати тільки Internet Explorer (IE) або Microsoft Edge на Windows 10.
Всі настройки зводяться до обходу захисту браузера. Не будемо вдаватися в подробиці, а наочно розберемо процес налаштування на прикладі Internet Explorer 11.
І так, запускаємо браузер, в правому верхньому кутку натискаємо іконку «Сервіс» (Alt + X), в випадаючому меню вибираємо «Властивості браузера»
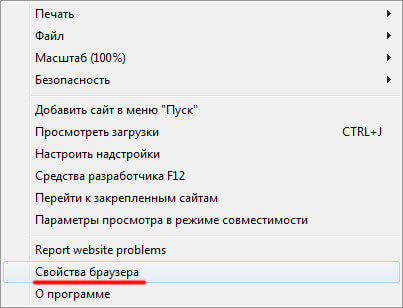
Далі в закладках вибираємо «Безпека» і «Небезпечні сайти», натискаємо кнопку «Інший ..»:
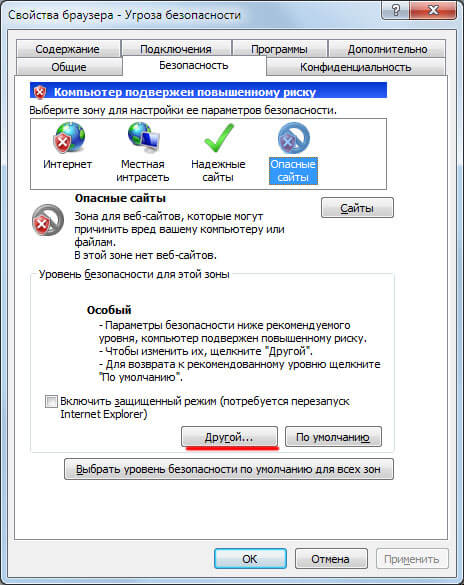
Чому нас цікавлять тільки «Небезпечні сайти»? Тому що, IP адреса нашого відеореєстратора, за яким і буде здійснюватися підключення, не є загальновідомим, як IP адресу Google, і система захисту браузера всіляко обмежує роботу адрес, надійність яких, перевірити неможливо.
І так, йдемо далі. Після натискання кнопки «інший» у нас з'являється ось таке вікно:
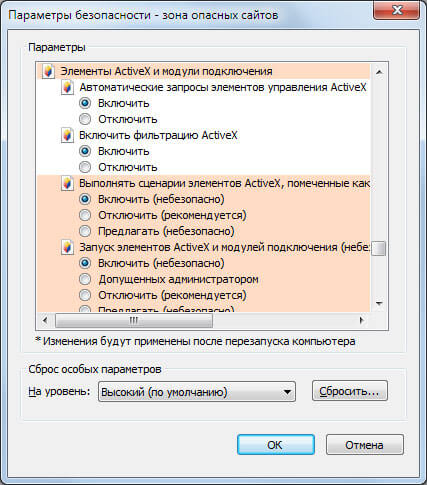
Крутимо колесо прокрутки, вниз по сторінці, і знаходимо там розділ управління елементами ActiveX. Необхідно включити всі позиції, які відключені. Якщо ви все робите правильно, вони повинні підсвічуватися червоним кольором, сигналізуючи про те, що дана дія не безпечно. Отримуємо наступне:
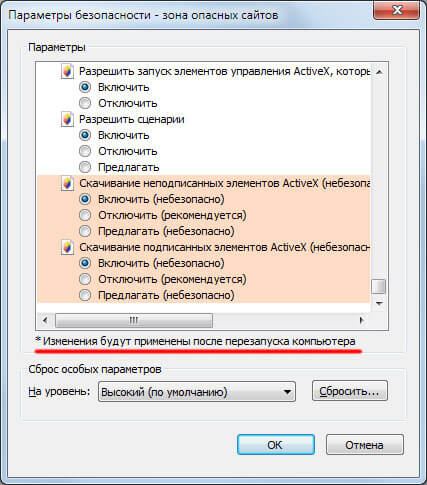
Дійшовши до кінця списку, зберігаємо зміни. Але звертаю увагу на те, що зміни вступлять в силу тільки після перезавантаження комп'ютера, про це попереджають і розробники IE. Зберігаємо все і перезавантажуємо комп'ютер.
Запускаємо браузер. Звертаю увагу на те, що підключення до відеореєстратора буде здійснюватися по зовнішньому IP адресою, який призначає провайдер. Дізнатися його можна двома способами: просто подзвонити в call-центр вашого провайдера, і вони вам його назвуть, або можна подивитися в настройках маршрутизатора (роутера) в розділі Мережа - WAN.
І так, в адресному рядку вказуємо IP адреса і через двокрапку ставимо порт, який вказаний в відеореєстраторові і маршрутизатор, в нашому випадку, для браузера - це 85. Якщо у вас встановлений браузер версією нижче ніж 11, то при наборі адреси, обов'язково потрібно буде вказувати протокол http: //.
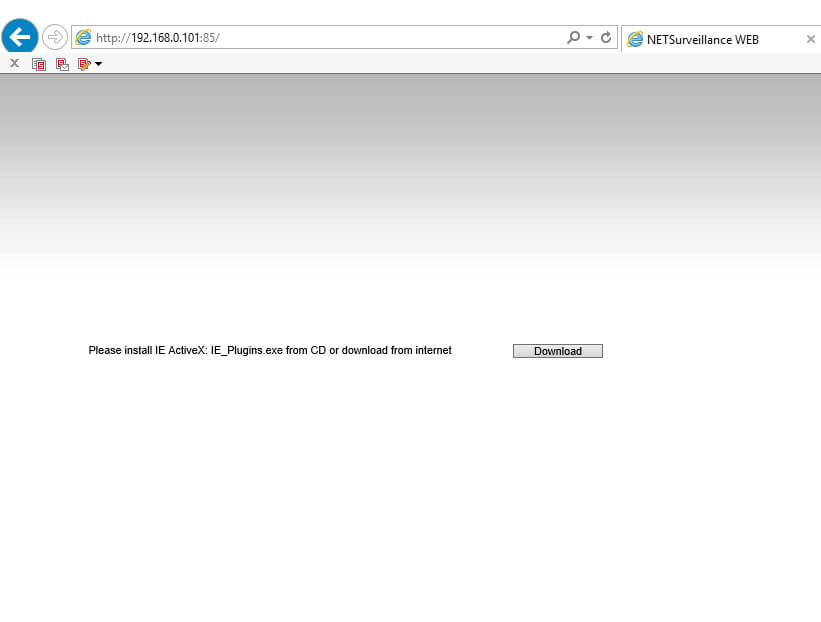
Якщо ви все зробили правильно, то у вас повинно з'явитися повідомлення про те, що необхідно встановити додатковий плагін, для коректного функціонування. Натискаємо кнопку, і завантажуємо цей плагін. Завантаження відбувається один раз і при подальшому використанні вже не буде потрібно.

Внизу браузерного вікна з'явиться повідомлення. Вибираємо «Виконати».
Далі буде процес установки даного плагіна, який представляє послідовність дій, в якій ні чого міняти крім мови установки не потрібно, тому просто вибираємо «English» і тиснемо кнопку «Next».
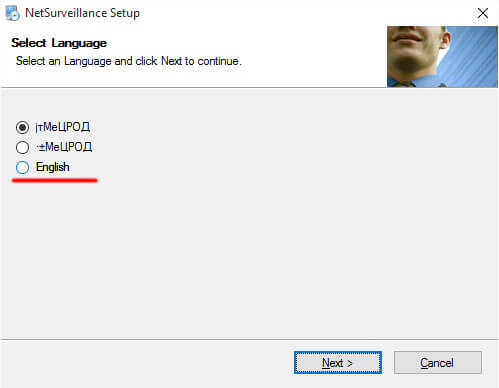
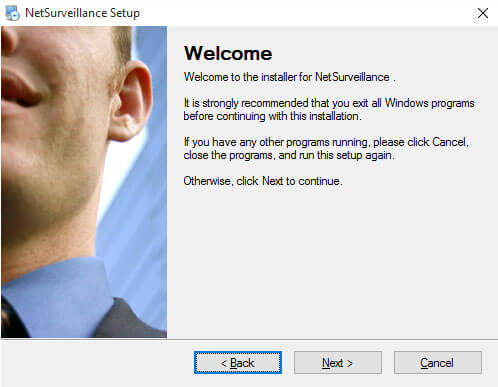
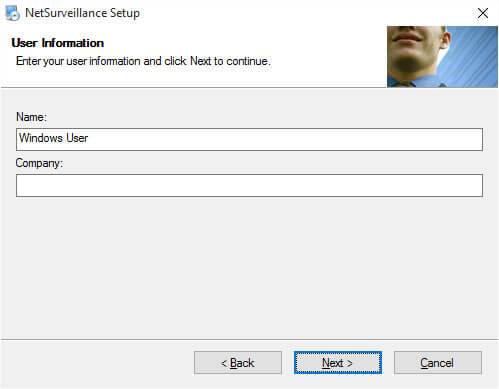
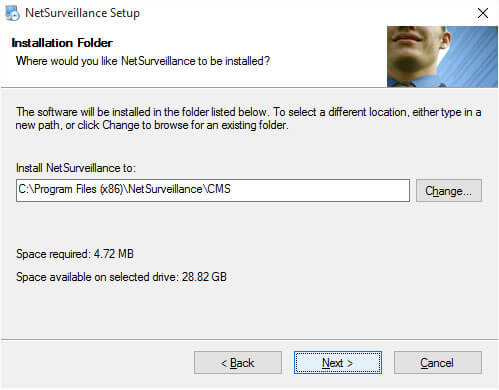
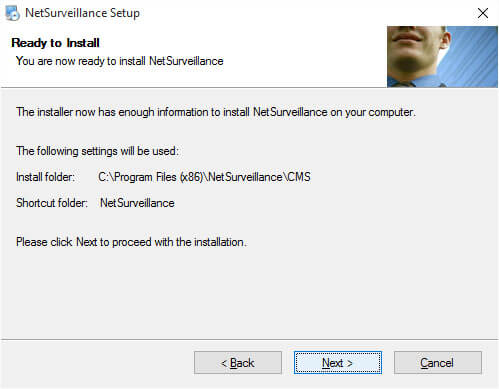
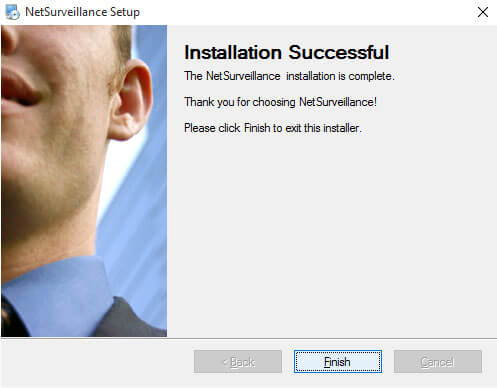
Після закінчення установки сторінка автоматично оновиться і з'явиться повідомлення:

Натискаємо кнопку «Дозволити»
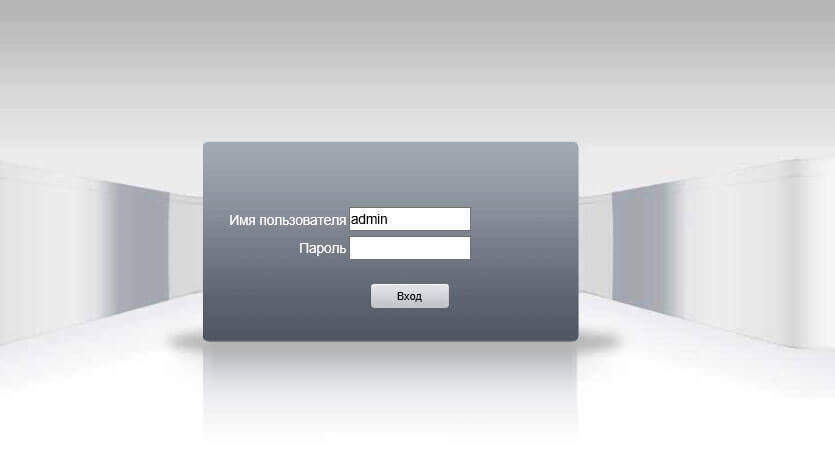
З'являється вікно авторизації. Якщо при настройки відеореєстратора ви не створювали додаткових облікових записів, або не змінювали активну обліковий запис, тоді в поле «Ім'я користувача» вказуємо Admin, так як воно є ім'ям за умовчанням. Якщо ви не додавали до неї пароль, то поле залишається порожнім, якщо ж ви додали пароль його необхідно буде вказати. При успішній авторизації у вас відкривається ось таке вікно:
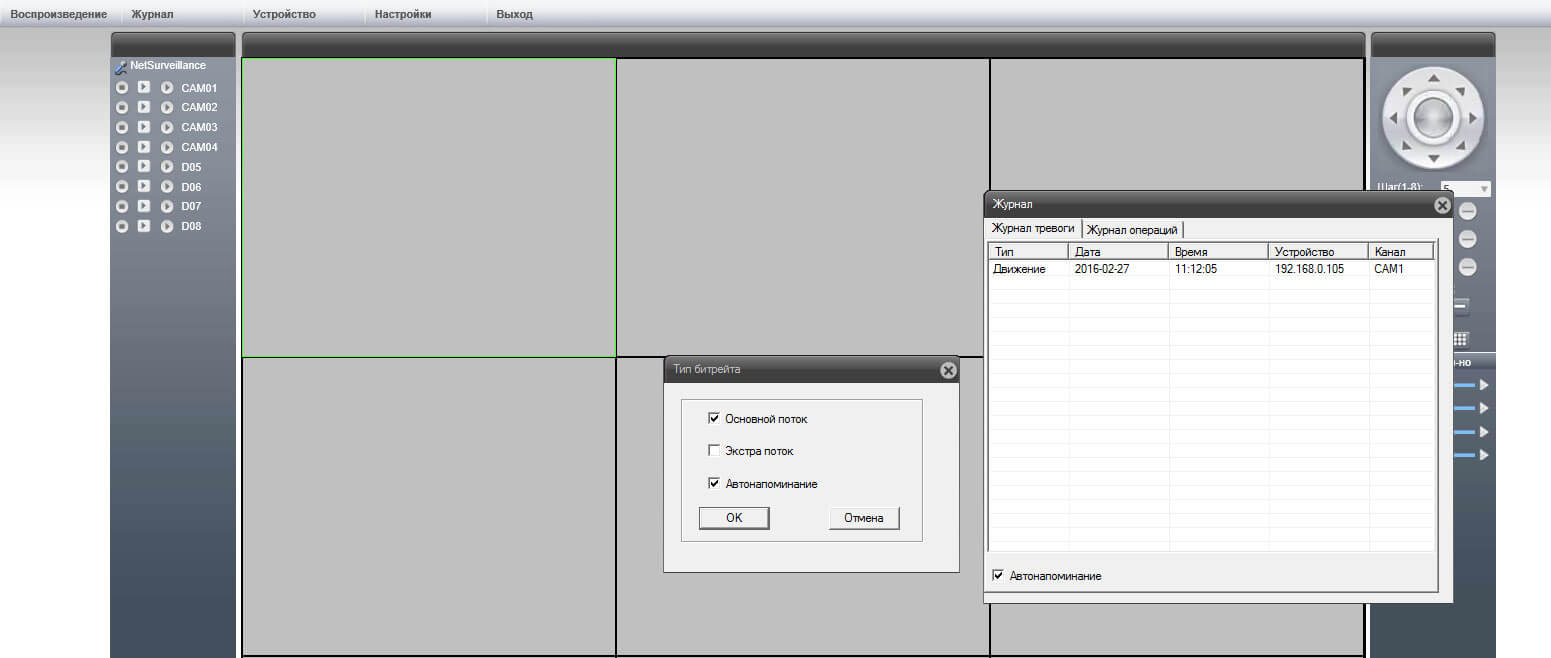
Так як ви вперше підключилися до відеореєстратора, у вас з'явиться на екрані два віконця з повідомленнями. У першому віконці буде пропонуватися вибір потоку передачі даних, Основний і Екстра потік. Якщо у вас високошвидкісний Інтернет і комп'ютер з високою продуктивністю процесора і достатнім обсягом оперативної пам'яті, то можна використовувати основний потік. Це дозволить переглядати зображення в максимальній якості. Звичайно, дані характеристики відносні, і якщо ви досвідченим шляхом з'ясували, що ваш комп'ютер не справляється з цим завданням, не дивлячись на те, що повністю вас влаштовує в інших питаннях, то вам доведеться вибрати Екстра потік, або переглядати не всі камери відразу.
Друге вікно-вікно журналу спрацьовування датчика руху. Його потрібно закрити, попередньо знявши галочку з Автонапомінанія, що б воно не спливало при кожному спрацьовуванні датчика. Визначившись з потоком відео, натискаємо «ОК».

Запускається відео з камер. Але ж ми не просто отримуємо потокове відео з камер, а налаштували віддалений доступ до відеореєстратора, а отже до всіх його функцій.
Для віддаленого налаштування відеореєстратора, вибирайте «Пристрій» у верхньому рядку.
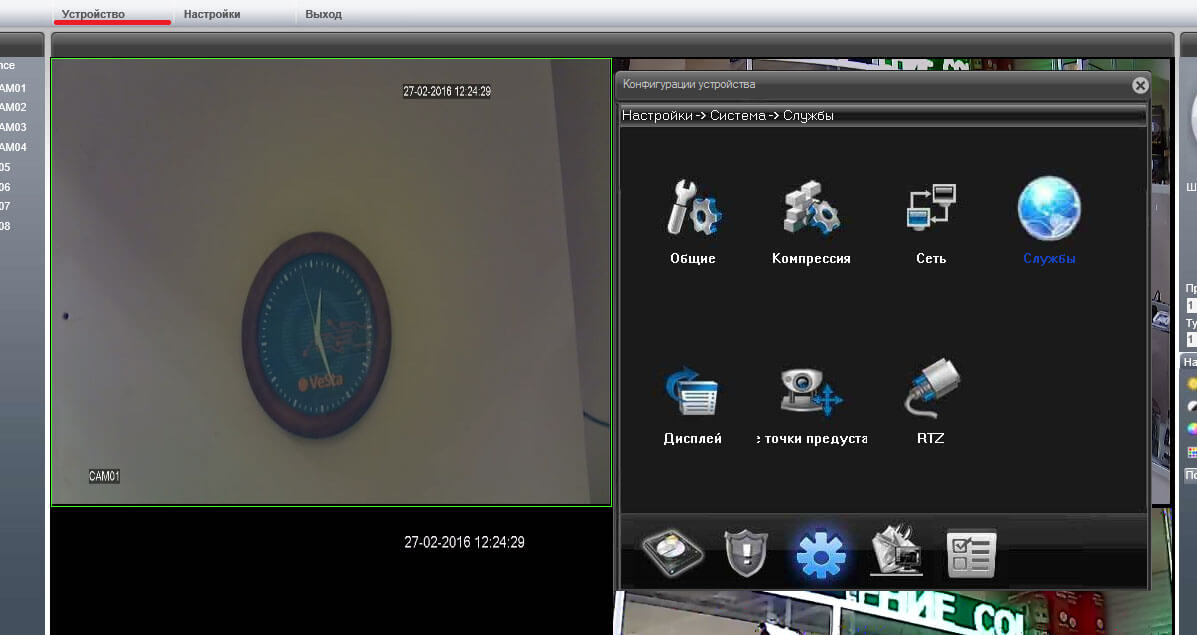
Для промотра архіву записи вибираємо «Відтворення».
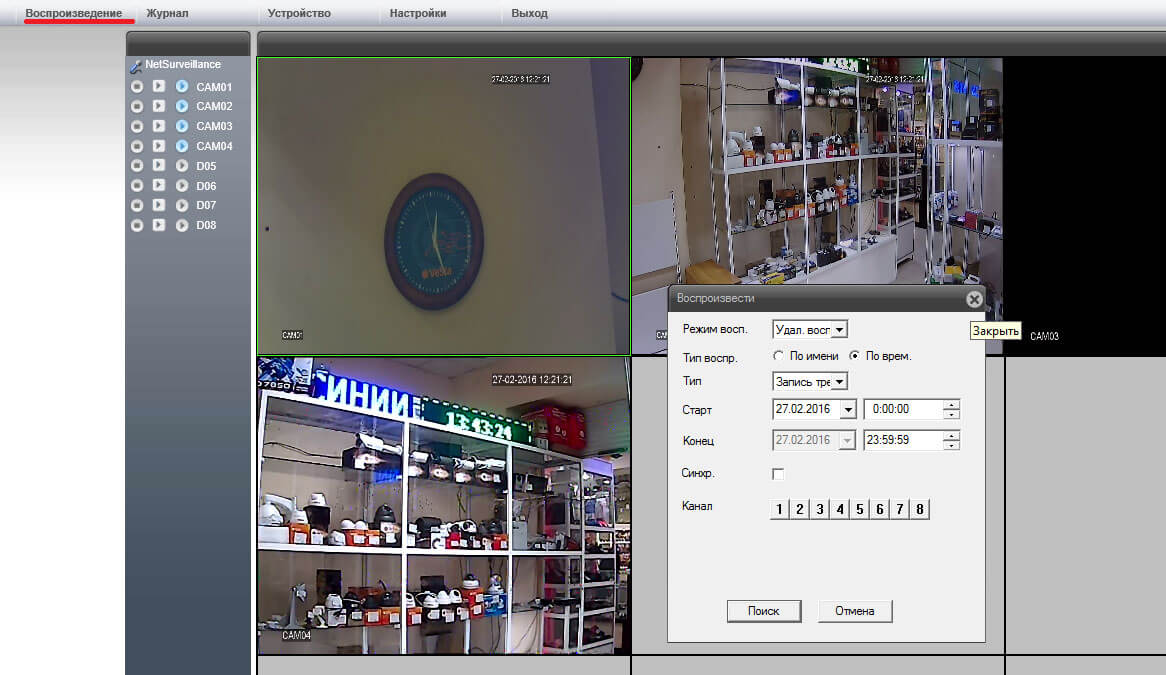
Режим відтворення вибираємо «Віддалене відтворення», тип - «За часом», тип запису - «Запис тривоги», вибираємо цікавить інтервал часу, канали і натискаємо «Пошук». Кожне спрацювання датчика руху створює окремий файл, тому з'явиться список таких файлів, що дуже полегшує пошук потрібного події.
І так, ми налаштували браузер Internet Explorer операційної системи Windows 7/8 (для більш ранніх версій настройка аналогічна), але повернемося до Windows 10, в якій розробники відмовилися від звичного браузера IE і замінили його на Edge. У новому браузері не передбачені такі настройки. Відповідно повноцінно працювати в ньому, так само, як і в інших браузерах доданок не буде. Що ж робити в цьому випадку?
Запускаємо браузер Edge, в адресному рядку вказуємо IP адреса нашого відеореєстратора. Після завантаження сторінки, у правому верхньому кутку натискаємо на іконку «настройки» і в випадаючому меню вибираємо «Відкрити в Internet Explorer».
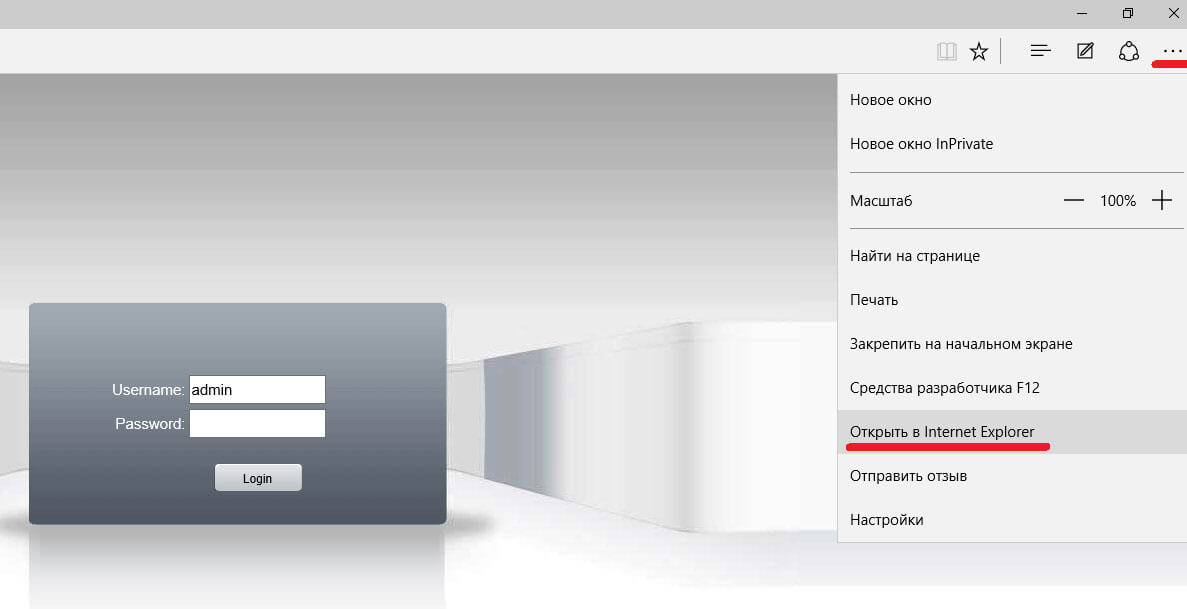
Автоматично запуститься нам знайомий IE, і в ньому вже буде відкрита ця ж сторінка, але її необхідно оновити. Тепер у вас запущений вже вивчений браузер, настройка якого докладно описана вище.
У наступній статті ми докладно опишемо процес налаштування програми для підключення до реєстратора ( CMS ).
Сподіваюся, дана стаття допомогла вам. Якщо ж виникають питання, надсилайте їх на нашу електронну пошту [email protected] , Постараємося допомогти.
Що ж робити в цьому випадку?