Налаштування Мозилли Фаерфокс. Налаштовуємо Mozilla Firefox і робимо браузер зручніше
- Чи не буде запам'ятовувати історію
- Буде запам'ятовувати історію
- Використовуватиме власні налаштування історії
- Налаштування очищення історії
- Налаштовуємо браузер під себе
- установка розширень
- Синхронізація даних
- Як прискорити Mozilla Firefox
- Тепер про те, що робить кожен змінений параметр
- Корисні настройки Mozilla Firefox
- Опис налаштувань браузера Mozilla Firefox
- Основними можливостями браузера є:
- установка браузера
- налаштування браузера
- Вкладка «Основні»
- Закладка «Виберіть»
- Закладка «Вміст»
- Вкладка «Програми»
- Вкладка "Налаштування"
- Вкладка «Захист»
- Вкладка «Синхронізація»
- Вкладка «Додатково»
- Установка і настройка плагінів
Зараз, за часів повсюдного Інтернету, кожен власник комп'ютера може буквально за пару кліків кнопкою мишки завантажити будь-який доступний браузер - програму для роботи з ресурсами глобальної мережі . Хоча у кожного подібного програмного продукту є ціла армія шанувальників, можна виділити Firefox від спільноти Mozilla. Серед інших цей браузер виділяється відсутністю стежать модулів (чим особливо «прославився» "Хром" від "Гугл") і гуманними вимогами до обчислювальних ресурсів. Для того щоб робота з програмою була зручною, повинна бути виконана настройка Firefox. Це дозволить відкоригувати браузер саме під свої вимоги.
дві можливості
Налаштування Firefox може бути виконана двома способами: штатними засобами , Доступними кожному користувачеві, а також за допомогою внесення безпосередніх змін в файл конфігурації. Хоча другий спосіб (приховані настройки Firefox ) Більш універсальний, тому що дозволяє отримати повний контроль над конфігурацією програми, новачкам використовувати його слід з обережністю. Необдумане внесення змін може привести до зворотного ефекту - уповільнення роботи, збоїв та ін. Для запуску потрібно в рядку адреси набрати about: config. А ось настройка Firefox штатними засобами повністю безпечна: серйозно порушити роботу програми неможливо, а відносно не велика кількість пунктів дозволяє легко відновити попередній стан браузера.
 Основна настройка Firefox
Основна настройка Firefox Ми вже вказували, що кожен користувач повинен налаштувати програму «під себе», тому сліпо слідувати приводиться рекомендацій не потрібно. Отже, настройка починається з запуску додатка і натискання на помаранчеву (в Stable і Beta версіях) кнопку Firefox, що знаходиться у верхньому лівому кутку вікна програми. Далі в списку потрібно знайти «Налаштування» і пройти в однойменну вкладку. Блок «Запуск» дає можливість вказати сторінку, яка буде відображена при включенні браузера. При установці розширення Speed Dial відповідна домашня сторінка, як правило, буде вставлена автоматично. Не варто ігнорувати можливість вказівки папки для завантаження файлів: це позбавить від необхідності кожного разу шукати провідником потрібний шлях. У одних користувачів це може бути робочий стіл, а у інших - спеціальна папка на диску. У вкладці «Вміст» потрібно активувати блокування це збереже при відвідуванні деяких сайтів. Тут же, навпаки «Шрифт і кольори», слід натиснути «Додатково» і в кодуваннях виставити Юнікод (UTF-8).
 Вкладка "Налаштування" містить можливість включити в відсилаються браузером пакети даних спеціальну комбінацію символів, яка повідомляє відвідуваного сайту про те, що користувач не хоче (або навпаки), щоб створювався log-файл з його діями. У той же час Інтернет-ресурси не зобов'язані дотримуватися цієї вимоги. Принаймні, поки що. А ось якщо в блоці «Історія» заборонити збереження, то вся інформація про сесії (відвідані сторінки, набрані в формах дані і куки) буде знищуватися після закриття програми. Фактично це аналог приватного режиму. Корисно при роботі за чужим комп'ютером. Пункти вкладки «Захист» покликані убезпечити користувача в Мережі. Відключати їх не слід (крім "Майстер-пароль", це на розсуд). Вкладка «Додатково» дає можливість зробити браузер основним ( "Системні - За замовчуванням"). У блоці «Перегляд сайтів» все галочки повинні бути встановлені: це робить роботу з сайтами зручніше. Пункт «Вибір даних» призначений для підтримки розробників: при збоях дані передаються на сервер Firefox, де вони аналізуються, і вживаються заходи щодо усунення помилок в майбутніх версіях. З вкладкою «Оновлення» особливих питань зазвичай не виникає: відмова, ручний і автоматичний режими. А ось в «Мережа - Налаштування» можна прописати порти і адреси при роботі через проксі-сервер (локальний або мережевий).
Вкладка "Налаштування" містить можливість включити в відсилаються браузером пакети даних спеціальну комбінацію символів, яка повідомляє відвідуваного сайту про те, що користувач не хоче (або навпаки), щоб створювався log-файл з його діями. У той же час Інтернет-ресурси не зобов'язані дотримуватися цієї вимоги. Принаймні, поки що. А ось якщо в блоці «Історія» заборонити збереження, то вся інформація про сесії (відвідані сторінки, набрані в формах дані і куки) буде знищуватися після закриття програми. Фактично це аналог приватного режиму. Корисно при роботі за чужим комп'ютером. Пункти вкладки «Захист» покликані убезпечити користувача в Мережі. Відключати їх не слід (крім "Майстер-пароль", це на розсуд). Вкладка «Додатково» дає можливість зробити браузер основним ( "Системні - За замовчуванням"). У блоці «Перегляд сайтів» все галочки повинні бути встановлені: це робить роботу з сайтами зручніше. Пункт «Вибір даних» призначений для підтримки розробників: при збоях дані передаються на сервер Firefox, де вони аналізуються, і вживаються заходи щодо усунення помилок в майбутніх версіях. З вкладкою «Оновлення» особливих питань зазвичай не виникає: відмова, ручний і автоматичний режими. А ось в «Мережа - Налаштування» можна прописати порти і адреси при роботі через проксі-сервер (локальний або мережевий).
відновлення
Іноді потрібно зберегти налаштування Firefox. Наприклад, при перевстановлення системи. Це дуже просто зробити за допомогою програми MozBackup. Після запуску потрібно зі списку вибрати Firefox, вказати режим backup і місце збереження профілю. При відновленні вибираємо restore.
Всім привіт! "Якщо по Мозілли будуть якісь статті, буду дуже вдячна ..." - так написала одна з читачок в коментарях. Не маю права відмовити, адже мені теж колись допомогли розібратися з цим браузером.
рідко користуюся Mozilla Firefox , Тому як, є прихильником браузера Opera але, браузером за замовчуванням, у мене все-таки, є Mozilla. З усіх версій Мозилли, які були встановлені на комп'ютері, найбільше мені сподобалася 4 версія. В даний момент, на комп'ютері встановлена остання версія , Але мабуть швидкість інтернету замала і браузер працює не так спритно, як хотілося б. Тим більше, я вже бачив, як може працювати цей браузер тому, я знесу останню, а встановлю четверту версію, а заодно, по ходу налаштувань, приготую скріншоти для даного поста. Скачайте і встановіть будь-яку версію браузера Mozilla Firefox. Завантаження і установка, що не представляють ніяких труднощів тому, ці два кроки описувати, немає необхідності.
Після установки браузера з'явиться ось таке вікно. Можете відразу розтягнути його по розміру вашого монітора, а можна скористатися кнопкою: Розгорнути, у верхньому правому куті. У лівому верхньому кутку клацніть на кнопці: Firefox.
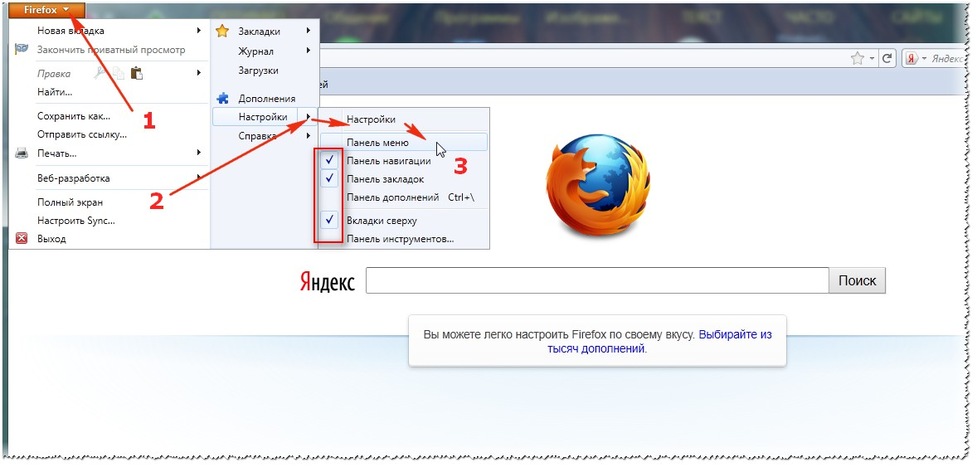
У контекстному меню підведіть курсор миші до графи: Налаштування і в випадаючому меню, клікніть по: Панель меню, тобто поставте навпроти: Панель меню, галочку. Порівняйте свої настройки зі знімком і, встановіть галочки так само, як на знімку. Ви завжди зможете відключити ці функції, якщо вони не будуть вам корисні.
Як бачите, з'явилася панель меню (вгорі), а закладки, розміщені за замовчуванням в Панелі закладок, можете видалити. Для цього, клікніть по закладці правою клавішею миші і в контекстному меню, виберіть: Видалити. Аналогічно поступите і з іншими закладками якщо особливої цінності вони для вас не уявляють. 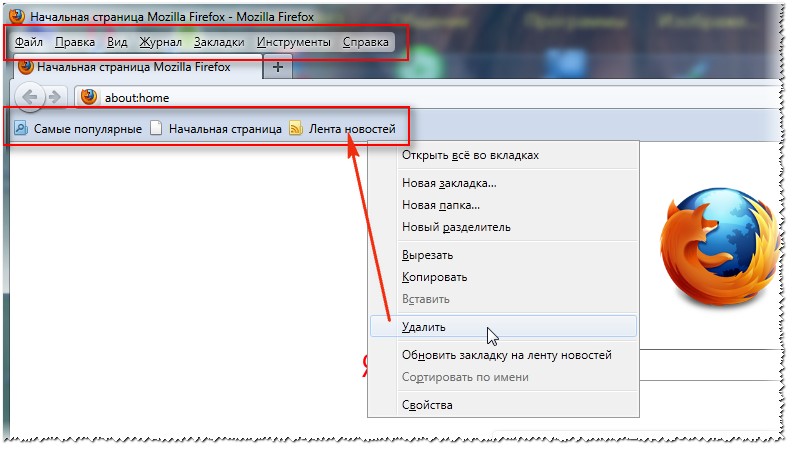
Як створювати, зберігати і працювати з закладками, розглянемо трохи пізніше, а зараз, продовжимо налаштовувати браузер. В панелі меню, клікніть правою клавішею миші по кнопці:. У випадаючому меню, виберіть: Налаштування. 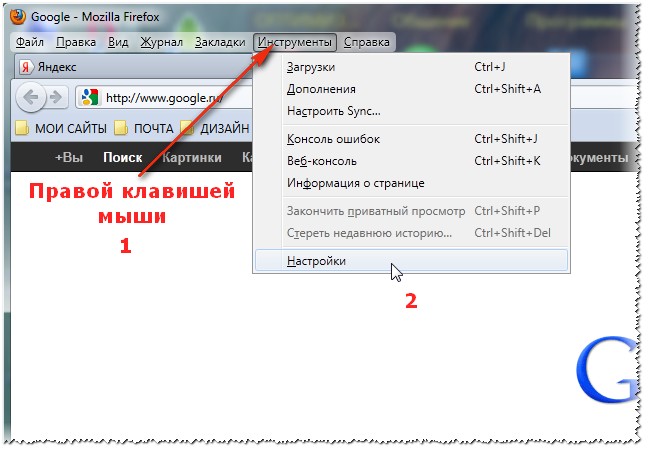
Розділ: Основні
Запуск - вкажіть, які сторінки повинен показати браузер при запуску. У моєму випадку, це: Показати вікна і вкладки відкриті минулого разу. Наступне налаштування: Домашня сторінка, закрита випадає меню, але в наступному вікні поговоримо про неї, а поки, повернемося до цього вікна.
Завантаження - тут, кожен вибирає як йому подобається, можете ставити або знімати галочки і вибрати той варіант, який для вас, більш прийнятний. Якщо потрібно відкрити вікно завантажень, скористайтеся комбінацією клавіш Ctrl + J
Далі, активуйте радіо-кнопку: Шлях для збереження файлів, натисніть кнопку: Огляд та, знайдіть у вашому комп'ютері заздалегідь створену папку для завантаження файлів, що завантажуються загрузчиком Mozilla Firefox, клікніть по ній і натисніть ОК, шлях до цієї папки, відразу ж позначиться в призначеної для цього рядку. (Обведено прямокутником)
У моєму випадку, активована радіо-кнопка: Завжди видавати запит на збереження файлів оскільки, вважаю за краще відразу розміщувати файли на свої місця. 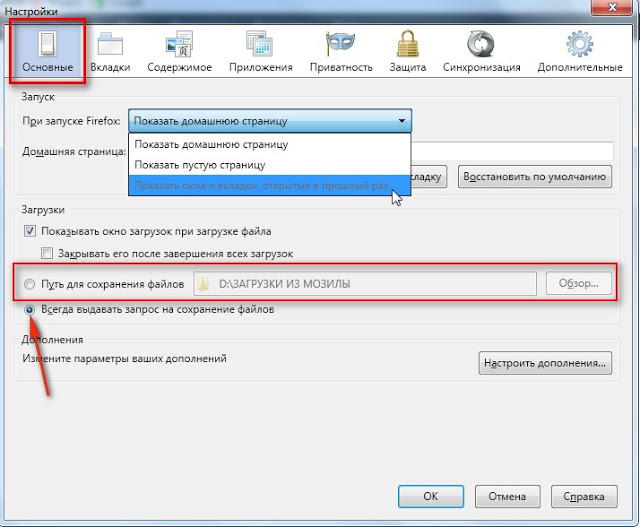
Повернемося до підрозділу: Запуск - Якщо ви хочете, щоб браузер при завантаженні відкривав домашню сторінку , Наприклад, папку Вхідні з вашої електронної поштової скриньки або будь-яку іншу, введіть в адресний рядок:, адреса тієї сторінки або сайту, які будуть відкриватися кожен раз при запуску браузера Mozilla Firefox. Або ж, відкрийте ту сторінку, яку хочете зробити домашній і клікніть по: Використовувати поточну сторінку. 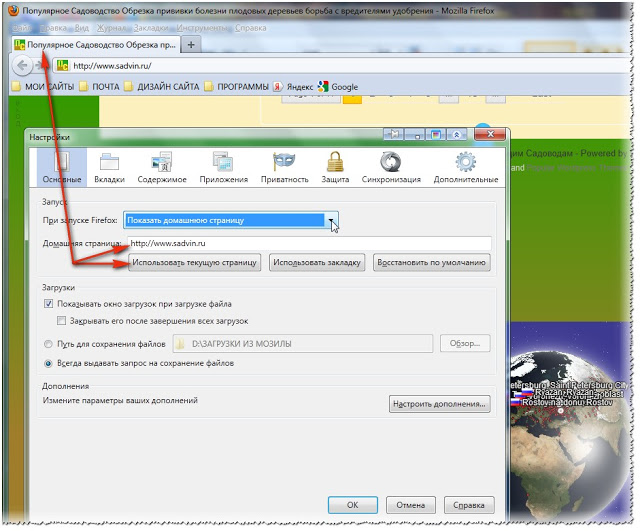
Налаштування в наступних трьох розділах порівняйте з настройками вашого браузера і, додайте або видаліть відсутні або зайві галочки. (Всі знімки збільшуються, якщо клікнути по знімку лівою клавішею миші)
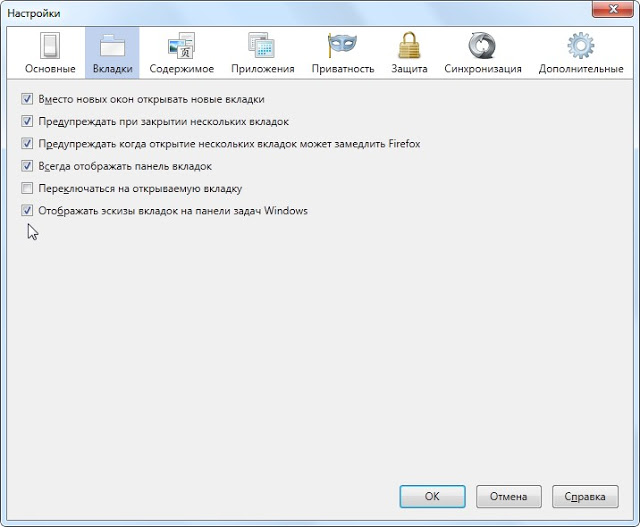
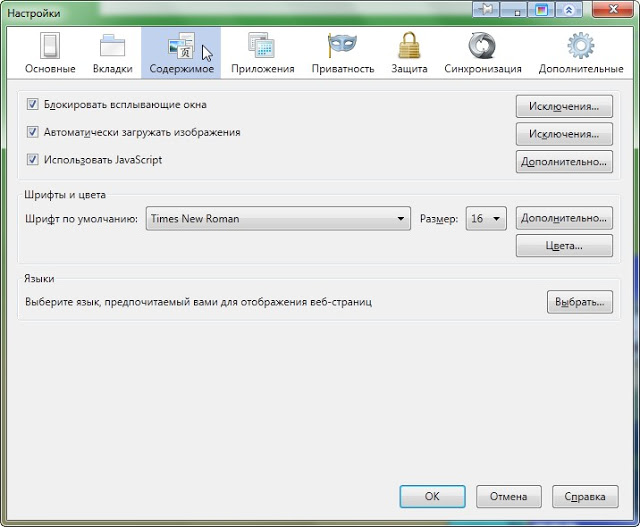

Єдине, що хочу показати - якщо в розділі: поставити галочку в чекбоксі: Відображати ескізи вкладок на панелі завдань Windows, то при наведенні курсору на значок браузера в панелі завдань, то побачите всі відкриті в даний момент сторінки в браузері. 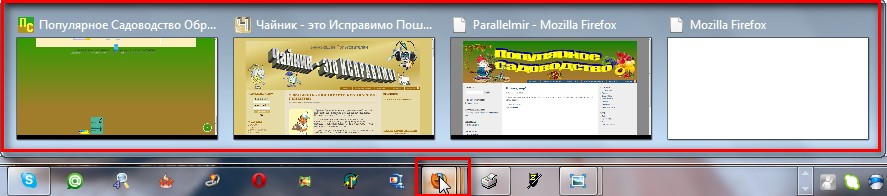
У розділі: Приватність, в підрозділі:, вкажіть браузеру, чи потрібно йому запам'ятовувати всю історію ваших подорожей по інтернету.
Чи не буде запам'ятовувати історію
Дуже корисна функція, особливо для початківців. Буває, що браузер був закритий некоректно (непередбачене відключення енергії, випадкові, неправильні дії користувача і ін.) І при наступному запуску Mozilla, все вкладки, з якими ви працювали до закриття браузера, більше не з'явилися. 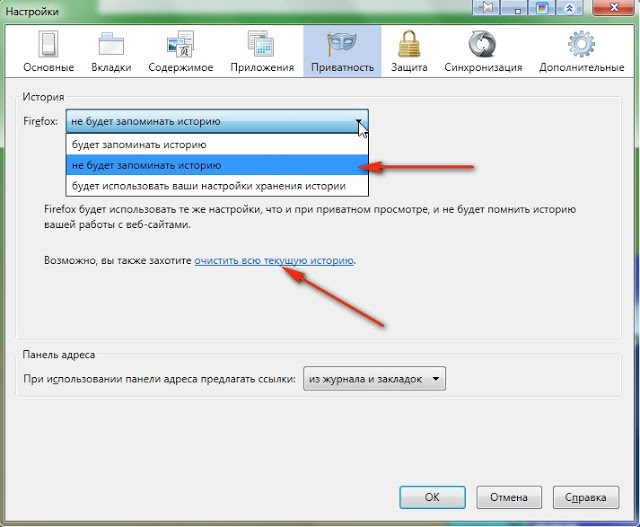
Ось тут і стане в нагоді Відкривши історію, можна повернути всі сторінки, з якими працювали до некоректного закриття браузера. У цьому підрозділі можна очистити всю поточну історію. Клацніть по посиланню, виберіть, за який період очищати історію, зніміть галочку в чекбоксі: Кукі і натисніть кнопку: Очистити зараз
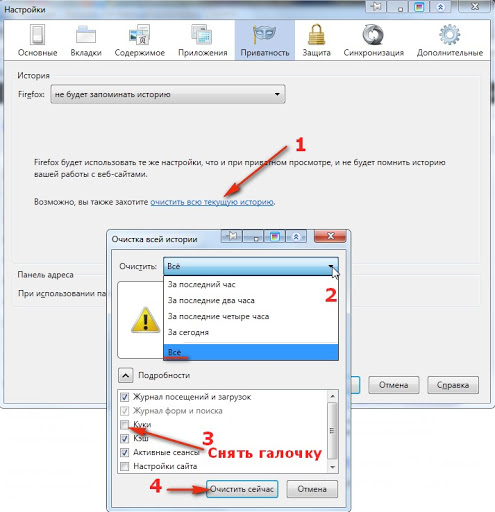
Буде запам'ятовувати історію
Сама рекомендована настройка для початківців користувачів. Дуже зручно - вибрав, зберіг і забув, рівно на два місяці, поки браузер не почне гальмувати і глючити через надлишок файлів КЕШ і Кукі. І тоді користувач, не такий вже і початківець (накопичити досвіду і знань), лізе в настройки і вибирає ту настройку, яка ще недавно, здавалася такою незбагненною.
Використовуватиме власні налаштування історії
У вікні, виберіть відповідні вам настройки. Якщо поставити галочку в чекбоксі: Постійний режим приватного перегляду, то автоматично зникнуть галочки в трьох налаштуваннях, розташованих трохи нижче. Тобто браузер не буде запам'ятовувати історію, таку настройку ми вже розглянули, але в цьому вікні, надається можливість встановити більш гнучкі настройки запам'ятовування історії. До того ж, є можливість налаштувати або видалити файли Кукі, причому, не тільки повністю, але і вибірково.
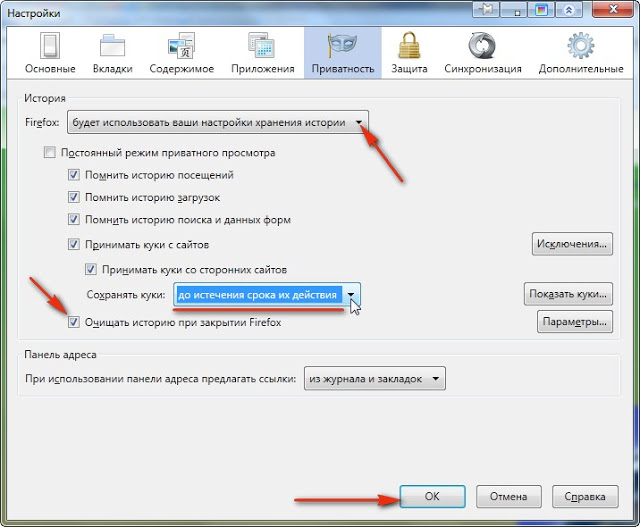
Якщо ви вже освоїли роботу з закладками і акуратно розміщуєте в них цікаві вам сторінки, сайти, сервіси та ін., То галочку в чекбоксі: Пам'ятати історію відвідувань, можна сміливо зняти.
Якщо ви відразу або майже відразу, розміщуєте програми для завантаження по відповідних папках, то галочку в чекбоксі: Пам'ятати історію завантажень, теж можна зняти.
Ось з Даними форм я не розбирався і не дуже розумію, що це за дані такі, але галочку в чекбоксі: Пам'ятати історію пошуку і даних форм - залишив, нехай собі стоїть, до наступної чистки історії. До речі, поставте галочку в чекбоксі: Очищати історію при закритті Firefox.
Все що стосується Кукі, порівняйте знімок вище зі своїми настройками і встановіть галочки, якщо вони відсутні, а так же, вкажіть термін збереження Кукі. На знімку виставлений оптимальний варіант. Не забудьте зберегти ці налаштування - натисніть ОК.
Налаштування очищення історії
Натисніть кнопку Параметри і у вікні, зніміть або встановіть галочки в відповідні вашим бажанням, чекбокси. (обведено прямокутником 2) За закінчення налаштувань, натисніть: ОК. (Стрілка 3)
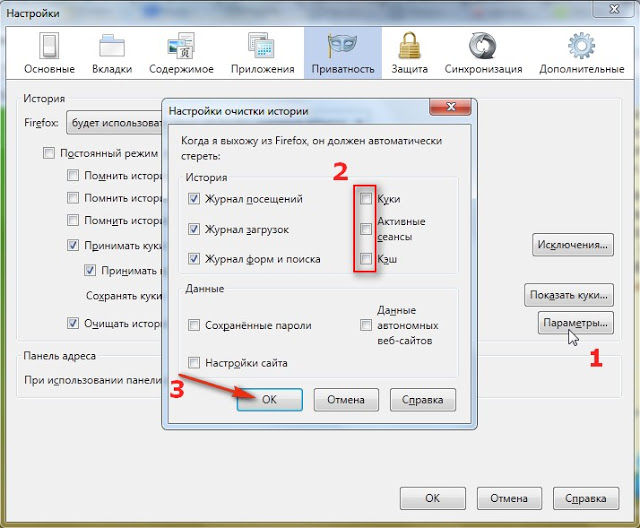
Продовжимо настройки браузера. Ви дізнаєтеся, що таке Кукі, як видаляти (чистити) куки, як створювати, зберігати і відновлювати закладки, як візуальні, так і в бічній панелі та ін.
© Михайло Ковенько
Mozilla Firefox - один з популярних браузерів на сьогодні. Займає друге або третє місце (в залежності від того, хто складав рейтинг 🙂). Втім, це не важливо. Важливим є те, що «вогняна лисичка» має цілий ряд переваг, і одне з них - тонка настройка .
Завдяки цьому ви легко можете налаштувати браузер під себе: встановити красиву тему і розширення, додати потрібні кнопки. Причому настройка виконується буквально за 5 хвилин. Щоб полегшити вам цю задачу, розглянемо, як налаштувати Mozilla Firefox і зробити його більш зручним.
Коли ви запустите браузер, він буде виглядати ось так:
Перше, що кидається в очі - відсутність панелі закладок під адресним рядком (як в хром, наприклад). Вона тут є, але за замовчуванням є прихованою. Щоб відобразити її:
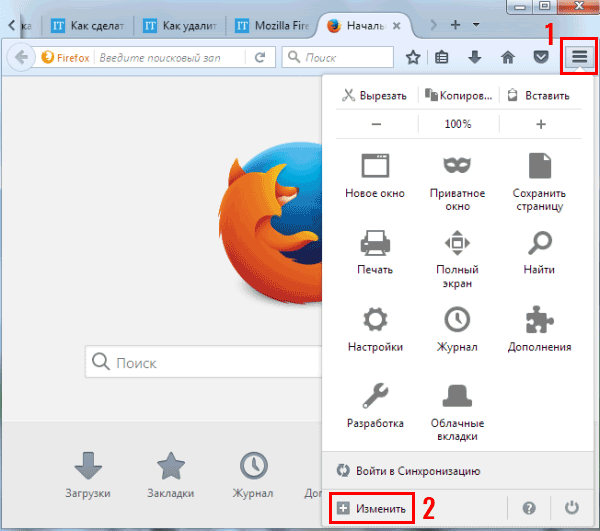
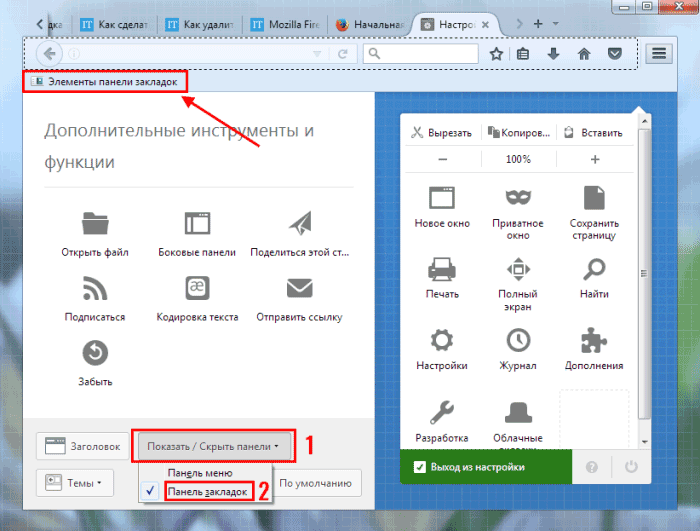
Другий нюанс, який ви могли помітити - кнопка «Журнал» знаходиться в меню. Якщо натиснути її, то справа з'явиться невелике віконце зі списком відвіданих раніше сайтів. Щоб не заходити кожен раз в меню, можна винести значок «Журнал» на основну панель. Для цього тут же затисніть ЛФМ на іконку і перемістіть її, наприклад, ось сюди:
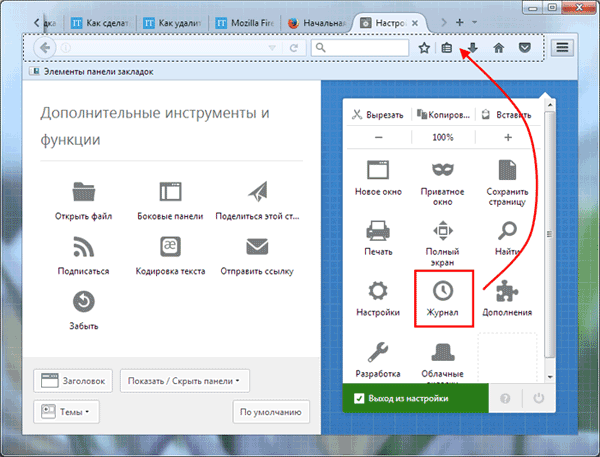
Тепер щоб подивитися список відвіданих раніше сайтів, досить просто натиснути на цю іконку. Це дуже виручає, коли ви випадково закрили потрібну вкладку - її можна відновити буквально за 2 кліка.
До речі, значок будиночка ( початкова сторінка ) Можна перенести вліво - туди, де він і повинен знаходитися.
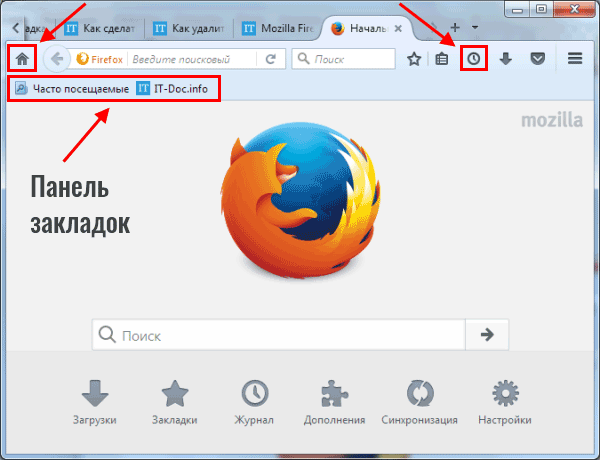
Налаштовуємо браузер під себе
Зовнішній вигляд Firefox трохи набудували, тепер розглянемо основні параметри браузера. Для цього знову відкрийте меню і зайдіть в «Налаштування».

- Натисніть кнопку «Встановити за замовчуванням», щоб зробити Mozilla основним браузером.
- У рядку «При запуску» виберіть останній пункт «Показати вікна, відкриті в минулий раз». Це потрібно, щоб після закриття браузера він запам'ятав ваші вкладки і знову завантажив їх при повторному запуску.
- В поле «Для дорослих» рекомендується вибрати «Завжди видавати запит на збереження файлів». В результаті при завантаженні файлів браузер буде кожен раз запитувати, куди їх зберегти.
- В поле «Виберіть» поставте пташку в пункті «Замість нових вікон відкривати нові вкладки».
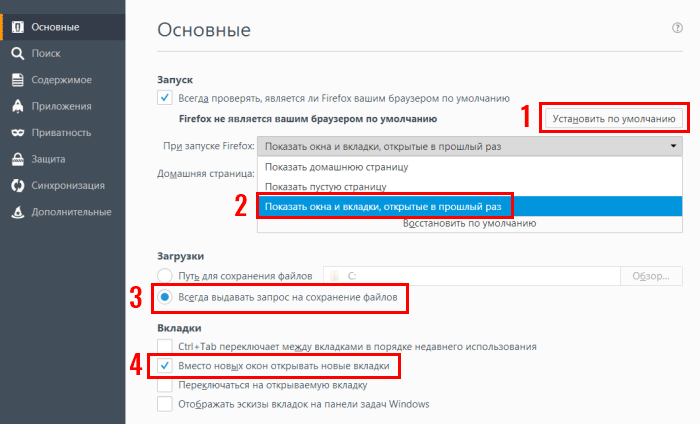

При введенні запиту в адресному рядку автоматично відкриється обраний пошуковик - Яндекс або Google.
установка розширень
Наступний крок - установка нових розширень. Браузер мозила відомий тим, що підтримує величезну кількість доповнень, і нерозумно було б ними не користуватися. Щоб встановити їх, відкрийте меню і зайдіть в «Доповнення».
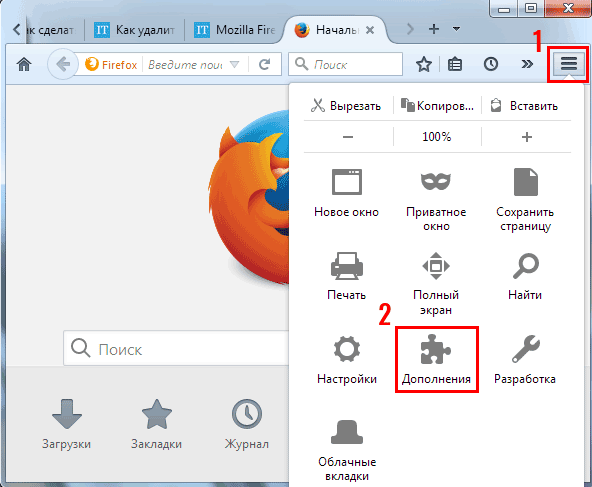
Прокрутіть сторінку вниз і клацніть на кнопку «Подивіться більше доповнень».
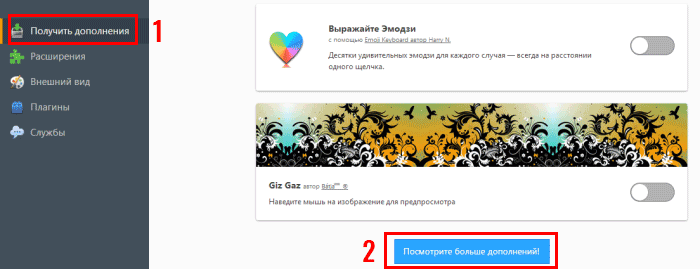
відкриється Нова вкладка , Де ви можете встановити те, що потрібно - наприклад:
- Візуальні закладки від Яндекс;
- Easy Screenshot (для швидкого створення скріншотів);
- Gmail Notifier (для оповіщення про нові листи, що прийшли на e-mail).
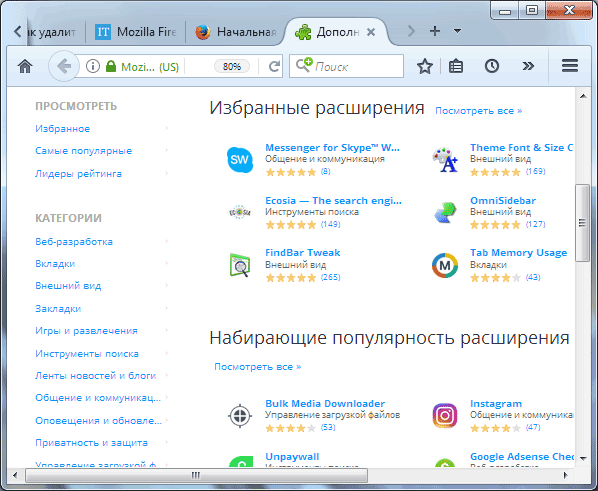
Загалом, вибір тут величезний, тому ви легко зможете налаштувати Mozilla Firefox під себе.
Синхронізація даних
І останнє, що бажано виконати - завести особистий аккаунт і прив'язати ваші дані (тобто налаштувати синхронізацію даних). В результаті ви зможете отримати доступ до всіх закладок, паролів, доповненням на будь-якому ПК, ноутбуку або смартфоні. Для цього буде достатньо лише зайти в свій аккаунт.
Також вам не доведеться кожного разу зберігати паролі та інші дані при перевстановлення Мозіли або системи Windows.
Щоб налаштувати синхронізацію:
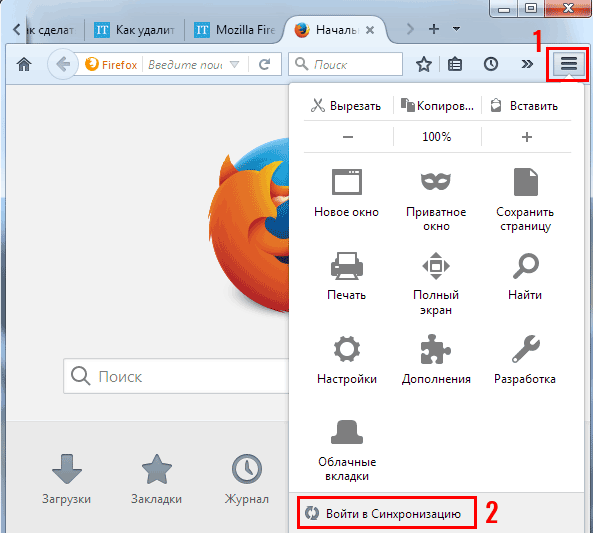
От і все. Тепер ви в курсі, як налаштувати Mozilla Firefox і легко зможете це зробити. Як бачите, нічого складного тут немає. Зрозуміло, це не всі налаштування, а лише основні, але при необхідності ви самі можете вивчити інші можливості «лисички» і додати те, що потрібно.
Багато хто думає, що швидкість завантаження інтернет сторінок залежить тільки від швидкості інтернет каналу. Це не так.
Швидкість завантаження сторінок залежить і від браузера, від його налаштувань. За допомогою налаштувань можна так прискорити Firefox, що він буде літати. Зараз я вам розповім про те, як налаштувати Mozilla FireFox так, щоб сайти вантажилися на багато швидше, а також торкнуся дещо які інші настройки, які зроблять Firefox зручніше.
І так. Спочатку ...
Як прискорити Mozilla Firefox
Для початку запускаємо Firefox. В адресному рядку набираємо (саме набираємо, а не копіюємо і вставляємо) about: config. Відкриється ось таке попереджувала віконце.
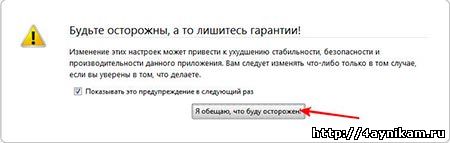
Тиснемо тут «Я обіцяю, що буду обережний». Відкривається ось така сторінка з настройками. (Картинка клікабельні)
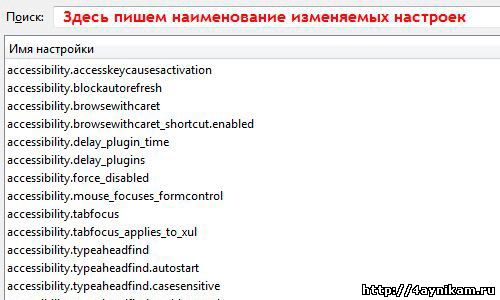
Тут можна як завгодно налаштувати Firefox. Нагорі сторінки ви бачите рядок пошуку. Вбивши туди назву настройки, внизу відкриються настройки, в назву яких входить назва з пошуку.
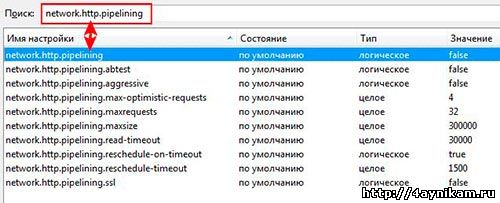
Це такого роду фільтр навіть, а не пошук. Давайте тепер уже почнемо безпосередньо прискорення Firefox.
- Набираємо в рядку пошуку параметрів (можна просто скопіювати і вставити найменування параметра) network.http.pipelining і міняємо (натиснувши на цьому параметрі два рази лівою кнопкою миші) значення true.
- Наступним міняємо параметр - network.http.proxy.pipelining, якому теж міняємо значення на true.
- Приблизно так само міняємо параметр network.http.pipelining.maxrequests, тільки йому вводимо значення 32
- Потім робимо наступне: (натисканням правої кнопки миші виводимо список з якого вибираємо Створити - Ціле) і створюємо цілий параметр з назвою nglayout.initialpaint.delay і значенням 0.
- Далі знаходимо параметр network.dns.disableIPv6 і змінюємо йому значення false на True
- Наступні зміни: параметру content.notify.backoffcount (якщо його немає, то створюємо (права кнопка мишки - Створити - Целое5.
- Приблизно теж робимо і з ui.submenuDelay (якщо його немає, то створюємо також як описано вище, тільки йому присвоюємо 0.
- Ну і, на останок, параметру plugin.expose_full_path (права кнопка мишки - Створити - Логічне)) даємо значення значення true
Тепер про те, що робить кожен змінений параметр
У протоколі HTTP версії 1.1, є можливість в рамках одного
TCP-з'єднання відправляти кілька запитів веб-сервера. Враховуючи що
сторінки сьогоднішніх сайтів як правило містять велику кількість
зображень та інших об'єктів, час встановлення TCP-з'єднання (для кожного об'єкта) грає досить велику роль. Якраз цією можливістю ми і скористалися щоб прискорити завантаження сторінок, за допомогою відповідних налаштувань:
- network.http.version - 1.1, network.http.keep-alive - true. ЦІ значення Встановлені за замовчуванню и дозволяють Firefox використовуват
HTTP Версії 1.1, включаючі можлівість делать декілька Запитів в
з'єднанні. - network.http.pipelining - true, network.http.proxy.pipelining - true.
Ці параметри, роблять можливим відправляти кілька запитів в з'єднанні, не чекаючи відповіді сервера. - network.http.pipelining.maxrequests - 32. Це значення задає максимальну кількість запитів, яю можуть бути відправлені в з'єднанні, від 1 до 32. Вказувати значення більш 32 безглуздо.
- nglayout.initialpaint.delay - 0. Ну а цей, параметр зменшує до нуля затримку перед промальовуванням (рендерингом) інформації, отриманої від веб-сервера, що дозволяє побачити запитану сторінку трохи швидше.
Параметр network.dns.disableIPv6, встановлений в «false», відключає IPv6 DNS пошук, так як він не використовується в російських мережах і збільшує загальний час завантаження сторінки. - Параметр network.dns.disableIPv6, встановлений в «false», відключає IPv6 DNS пошук, так як він не використовується в російських мережах і збільшує загальний час завантаження сторінки.
- Параметр content.notify.backoffcount вказує число ініціалізованих повторних обробок web-сторінки на основі таймера. Після цього числа повторних обробок web-сторінка буде повторно оброблятися тільки тоді, коли обчислення розміщення великих частин web-сторінки завершено. Якщо значення дорівнює 1, ініціалізація не проводитиметься. Рекомендується встановити значення 5, так як воно оптимально між адекватним висновком того, що вже встигло завантажитися і загальною швидкістю завантаження.
- Параметр ui.submenuDelay вказує тривалість паузи перед показом підміню. Значення за замовчуванням - 0, тобто вона відсутня і завантаження сторінки виконується відразу ж, а користувач не чекає дізнатися про інші елементів сторінки.
- Параметр plugin.expose_full_path при значенні true задає повний шлях до встановленими плагинам, а не тільки їх назвою.
Корисні настройки Mozilla Firefox
Тут я приведу декілька налаштувань, які зроблять браузер firefox зручніше для серфінгу по інтернету.
- Ті, хто хочуть, щоб вкладки зберігалися при виході з браузера і відновлювалися при наступному запуску мозілку міняємо значення browser.showQuitWarning з false на true подвійним натисканням лівої кнопки миші.
- Якщо вам не подобається пунктирна рамка, яка з'являється навколо посилань і елементів форм при натисканні на них, то в параметрі browser.display.focus_ring_width виставляємо (натиснувши на рядку цього параметра два рази лівою кнопкою миші) значення 0 (нуль).
- Для автоматичної перевірки орфографії firefox'ом в усі можливі форми, де ви що або пишете, знаходимо в списку параметр layout.spellcheckDefault і виставляємо йому значення 2. При значенні 1 (яке стоїть за умовчанням) орфографія перевіряється не скрізь.
- Якщо вам не подобається, що при виділенні тексту парою кліків захоплюється і пробіл який йде після виділяється тексту \ слова, то в параметрі layout.word_select.eat_space_to_next_word виставляємо значення false.
- Ну і наостанок для того, щоб прибрати секунди очікування в діалоговому вікні при установці плагінів або розширень, присвоюємо параметру security.dialog_enable_delay значення 0.
Мабуть все. Щоб всі зміни вступили в силу закриваємо сторінку з настройками і перезапускаємо Firefox.
Післямова.
Так само є плагін FasterFox, який теж прискорює Firefox. Користуватися ним чи ні, - справа Ваше.
У всякому разі налаштування Вище вістачає и так.
PS: Так само, рекомендую почитати статтю по. Перейшовши за посиланням і прочитавши публікацію ви дізнаєтеся як прискорити Firefox не тільки при відкритті сторінок в інтернеті, але і при запуску браузера на комп'ютері. Рекомендую.
Опис налаштувань браузера Mozilla Firefox
Mozilla Firefox - один з найпопулярніших браузерів у світі. П'ята частина користувачів інтернет в усьому світі вибирають цю програму для використання в якості оглядача. Браузер був створений в 2004 році і в короткі терміни завоював велику кількість шанувальників. Розробники даної програми намагаються максимально убезпечити користувачів інтернет мережі при цьому, додавши сотні і тисячі доповнень які допомагають в роботі і просто розваги.
Основними можливостями браузера є:
Стійка робота браузера і безпеку.
Можливість встановлювати доповнення, яких просто величезна кількість.
Можливість завантажувати файли, при цьому припиняти і відновлювати завантаження.
Перевірка оновлень, як самого браузера, так і його доповнень, що дуже зручно, не варто переживати за актуальність версії.
Вбудований JavaScript редактор, з можливістю тестування, корисний веб редакторам і програмістам.
Інтеграція з багатьма популярними антивірусними програмами.
Величезним плюсом роботи даного браузера є його стабільність.
Mozilla Firefox має ще дуже багато корисних можливостей, якими він відрізняється від інших браузерів, якщо ви все таки вирішили використовувати в роботі Дану програму , То вона стане для вас незамінним помічником.
установка браузера
Отже, ми зважили всі плюси і мінуси в роботі Firefox і вирішили використовувати його в якості основного браузера. Для того, що б встановити дану програму потрібно її для початку завантажити. Перейдемо на сайт http://www.mozilla.org і у вікні, натисніть кнопку «Завантажити безкоштовно».
Збережемо інсталяційний файл і запустимо на нашому комп'ютері.
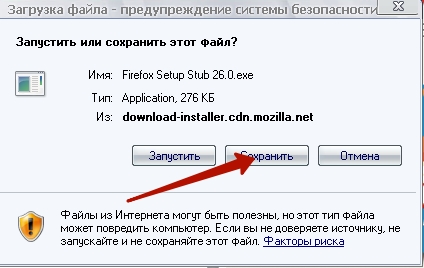
У вікні, нас привітає майстер установки, тиснемо «Далі».
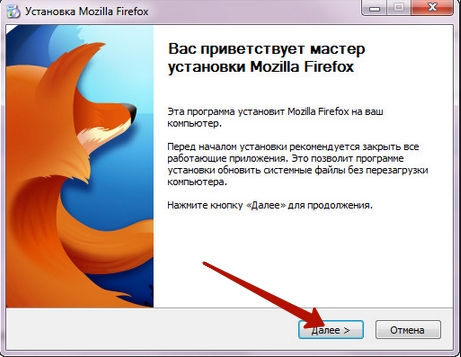
Наступні вікно попросить нас про вибір типу установки, виберемо «Звичайна» і тиснемо «Далі».
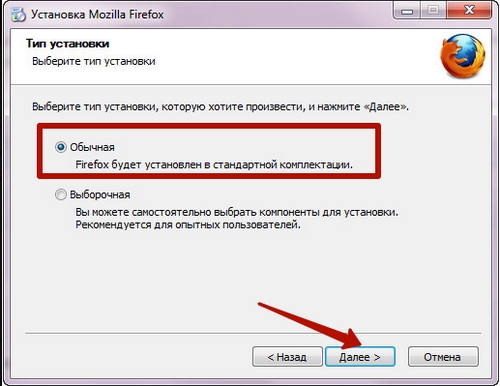
Після вибору типу установки нам вкажуть шлях установки браузера і попросять зробити браузер основним, для цього варто поставити галочку напроти пункту «Використовувати Firefox як мій веб-браузер за замовчуванням».
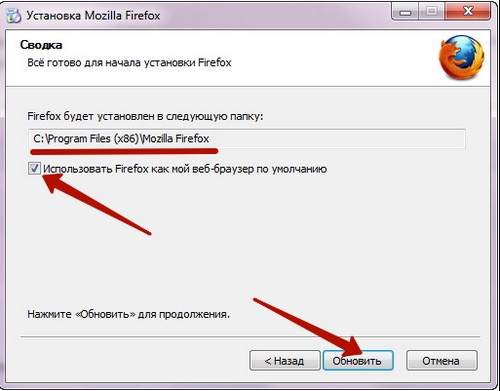
Виконавши всі вимоги, тиснемо кнопку «Оновити» та чекаємо закінчення установки.
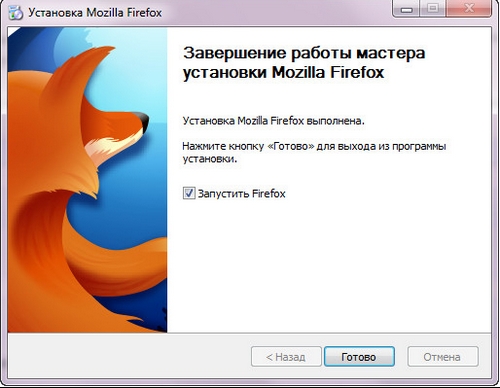
налаштування браузера
Встановивши браузер, запустимо його і перейдемо до налаштування. Для цього перейдемо на вкладку «Інструменти» в меню браузера, і в випадаючому меню виберемо пункт «Налаштування».
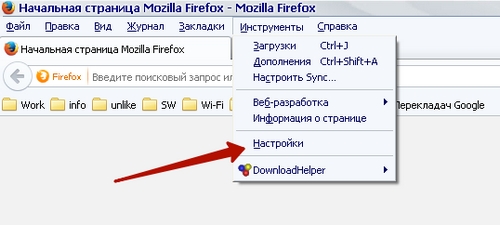
Запустити меню дозволить зробити налаштування всіх компонентів браузера, для максимально зручної роботи з ним. Давайте розберемо докладно все вкладки та зробимо потрібні нам настройки.
Вкладка «Основні»
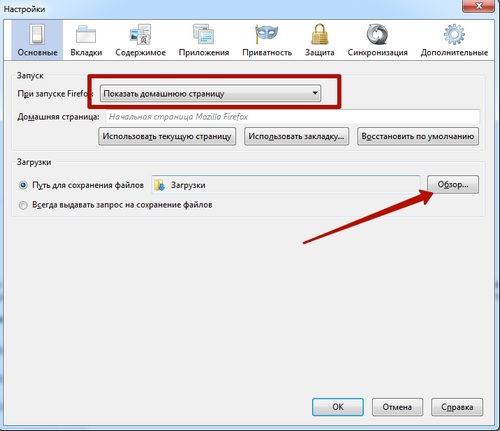
Дана вкладка дозволить змінити «Домашню сторінку» браузера, а також налаштувати запуск початкової сторінки. На цій же вкладці ми зможемо змінити місце розміщення завантажень браузера, при цьому вказавши видавати запит на збереження.
Закладка «Виберіть»
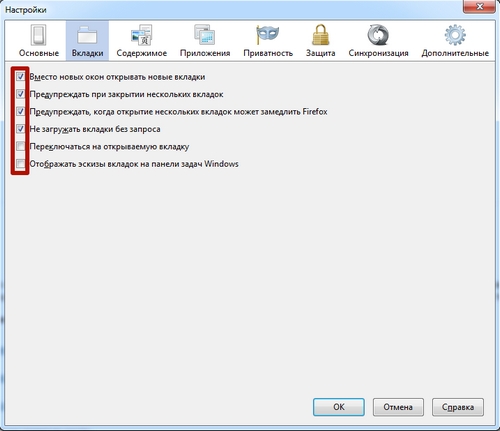
Меню даної закладки дозволяє проводити операції з вкладками нашого браузера. Робити це ви зможете, встановлюючи галочки навпроти пунктів, які вам потрібні будуть в роботі.
Закладка «Вміст»
Як не важко здогадатися з назви закладки, в цьому вікні ми можемо налаштувати відображення інтернет сторінок в нашому браузері. Поставивши галочку напроти пункту «Блокувати спливаючі вікна», ми позбудемося від набридливої реклами, але якщо нам все ж потрібно відкривати спливаючі сторінку, то ми легко можемо додати її в список виключень. У цьому вікні також можна встановити шрифти та кольори відображаються сторінок, а також встановити мову, бажаний для відображення.
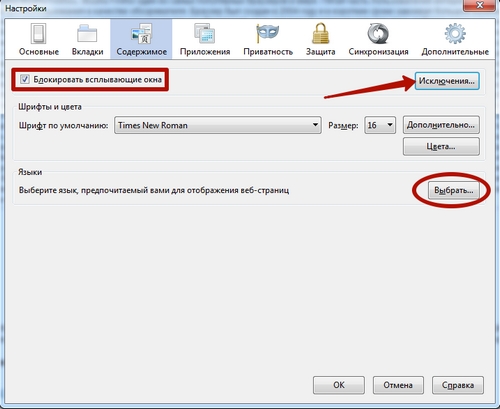
Вкладка «Програми»
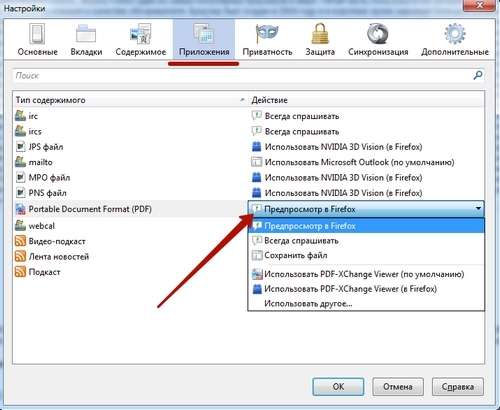
Меню цієї вкладки дозволяє налаштувати взаємодію інтегрування різних додатків в браузер. Вибравши додаток, відкрийте список, що випадає і налаштуйте дію, яку повинен виконувати даний програмний продукт.
Вкладка "Налаштування"
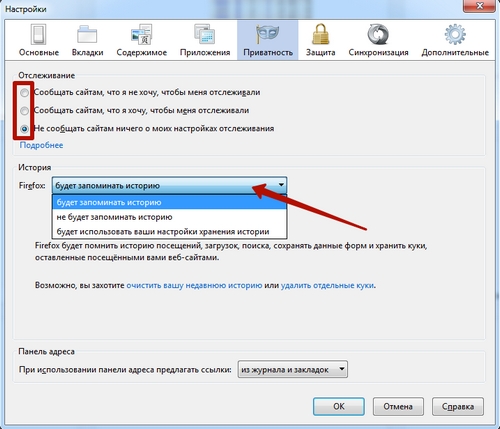
Дана вкладка використовується для настройки, так званої «анонімності» в мережі. Тут ви можете вибрати спосіб відстеження вашої діяльності, визначити, чи зберігатиметься і відображення історії відвідин сайтів.
Вкладка «Захист»
Захист вашого браузера налаштовується саме на цій вкладці. Поставивши галочки навпроти пунктів, ви зможете убезпечити своє перебування в мережі. Для того, що б додати якусь сторінку в виключення з правил, просто натисніть відповідну кнопку і введіть її адресу в «Винятки».
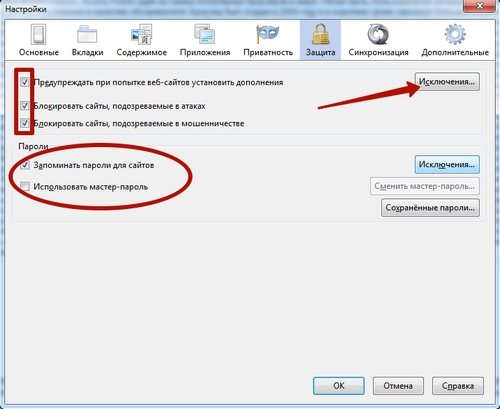
Вкладка «Синхронізація»
Як і всі сучасні браузери Mozilla Firefox має дуже корисна властивість збереження облікових даних на своїх серверах. вікорістовуючі обліковій Запис , Ви зможете мати доступ до своїх закладок, налаштувань і багато чому іншому на будь-якому комп'ютері. Для того, що б провести синхронізацію потрібно мати або створити обліковий запис Mozilla Firefox.
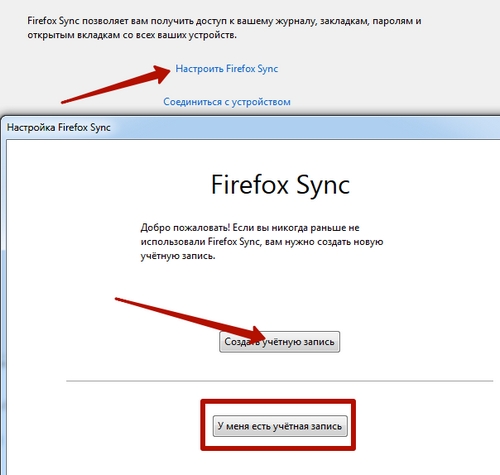
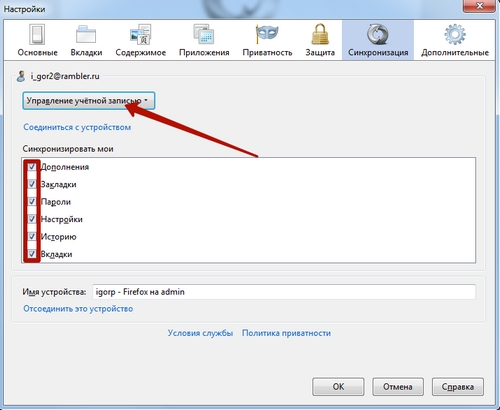
Вкладка «Додатково»
Ця вкладка допоможе нам налаштувати системні параметри браузера. На цій вкладці ви можете налаштувати параметри мережі, оновлення браузера і плагінів і багато іншого.
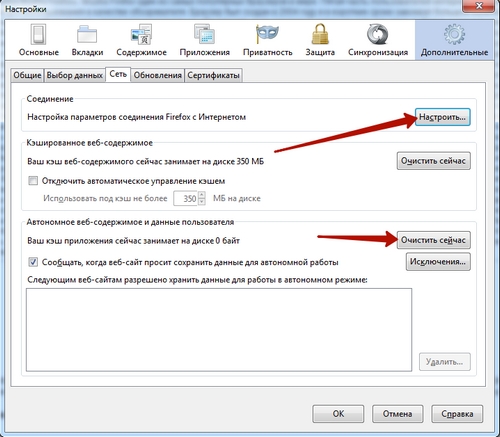
Установка і настройка плагінів
Для того встановити плагіни Firefox перейдіть в меню браузера на вкладку «Додатки».
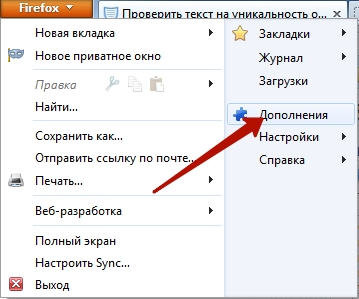

У вікні, знайдіть потрібне вам додаток, ввівши його назву в пошук. Зробивши це, перейдіть на сторінку доповнення та натисніть кнопку «Додати до Firefox». Після цього браузер завантажить його на ваш комп'ютер і попросить встановити.

Натисніть кнопку «Встановити зараз» і дочекайтеся його інсталяції.
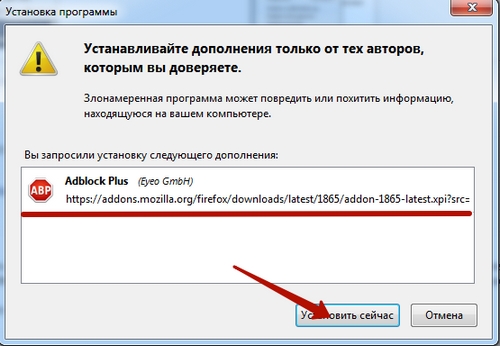
Після установки система сповістить нас про встановленому додатку і ви можете користуватися плагіном.
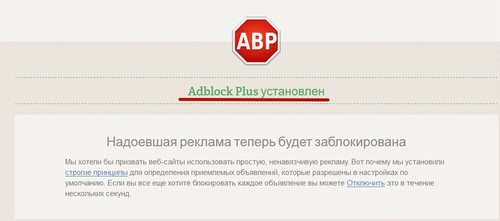
Для настройки даного доповнення клікніть на піктограму в лівому нижньому вікні браузера.
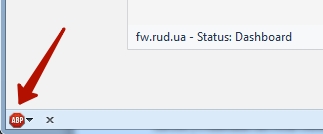
У меню, ми зможемо настроїти фільтри плагіна, а також зробити налаштування блокувань.