Підключення роутера в режимі моста. Режим роутера типу «міст».
- Встановлення мостів між мережевими з'єднаннями
- Негативні сторони режиму bridge
- Корисні опції для віртуалізованних середовищ
- Налаштувати змінні ядра «міст»
- Крім того, що маршрутизатор не вміє сам встановлювати зв'язок, він також перестає виконувати наступні...
- Лібвірт і обхід
- Встановіть міст з безпровідною мережевою картою
- Модифікації з мостовими установками
- Негативні сторони router режиму
- Налаштування режиму bridge
- Налаштування в режим router
- Налаштування DHCP сервера
- Налаштування Вай фай
Домашні роутери компанії TP-Link хороші тим, що крім самої функції маршрутизатора, нерідко також мають функцію WDS-мосту. Вона може стати в нагоді для того, щоб отримувати Інтернет від іншої (віддаленої) точки доступу.
Якщо у вас є доступ до головного роутера, з яким ви будете встановлювати міст, встановіть в налаштуваннях wifi-мережі конкретний номер бездротового каналу. Якщо на ньому буде встановлений автовибір каналу, то зв'язок з другим роутером може бути нестійкою:
Ці маніпуляції потрібно виконати на вашому маршрутизаторі.
1 Зайдіть в розділ Wireless.
У підрозділі Wireless Settings виконайте наступні настройки:
2 Перейдіть до підрозділу Wireless Security і відредагуйте налаштування безпеки місцевої вай-фай мережі, якщо це потрібно:
3 Перейдіть в розділ Network.
Відкрийте підрозділ LAN.
Після перезавантаження зайдіть на веб-інтерфейс, використовуючи новий ip-адреса.
4 Перейдіть в розділ DHCP.
Після цього роутер буде перезавантажений.
Протягом декількох хвилин після перезавантаження ваш роутер автоматично підключиться до віддаленої wifi-мережі. А ви зможете підключитися до своєї місцевої WiFi-мережі і отримаєте доступ до Інтернету.
Практично всі ADSL маршрутизатори можуть працювати в двох режимах - режим bridge і router. Якщо у вашій моделі немає обох режимів, значить потрібно або оновити прошивку, або це досить рідкісний випадок, і ваша модель ці обидва режими не підтримує.
Встановлення мостів між мережевими з'єднаннями
Всі кроки в маршрутизаторі, як в мосту, нижче, дійсні для. Переклад: англійська - французька. Мостове підключення до мережі - це зручний спосіб спільного використання вашого інтернет-з'єднання між двома комп'ютерами. В принципі, створення моста пов'язано з підключенням одного комп'ютера до іншого, який уже підключений до більшої мережі і дозволяє мостовому комп'ютера використовувати мережу підключеного комп'ютера.
Іншим сценарієм для використання моста є надання можливостей резервування мережі. Наприклад, використання двох мережевих інтерфейсів для підключення до двох комутаторів з включеним остовне деревом і, таким чином, забезпечує надмірність в разі збою на кабелі, інтерфейсі або комутаторі. Для цього потрібно, щоб кістяк було включено Два мостових інтерфейсу і перемикачі.
Розглянемо, що це за режими, їх плюси і мінуси. Почнемо з режиму бридж.
З англійської це слово перекладається як міст, тобто роутер працює в режимі так званого прозорого моста.
режим моста
Даний режим «перетворює» маршрутизатор в дурного посередника між вашим комп'ютером і провайдером, при цьому він не виконує ніяких функцій, тільки перекидання потоку даних з телефонного порту на інтерфейс підключення комп'ютера і назад. У режимі бридж маршрутизатор може працювати тільки з одним комп'ютером, створення локальної мережі або точки доступу неможлива. А це значить, що до роутера підключити комп'ютер і, наприклад, смартфон, одночасно не вийде. Це перший «мінус» даного режиму.
Ця програма дозволяє нам налаштовувати і використовувати інтерфейс моста. Він фізично відсутній на вашому комп'ютері, але це віртуальний інтерфейс, який приймає тільки пакети з фізичного інтерфейсу і Шлях до іншого. Всі ці команди повинні бути видані на комп'ютері з існуючим мережевим підключенням.
Щоб налаштувати модем, виконайте його як зазвичай для будь-якого іншого комп'ютера. Першим кроком до створення бруківці мережі є її створення. Введіть цю команду для створення нового інтерфейсу. Тепер, коли у вас є міст, вам потрібно буде додати інтерфейси, які будуть з'єднані між собою.
Негативні сторони режиму bridge
Як вже говорилося, в режимі моста маршрутизатор не виконує ніяких функцій, крім безконтрольної передачі трафіку. Це означає, що він не зможе сам встановити з'єднання з провайдером при включенні. Це другий «мінус».

Додайте два інтерфейси: другий інтерфейс, а другий - до існуючої мережі . Зробіть це за допомогою цієї команди. Немає ніякої різниці в тому, як додавати мости, ні для цього, ні будь-які спеціальні команди, щоб їх відрізняти. Ну, тепер у нас є мости, включите інтерфейси, і все буде налаштоване!
Корисні опції для віртуалізованних середовищ
Використовуючи наші імена прикладів, зробіть це так, і він буде налаштований. Інші практичні варіанти використання в віртуалізованому середовищі.
Налаштувати змінні ядра «міст»
Є кілька змінних, які впливають на мости. У деяких випадках вам потрібно буде змінити ці змінні. Існує два найпоширеніші варіанти.
Установка зв'язку за допомогою Windows
Тепер при включенні комп'ютера користувач повинен сам вручну встановлювати підключення до провайдера, а значить і в Інтернет, за допомогою операційної системи , Ввівши логін і пароль у відповідні поля і натиснувши «Підключення».
Крім того, що маршрутизатор не вміє сам встановлювати зв'язок, він також перестає виконувати наступні функції:
- DHCP-сервер. Як відомо, даний сервіс забезпечує автоматичне призначення IP-адрес, що підключається до роутера пристроїв. У режимі моста DHCP втрачаємо сенс (більше одного комп'ютера, не підключити);
- Чи не працює вбудований міжмережевий екран, також званий фаєрвол або брандмауер. Тепер міжмережеві загрози і атаки доведеться відбивати комп'ютера;
- Роутер також не надає додаткових сервісів (в залежності від моделі), такі, як синхронізація часу, DNS-сервер, трансляція адрес (NAT), мережевий принтер і жорсткий диск.
Позитивні сторони режиму bridge
Але в даному режимі є і позитивні сторони, точніше їх всього дві. Перша - простота настройки маршрутизатора.
Лібвірт і обхід
У багатьох випадках бажано розділити фізичний мережевий інтерфейс з гостями, тобто налаштувати міст, який вони можуть використовувати. Ця операція складається з двох частин.
Встановіть міст з безпровідною мережевою картою
- Налаштуйте міст поверх хоста, як описано в статті тут.
- Налаштуйте гостьову систему на використання новоствореного моста.
Однак більшість точок доступу будуть відхиляти кадри, у яких є адреса джерела, що не ідентифікований точкою доступу. Це зручно, тому що ми обманюємо точку доступу, вважаючи, що все фрейми лунають із боку аутентифицироваться машини.
Але слід пам'ятати, що тим самим виникає необхідність налаштування операційної системи!
Більш детально про налаштування буде розказано в другій частині статті.
Друга позитивна риса - зовнішній IP-адреса, виданий провайдером, буде присвоєно саме комп'ютера, а не маршрутизатора, і в деяких випадках це принципово.
Модифікації з мостовими установками
Тепер ви можете почати налаштування правил. Місце прямо там до виходу лінії 0. Нагадуємо, що бездротові канали включені в апаратне забезпечення 2 розділу 11. Це дуже простий пристрій вже використовувалося і налаштоване в безпеки бездротової мережі.
Почнемо з установки програми конфігурації. Після установки запустіть це програмне забезпечення . Після того, як ви ввели веб-сторінку конфігурації, використовуйте «майстер настройки», щоб почати налаштування. Ці дані збираються тільки в статистичних цілях, для діагностики будь-яких проблем на наших серверах і для поліпшення обслуговування.
Router з англійської перекладається як маршрутизація, тобто повне управління проходить через нього трафіку. Саме в цьому режимі звично нам працює маршрутизатор, коли включаєш комп'ютер, і Інтернет вже є, або чіпляєшся до Wi-Fi точки доступу одночасно планшетом, смартфоном і всіма іншими бездротовими пристроями.
Якщо у вас є старий маршрутизатор в шафі, ви можете перетворити його в точку доступу і розширити сигнал. Часто трапляється так, що при періодичному оновленні нашого «технологічного парку» ми опиняємося з кабінетами і підвалами, повними припинених, але все ще функціонують електронних пристроїв. Це не означає, що старі пристрої обов'язково повинні бути викинуті, їх можна, по суті, «переробити» і використовувати для нових цілей.
Його технологічна відсталість не є автоматично синонімом марності: з невеликим терпінням і невеликою кількістю комп'ютерних знань ви можете перетворити її в бездротову точку доступу для домашнього або офісного використання. Що може зробити точка бездротового доступу ? Його можна використовувати, наприклад, для принципала.

режим маршрутизації
У режимі router маршрутизатор стає невеликим комп'ютером, повністю обробляють всю інформацію, що проходить через його порти. Роутер на підставі знаходиться в його оперативної пам'яті таблиці маршрутизації вирішує, кому саме з комп'ютерів відправити надійшла порцію інформації, або зовсім відсікти її за підозрою в мережевий хакерській атаці. Плюс до всього тепер не потрібно весь час тримати комп'ютер включеним - роутер сам підтримує підключення до Інтернет активним без сторонньої допомоги.
Але, поряд з позитивними сторонами, є і негативні.
Негативні сторони router режиму
Перше - це навантаження на процесор роутера. Навантаження безпосередньо залежить від кількості підключених абонентів, і якщо ваша модель обладнана слабким процесором, малої оперативною пам'яттю і «сирий» прошивкою, то одночасне завантаження торрент-контенту, наприклад, десятьма комп'ютерами, швидше за все повністю «захлинеться» ваш роутер, він просто зависне.
Друге - це вразливість мережі при використанні бездротової моделі маршрутизатора. Хоч Wi-Fi і захищається паролем, але, як відомо, 100% гарантованої системи захисту немає, умільці зламують і Wi-Fi паролі . У таких ситуаціях допоможе складний довгий пароль (символів 20), і періодична його зміна.
В цьому розділі перейдемо до практичної частини і розглянемо конкретні настройки в обидва з режимів. Для прикладу візьмемо різні маршрутизатори.
Почнемо з настройки апаратів в режим моста.
Налаштування режиму bridge
Прикладом буде служити маршрутизатор ZyXEL.
Будь-яка настройка роутера починається зі входу в його веб інтерфейс, який і забезпечує нам графічне меню налаштувань. Відкриваємо веб браузер і переходимо в настройки за адресою 192.168.1.1.
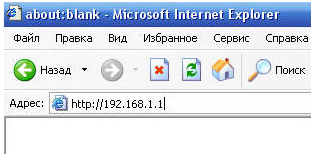
IP-адреса маршрутизатора
Якщо у вас інший роутер, то адреса може відрізнятися, уточніть в інструкції по налаштуванню. Далі вводимо пароль адміністратора, і в меню налаштувань переходимо до пункту «Network», підміню «WAN», вкладка «Internet Connection».
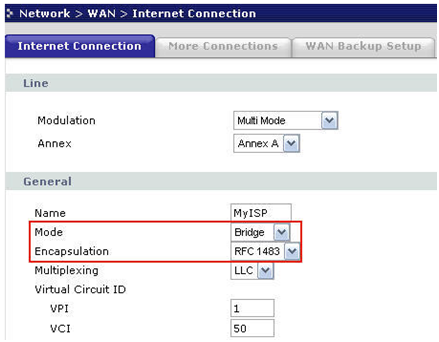
Вибір режиму bridge
В області «General» бачимо рядок «Mode» - це і є пункт вибору режиму роботи пристрою. Вибираємо «Bridge», інкапсуляцію (Encapsulation) виставляємо значення RFC 1483. Решта значення встановлюємо згідно з договором з провайдером. Тиснемо «Застосувати», настройка закінчена.
Нагадуємо, що в даному режимі моста маршрутизатор тільки встановлює ADSL-з'єднання з провайдером, авторизацію ж клієнта необхідно встановлювати за допомогою операційної системи.
Налаштування в режим router
Повторюємо попередні кроки входу настройки роутера. Переходимо в ті ж підміню і вкладку, але в рядку «Mode» вже вибираємо режим «Routing».
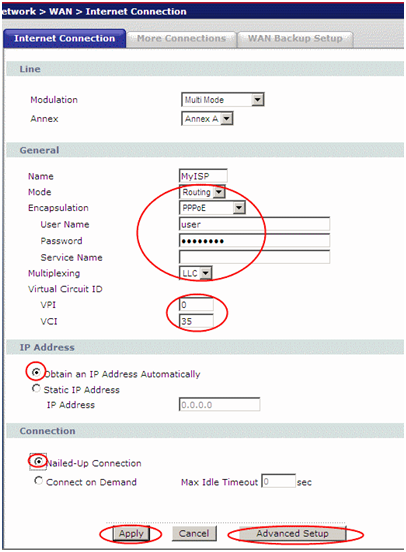
Налаштування в режим router
Зовнішній вигляд вікна налаштувань відразу змінить вигляд, налаштувань стане набагато більше. У інкапсуляції вибираємо режим PPPoE (або той, який підтримує ваш провайдер), в поля «User Name» і «Password» вводимо логін і пароль доступу в Інтернет, виданий провайдером. Видачу IP-адреси також ставимо в режим автоматичного. Тиснемо «Apply».
Налаштування DHCP сервера
Разом з активацією router режиму доведеться провести ще пару налаштувань - DHCP сервера і Wi-Fi. DHCP-сервер служить для автоматичного призначення IP-адрес, що підключається до маршрутизатора пристроїв, що нам і забезпечить режим router.
DHCP-сервер налаштовується у вкладці «DHCP Setup» підміню «LAN».
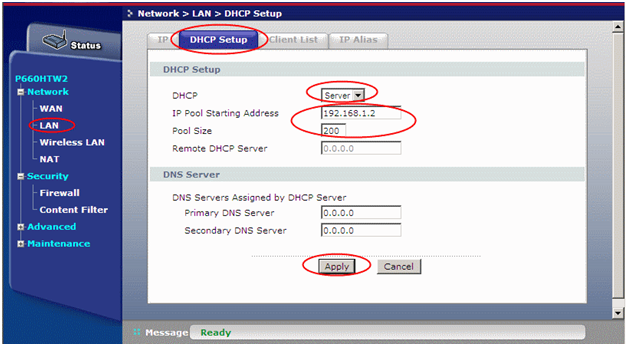
Налаштування HDCP-сервера
В поле «DHCP» ставимо статус «Server», у другому рядку вказуємо перша адреса видається діапазону адрес, в третьому рядку - кількість адрес (по суті кількість підключаються до роутера пристроїв). Тиснемо «Apply».
Налаштування Вай фай
І на останок, бездротова мережа налаштовується в меню «Wireless LAN».
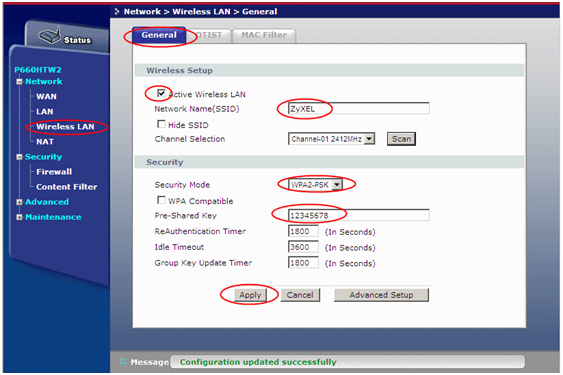
Налаштування вай фай