Як в windows 7
- Налаштування windows 7
- Все про windows 7
- Як зробити нагадування в windows 7
- Планувальник завдань windows
- Створення нагадування в windows
- Створення додаткового звукового нагадування
- Як відкрити приховані файли в windows 7
- Приховані файли в windows 7
Налаштування windows 7
 Після того як Ви встановили операційну систему windows 7 пора зайнятися її налаштуванням, так як саме від неї залежатиме швидкість роботи комп'ютера, комфорт в управлінні і краса оформлення. Налаштувати windows досить просто, для цього не потрібно володіти особливими знаннями або розбиратися в програмуванні. Більшість налаштувань виконуються без встановлення сторонніх програм або скриптів, як це буває на Unix-системах.
Після того як Ви встановили операційну систему windows 7 пора зайнятися її налаштуванням, так як саме від неї залежатиме швидкість роботи комп'ютера, комфорт в управлінні і краса оформлення. Налаштувати windows досить просто, для цього не потрібно володіти особливими знаннями або розбиратися в програмуванні. Більшість налаштувань виконуються без встановлення сторонніх програм або скриптів, як це буває на Unix-системах.
Налаштування даної ОС може відбуватися в трьох напрямках з метою:
- Поліпшення зовнішнього вигляду оболонки системи;
- Покращення юзабіліті (зручності);
- Прискорення роботи комп'ютера.

Слід розуміти, що втілити в реальність всі три напрями не можливо, тому що коли Ви покращуєте зовнішній вигляд, додаючи різні ефекти в систему, Ви тим самим збільшуєте навантаження на неї. Змінити ситуацію можна лише заміною застарілих деталей комп'ютера. В іншому випадку ми рекомендуємо Вам дотримуватися, перш за все, напрямки прискорення роботи ПК, а поліпшення зовнішнього вигляду має бути другорядним завданням.
Як змінити оформлення windows 7. Щоб змінити оформлення в "сімці" Вам необхідно потрапити в персоналізації. Для цього клікніть по робочому столу правою кнопкою миші (або як то кажуть "викличте контекстне меню" робочого столу) і виберіть в меню пункт "Персоналізація". Як це показано на скріншоті: 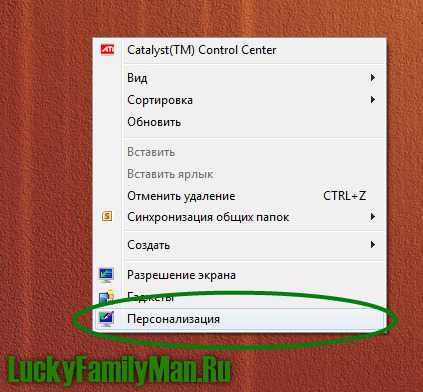
Далі перед Вами відкриється вікно Налаштування персоналізації, в якому можна виконати будь-які настройки по візуального оформлення windows 7. Виглядає вікно так: 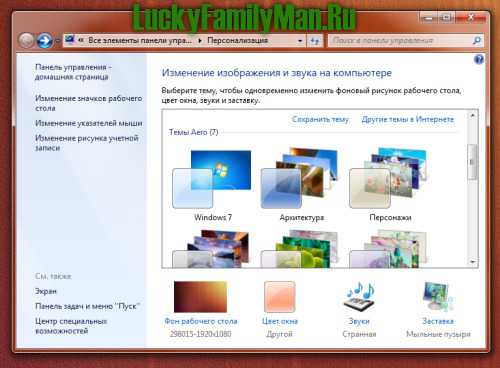
Отже, які параметри можна змінити за допомогою даного вікна:
- Панель управління - домашня сторінка - тут можна знайти всі параметри комп'ютера, які тільки можливо змінити користувачеві.
- Зміна значків робочого столу - цей пункт відповідає за додавання і зміна значків на робочому столі (зміна іконок Кошики, Комп'ютера і т.д.);
- Зміна покажчиків миші - натиснувши на це посилання, перед Вами відкриється додаткове вікно, в якому можна буде змінити розміри, колір і анімацію курсора.
- Зміна малюнка облікового запису - тут Ви зможете змінити той малюнок, який прив'язаний до Вашого облікового запису. Він може бути видно при старті системи (якщо стоїть пароль або на комп'ютері створено більш ніж один обліковий запис), а також у правому верхньому кутку в меню Пуск.
- Екран - клікнувши по цьому посиланню, зможете збільшити розмір шрифтів в системі; відкалібрувати кольору; відключити / включити технологію ClearType, яка поліпшує читання текстів з екрана шляхом згладжування шрифтів; а також виконати інші параметри екрану.
- Панель завдань і меню "Пуск" - відкриває властивості панелі задач і меню "Пуск", що дозволяє внести свої зміни.
- Центр легкого доступу - пункт, який допомагає людям з обмеженими можливостями через стан здоров'я користуватися системою. Тут Ви зможете включити екранну лупу, диктора, екранну клавіатуру і підвищити контрастність.
- Теми Aero - в цьому вікні можна вибрати вподобану тему оформлення. Тема включає в себе збори фонових картинок, які змінюються одна за одною, і колірну палітру прозорою окантовки вікна. Якщо ж хочете прискорити швидкодію системи, то радимо Вам вибрати "Спрощений стиль" оформлення, який знайдете в кінці вікна, прокрутивши скролл.
- Інші теми в Інтернеті - перейшовши за цим посиланням, Ви зможете завантажити і додати в систему нові теми для windows 7, причому їх стрибка відбувається з офіційного сайту Microsoft і абсолютно безкоштовно.
- Фон робочого столу - відкривши цей пункт, Ви зможете змінити фонову картинку робочого стола, поставити відразу декілька картинок і задати їм проміжок часу, через який вони будуть змінюватися у випадковому режимі або по порядку. Тут же можна вказати положення зображення фонової картинки (по центру, заповнення, за розміром, розтягнути, замостити). А також в цьому пункті настроюється колір фону робочого столу.
- Колір вікна - пункт, який відповідає за колір вікон в системі. Надається досить широкий спектр колірної гами, а також є можливість включити прозорість у вікнах windows 7.
- Звуки - тепер в системі можна легко змінювати стандартні звукові ефекти. Крім того, в операційній системі вже за замовчуванням встановлено близько 10 різних комплектів звуків.
- Заставка - ця кнопка відповідає безпосередньо за включення / відключення / настройку заставок на комп'ютері. В операційній системі windows 7 Максимальна вже за замовчуванням встановлено 6 красивих заставок.

Налаштування робочого столу. Щоб налаштувати робочий стіл досить відкрити персоналізації, про яку ми написали вище, але давайте повторимо, що конкретно можливо змінити на робочому столі за допомогою Персоналізації:
- Змінити значки робочого столу на інші (значки Комп'ютера, Кошики, папок, фото користувача і Мережі).
- Додавати / видаляти з робочого столу такі елементи, як Комп'ютер, Кошик, Мережеве оточення і ін.
- Встановлювати фонове зображення.
Що ще ми можемо змінювати на робочому столі:
Якщо на Вашому робочому столі лежить багато ярликів або файлів, то це може ускладнювати роботу комп'ютера, тобто буде падати його швидкодію через зайву завантаження іконок ярликів і споруди структури розміщення файлів на робочому столі. Щоб уникнути подібних проблем слід все ярлики і файли розподілити по папках. Тобто файли скласти до відповідних папки (в документи, відео, музику, картинки і т.п.) на інших дисках, а для ярликів створіть окрему папку на робочому столі, куди їх все і помістіть. Часто використовувані винесіть на панель управління, яка знаходиться внизу екрану. Перенесення здійснюється простим перетягуванням іконки на панель, на якій відразу ж виникає текст "Закріпити в панелі завдань".
Панель завдань. Процедура проводиться через "Властивості панелі завдань і меню Пуск". Викликати їх можна двома способами: або через персоналізацію (читайте вище як це зробити), або через контекстне меню панелі задач, яка викликається за допомогою натискання правої кнопки миші по панелі задач. Виглядає це так: 
У вікні, Ви можете здійснювати будь-які маніпуляції з панеллю. Міняти положення панелі (знизу, зверху, праворуч або ліворуч), включити автоматичне приховування панелі, використання маленьких значків і т.п. Крім того, у властивостях також є вкладка для налаштувань Меню "Пуск" і панелі інструментів. Щоб дія була застосована, потрібно натиснути "Застосувати" або кнопку "Ок".
Намагайтеся не тримати закріпленими на панелі завдань зайві ярлики, а тільки ті, які Вам дійсно постійно користуєтеся - це може бути браузер, плеєр, редактор текстів, зображень і т.д.
Як додати гаджети в windows 7. Одним з достоїнств операційної системи windows Seven стало стабільність роботи гаджетів. Додати гаджети можна просто: викличте контекстне меню робочого столу (натисніть правою кнопкою миші по порожньому місці на робочому столі) і виберіть пункт "Гаджети", як це показано на зображенні: 
Після чого перед Вами відкриється вікно, де будуть показані, всі встановлені гаджети. Надіслати на робочий стіл їх можна двома способами: 1-ий - подвійним клацанням лівої кнопки миші; 2-ий - захоплення і перетягування на робочий стіл за допомогою миші. 
З цього ж вікна Ви можете вийти на сторінку офіційного веб-сайту Microsoft, де можна скачати додаткові гаджети. Їх установка відбувається досить просто - подвійним клацанням запускаєте скачаний файл і все, гаджет встановлений.
Щоб налаштувати гаджет, клікніть по ньому правою кнопкою миші і виберіть потрібний пункт:
- Встановити% -е співвідношення прозорості;
- Встановити гаджет поверх всіх вікон;
- Викликати параметри гаджета, де можна змінити його скін і інші настройки.
Виглядає це так: 
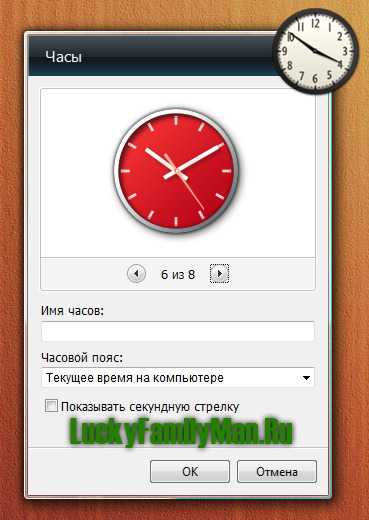
Як налаштувати Інтернет на windows 7. Щоб налаштувати провідний Інтернет на windows 7, Вам необхідно підключити кабель в комп'ютер, а також мати при собі всі дані по настроювання Інтернету (логін, пароль, IP адреси, шлюз, DNS-сервер і т.д. ). Щоб внести ці всі дані в комп'ютер, Вам необхідно викликати панель "Центр управління мережами і загальним доступом", для цього натисніть правою кнопкою миші по значку "Мережа" на панелі швидкого доступу (значок мережі може виглядати і трохи інакше).
Перед Вами відкриється наступне вікно, яке і дозволить налаштувати Інтернет. Маніпуляцію слід проводити, переходячи по двом посиланням:
- Зміни параметрів адаптера;
- Створення нового підключення мережі.
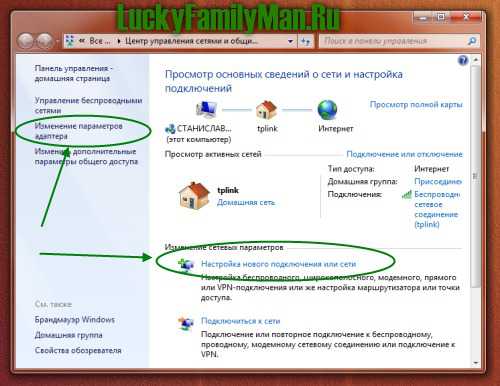
Більш докладно про параметри мережі слід дізнаватися у свого провайдера, так як вони у двох схожих провайдерів можуть сильно відрізнятися. А в деяких випадках, досить просто вставити кабель в комп'ютер, і Інтернет сам починає роботу без додаткового внесення даних.
Про те, як підключити і налаштувати WiFi (бездротовий Інтернет), читайте в інший нашій статті: Як підключити WiFi на ноутбуці c windows 7. Навіть якщо у Вас комп'ютер, а не ноутбук, в будь-якому випадку суть одна і та ж. Якщо у Вас виникли проблеми з Інтернетом - зверніться в сервісний центр провайдера.
Безпека. Якщо Ви дійсно хочете убезпечити свій комп'ютер від злому і вірусів, слід встановити на нього антивірус - програму, яка буде стежити за кожним новим файлом, що прибувають в систему ззовні (тобто з Інтернету, флешок, дисків і т.д.). windows 7, звичайно, має ряд вбудованих функцій з безпеки, однак цього недостатньо для дійсно безпечної роботи.

Наш блог рекомендує користуватися таким антивірусом, як Kaspersky Internet Security - він є лідером на ринку антивірусних систем, а також володіє такими функціями, як Антібаннер (забороняє до показу всю рекламу в Інтернеті), а також контроль безпеки (не дає доступ до сайтів з шкідливим або порнографічним змістом).
Крім спеціальних програм захисту, слід вести пасивну безпеку - не встановлювати невідомих Вам програм, не запускати невідомі файли, а також качати файли, тільки з перевірених джерел. Також слід не забувати приймати всі оновлення, які пропонує виконати операційна система. Такі оновлення виправляють можливі "дірки", які можуть дозволити зламати Ваш комп'ютер.
Як налаштувати другий монітор. Найчастіше оновлюючи свою комп'ютерну техніку, ми купуємо новий монітор, який може бути більшого діаметру і краще колишнього по кольоровості. Однак зовсім забуваємо про те, що можемо користуватися відразу двома моніторами, що забезпечить ще більший комфорт при роботі на комп'ютері. Підключити та налаштувати другий монітор досить просто.
Перший спосіб підключення монітора: вставити вилку другого монітора в розетку, вставити кабель монітора в вільний роз'єм VGA на комп'ютері (або через HDMI або DVI), після чого перезавантажити комп'ютер. Справа в тому, що система після перезавантаження повинна буде сама розпізнати тип і характеристики монітора, і в залежності від них автоматично налаштувати все необхідне для нормальної роботи другого монітора.
Другий спосіб: натисніть правою кнопкою миші на порожнє місце робочого столу і виберіть у контекстному меню пункт "Розширення екрану": 
У вікні, натисніть кнопку "Знайти". windows 7 сама визначити новий монітор, Вам лише залишиться вказати, з якого боку встановлено монітор, і його дозвіл. 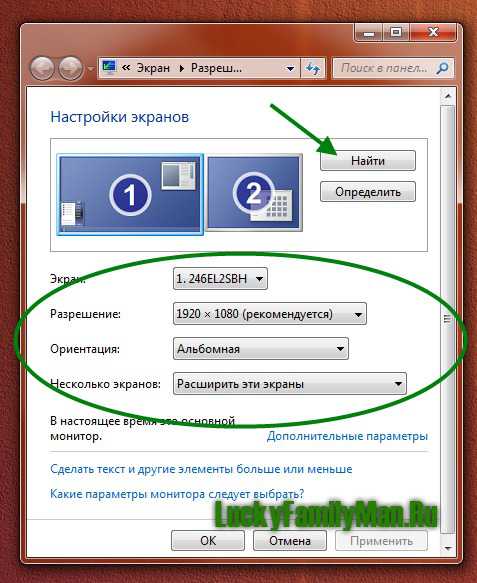
Установка програм в windows 7. Пам'ятайте, що кожна встановлена програма створює зайве навантаження на комп'ютер, тому намагайтеся встановлювати лише необхідні Вам програми. Крім того, стежте за списком програм, які були поставлені на автозавантаження. Зайві програми прибирайте з автозавантаження - це набагато покращить швидкість роботи комп'ютера.
Щоб прибрати зайві програми з автозапуску, натисніть на клавіатурі кнопку Win + R, або в меню "Пуск" знайдіть команду "Виконати". У вікні, введіть команду msconfig і натисніть Ок. 
Перед Вами відкриється вікно Зміни системи, в ньому перейдіть по вкладці "Автозавантаження", в якій вивчіть список програм, які стоять на автозавантаженні, і зайві з них вимкніть (наприклад, поновлення програм Adobe, автозапуск клієнтів для спілкування і т.п.). 
На цьому сьогодні все. Сподіваюся, наші поради Вам допомогли.
luckyfamilyman.ru
Все про windows 7
Відновлення системи windows 7 і інших версій операційної системи від Microsoft це інструмент, що дозволяє повернути працездатність комп'ютера в екстрених випадках, тоді, коли почалися незворотні і неконтрольовані збої, помилки і тому подібні проблеми. На жаль, багато користувачів не знають про даному інструменті або п [...]
Як включити блютуз на ноутбуці? Це питання виникає у багатьох користувачів, які купили новий лептоп, тому що в більшості випадків він спочатку відключений. Тому в даній темі розглянемо, як запустити даний радіомодуль на ноутбуці і ПК і де проводиться його настройка для обміну цифровими даними з іншими мобільними пристрої [...]
Як увійти в безпечний режим windows 7? Дане питання найчастіше виникає, коли з'являється необхідність проведення налагоджувальних операцій по усуненню збоїв системи, появи різного роду помилок, видалення наслідків вірусних програм і т.д. Одним словом режим безпеки або як його ще прийнято називати «Safe Mode», покликаний [...]
На сьогодні windows 7, навіть після виходу двох наступних версій операційних систем від Microsoft, до сих пір залишається найбільш затребуваною серед користувачів. Вона полюбилася їм практично всім, крім своїх вимог до конфігурації системи. І насправді, володіючи великим функціоналом, вона поблажлива до слабких комп'ютерів [...]
Для коректної роботи програм в середовищі windows 7 і інших операційних систем від Microsoft, які потребують наявність доступу до мережі інтернет і не тільки, передбачені так звані порти. Завдяки їм, користувач може сам вирішувати якою програмою давати доступ до локальної мережі або мережі інтернет, відкриваючи або блокуючи використовувані ін [...]
Спочатку розробниками windows 7, як в іншому і в інших версіях операційних систем від Microsoft, закладена функція автоматичного оновлення. З одного боку, це необхідно для усунення помилок, що виникають у користувачів під час її експлуатації, забезпечення більш надійного захисту системи від зовнішніх загроз, так і більш кор [...]
Багато операцій з системою найкраще виконувати за допомогою редактора реєстру: повністю видалити програму і всі її численні компоненти приховані від очей користувача, очистити жорсткий диск від непотрібного сміття, виконати певні налаштування системи і т.д. Більш того, запустити редактор реєстру можна для інших численний [...]
Навіщо потрібно запускати windows від імені адміністратора? Наприклад, щоб налаштувати системні параметри, встановити відповідні програми і взагалі отримати повний контроль над комп'ютером. Якщо зайти в виндовс як звичайний користувач, то таких можливостей не буде, ви зможете тільки працювати зі звичайними файлами і папками (ні з [...]
Нестабільна робота операційної системи комп'ютера, супроводжувана збоями, різного роду помилками, максимальним завантаженням процесора і оперативної пам'яті, і, в наслідку, загальним спадом продуктивності ПК, може бути викликана безліччю причин. В першу чергу, до них, безсумнівно, потрібно віднести наявність вірусів. Але бувають і дру [...]
З появою нової операційної системи від Microsoft, багато користувачів, до сих пір експлуатують windows 7, спантеличені питанням її безкоштовного оновлення без втрат персональних даних до сучасної windows 10. І насправді, в рішенні даного питання, як показала практика, є свої тонкощі і нюанси. Нижче ми розглянемо механізм [...]
Canal-IT.ru
Як зробити нагадування в windows 7
У сьогоднішньому уроці ми будемо робити нагадування про будь-яку подію або планах на майбутнє для себе улюбленого тільки засобами windows без використання сторонніх програм.
Інструкція про створення нагадувань буде довгою, хоча по суті своїй все робиться досить просто, варто лише трохи вникнути в послідовність дій. Як приклад приведу сьогоднішню ситуацію, коли в новому листі я отримав запрошення на вебінар про який до вечора можу просто забути, тому що на сьогодні заплановано дуже багато справ.
Оскільки на моєму комп'ютері встановлено дуже багато різного софта для роботи, то я просто не хочу перевантажувати систему установкою ще однієї програми для нагадувань. Та й навіщо ставити зайве коли в windows 7 і вище вже є потрібний функціонал. Звичайно не такий широкий як хотілося б і може не дуже зручний, але якщо ви не плануєте щодня створювати десятки нагадувань, то Планувальника завдань windows вам цілком вистачить.
Приступимо: до речі для windows 7 і 8 інструкція однаково актуальна, по суті це одна і та ж операційна система тільки з різним інтерфейсом і відповідно різними шляхами до панелі управління.
Планувальник завдань windows
Пуск - панель управління - адміністрування - планувальник завдань.

Або пуск - всі програми - стандартні - службові - планувальник завдань.

Створення нагадування в windows
Створюємо просту задачу
Зліва виділяємо планувальник завдань (локальний), а в правому вікні тиснемо посилання Створити просту задачу ...

В поле ім'я: пишемо назву нагадування для себе. В поле опис: опис завдання.

Тригер: відповідно в моїй ситуації мені потрібно одноразове нагадування, якщо вам потрібні регулярні нагадування - ставимо галочку у відповідних чекбоксах.
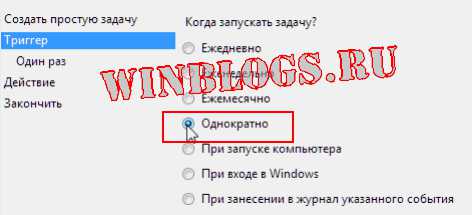
На цьому кроці виставляємо дату і час початку виконання завдання, в інших випадках (регулярних) у вас буде вибір початку і кінця завдання а так же дні тижня, дати і час кожного виконання.
Щоб не забути про що піде мова я створюю собі завдання у вигляді підтвердження у.
В кінці створення завдання не забуваємо внизу поставити галочку в чекбоксі Відкрити вікно «Властивості» після натискання кнопки Готово.

Далі буде вікно де ви введете заголовок повідомлення і сам текст повідомлення. Пишіть більше що б спливаюче віконце було побільше 🙂
Зі створенням нагадування закінчили, можна перевірити: зліва у вікні планувальника тиснемо бібліотека планувальника і в середині внизу списку бачимо наше завдання і його параметри.
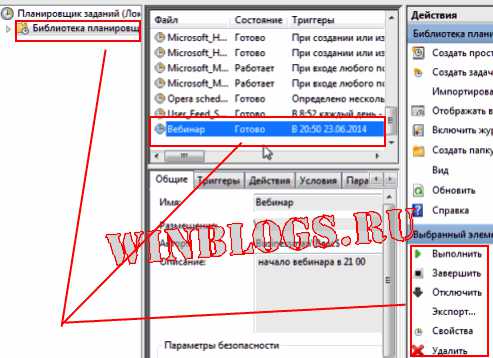
Під час спрацьовування нагадування в центрі монітора з'явиться ось таке віконце з вашим повідомленням.
По завершенню створення завдання відкриється вікно властивості, тому що ми ставили галочку у відповідному чекбоксі. вгорі тиснемо кнопку Умови і знімаємо галочку в чекбоксі Зупиняти при переході на живлення від батарей, що б, в разі якщо ви користуєтеся ноутбуком і працюєте від акумуляторів, завдання не скасує.
Нижче ви можете поставити галочку що б заснув ноутбук або планшет прокинувся з гібридного режиму і виконав завдання. Але врахуйте, якщо в плані електроживлення ваша система налаштована на введення пароля при пробудженні, то завдання виконане буде поки ви не авторізуетесь в системі.

Мінуси даного способу: На жаль якщо у вас в цей час буде запущена будь-яка програма від імені адміністратора то вікно з повідомленням буде перебувати на другому плані, а в панелі швидкого доступу ви побачите миготливу кнопку. Та й вікно з нагадуванням досить маленьке і не супроводжується звуковим оформленням.
Тому ми просто створюємо друге завдання, яка виконається паралельно першій.
Створення додаткового звукового нагадування
Повторюємо цю процедуру до кроку де ми обираємо пункт Показати повідомлення, але в цей раз ми вибираємо Запустити програму. не забувайте, що дата і час другого нагадування повинні збігатися з першим.
Тиснемо кнопку Огляд
У відкритому провіднику вибираємо будь-який мультимедійний. Можна відкрити як аудіо так і відео, тільки попередньо перевірте відкривається цей файл стандартним плеєром. І обов'язково налаштуйте системну гучність і гучність плеєра на потрібний діапазон, інакше від несподівано гучної музики ... ну ви самі розумієте 🙂 (непоганий варіант приколотися над одним)
Знову дивимося на параметри створеного завдання
Тепер в потрібний день і годину ви отримаєте відразу два нагадування: насамперед ви почуєте вашу улюблену музику, яку ви вибрали, відтворену плеєром, а коли закриєте плеєр то за нас буде красуватися віконце з повідомленням.
Для різноманітності можна записати голос самого себе улюбленого за допомогою мікрофона і додати цей звуковий файл в нагадування.
Ну ось вам ще один варіант нагадування: створюємо на робочому столі документ word, орієнтацію бажано зробити альбомну але зійде і яка є, пишемо потрібне повідомлення і виставляємо найбільший шрифт. При створенні завдання замість медіафайлу вказуємо цей вордовскій документ. А можна просто створити ще одну задачу з цим документом.
Таким чином в годину пік ми слухаємо музику, бачимо в половину екрану повідомлення великим шрифтом в Word і ще є частиною текстового :). Так би мовити потрійний контроль або потрійне нагадування в windows 7 або 8 створюється буквально за одну хвилину. Спробуйте і переконайтеся що все досить просто.
А для тестування справа внизу можна натиснути кнопку виконати - зелений трикутник (див. 9 скріншот.)
http://winblogs.ru/win7/reminder.htmlhttp://winblogs.ru/wp-content/uploads/2017/07/screen021.pnghttp://winblogs.ru/wp-content/uploads/2017/07/ screen021-150x150.png2017-07-19T10: 02: 56 + 00: 00WINBLOGS.RUУрокі windows 7В сьогоднішньому уроці ми будемо робити нагадування про будь-яку подію або планах на майбутнє для себе улюбленого тільки засобами windows без використання сторонніх програм. Інструкція про створення нагадувань буде довгою, хоча по суті своїй все робиться досить просто, варто лише трохи вникнути в послідовність дій. Як приклад приведу сьогоднішню ... WINBLOGS.RU [Email protected] Комп'ютер для чайниківWinBlogs.ru
Як відкрити приховані файли в windows 7
Сьогодні я розповім, як відкрити приховані папки в windows 7, навіщо це вам знадобитися я не знаю, але у всіх свої причини. Наприклад, я приховував деякі дані на своєму комп'ютері, коли у мене була ще windows XP, в неї це робилося дуже просто, але потім я встановив собі сімку і був шокований, коли не зміг знайти дані настройки.
Я вважаю, ви потрапили в подібну ситуацію і я вам допоможу відкрити приховані файли.
Приховані файли в windows 7
Насамперед виконайте всі дії, які показані на малюнку нижче.
- Натисніть кнопку пуск.
- Знайдіть пункт «Панель управління».
У меню,, в правому верхньому куті, знайдіть «Перегляд категорія» і замініть на «Великі значки». Серед безлічі ярликів ви побачите папочку «Параметри папок», відкрийте її.

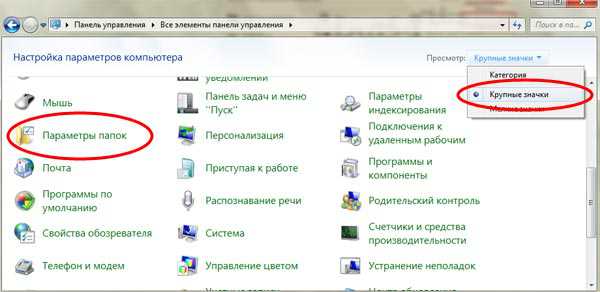
У новому віконці перейдіть на вкладку «Вид». Тут ви можете змінити такі настройки.
- Приховувати захищені системні файли (можете зняти галочку якщо потрібно).
- Приховувати порожні диски в папці «Комп'ютер» (аналогічно на свій розсуд).
- Приховувати розширення для зареєстрованих типів файлів (раджу поставити галочку, якщо у вас є маленька дитина, щоб він не зміг змінити розширення важливих файлів).
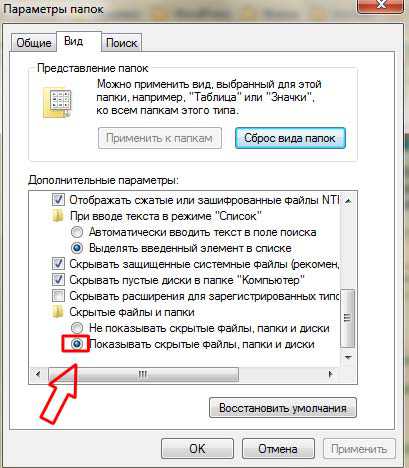
Поставте галочку в пункті «Показувати приховані файли і папки», щоб, нарешті то побачити всі приховані файли і папки.
Якщо вам подобатися мій сайт або конкретна сторінка, будь ласка, натисніть на кнопку "Мені подобається" нижче. Ви зможете поділитися з друзями цікавою і корисною інформацією, а я буду дуже вдячний вам.
Що ще почитати:
voprosi4ek.ru
Як включити блютуз на ноутбуці?Як увійти в безпечний режим windows 7?
Навіщо потрібно запускати windows від імені адміністратора?