Флешки не форматується в fat32. Як відформатувати флешку в FAT32 різними способами
- Як відформатувати флешку в FAT32?
- Як відформатувати флешку в NTFS?
- Стандартне форматування
- Форматування через командний рядок консолі
- Форматування стандартними засобами Ubuntu (OS Linux)
- Обмеження FAT32 в Windows
- Програма для форматування «об'ємних» накопичувачів
- Відео інструкція про те, як форматувати USB диск в Windows
- Як відформатувати флешку в FAT32 в Mac OS X
- Як відформатувати USB диск в FAT32 в Ubuntu
Сьогодні поговоримо про форматування флеш-карти. Процес цей зовсім нескладний і багато користувачів прекрасно знають про те, як це зробити. Правда, є тут свої особливості. Наприклад, флешку можна відформатувати в одній з двох найбільш популярних файлових систем: FAT32 або NTFS. Перша файлова система більш рання і має деякі мінуси. Наприклад, не дозволяє скопіювати на флешку файли об'ємом більше 4 Гб. Тому зазвичай рекомендують проводити форматування в NTFS. Почнемо по порядку.
Як відформатувати флешку в FAT32?
Хочу відразу зазначити, що я буду користуватися виключно стандартними можливостями операційної системи Windows, до стороннім програмам вдаватися не буду, оскільки не бачу в цьому ніякого сенсу.
Отже, поїхали.
Насамперед підключаємо нашу флешку до комп'ютера і чекаємо, поки вона відобразиться. Після цього натискаємо на об'єкт правою кнопкою миші і вибираємо пункт «Форматувати».
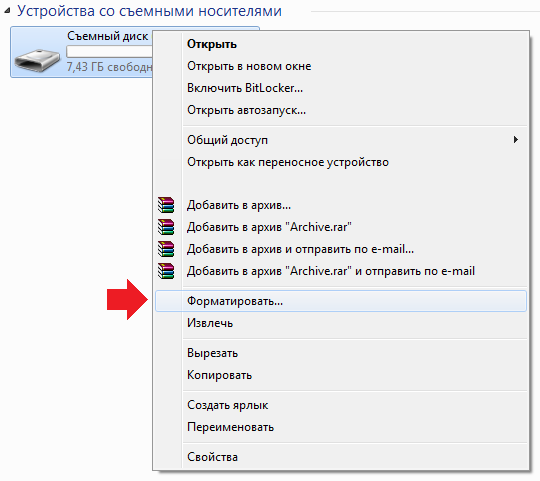
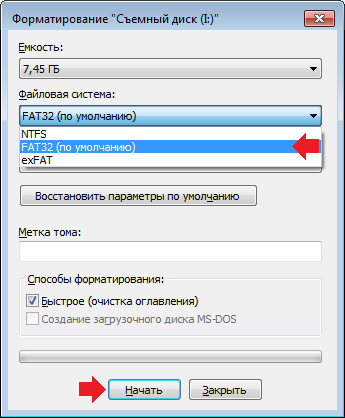
Система повідомляє нам, що дані на знімному пристрої буде видалено. Ви повинні погодитися з цією умовою, натиснувши на кнопку ОК. УВАГА! Якщо на флешці залишилися важливі дані, перенесіть їх в іншу директорію, оскільки відновити їх буде вкрай складно!

Процес запущено.
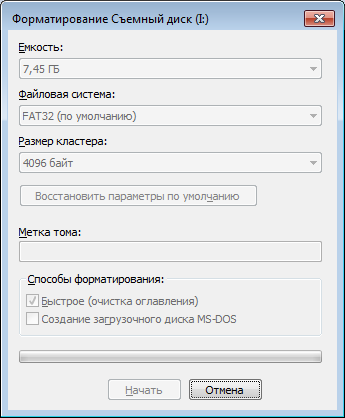
Після того, як флешка буде відформатована, ви побачите вікно з відповідним написом.
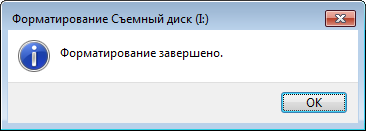
На цьому все, ви можете перевірити файлову систему флешки за допомогою пункту «Властивості».
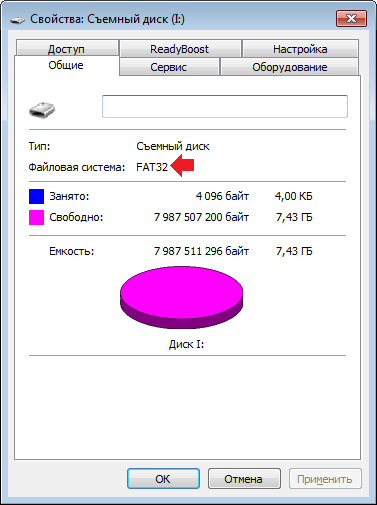
Але це ще не все - ви можете відформатувати знімний диск за допомогою командного рядка ! Для цього (натисніть кнопку «Пуск», в рядку «Знайти програми та файли» напишіть cmd. У верхній частині вікна з'явиться ярлик командного рядка. Натисніть на нього правою кнопкою миші і виберіть «Запуск від імені адміністратора»).
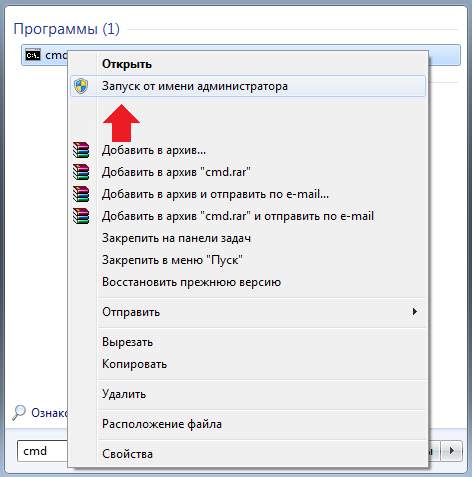
Після того, як перед собою ви побачите командний рядок, введіть команду
format / FS: FAT32 I: / q
- FS: FAT32 - файлова система
- I: - буква флешки
- q - тихий режим
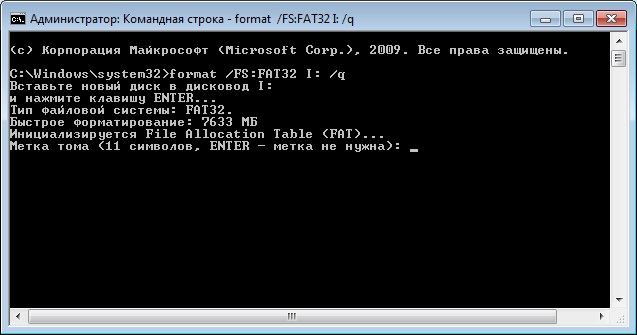
Флешка відформатована.

Як відформатувати флешку в NTFS?
Тепер переходимо до форматування флешки в NTFS. Власне, основний процес буде аналогічним.
Підключаємо флешку до комп'ютера, заходимо в «Комп'ютер», вибираємо знімний диск, натискаємо на нього правою кнопкою миші і вибираємо пункт «Форматувати».
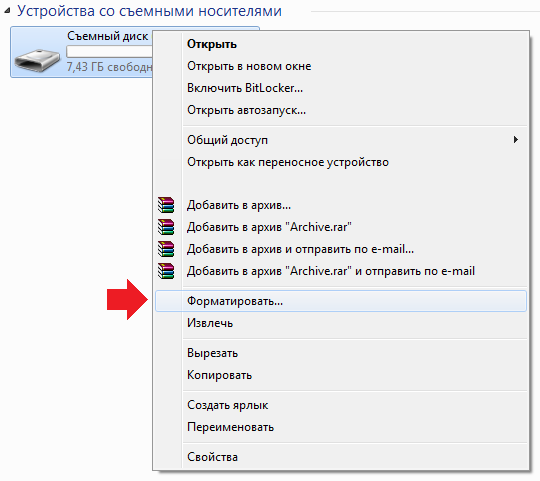
Тепер в якості файлової системи вибираємо NTFS і натискаємо на кнопку «Почати».
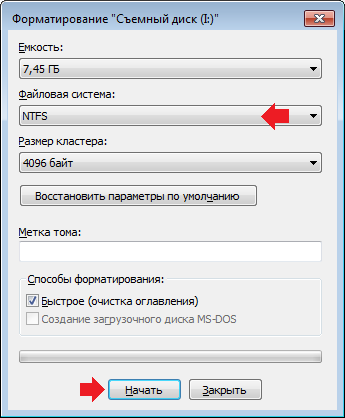
Система говорить нам про те, що всі дані на диску будуть знищені. Якщо на флешці є потрібні дані, переносите їх в інше місце, після чого натисніть ОК.
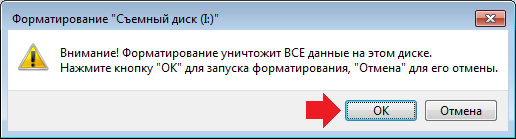
Після закінчення процесу отримуєте напис про те, що форматування завершено.
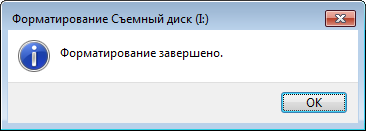
Тепер заходимо в властивості флешки і бачимо, що файлова система у нас тепер - NTFS.
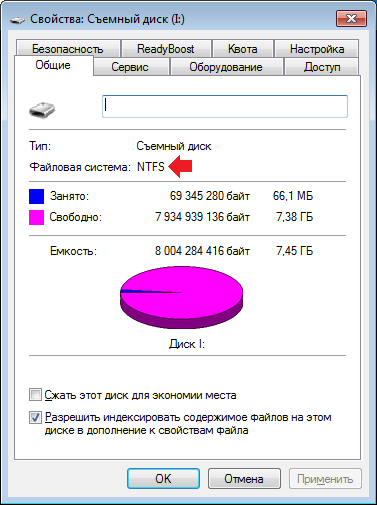
Що б відформатувати флешку в NTFS за допомогою командного рядка, ви можете скористатися інструкцією вище з тією різницею, що потрібно ввести команду
format / FS: NTFS I: / q
- FS: NTFS - файлова система
- I: - буква флешки
- q - тихий режим
Повторюватися не буду, краще розповім вам про те, як перевести файлову систему FAT32 в NTFS без втрати даних (без форматування флешки).
Запускаємо командую рядок від імені адміністратора і пишемо команду
convert I: / FS: NTFS
- I: - буква флешки
Натискаємо клавішу Enter і чекаємо, поки станеться перетворення файлової системи - це може зайняти деякий час.

Перетворення завершено. Відкриваємо флешку і бачимо там наші файли. Перевіряємо файлову систем - тепер NTFS. І все ж я рекомендую копіювати файли з флешки перед процедурою - якщо щось піде не так, вони можуть бути знищені.
Якщо є питання по темі, задати їх ви можете за допомогою коментарів.
Форматування - це проста процедура очищення носія (диска, флешки і т.д.) від вмісту, а також відновлення завантажувального області будь-якого носія інформації, в тому числі і USB-flash-накопичувача (флешки). Форматування також може допомогти недосвідченим користувачам позбутися від вірусів, якщо звичайно на носій без записані потрібні вам дані. За допомогою даної процедури можна легко змінити файлову систему на FAT32 або NTFS, щоб зрозуміти, як відформатувати флешку в FAT32, розглянемо можливі варіанти проведення такої операції нижче
Стандартне форматування
Отже, розглянемо найпоширеніший варіант, як відформатувати флешку в FAT32 з допомогою Windows . Підключіть накопичувач до USB-порту комп'ютера або ноутбука і відкрийте вікно "Мій комп'ютер» (можете використовувати гарячі клавіші «Win» + «E»). Натисніть правою кнопкою миші на букву знімного носія і виберіть «Форматувати ...».
Увага! Вся інформація з флешки буде видалена, тому передчасно збережіть потрібні файли на іншому носії інформації.
У вікні користувачеві доступна настройка деяких параметрів форматування: вибір файлової системи (в нашому випадку вибираємо FAT32), мітка тому (ім'я флеш-накопичувача при підключенні), вибір швидкого або повного форматування. Всі інші параметри можете залишити за замовчуванням, натискаємо кнопку «Почати».
Система видасть попередження про знищення даних, натискаємо «ОК» для підтвердження.
Розпочнеться процедура форматування, яка триватиме близько 10 секунд (іноді до хвилини в залежності від обсягу флеш-накопичувача). В результаті система видасть вікно з повідомленням про успішне закінчення.
Перевірити результат можна в тому ж вікні «Мій комп'ютер», натиснувши на флешку правою кнопкою миші і вибравши пункт меню «Властивості».
Цей варіант повинен вам підійти, але якщо вам цікаво, як відформатувати флешку в FAT32 іншими способами, то тоді читайте про це нижче.
Якщо виникають проблеми при форматуванні флешки, то настійно рекомендую прочитати 2 статті: «» і «».
Форматування через командний рядок консолі
Відповідь на питання, як відформатувати флешку в FAT32, криється всього в одній команді, яку необхідно ввести в командному рядку з потрібними атрибутами: format / FS: FAT32 G: / q, де / FS: FAT32 - вибір файлової системи FAT32, G: - буква, відповідна підключеної флешки, / q - атрибут для швидкого форматування. Після введення, натисніть Enter, потім ще один раз Enter і знову Enter. Запит на введення мітки томи можна проігнорувати (натискаємо «Enter») або ж можете ввести бажане ім'я для флешки (наприклад, своє ім'я або прізвище). Мітку бажано вводити латинськими буквами.
Чекаємо закінчення процесу форматування. В результаті в консолі повинен з'явитися наступний текст (можливі невеликі відмінності в різних версіях Windows).
Якщо не вийде відформатувати флешку стандартними засобами Windows , То можете скористатися спеціальними безкоштовними програмами , Наприклад,.
Форматування стандартними засобами Ubuntu (OS Linux)
Якщо ви не використовуєте операційну систему Windows і хотіли б дізнатися, як відформатувати флешку в FAT32, наприклад в Ubuntu, то в цьому випадку читайте далі.
Для початку необхідно зайти в Менеджер додатків і знайти утиліту для управління дисками «Дискова утиліта». В меню зліва вибираємо флешку, праворуч відобразиться вся інформація про носія і доступні варіанти дій. Вибираємо «Форматувати пристрій»
З'явиться вікно параметрів форматування. Вибираємо файлову систему FAT32 і натискаємо кнопку «Форматувати». Чекаємо закінчення процесу і отримуємо потрібний результат.
FAT 32 є найпопулярнішою файлової системою, але Windows не дозволяє використовувати її на дисках і флешках обсягом більше 32 ГБ. Проте є спосіб обійти це обмеження. Подивіться, як можна форматувати флешку в FAT32 з об'ємом пам'яті більше 32 ГБ.
Обмеження FAT32 в Windows
FAT32 вже досить застаріла файлова структура і має суттєві обмеження. На флешках або зовнішніх дисках з цією системою неможливо хоча б зберегти файли більше 4 ГБ. З іншого боку, вона є однією з кращих для зберігання та обміну даними по USB, так як її підтримує практично кожен пристрій - телевізори SmartTV, ігрові приставки, стаціонарні плеєри DVD / DivX, а також будь-які комп'ютери на Mac, Linux або Windows - і тому багато користувачів як і раніше її використовують.
На жаль, Windows накладає свої обмеження і дозволяє форматувати тільки пристрої ємністю менше 32 ГБ в FAT32. Якщо пам'яті на флешці більше, наприклад, 64 ГБ, то залишаються файлові системи NTFS, REFS або exFAT. Але вони не працюють з усіма пристроями, наприклад, старі телевізори або відео плеєри не зможуть зчитати інформацію з пам'яті накопичувача. Але є спосіб форматувати жорсткий диск в FAT32 або флешку об'ємом більше 32 ГБ. Як це зробити?
Програма для форматування «об'ємних» накопичувачів
Інструменти, вбудовані в операційну систему в цьому випадку виявляться в більшості неефективними. Нададуть тільки можливість форматувати накопичувач в системі exFAT або NTFS. Для форматування переносний пам'яті 32 ГБ найпростіше використовувати невелику утиліту FAT32 Format.
http://www.ridgecrop.demon.co.uk/guiformat.htm
Щоб її завантажити, відкрийте вищевказану сторінку і натисніть на картинку з зображенням вікна програми - це пряме посилання на завантаження. Цю програму навіть не потрібно встановлювати. Вона пропонується як portable, тобто це переносна версія. Після скачування її можна відразу запустити за допомогою EXE-файлу без необхідності установки.
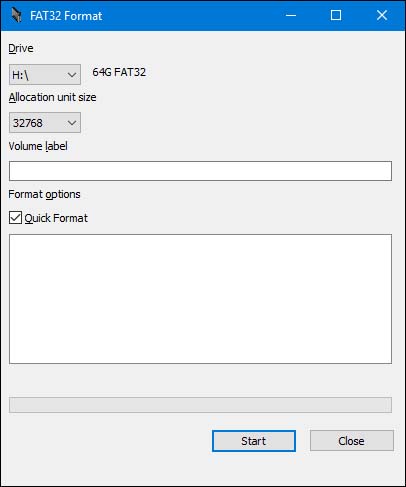
З'явиться інтерфейс трохи схожий на той, який Windows пропонує при форматуванні диска. В поле Drive виберіть букву підключеного USB диск а чи флешки, які потрібно форматувати в структурі FAT32. Поле «Allocation Unit Size» можна залишити без змін.
Потім в полі Label можна ввести назву форматируемого пристрою. Назва може бути будь-який, яка допоможе вам визначити призначення накопичувача, і що на ньому записано. Якщо потрібно швидко форматувати зовнішній жорсткий диск в FAT32 або флешку, то відзначте прапорцем опцію «Швидке форматування».
Після цього натисніть на кнопку Start. З'явиться повідомлення про те, що процес форматування видалить всі дані з переносного носія. Для продовження і підтвердження видалення даних натисніть на ОК. Флешка буде відформатована в FAT32.
Якщо з'явиться повідомлення, що пристрій не може бути відформатовано, так як використовується іншим процесом, що перевірте, що закриті всі вікна Провідника і іншого файлового менеджера. Відкритий Провідник (вікно «Мій комп'ютер») може перешкодити роботі утиліти FAT32 Format. Після закриття Провідника спробуйте знову запустити програму.
Форматуємо флешку в Віндоус!
USB-флешка - це дуже зручний гаджет, який дозволяє зберігати і обмінюватися інформацією між ПК без зайвих проводів і налаштувань. Часом, виникають такі ситуації, коли вам потрібно відформатувати флешку, наприклад для перенесення великого файлу або просто - для очищення інформації. докладна інструкція про те як відформатувати флешку на комп'ютері - спеціально для користувачів сайт!
Форматування usb флешки зазвичай необхідно тоді, коли вам потрібно очистити внутрішню пам'ять носія від всієї інформації або наприклад коли на флешці з'явився вірус. Однак є і третій випадок, коли вам потрібно змінити конфігурацію флеш-накопичувача. Наприклад у вас є флешка NTFS і вам потрібно зробити її в форматі FAT32, або ж у зворотному порядку.
Для перевірених форматування флешки, вам необхідно відкрити «Мій комп'ютер» (значок знаходиться на робочому столі або ж в меню «Пуск»)
Після цього, перед вами відкриється діалогове вікно з меню, в якому будуть всі можливі дії над пристроєм, але раз ми вирішили «форматувати» його, то вибираємо пункт «Форматувати».
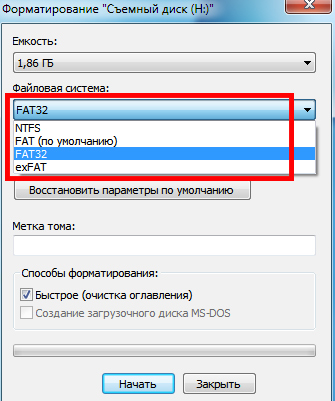
Перед вами відкриється вікно, в якому вам потрібно буде настроїти параметри, згідно з якими буде проведено форматування пристрою.
Звичайно ж, вам необхідно переконатися що ви вибрали саме той пристрій, що необхідно відформатувати, оскільки форматування призводить до втрати даних, а форматування диска, на якому розташована системна інформація може привести до поломки ПК і втрати важливих даних. Якщо ви вибрали потрібний пристрій (вашу флешку), вам необхідно визначитися з типом файлової системи, яка буде налаштована на вашому носії.
На сьогоднішній день найпопулярнішими і поширеними є файлові системи NTFS і FAT32. Вони прийшли до нас з давніх-давен і підтримуються практично всіма типами сучасних пристроїв.
Система FAT32 має максимальний розмір тому в 128 ГБ, а розмір кластера до 64 кб.
В NTFS - максимальний розмір тому до 2 ТБ, а розмір кластера до 4 кб.
Тобто для роботи з системою формату FAT32 необхідно менше ОЗУ ( оперативної пам'яті пристрою) і системи такого типу працюють швидше. Але в той же час NTFS системи, працюють значний стабільніше, а інформація буде збережена навіть при неправильному витяганні або раптовому відключенні пристрою. USB-носій з файлової системою NTFS може дозволити вам записати файли, розмір яких перевищує 4 ГБ, а FAT32 - має обмеження, і ви не зможете цього зробити.
Зазвичай, вибирати тип файлової системи, розмір кластера і інші параметри не потрібно, система пропонує автоматичні параметри за замовчуванням. До того ж, якщо ви вже помітили, нижче є кнопка «Відновити параметри за замовчуванням», яка скидає настроюються параметри в їх default-ні значення. Також, є поле під назвою «Мітка тому», в якому ви маєте можливість задати ім'я вашого пристрою, замість стандартного «Накопичувач».
Після завдання всіх необхідних параметрів, ви можете сміливо натискати кнопку «Почати» і через кілька секунд ваша флешка буде відформатована і готова до роботи.
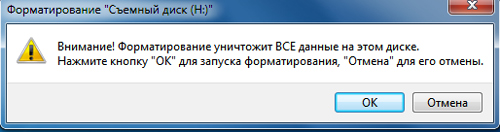
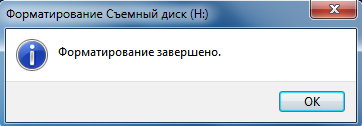
Якщо ж ви ще з тих, у кого ще старенькі ПК під управлінням старої, але впевненою і перевіреної Windows XP, то для вас трохи інша інструкція:
Форматуємо флешку в Windows XP

Як ви вже здогадалися, форматування флеш-накопичувача в операційній системі Windows XP проходить трохи інакше. Явним відмінністю тут є те, що використовуючи стандартні методи, описані нами вище, ви зможете відформатувати флешку тільки в файлової системі FAT32, але якщо саме це ваша мета - то все описане вище - вірно, але якщо у вас windows XP і ви бажаєте зробити флешку з файлової системою NTFS, наприклад щоб перенести будь-які важливі дані великого обсягу, то доведеться трошки задурити. А саме…
Спершу, як і завжди, заходимо в «Мій комп'ютер»
Правою кнопкою миші натискаєте на будь-якому вільному місці і в вападающем меню вибираєте пункт «Управління»

Перед вами відкриється диспетчер управління комп'ютером. Далі вам необхідно вибрати лівої кнопкою миші (ЛКМ) пункт меню «Диспетчер пристроїв», в правій частині екрану перед вами буде відкрито список всіх доступних пристроїв . Далі слід вибрати розділ "Дискові пристрої". У ньому ви побачите свою флешку підключену до ПК, і вам потрібно буде натиснути на неї правою кнопкою миші (ПКМ). Відкриється діалогове вікно, де як і раніше, вам потрібно буде вибрати розділ «Властивості».
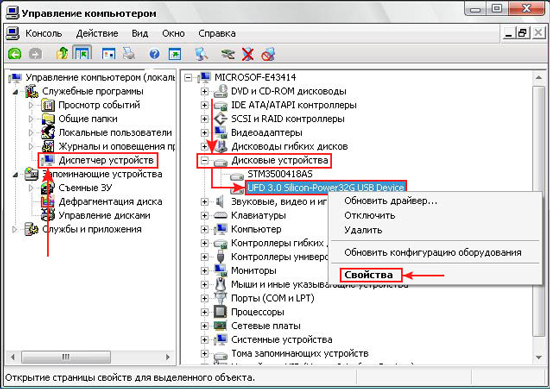
Відкриється вікно «властивості», де буде пункт «Оптимізувати для виконання». Вам необхідно поставити галочку (тобто вибрати) навпроти цього напису і натиснути «Ок», тобто підтвердити оптимізацію.
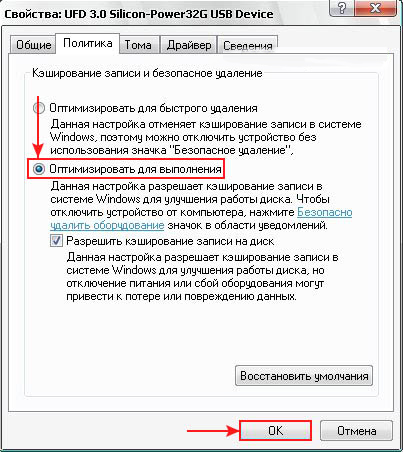
Тепер ви можете успішно приступати до форматування вашого пристрою в файлової системі NTFS навіть в Windows XP за тим же способом, який був описаний вище. Успіхів!
Підключіть флешку до комп'ютера і відкрийте «Мій комп'ютер». До речі, ви можете зробити це швидше, якщо натиснете клавіші Win + E (латинська E).
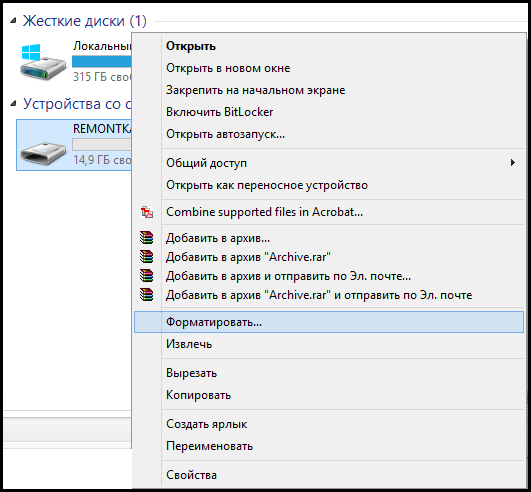
Клацніть правою кнопкою миші по потрібному USB накопичувача і виберіть пункт контекстного меню «Форматувати».
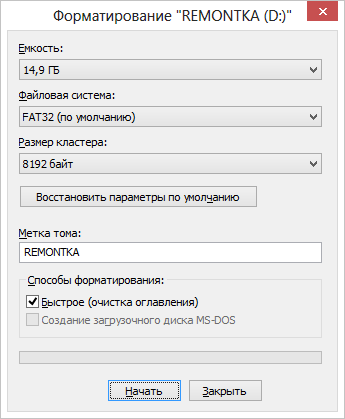
За замовчуванням вже буде вказана файлова система FAT32, і все, що залишиться зробити - натиснути кнопку «Почати», відповісти «ОК» на попередження про те, що всі дані на диску будуть знищені, після чого дочекатися, коли система повідомить про те, що форматування завершено. Якщо пише «Том занадто великий для FAT32», рішення дивимося.
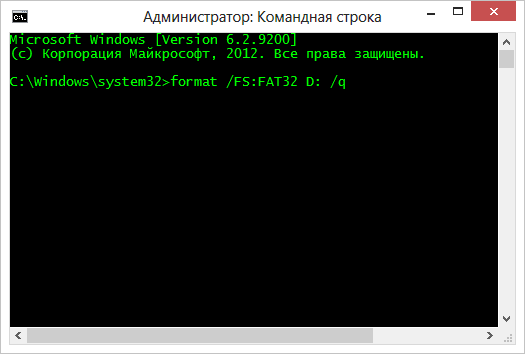
Якщо з якоїсь причини файлова система FAT32 не відображається в діалоговому вікні форматування, то вчините так: натисніть кнопки Win + R, введіть CMD і натисніть Enter. У вікні командного рядка введіть команду:
Format / FS: FAT32 E: / q
Де E - буква вашої флешки. Після цього, щоб підтвердити дію і відформатувати флешку в FAT32, потрібно буде натиснути Y.
Відео інструкція про те, як форматувати USB диск в Windows
Якщо після тексту вище щось залишилося незрозумілим, то ось відео, в якому флешка форматується в FAT32 двома різними способами .
Як відформатувати флешку в FAT32 в Mac OS X
Останнім часом і у нас в країні стає все більше власників комп'ютерів Apple iMac і MacBook з операційною системою Mac OS X (я б теж купив, але немає грошей). А тому варто написати і про форматування флешки в FAT32 в цій ОС:
- Відкрийте дискову утиліту (Запустіть Finder - Програми - Дискова утиліта)
- Виберіть флешку, яку слід відформатувати і натисніть кнопку «Стерти»
- У списку файлових систем виберіть FAT32 і натисніть стерти, дочекайтеся, коли процедура буде завершена. Не виймайте USB накопичувач в цей час від комп'ютера.
Як відформатувати USB диск в FAT32 в Ubuntu
Для форматування флешки в FAT32 в Ubuntu, знайдіть в пошуку додатків «Диски» або «Disk Utility», якщо ви використовуєте англійська мова інтерфейсу. Відкриється вікно програми. У лівій частині виберете підключену флешку, після чого за допомогою кнопки з іконкою «налаштувань», ви можете відформатувати флешку в потрібний Вам формат, в тому числі, в FAT32.
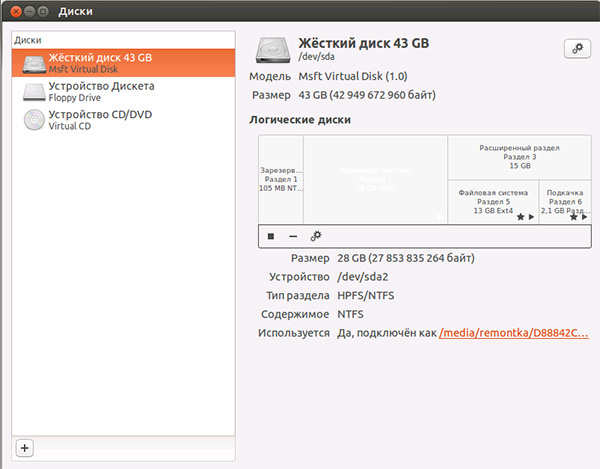
Здається, розповів про всі найбільш ймовірних варіантах при процедурі форматування. Сподіваюся, хтось знайде цю статтю корисною.
Як відформатувати флешку в FAT32?
Як відформатувати флешку в NTFS?
Як відформатувати флешку в FAT32?
Як відформатувати флешку в NTFS?
Як це зробити?