Як дізнатися скільки років материнської плати. Як дізнатися модель материнської плати засобами Windows.
- Визначення моделі материнської плати засобами Windows
- Програми для визначення моделі материнської плати
- CPU-Z
- AIDA64
- Пошук упаковки і чеків
- Візуальний спосіб
- Використання коштів Windows
- упаковка
- Відкрий і подивися
- POST Screen
- Командний рядок
- DirectX і стандартна програма «Відомості про систему»
- Відомості про систему
- За допомогою реєстру
- сторонні програми
- Aida64
- CPU-Z
- Висновок
Материнська плата є основним компонентом комп'ютера, від грамотної роботи якої залежить функціонування інших комплектуючих. До неї підключається відеокарта, жорсткий диск , В неї вставляється процесор, оперативна пам'ять, а також вся інша внутрішня і зовнішня периферія. драйвера материнської плати необхідно підтримувати в актуальному стані, і краще не використовувати програмне забезпечення, яке встановлюється автоматично разом з Windows, а завантажити драйвера з офіційного сайту розробників і встановити їх.
Визначити модель материнської плати можна по коробці від неї, чеками або замовлення в особистому кабінеті інтернет-магазину, де вона купувалася. Але часто такі способи дізнатися модель материнської плати недоступні з тієї чи іншої причини. В такому випадку є кілька варіантів, як дізнатися яка стоїть материнська плата в комп'ютері.
Визначення моделі материнської плати засобами Windows
діагностичні утиліти операційної системи Windows дозволяють в декілька команд визначити модель материнської плати в комп'ютері. Найпростіше зробити це через відомості про систему в такий спосіб:
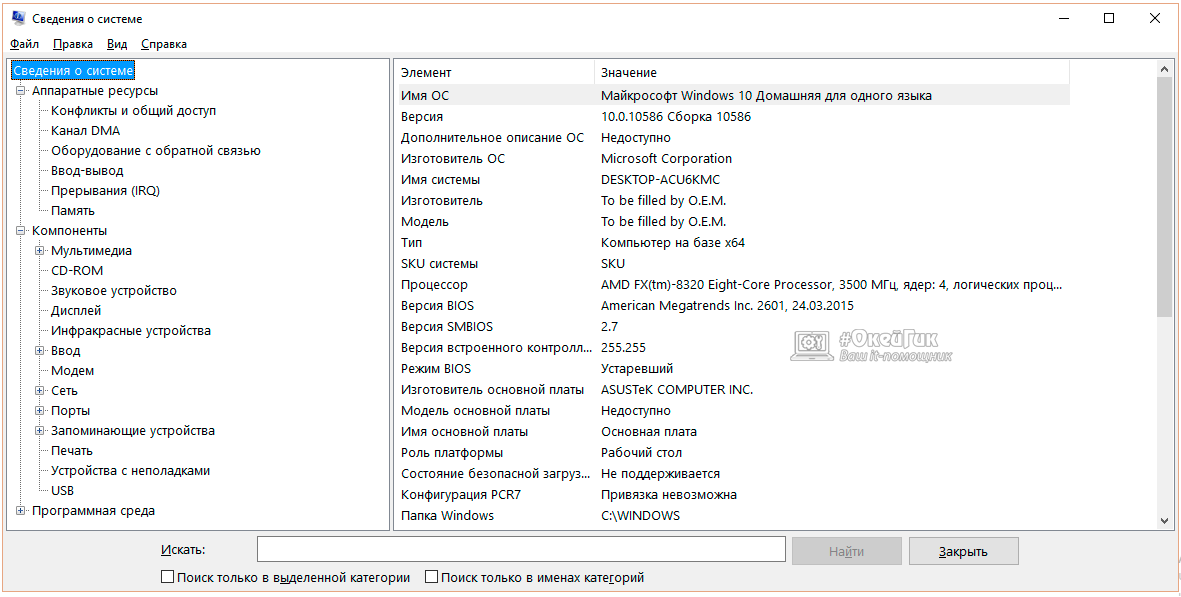
Зверніть увагу: Не завжди утиліта msinfo32 грамотно справляється з упізнанням встановленої в комп'ютері материнської плати. Можна зіткнутися з ситуацією, коли в інформації про модель буде написано «Недоступно». В такому випадку доведеться визначати материнську плату іншим способом.
Також операційна система Windows дозволяє визначити модель встановленої основної плати наступним чином:
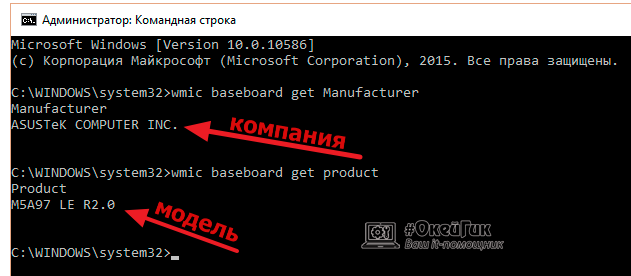
Даний спосіб визначення моделі материнської плати працює практично безвідмовно, але якщо і він не допоміг дізнатися цікаві відомості, можна використовувати рішення сторонніх компаній.
Програми для визначення моделі материнської плати
Практично будь-яка програма для діагностики комп'ютера дозволяє визначити модель материнської плати. складність використання даного методу в тому, що попередньо програми необхідно завантажити з інтернету, встановити, а тільки потім можна дізнатися, що за плату встановлено в комп'ютері, тоді як для описаних вище способів інтернет не потрібно.
CPU-Z
надійна і проста програма для визначення параметрів комп'ютера - це CPU-Z. Її можна безкоштовно завантажити з офіційного сайту розробників, і вона безпомилково видає інформацію про комплектуючих комп'ютера. Щоб з її допомогою дізнатися модель материнської плати, потрібно переключитися на вкладку «Mainboard», і в графі «Manufactured» відобразиться компанія-виробник плати, а її модель буде показана в пункті «Model».
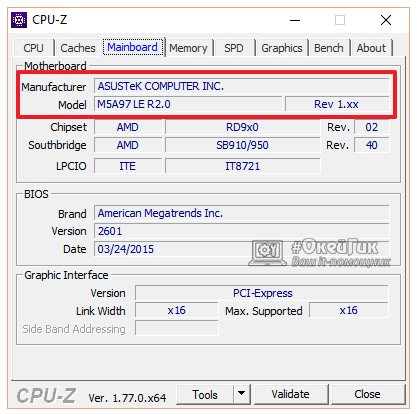
AIDA64
Ще одним хорошим діагностичним комп'ютерна програма є AIDA64, але його мінус, на відміну від CPU-Z, що воно поширюється платно. При цьому з сайту розробників можна завантажити пробну 30-денну версію безкоштовно, яка дозволить дізнатися дані про материнську плату, встановленої в комп'ютері.
 Всім привіт Ось є у вас комп або навіть ноутбук, ну це круто, тому що мені здається без комп'ютера зараз просто не можна жити! Комп'ютер для кого-то це все, а для деяких навіть більше ...
Всім привіт Ось є у вас комп або навіть ноутбук, ну це круто, тому що мені здається без комп'ютера зараз просто не можна жити! Комп'ютер для кого-то це все, а для деяких навіть більше ...
Ну, я думаю що ви знаєте, що материнка це найважливіше пристрій в комп'ютері, до неї там багато інших пристроїв підключаються і вона ними командує. Можна сказати що материнка це фундамент комп'ютера.
Взагалі якщо у вас раптом є коробка від материнки або інструкція, то подивіться, там десь повинна бути вказана модель її. Зазвичай на самій коробці її видно, вона пишеться як правило жирними літерами ...
Я покажу як можна дізнатися модель материнки, при цьому спосіб досить незвичайний і не всі про нього знають!
Дивіться, затискаєте кнопки Win + R і пишіть туди таку команду:
І натискаєте ОК:
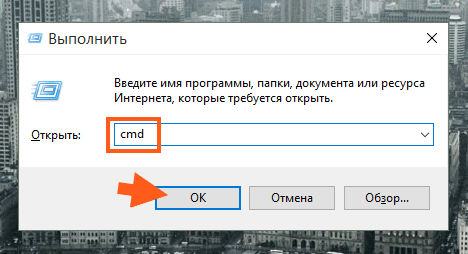
Потім відкриється чорне вікно (командний рядок), в нього вставляєте цю команду:
wmic baseboard get product
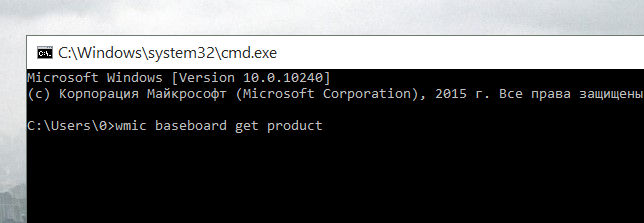
Натискаєте Ентер і отримуєте такий результат:
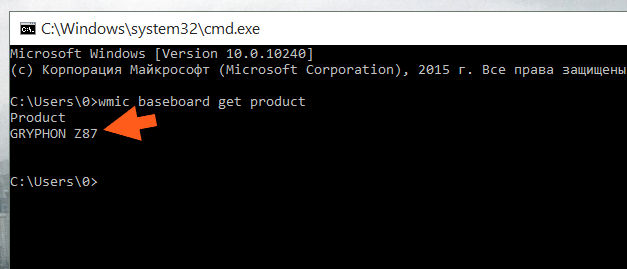
Ось це GRYPHON Z87, це і є модель материнки! Тільки прикол в тому, що тут не відображається виробник, це звичайно погано, але зате є модель. У мене то Asus Gryphon Z87 ...
Щоб побачити повну назву материнки, ну там модель і виробник і взагалі всю інфу, то я вам раджу встановити собі прогу, повірте мені її легко встановити і нічого складного в цьому немає. Прогу знають багато користувачів, це найкраща прога щоб дізнатися максимум інформації про вашому залозі! Материнку там можна подивитися на вкладці Системна плата :
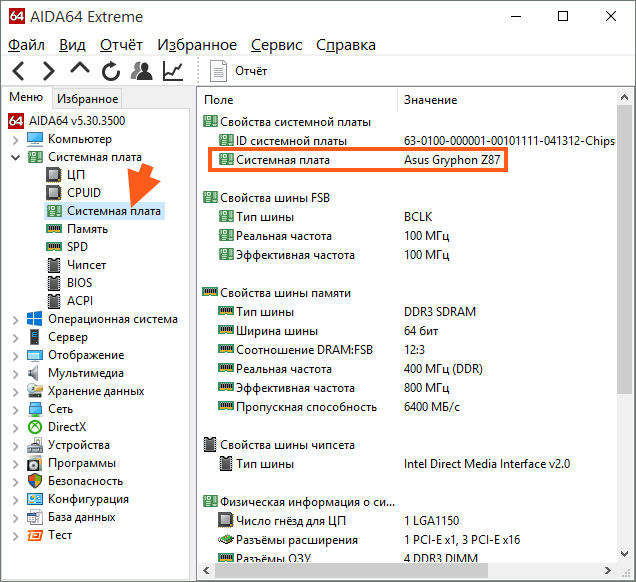
Загалом мені здається що потрібна прога
В самому важкому випадку , Можете просто подивитися на саму материнку, якщо ви можете зняти кришку з компа, там теж зазвичай вказана модель або біля роз'єму відеокарти або біля разьемов для оперативки. Але не завжди, відразу скажу, були плати де я не зміг зрозуміти де та модель написана ... Але ось приклад, де вона вказана біля оперативки:

А ось біля слота відеокарти:

Але як я вже писав, на деяких материнках складно зрозуміти де написана модель. Або вона взагалі там була вказана або я просто не зміг знайти ... Але в будь-якому випадку мені здається що краще дивитися програмою, і швидше і легше ...
Ну і ось як вказана модель на коробці:

Ну з коробкою думаю ви і без мене б все зрозуміли ...
Ще напишу своїх думок. Ось я не зовсім розумію, чому вони не зроблять все це вже в винде? Ну я маю на увазі, чому вони не зроблять щоб в винде можна було подивитися будь-яку інфу про плату, про проце, про оперативці. Уже який рік користувачі повинні використовувати якісь проги, коли вони вже могли це вбудувати. Ось вийшла Windows 10, я думав що там буде видно не тільки кількість потоків в диспетчері але і ще багато чого. А ось виявилося що немає, це вони вважають зайвим, зате в Windows 7 був індекс продуктивності, який показував на мій погляд не зовсім правильну оцінку заліза ...
Ну що, начебто все, сподіваюся що вам тут все було зрозуміло і дана інфа була корисною. Удачі вам
29.07.2016
щорічно розробники комп'ютерної техніки випускають все більш вдосконалені деталі для ПК, оновлюють драйвера для системних пристроїв.
У багатьох користувачів з'являється бажання оновити наявну систему. Перш за все потрібно дізнатися характеристики свого персонального комп'ютера.
Перед заміною основних елементів технічного оснащення, установкою драйверів потрібно дізнатися тип наявної, дані про яку стануть вирішальними в процесі оновлення конфігурації обладнання. Як же дізнатися материнську плату на комп'ютері з встановленої Windows 7
Материнська плата (МП) є багатошаровою друковану плату , Що є базою структури комп'ютера. До неї підключений «мозок» обчислювальної машини - процесор, оперативна пам'ять.
Іноді є вбудований відеоадаптер. Розширити можливості компонентів можна завдяки заздалегідь встановленим слотів. У ці роз'єми підключаються інші елементи обчислювальної системи.
По суті, цей пристрій гарантує взаємодія елементів, управляє їх спільною працею.
Сьогодні виділяють п'ять найбільш популярних виробників МП, інформація про яких є частиною маркування:
- Gigabyte;
- Asus;
- Asrock;
- Biostar.
На головній платі розташований процесор. Він може бути виробництва компаній AMD, Intel. Кожна з них розробила індивідуальні роз'єми для МП, що унеможливлює встановлення на неї процесора конкурента.
Це нескладно, якщо в наявності є документація, диск з драйверами, отримані при купівлі техніки. Виробники, піклуючись про споживачів, вказують модель, її технічні характеристики , Надають керівництво по користуванню комплектуючими.
Деякі - в графічному вигляді. Однак, може виявитися, що документа, диска під рукою немає, вони втрачені.
Існує кілька способів, що дозволяють це зробити:
Візуальний огляд
При розтині системного блоку є безпосередня можливість розглянути плату. На ній розміщене маркування моделі. Деякі виробники розміщують напис поруч з процесором, над PCI-E-слотом. 
Існує мінус даного дії. Більшість нових системних блоків захищені печаткою, при зломі якої «згоряє» гарантія. Якщо системник не опечатано, можна, скориставшись викруткою, за декількох хвилин зняти кришку корпусу і дізнатися, які комплектуючі використовуються саме у вас.
Тут можливий ризик невірно інтерпретувати позначки, оскільки їх на поверхні плати може бути кілька. Більш детально про системну плату можна дізнатися в інтернеті, після прочитання марки обладнання, задавши відповідний пошук.
Для скачування драйверів потрібно зайти на офіційний сайт виробника, вибрати тип периферії, скачавши пропоновані установчі програми.
Читання інформації за допомогою BIOS
Це більш складний метод визначення. Можна в момент завантаження, періодично натискаючи клавішу Delete, зайти в оболонку BIOS. Більшість виробників першої вкладкою виводять повідомлення про встановлений обладнанні. 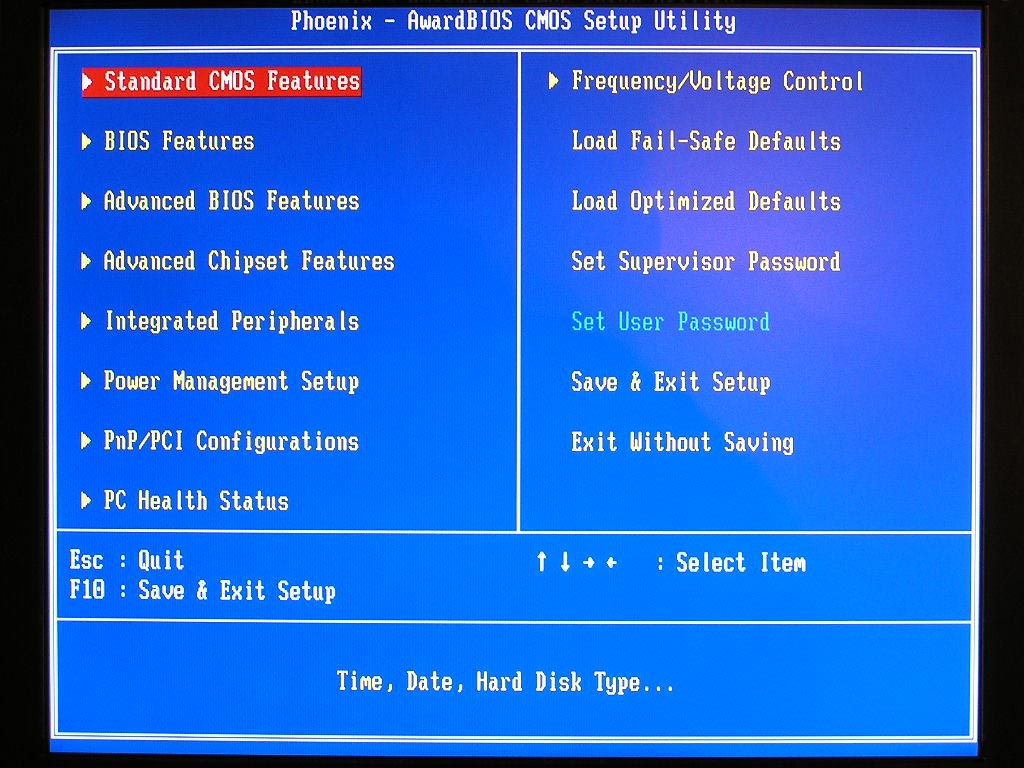
Після того, як ви дізналися потрібну інформацію , Натисніть F10 і Ok для перезавантаження системи, запуску Windows 7. Повна інформація про технічне оснащення «прослизає» після завантаження BIOS , До завантаження самої системи.
Тривалість відображення становить 2-3 секунди. З першого разу прочитати її не вийде. Доведеться кілька разів робити перезавантаження.
Використання спеціальних програм для зчитування і відображення потрібної інформації
Застосовується, коли перші методи не допомогли визначити марку МП. В цьому випадку можна задіяти можливості системи. Стандартний спосіб - використовувати утиліту Microsoft.
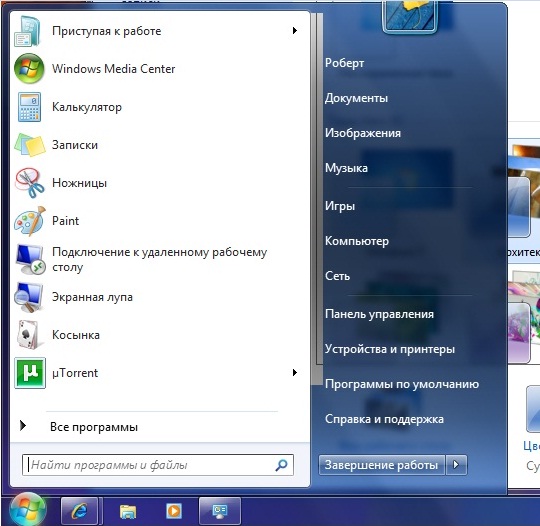
Для цього потрібно зайти в «Пуск», вибрати пункт меню «Виконати» (використовуються гарячі клавіші R + Win), ввести команду msinfo32, натиснути кнопку Enter. Характеристику комп'ютера можна подивитися у вікні.
Використання командного рядка.
Метод аналогічний описаному в третьому пункті. Однак тут команда msinfo32 замінюється на cmd. Запуститься емуляція консолі операційної системи Windows 7 (вікно з чорним фоном). Використовуючи клавіатуру, введіть команду wmic baseboard get product і натисніть Enter. Таким чином ви отримаєте шукані характеристики. 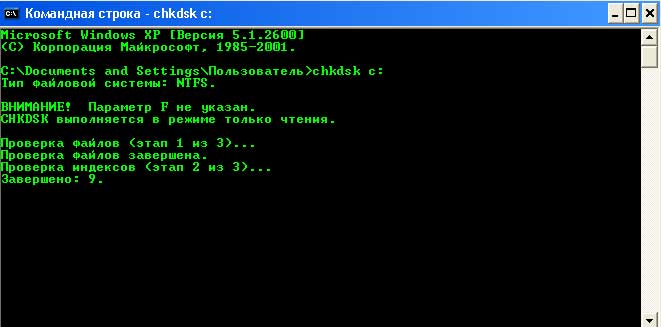
Після виведення повідомлення про Ваш пристрій, не закривайте вікно командного рядка. Можливо, знадобитися дізнатися маркування МП. Для цього введіть за допомогою клавіатури команду wmic baseboard get manufacturer.
Іноді Windows 7 не в змозі визначити конфігурацію пристроїв. Тому можна скористатися софтом для її визначення. Даних програм в Інтернеті безліч. Деякі самостійно встановлюють необхідне програмне забезпечення.
Одна з найбільш часто використовуваних - DriverSoft. Вона дозволяє досить швидко визначити МП. Установка на Windows займає кілька секунд. Зовнішній вигляд програми доступний для розуміння, оскільки виконаний в мінімалістському стилі. Даний софт потурбується про головній платі, про решту відсутніх, застарілих драйвери.
Також використовується ряд безкоштовних, платних платформ, утиліт які доведеться попередньо завантажити. Наприклад, AIDA64, що відображає детальний опис характеристик всього підключеного обладнання, в тому числі головною плати.
Після запуску програми вибираємо в списку ліворуч рядок «Системна плата». Справа відобразяться відомості, вгорі яких, відповідно, зазначений шуканий тип.
Ще одна утиліта - Speccy. Принцип її дії аналогічний попередньої. Єдина відмінність - Speccy пропонує більш докладний опис процесів, що робить її популярною у початківців користувачів.
Отже, тепер вам відомо, як дізнатися материнську плату на комп'ютері Windows 7. Це дозволить правильно провести оновлення пристроїв комп'ютера самостійно, без запрошення фахівця.
І, відповідно, всіх драйверів часто виникає проблема, як дізнатися яка стоїть материнська плата на вашому комп'ютері.
Вирішити це питання не так просто - але ж без відповідного програмного забезпечення можуть не працювати деякі функції - не включатися відео, не запускатися гри, не програватися музика.
Більш того, не знаючи точної моделі «материнки», не можна замінити ні відеокарту, ні оперативну пам'ять, ні процесор.
І, навіть якщо драйвера встановилися автоматично або за допомогою спеціалізованих програм, провести апгрейд комп'ютера, не знаючи нічого про материнську плату, у вас не вийде.
Пошук упаковки і чеків
Першим способом, найпростішим і банальним, є пошук інструкцій і коробок від обладнання. Якщо упаковку ще не встигли викинути, на ній повинна бути вказана і модель плати, і ряд інших відомостей.
Якщо коробки вже немає, можна скористатися такими джерелами інформації, як:
- Товарний чек (не плутати з касовим), на якому часто пишуть повну назву обладнання.
- Гарантійний талон на обладнання.
Порада! Талон слід зберігати в будь-якому випадку, навіть після закінчення гарантії - іноді там вказані адреси та телефони сервісів, де плату в разі поломки зможуть відремонтувати.
- Установчі диски. Часто вони призначені для декількох моделей плат, але іноді бувають розраховані тільки на 1-2. І хоча б приблизне назву у вас буде.
Візуальний спосіб
Для того щоб визначити модель плати на комп'ютері візуальним способом, буде потрібно відключити харчування, знайти підходящу за розміром викрутку і забезпечити достатнє освітлення.
- Відкрутити болти з бічної кришки системного блоку. Іноді їх дві і обидві знімаються. В цьому випадку вам, швидше за все, потрібна та кришка, на якій є менше отворів для вентиляції.
Або протилежна тій, яка найсильніше гріється при роботі комп'ютера; - Після зняття кришки дивляться на маркування плати. Не завжди вона знаходиться на видному місці. Часто «материнку» маркують у слоти PCI-E або у процесора.
- Як видно з зображення, назва плати в даному випадку H61MV-ITX. Саме його доведеться забивати в пошуковому рядку браузера для пошуку драйверів або характеристик.

Наведений спосіб не можна назвати зручним і безпечним.
По-перше, тому що системний блок може перебувати на гарантії, а після розтину корпусу вона, швидше за все, буде недійсною.
По-друге, знайти назву плати можуть заважати інші встановлені пристрої , А знімати їх, не маючи досвіду, краще не варто.
По-третє, є й інші варіанти дізнатися назву плати.
Використання коштів Windows
Один з найпростіших і швидких методів визначення назви плати є використання командного рядка для виклику системних утиліт . Це потребуватиме не установки додаткових програм , А всього лише виконання наступних інструкцій:
- Відкрити меню «Виконати» (через «Пуск» або натисканням клавіш «Windows» + «R»);
- Ввести команду wmic baseboard get Manufacturer (отримавши назву виробника, наприклад, ASUSTek) і wmic baseboard get product (видає модель плати, наприклад, P8H61-MX).
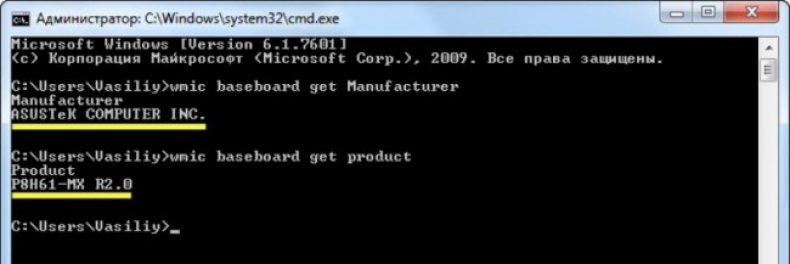
Аналогічною функціональністю володіє ще одна утиліта від Microsoft, яка запускається через той же меню виконання команд. Тільки в вікні вводиться вже msinfo32.
У вікні можна буде знайти характеристики своєї материнської плати. Параметри в списку можуть бути в іншому порядку і навіть на англійській мові . Однак, як можна помітити, іноді такий спосіб не допомагає визначити ні виробника, ні модель плати.
Втім, так само як і попередній варіант, з використанням інших команд. Тому не виключено, що для визначення назви «материнки» доведеться завантажити і встановити додаткове програмне забезпечення.
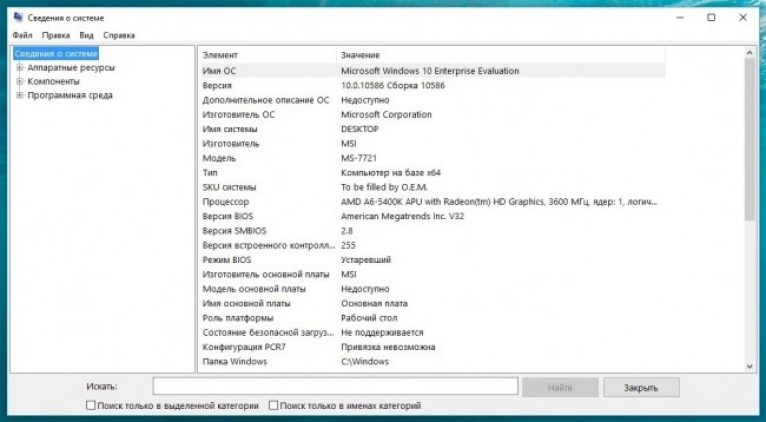
Відсутність інформації про материнську плату при використанні утиліти MSInfo32
Всім привіт, читачі і відвідувачі мого блогу! Сьогодні я вирішив написати пост про те, як дізнатися модель материнської плати, встановленої у вашому комп'ютері. Але навіщо це потрібно? Запитають новачки. А потрібно це з кількох важливим причин. Перш ніж я до них перейду, хотілося б в двох словах пояснити, що з себе представляє материнська плата для зовсім вже «зелених» користувачів. Без образ)
Материнська плата - це головний елемент в системному блоці. Саме до неї кріпляться всі інші комплектуючі. Вона об'єднує всі воєдино. До того ж сама назва говорить сама за себе. Але все ж хоч вона і головна, без інших комплектуючих комп'ютер працювати не буде. Фото нижче.
Материнська плата, яку можна побачити вище дуже старенька. Сучасні ж виглядають набагато крутіше. Так чи інакше, суть одна і та ж. Мати є мати і помилитися важко.
А тепер причини, через які слід знати модель своєї материнки:
- Вибір комплектуючих. При виборі комплектуючих, модель материнської плати, це невід'ємна частина. Знаючи модель, ми будемо знати все її характеристики. Виходячи з цієї інформації підбираються комплектуючі. Причому знання характеристик дозволить вам вийти в більш вигідному положенні при покупці різних доповнень, так як при грамотному підході ви не переплатите за зайвий функціонал.
- Оновлення BIOS. для поновлення bios модель материнської плати просто необхідна.
- Інвентаризація. Так як я вчуся на технолога зварювального виробництва, я знаю, що існує інвентаризація обладнання. Я думаю IT-організації в виняток не входить і тому відбувається облік різного устаткування в різних цілях. Будь це реорганізація або на меті виявити злодюжку. Для простих користувачів даний пункт не має особливого значення.
Думаю, я привів цілком пристойні доводи. Так як же все-таки дізнатися назву материнської плати? Я підготував кілька способів, про які зараз піде мова. Можете скористатися тим, який вам більше підходить.
упаковка
Я без поняття, як з тими комп'ютерами, що купуються в збірці, але точно знаю, якщо ви купували материнську плату, то упаковка повинна бути точно. Хоча за логікою, якщо це так, то ви повинні знати модель, тому що не навмання ж купували. Все одно якось дивилися, вибирали.
Альо гаразд. Припустимо, моделі немає, але є упаковка. Знайдіть її, якщо вона у вас ще «жива». Якщо знайшли, то дивіться на написи. У коробці я думаю буде ще по дрібниці. Наприклад: книжки, листівки. Можливо ще щось подібне. У них або на них теж можна знайти модель материнки.

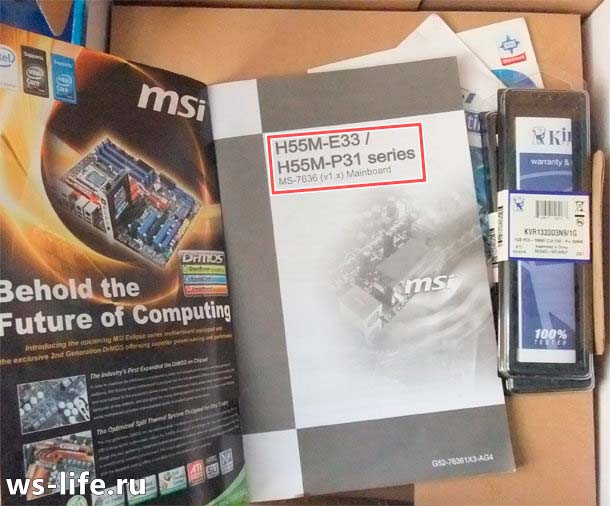

Можливо ви все викинули. Нічого страшного, можна піти обхідним шляхом.
Відкрий і подивися
Так. У прямому сенсі цієї фрази. Відкрити системний блок і подивитися модель на материнській платі. Здавалося б, що може бути простіше цього. Це так банально ... Але судити завчасно не варто. Зараз я вам розповім, чому простота може перерости в складну задачу за таких умов:
- Системний блок опечатаний, знаходиться на гарантії. Якщо ви розкриєте його, то наклейка або пломба пошкодиться. Це позбавить вас гарантії, якщо термін ще не вийшов.
- Час. Витрачати час на розбирання і збирання мало кому сподобається, так як потрібно відкручувати, а потім закручувати болтики. Звичайно ж є корпусу зі спеціальними заклепками, для легкого розтину, але не у всіх системних блоків вони присутні. Навіть з заклепками вам доведеться докладати більше фізичних дій щодо інших способів. Ну чим не трата часу? До речі, буває так, що крім заклепок ще на гвинти кріплять.
- Ні інструментів для розтину.
- Немає доступу до системного блоку. Наприклад, ви допомагаєте баби Валі з налаштуванням комп'ютера за допомогою програм віддаленого управління комп'ютером. Тобто баба Валя на іншому кінці світу разом з системний блок . А вам навіщось знадобилося назву материнської плати.
- Лінь. Ну чим не проблема? Досить поширена)
Але припустимо, що всі ці 5 пунктів не про вас. Якщо це так, то ви отримаєте інформацію. Напис моделі материнської плати найчастіше розміщують під PCI слотами. Ось приклад.


Але знову ж таки, якщо комп'ютер зовсім древніх часів, то можливо там нічого не буде.
POST Screen
Даний спосіб більше підійде для стареньких комп'ютерів. Під час завантаження відбувається перевірка комплектуючих. Так звана post перевірка. На екрані можна буде побачити модель плати.
У кого варто SSD диск, можете забути про це. Все проходить дуже швидко, моментально. У кого HDD вінчестери, то можливість є. Я зняв фото свого монітора, який можна побачити нижче. Довелося натискати «Delete» при завантаженні комп'ютера, щоб побачити інформацію. Ця клавіша запускає bios, у вас може бути інша.
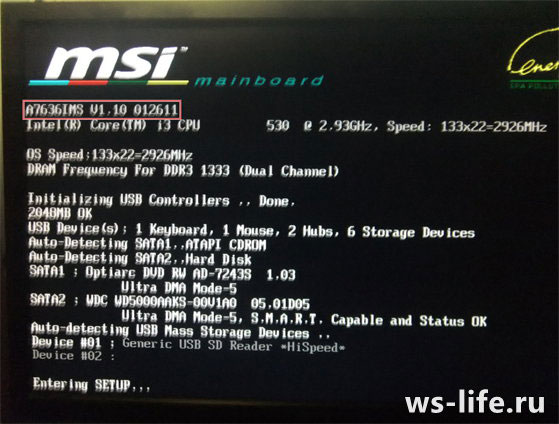
Модель плати я знайти не зміг, можливо вона була наведена нижче. До того ж часу на фокусування у мене було невелике, тому вийшло трохи розмито. Але інформацію побачити можна. Мені допомогла найперша рядок «A7636IMS». Я зміг знайти необхідну інформацію в інтернеті.
Даний спосіб мені не дуже подобається, тому що все відбувається дуже швидко, а у кого SSD диски , Той взагалі нічого не побачить. Але вирішувати вам.
До речі, на рахунок bios. Там теж можна знайти модель материнської плати. Але так як bios скрізь різний, я не став заморочуватися, робити фотографію екрану. Хоча міг би зробити, бо я «Delete» натискав для того, щоб заскрініть post screen. Згадав про це тільки зараз. Якби пригадав, то можливо зробив би.
У мене AMI Bios , Шукати інформацію не пробував. Модель можливо є, можливо ні. Не знаю, чесно скажу. Якщо ви в курсі, то можете відписати в коментарях. Чи можна там знайти модель материнської плати? Думаю на нових версіях bios , Де особливо виділяється інтерфейс, можна знайти модель.
Командний рядок
Досить простий спосіб, так як потрібно знати пару команди. Отже, для визначення моделі материнської плати через командний рядок необхідно:
- Запустити командний рядок. Можна через пуск, я ж за допомогою гарячих клавіш Win + R. Запускається «Виконати».
- Ввести команду cmd і натиснути «Ок». Командний рядок запущена! Залишилося тільки ввести певні команди.
- Перша команда: systeminfo
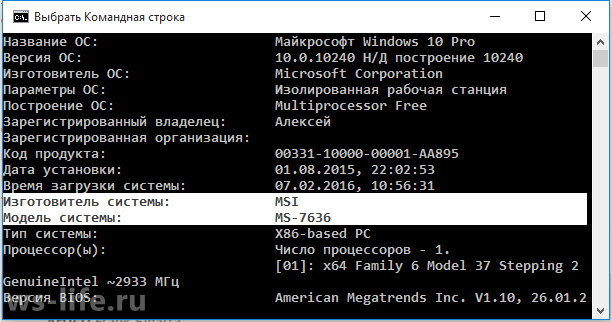
сама проста команда , Працює на всіх windows починаючи з xp. на ранніх версіях обставина справ мені не відомо. Але хто зараз такими системами користується?
Друга команда:
wmic baseboard get manufacturer
wmic baseboard get product
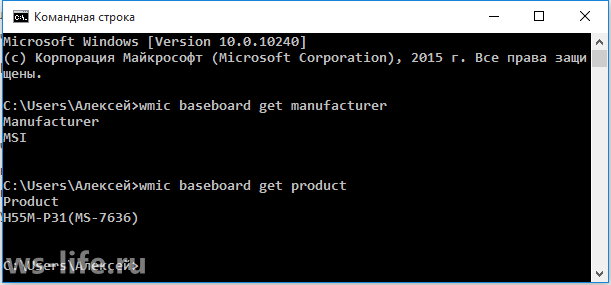
Наскільки мені відомо в windows xp дані команди не працюють.
DirectX і стандартна програма «Відомості про систему»
Засоби діагностики DirectX в windows
Для запуску засобу діагностики DirectX використовуємо таку команду: dxdiag
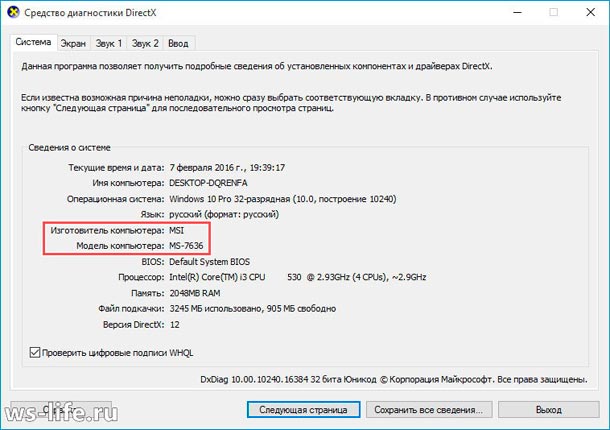
Після введення команди натискаємо клавішу «Enter». Потрапляємо у вкладку «Система». Бачимо основні характеристики. Для визначення виробника вашої материнської плати дивимося на «Виробник комп'ютера», а для визначення моделі дивимося на «Модель комп'ютера».
Відомості про систему
Для запуску програми використовуємо таку команду: msinfo32
Також можна скористатися пошуком в «Пуск».
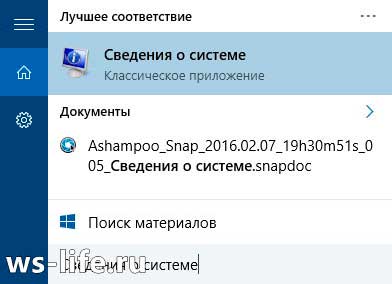
Після запуску бачимо наступне.
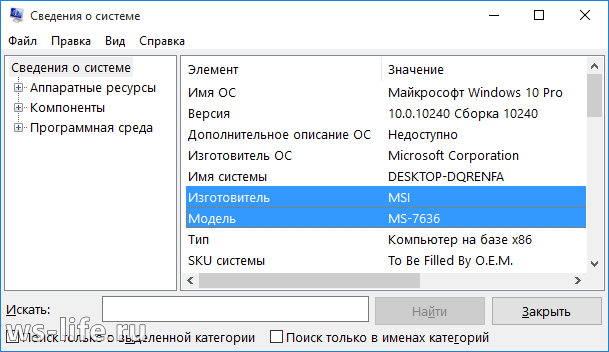
Відразу ж буде видно все характеристики вашого комп'ютера. 6-ий і 7-ий рядком можна знайти виробника з моделлю плати.
За допомогою реєстру
Для запуску реєстру windows , Можна скористатися командний рядком . Знову запускаємо cmd, вводимо команду regedit. Натискаємо «Enter»
Переходимо по шляху: HKEY_LOCAL_MACHINE \ HARDWARE \ DESCRIPTION \ System \ BIOS
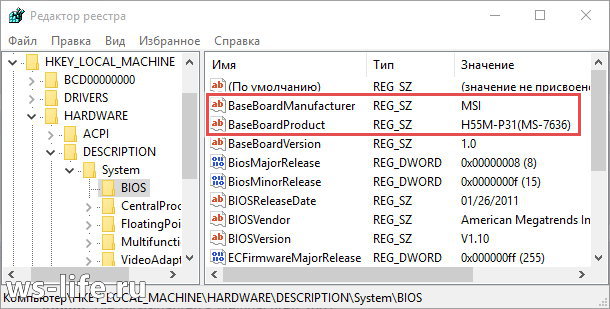
BaseBoardManufacturer - виробник материнської плати.
BaseBoardProduct - це модель.
сторонні програми
Speccy
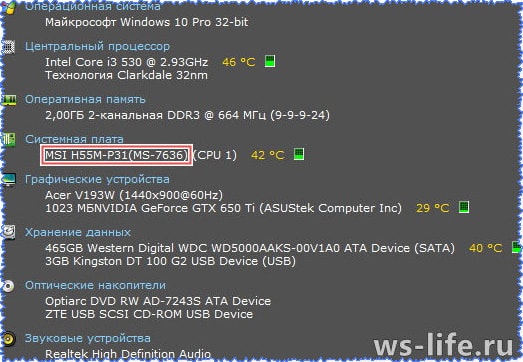
Хороша програма, яка видає інформацію про вашому комп'ютері. Програма призначена для некомерційного використання, що робить її доступною для будь-якої людини.
Для того щоб визначити модель материнки, потрібно завантажити, встановити і запустити програму. Після запуску програма просканує вашу систему. Потім видасть вам всю необхідну інформацію. Все просто.
Aida64
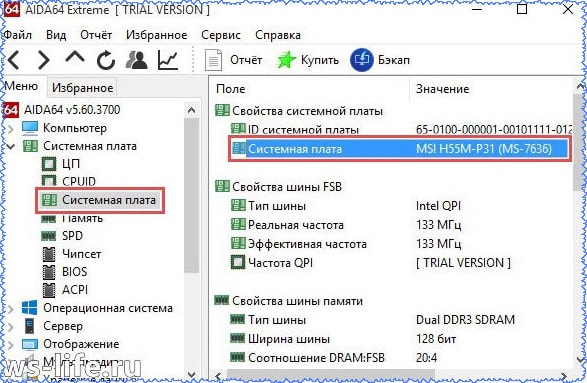
дуже хороша програма , дає Детальна інформацію про вашому комп'ютері. Можна сказати вичерпну. Ще відома як Everest. Існує 4 версії AIDA64: Extreme Edition, Engineer Edition, Business Edition, Network Audit Edition. Нам потрібна перша, так як вона для простих користувачів.
Програма платна, але дається 30 днів на використання. Цього цілком достатньо для того, щоб дізнатися модель материнської плати.

CPU-Z
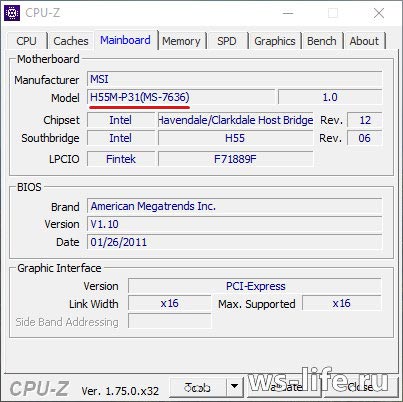
Дана програма показує технічну інформацію про комп'ютер, в тому числі модель з виробником материнської плати. Варто згадати, що дана програма також існує для Android систем.
Для того, щоб отримати інформацію материнської плати, потрібно запустити і перейти у вкладку «Mainboard».
Висновок
Ось власне все. Тепер ви знаєте як дізнатися модель материнської плати. Я розглянув всі можливі способи отримання інформації. Сподіваюся, ця інформація вам допомогла або допоможе в майбутньому. Якщо у вас є щось доповнити, то обов'язково пишіть в коментарі. Буду радий коментарям.
На цьом все. на мій блог, отримуйте новостішкі собі на пошту. З вами був Олексій Антропов, всім пока.
Ось я не зовсім розумію, чому вони не зроблять все це вже в винде?Але навіщо це потрібно?
Так як же все-таки дізнатися назву материнської плати?
Ну чим не трата часу?
Ну чим не проблема?
Чи можна там знайти модель материнської плати?
Але хто зараз такими системами користується?