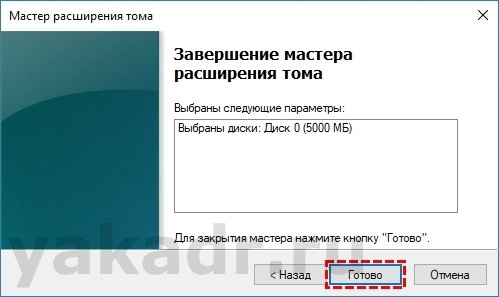Як розділити жорсткий диск за допомогою Управління дисками в Windows 10
- Запускаємо утиліту Управління дисками
- Виробляємо стиснення томи
- Видаляємо розділи на жорсткому диску
- Об'єднуємо розділи жорсткого диска
Досить часто в процесі експлуатації ноутбука або комп'ютера виникає необхідність розділити жорсткий диск або збільшити обсяг томи «С».
Крім сторонніх програм для роботи з жорсткими дисками в Windows 10 розроблена оснащення, що дозволяє без втрати даних редагувати томи будь-якого жорсткого диска, включаючи SSD, на свій розсуд.
Запускаємо утиліту Управління дисками
Для переходу до роботи з жорсткими дисками необхідно відкрити утиліту "Керування дисками". У порівнянні з попередніми версіями Windows в 10ке досить натиснути правою кнопкою миші на іконці «Пуск» (або натиснути Win + X) і вибрати у випадаючому меню "Керування дисками". 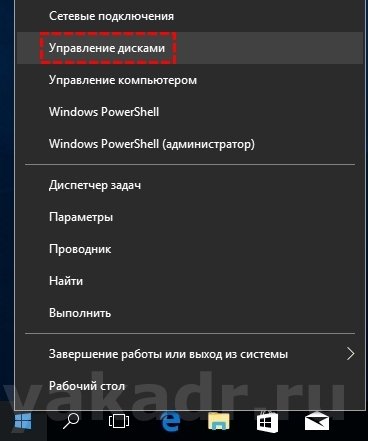 Існують інші способи запустити оснастку, а саме:
Існують інші способи запустити оснастку, а саме:
Тим чи іншим способом ми запустили утиліту. У верхній частині знаходиться список всіх томів, в нижній графічним способом показані всі підключені фізичні накопичувачі. 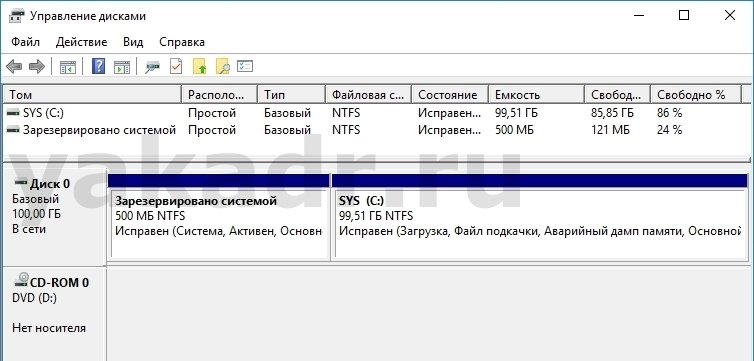
Виробляємо стиснення томи
Для прикладу розіб'ємо системний жорсткий диск на два томи. У більш ранніх версіях Windows при спробі стиснути системний розділ користувачі стикалися з дивними обмеженнями, що не дозволяють здійснити дану дію.
Така дія часто буває необхідним при покупці ноутбука з попередньо встановленою Windows 10, де жорсткий диск не розбитий на розділи. Для цього правою кнопкою миші натискаємо по тому «С» і вибираємо «Стиснути том».  Чекаємо, поки пройде запит «Виконується опитування томи для визначення доступного місця для стиснення. Зачекайте ... »і з'явиться наступне вікно.
Чекаємо, поки пройде запит «Виконується опитування томи для визначення доступного місця для стиснення. Зачекайте ... »і з'явиться наступне вікно. 
Тут в графі «Зазначте обсяг для стискання» прописуємо на скільки ми хочемо стиснути тому. Нижче в графі «Загальний розмір після стиснення» буде вказано розмір тому після стиснення. Натискаємо кнопку «Стиснути». 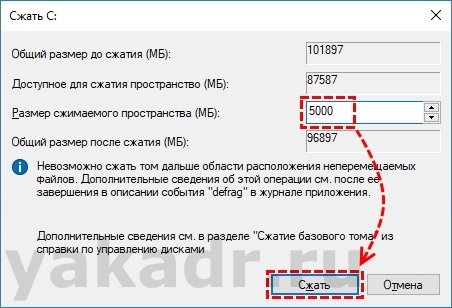 Через деякий час, ми побачимо наш тому з новим заданим значенням розміру. Але справа від нього з'явилася нова нерозмічена область.
Через деякий час, ми побачимо наш тому з новим заданим значенням розміру. Але справа від нього з'явилася нова нерозмічена область.  З цієї області створюємо новий том.
З цієї області створюємо новий том.
Для цього правою кнопкою миші натискаємо на нерозподіленого області і вибираємо «Створити простий том». 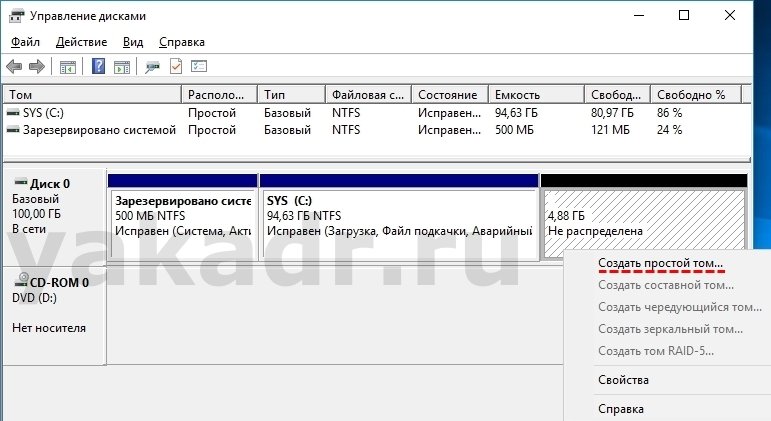 Запускається майстер створення простих томів, натискаємо «Далі».
Запускається майстер створення простих томів, натискаємо «Далі». 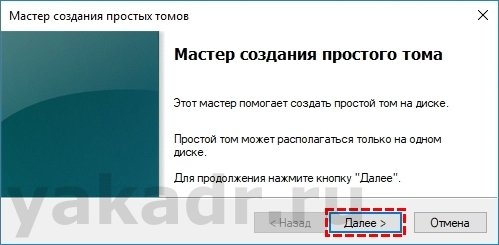 На наступному етапі бачимо вікно, в якому вказано максимальний і мінімальний розміри створюваного диска і розмір простого томи, в якому за замовчуванням прописано все місце не розподілено області. Ми залишаємо все як є або вводимо свої цифри бажаного обсягу і натискаємо «Далі».
На наступному етапі бачимо вікно, в якому вказано максимальний і мінімальний розміри створюваного диска і розмір простого томи, в якому за замовчуванням прописано все місце не розподілено області. Ми залишаємо все як є або вводимо свої цифри бажаного обсягу і натискаємо «Далі». 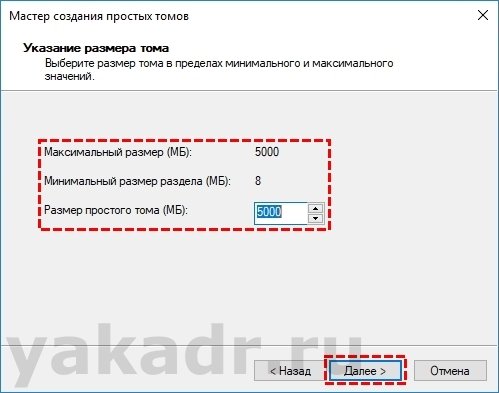 Зі списку вибираємо букву для диска. Натискаємо «Далі».
Зі списку вибираємо букву для диска. Натискаємо «Далі». 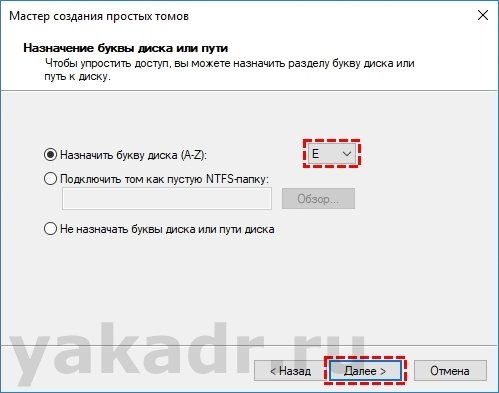 У наступному вікні буде запропоновано відформатувати розділ. Вибираємо файлову систему, розмір кластера, метод форматування, вказуємо мітку тому і натискаємо «Далі».
У наступному вікні буде запропоновано відформатувати розділ. Вибираємо файлову систему, розмір кластера, метод форматування, вказуємо мітку тому і натискаємо «Далі». 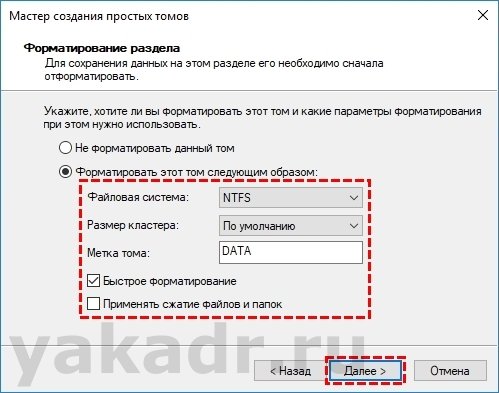 В останньому вікні показаний перелік заданих нами параметрів і якщо все правильно натискаємо «Готово», в іншому випадку можна натиснути «Назад» і змінити ті чи інші параметри.
В останньому вікні показаний перелік заданих нами параметрів і якщо все правильно натискаємо «Готово», в іншому випадку можна натиснути «Назад» і змінити ті чи інші параметри.  Після натискання «Готово», в Управлінні дисками ми побачимо наш новий, створений з неразмеченное області тому.
Після натискання «Готово», в Управлінні дисками ми побачимо наш новий, створений з неразмеченное області тому.  При виникненні проблем при стисненні томи необхідно провести дефрагментацію жорсткого диска і спробувати відключити антивірусну програму, яка може блокувати доступ до диска.
При виникненні проблем при стисненні томи необхідно провести дефрагментацію жорсткого диска і спробувати відключити антивірусну програму, яка може блокувати доступ до диска.
Видаляємо розділи на жорсткому диску
Докладніші відомості про процес проводимо, коли нам більше немає необхідності тримати окремий том і потрібно це місце для розширення інших томів.
По тому натискаємо правою кнопкою мишки, в випадаючому меню вибираємо пункт «Видалити тому ...». 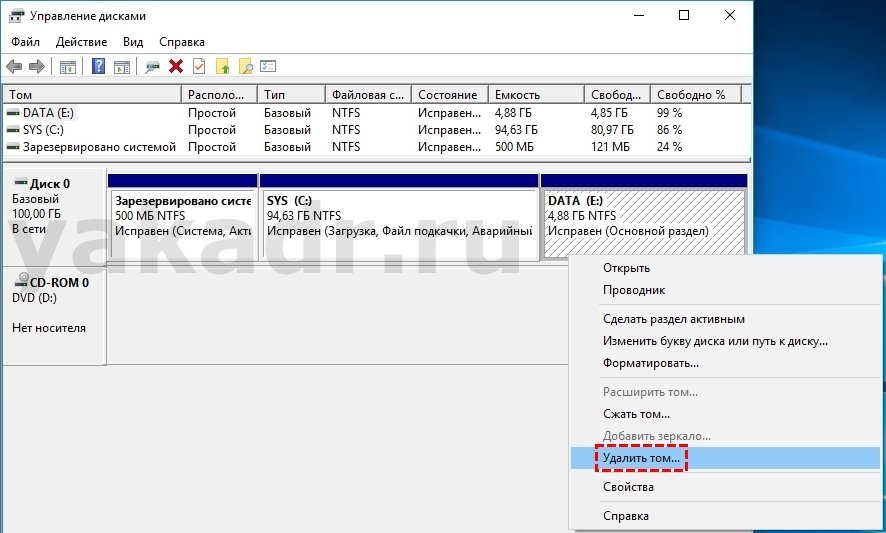 З'явиться повідомлення «Видалення томи знищує всі дані на цьому томі. Перед видаленням заархівуйте всі дані, які ви хочете зберегти. Бажаєте продовжити? »Натискаємо« Так ».
З'явиться повідомлення «Видалення томи знищує всі дані на цьому томі. Перед видаленням заархівуйте всі дані, які ви хочете зберегти. Бажаєте продовжити? »Натискаємо« Так ». 
Після не довгою процедури, у нас з'явиться у вікні управління дисками нерозмічена область. 
Об'єднуємо розділи жорсткого диска
Аналогічним способом можна збільшити розмір системного диска, натиснувши у вікні програми «Розширити тому». 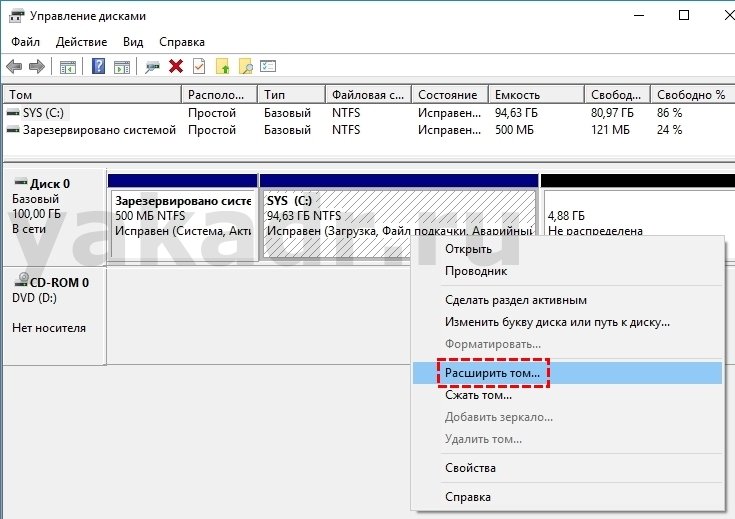 Але слід врахувати, що вільне місце повинно знаходитися відразу ж праворуч від диска «С». Одним з рішень, яке займає багато часу, можна стиснути сусідній тому донор, створити ще один розділ. Перемістити на нього інформацію, якщо дозволяє обсяг, а звільнився розділ видалити.
Але слід врахувати, що вільне місце повинно знаходитися відразу ж праворуч від диска «С». Одним з рішень, яке займає багато часу, можна стиснути сусідній тому донор, створити ще один розділ. Перемістити на нього інформацію, якщо дозволяє обсяг, а звільнився розділ видалити.
Таким чином, утворюється незайняте простір поруч з диском «С». Відкриється вікно майстра розширення томи, натискаємо «Далі». 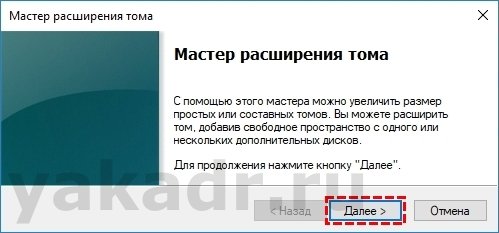 Вибираємо диск донор, за допомогою якого ми будемо збільшувати місце, і вказуємо розмір виділяється простору. Ми залишаємо значення за замовчуванням, тому що ми хочемо використовувати все не зайняте простір. Натискаємо «Далі».
Вибираємо диск донор, за допомогою якого ми будемо збільшувати місце, і вказуємо розмір виділяється простору. Ми залишаємо значення за замовчуванням, тому що ми хочемо використовувати все не зайняте простір. Натискаємо «Далі». 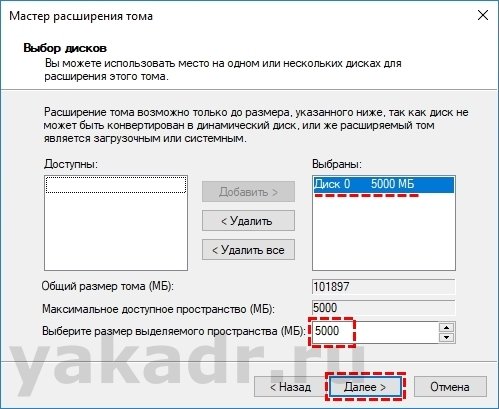 У вікні завершення майстра розширення томи, натискаємо «Готовий» і у вікні Управління дисками відразу відобразяться наші зміни.
У вікні завершення майстра розширення томи, натискаємо «Готовий» і у вікні Управління дисками відразу відобразяться наші зміни.