Як швидко зробити скріншот
Тема цієї статті назріла після неодноразових звернень відвідувачів сайту або передплатників поштової розсилки з питанням: як зробити знімок екрана комп'ютера або скриншот?
Людина звертається з питанням по роботі в якійсь програмі і намагається пояснити, що саме видала йому програма, що він бачить на екрані.
Щоб не намагатися пояснювати словами або переписувати повідомлення програми вручну, існують способи захоплення зображення з екрану або, іншими словами, отримання скріншота (знімка екрана).
Скріншоти можуть вам знадобитися для різних цілей, наприклад, я при описі якоїсь програми використовую скріншоти її вікон на сторінках сайту. Розглянемо найбільш прості способи отримання знімків екрану.
Використання функції PrintScreen
Почнемо з самого елементарного: вбудованої в Windows функції знімка екрана. Для створення скріншотів в системі є кнопка PrtSc (Print Screen - знімок екрана). Вона знаходиться на клавіатурі справа вгорі.

При натисканні на цю кнопку вміст вікна комп'ютера копіюється в буфер обміну.
Щоб подивитися на отриманий скріншот, потрібно відкрити який-небудь графічний редактор, наприклад, Photoshop або входить в систему Windows програму Paint.
Потім вибираєте в меню Вставити або натискаєте аналогічне поєднання клавіш Ctrl + V. Знімок екрану відкриється у вікні програми.
Ви можете його відредагувати (змінити кольори, розмір, яскравість і ін.) Або відразу зберегти в будь-якому графічному форматі (jpg, png або ін.) На вашому комп'ютері.
Далі можна використовувати його за призначенням, наприклад, в презентації або відправити e-mail.
Якщо вам треба зробити скріншот не тільки екрану, а тільки активного вікна, натискайте Alt + PrtSc, і в буфер обміну потрапить знімок тільки верхнього вікна.
Зверніть увагу на наступні моменти, без урахування яких у вас може нічого не вийти.
Якщо ви натискаєте PrtSc, а в буфер обміну нічого не копіюється, значить, у вас мультимедійна клавіатура або ноутбук. Це можна визначити, якщо на верхніх кнопках по два значка, тобто кнопка може працювати в двох режимах.
У цьому випадку, у вас на клавіатурі є кнопка перемикання режимів. Наприклад, на моїй клавіатурі вона позначена буквою F і знайти у верхній частині зліва, а на ноутбуці Fn і знаходиться в нижньому ряду друга зліва. У вас розташування може відрізнятися, але ви її обов'язково знайдете.
Значить, в даному випадку вам для отримання скріншота всього екрану треба натиснути F + PrtSc (Fn + PrtSc), а для отримання знімка активного вікна F + Alt + PrtSc.
Друге зауваження: якщо ви використовуєте Paint, в ньому відразу відкривається новий документ, в який можна вставляти вміст буфера обміну. В Фотошопі спочатку треба створити новий документ, а потім вставляти картинку з буфера обміну.
Цей спосіб не дуже зручний, але цілком згодиться, якщо немає альтернативи.
Використання програми CaptureScreen
Програм для отримання скріншотів досить багато. Наприклад, є дуже потужна і багатофункціональна програма SnagIt, яка вміє знімати з екрану не тільки зображення, але також звук і відео.
Нот якщо вам треба зробити простий скріншот, краще скористатися більш простий програмою.
Я, наприклад, часто застосовую маленьку програмку CaptureScreen, яка прекрасно справляється з отриманням знімків екрану, крім того, вона безкоштовна, не вимагає установки і має розмір 0,5 Мб.
При запуску програми з'являється напівпрозоре віконце, на якому немає інших кнопок, окрім згорнути і закрити.
Це віконце мишею треба розтягнути до потрібних розмірів, його напівпрозорість дає можливість бачити, що потрапляє в зону вашого скриншота.
Подивіться для прикладу захоплення частини цієї сторінки за допомогою Capture Screen:
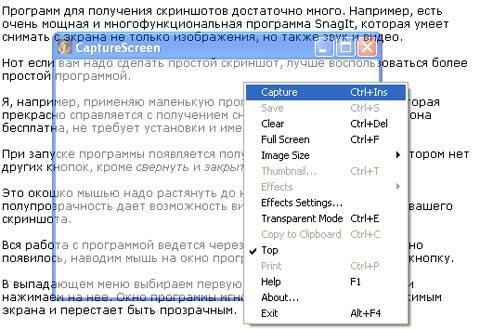
Вся робота з програмою ведеться через контекстне меню. Щоб воно з'явилося, наводимо миша на вікно програми і натискаємо праву кнопку.
У випадаючому меню (показано на картинці) вибираємо першу функцію Capture (захоплення) і натискаємо на неї. Вікно програми миттєво заповнюється вмістом екрану і перестає бути прозорим.
Якщо вид скриншота вас не влаштовує, знову викликаємо контекстне меню і натискаємо Clear (стерти). Проводимо зміни, наприклад, уточнюємо розміри вікна і повторюємо захоплення.
Після захоплення стає активною функція Save (знову натискаємо правою кнопкою миші на екрані).
Клік на Save викликає вікно, в якому ви вибираєте місце для збереженого файлу, даєте йому ім'я і визначаєте графічний формат.
Зверніть увагу на нижню сходинку Тип файлу: в випадаючому меню ви вибираєте розширення, тобто формат. Пропонуються всі популярні формати: png, jpg, bmp, gif, tif.
Якщо ви не виберете формат, ваш скріншот буде збережено в форматі png, тому що він стоїть за умовчанням (першим в списку).
Після натискання кнопки Зберегти ви отримаєте зроблений знімок екрана, який можна використовувати на свій розсуд. Таким чином, в три кліка ви отримуєте скріншот.
У CaptureScreen є ще деякі функції, які ви можете побачити в контекстному меню - програма може коригувати колір, додавати ефекти, створювати мініатюри, роздрукувати і ін.
Я ці функції не використовую, програма мені потрібно тільки для швидкого отримання скріншотів, а для їх редагування (наприклад, для розміщення на сторінці сайту) вважаю за краще використовувати Фотошоп.
Програма дуже проста і корисна, ви можете завантажити її нижче або знайти в Інтернеті, там є більш пізні версії.
Завантажити програму для скріншотів CaptureScreen (0,39 Мб)
Корисні Інтернет-сервіси
Створення логотипу відео - захист авторських прав
MakeMKV - програма для копіювання DVD і Blu-Ray дисків