Комп'ютери та Інтернет
Якщо ви стали помічати що у вас з'явилися проблеми зі звуком в ОС Windows 7/8, то їх можна виправити за кілька кроків. Навчіться самі швидко виправляти проблеми зі звуком, так щоб ви могли слухати музику, дивитися відео, і аудіо на вашому комп'ютері. Навчіться легко усувати поширені проблеми зі звуком коли немає звуку, низький рівень гучності, з'являються статичні звуки, і погана якість звуку в Windows 7 і Windows 8 за допомогою управління звуком, диспетчера пристроїв, відновлення системи, і інших звукових програм в Windows.
Звук є важливою частиною операційної системи Windows. Без звуку, ми не можемо слухати музику, аудіо з відео, або отримувати повідомлення, коли ви робите щось в Windows, таке як відкриті програми, або закрити програму. Звук важливий для людей з вадами зору, без звуку вони не зможуть прочитати / почути, чи використовувати програму, так як вони використовують звук, щоб використовувати свій комп'ютер. Коли звук в Windows працює належним чином, це може бути дуже неприємним, так як користувачі комп'ютера використовують звук для багатьох речей, таких як аудіо зворотного зв'язку, голосовий чат, розваги.
Пошук та усунення несправностей звукових властивостей в Windows, як виправити проблеми зі звуком - поради про те, як виправити проблеми зі звуком в Windows, для поліпшення гучності і якості звучання.
Якщо ви стали помічати, що ваш звук вимкнений, занадто гучний або дуже низький, ви можете двічі клацнути в системному треї на значку динаміка в правому нижньому куті робочого столу Windows.
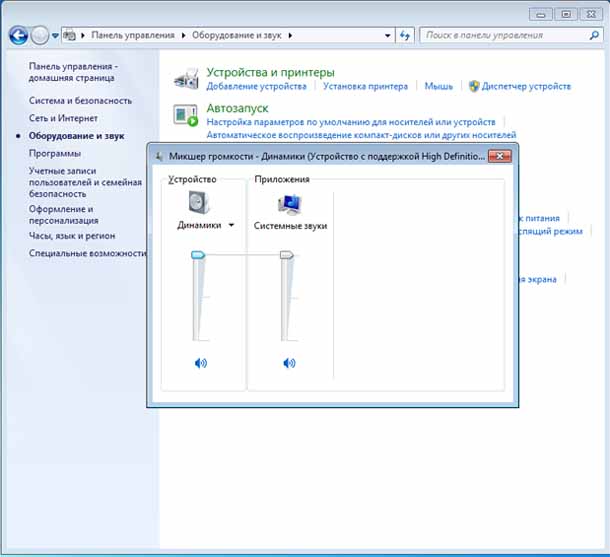
Переконайтеся, що рівні гучності звуку знаходяться на високому рівні, використовуючи вашу мишу, щоб перетягнути повзунки в верхній частині слайдера.
Також переконайтеся, що у вашому музичному плеєрі, відео плеєрі, відео-плеєрі YouTube і в інших музичних і відео-плеєрах, гучність встановлена на максимум. Для флеш ігор на Facebook, і звичайні ігри для ПК, також зазвичай мають настройки гучності в програмі, яка дозволяє Вам регулювати рівень гучності в іграх і додатках.
Якщо ви можете відтворювати деякі звукові файли, такі як MP3, але не можете програти інші аудіо або відео-файли з аудіо, вам, можливо, буде потрібно завантажити і встановити кодек для відтворення звукового файлу, або використовувати програму, таку як VLC-плеєр, яка сумісна з аудіо файлами.
Якщо ви недавно встановили нове програмне забезпечення, таке як драйвери звукової карти, зробили оновлення Windows і т. Д., Або виконали відновлення системи на час, коли ваш звук працював нормально, ви можете зробити ваш звук звучить нормально після відновлення системи. Ви також можете перейти в диспетчер пристроїв, вписавши його в командний рядок в Windows 7 або меню Пуск і натиснути клавішу Enter.
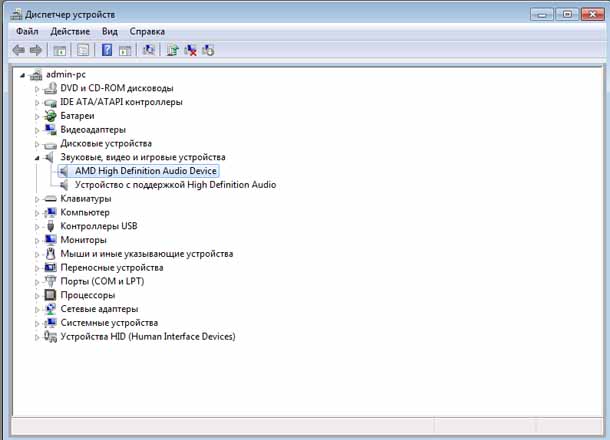
У диспетчері пристроїв, шукайте заголовок звук і натисніть на [+] знак праворуч. Ви можете натиснути правою кнопкою миші на звукову карту і видалити її, або зайти в властивості, потім на вкладку оновити драйвер, виконати відкотити драйвер на старішу версію, або взагалі видалити драйвер звукової карти, так щоб ви могли встановити останню версію драйвера звукової карти.
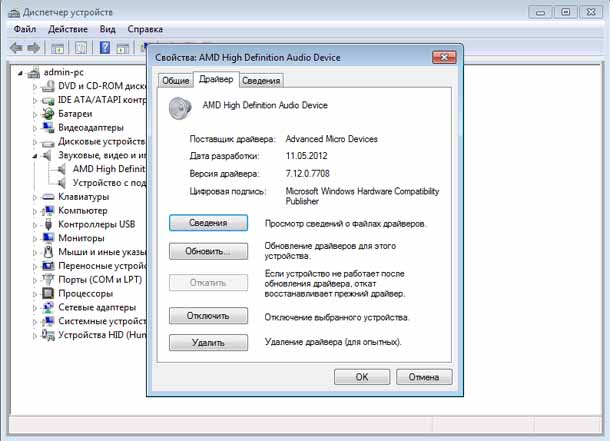
Вам може знадобитися, щоб знайти звукову карту, для цього вам потрібно зайти на сайт материнської плати, або виробника комп'ютера, або на сайт оновлення драйверів і викачати драйвер звукової карти для вашого комп'ютера. Я не рекомендую використовувати пошукові системи для пошуку драйверів на якихось поганих сайтах, вони можуть дати вам вірус замість драйвера звукової карти.
У командному рядку введіть тип звуку в Windows 7 через меню Пуск і знайдіть програму під назвою звук. Це призведе до запуску відтворення звуку, звукозапису і повідомленню майстра, який дозволяє встановити свій звук відтворення за замовчуванням і пристрої запису. Він також дозволяє настроювати рівні та налаштувати динамік, звукову карту і мікрофон, який встановлений на вашому комп'ютері.
Закриття непотрібних програм, таких як месенджери, і т. Д. Може виправити проблеми з повільним або переривчастим звуком. Крім того, перевірте, щоб побачити, у вас встановлені оновлення версії гри, медіаплеєра і т. Д., Так як вони можуть виправити проблеми зі звуком, пов'язані з програмним забезпеченням.
Видалення старого драйвера звукової карти, і установка останньої версії драйвера звукової плати може допомогти з проблемами зі звуком, пов'язані з Windows. Ви можете видалити програмне забезпечення звукової карти за допомогою додати / видалити програми яку можете знайти в Панель управління Windows, або через диспетчер пристроїв в Windows.
Крім того, переконайтеся, що ваші колонки включені, регулятор гучності високий, дроти не пошкоджені, і вони підключені до вашого комп'ютера через порт аудіо вхід правильно.
Розгляньте можливість отримання керівництва Windows 7 по ремонту комп'ютера, якщо Ви не знаєте, про що я говорю, і ці книги будуть розповідати про звук Windows і усунення неполадок.
Перевстановити драйвер звукової карти
Іноді перевстановлення драйвера звукової карти в Windows усуває проблему.
Віруси, шкідливі програми, або сама ОС Windows може наплутати з драйверами звукової карти, що робить ваш комп'ютер без звуку, або звук поганої якості, або звук ненадійний, такий як статичний, переривчастий звук і т. Д.
Нові версії драйверів звукової карти іноді можуть підвищити продуктивність і якість звуку, Сумісність з іграми та аудіо програмним забезпеченням, і надійність вашої звукової карти.
Так що досить легко перевстановити драйвер звукової карти. Вам просто потрібно піти на сайт виробника свого комп'ютера, або веб-сайт виробника звукової карти, щоб завантажити останню версію драйвера звукової карти, ви також можете виконати пошук на їх сайті, або зв'язатися з творцем вашого комп'ютера або звукової карти, щоб вони послали вам файли з драйверами для вашої звукової карти.
Ви також можете використовувати компакт-диск, який прийшов з вашої звуковою картою і перевстановити драйвер звукової карти, відкривши файл установки на компакт-диску для установки драйверів звукової карти. Але, драйвери звукової плати можуть втратити свою актуальність, тому краще завантажити останню версію драйвера звукової карти з сайту виробника звукової карти або через оновлення Windows, якщо оновлення Windows у вас не останньою версією.
Як правило, при установці драйвера звукової карти, вона буде видаляти старі драйвера звукової карти, щоб встановити нову версію. Вам необхідно перезавантажити комп'ютер для завершення установки драйвера звукової карти.
Ви можете вручну видалити драйвери звукової карти через диспетчер пристроїв в панелі управління Windows, і знайдіть її в розділі звук / аудіо, і клацніть правою кнопкою миші на звукову карту, і натисніть кнопку Видалити.
Іноді, Ви також можете використовувати деинсталлятор програму для Windows, щоб видалити ваші старі драйвера звукової карти.
Після того, як ви видалите старий драйвер звукової карти, ви можете встановити новий драйвер звукової карти в Windows, щоб побачити, якщо він усуває вашу проблему.
Перевірте кабелі, роз'єми, вилки, акустичну потужність і рівень гучності, щоб побачити, що все працює.
У багатьох випадках, проблеми зі звуком можуть бути пов'язані з кабелями, штекерами, і рівнем гучності невстановлених або установки мінімальні.
Ви повинні перевірити, як ваші комп'ютерні колонки, які зазвичай мають зелений роз'єм для підключення, підключені в зелений роз'єм з символом гучномовця на звукової карти комп'ютера яка знаходиться на задній панелі комп'ютера, або на стороні вашого комп'ютера, якщо ви використовуєте ноутбук.
Крім того, переконайтеся, що дроти колонок не зламані, чи не зігнуті і з'єднані один з одним.
Нарешті, перевірте, підключення роз'єму живлення для колонок до розетки в стіні або блоці живлення, і рівень гучності на динаміках на максимальних налаштуваннях. Увімкніть колонки, натисніть кнопку живлення. Коли ваші колонки включені, там повинен бути невелике світло, який світиться, коли перемикач живлення.
Після перевірки і все працює, ви можете програти mp3 файл, аудіо файл або відео файл з аудіо, щоб перевірити, що ваш звук працює належним чином.
Якщо ваш звук не працює, вимкніть звуковий роз'єм від комп'ютера звукової карти і підключіть колонки з аудіо роз'ємом в CD-плеєр, радіо або будь-яке інше пристрій, який має 3,5 мм роз'єм для навушників, і перевірте свої колонки, щоб побачити, що ваші колонки працюють з аудіо-плеєром.
Ви також можете спробувати підключити іншу пару динаміків до комп'ютера, щоб побачити, якщо це колонки, які зламані, а не звукова карта.
Встановіть звук вгору, щоб почути, що ви можете правильно почути ваш звук, так як іноді програмне забезпечення або інший користувач збавили звук, на дуже низьке звучання. Перевірте, якщо звук не вимкнено, перейшовши в якості звуку в Windows, двічі клацнувши на значок звуку на панелі завдань.
Якщо всі ваші кабелі цілі, і колонки працюють на інших комп'ютерах або ноутбуках, або на комп'ютері використовується PCI або PCI-експрес звукова карта для звуку, ви повинні відкрити корпус комп'ютера, щоб побачити, що ваша PCI звукова карта щільно прилягати до PCI слот розширення, і вона не бовтається.
Купуйте нові колонки і звукову карту, щоб замінити ваші зламані ненадійні колонки або звукову карту.
Ви б краще звучати, якщо ви заміните динаміки, які прийшли з вашого комп'ютера, так як більшість ораторів, які приходять з комп'ютерних систем нижнього кінця колонки.
Іноді, Звукові карти не схожі на більшість частин комп'ютера. Заміна звукової карти не складно. Ви можете просто купити звукову карту USB для заміни внутрішньої звукової карти, і за допомогою диспетчера пристроїв Windows або BIOS комп'ютера або налаштуваннях CMOS відключити внутрішню звукову карту, яка підключена або вбудована в комп'ютери материнська плата. Якщо ви використовуєте звукову карту розширення PCI, ви можете просто видалити його, відкривши корпус комп'ютера, і відкрутивши звукової карти від корпуса і потягнувши її.
Звукові карти USB-це єдиний варіант для заміни пошкоджених звукових карт в ноутбуках в більшості випадків зі звукової карти ноутбук вбудований в головна ноутбуки платі і не можуть бути замінені. Вам також потрібно купити пару портативна акустична система для вашого ноутбука, оскільки ноутбук колонки підключені до вбудованою звуковою картою в ноутбуці, і не може бути підключений до аудіо роз'єм вашого USB-звукової карти.
Якщо ви знаєте як виправити прогалини з комп'ютером або модернізувати окремі частини комп'ютера, і встановити внутрішню звукову плату, то звукова карта в розширення PCI буде кращим вибором, так як вони коштують недорого, і зберегти більше місця на столі, так як вони знаходяться всередині вашого ПК .