Як використовувати Google Drive на Android і iOS
Додаток Google Drive для операційних систем Android і iOS визріло і "обматерело" з моменту свого релізу.
Примітка редактора: Оригінал цієї статті опубліковано 24 Апреля 2012 року, матеріал був відредагований в зв'язку з численними оновленнями, змінами і доповненнями Google Drive.
З моменту запуску на початку 2012 року з додатком Google Drive стався цілий ряд метаморфоз - пише аналітик Джейсон Кіпріані (Jason Cipriani). Коли додаток тільки запустився, воно замінило Google Docs, не давало можливості редагувати документи на iOS, але дозволяло створювати і редагувати файли Google на додатку Android. Тепер же Google Drive виконує роль провідника для доступу до різних файлів, завантажених через нього.
основи
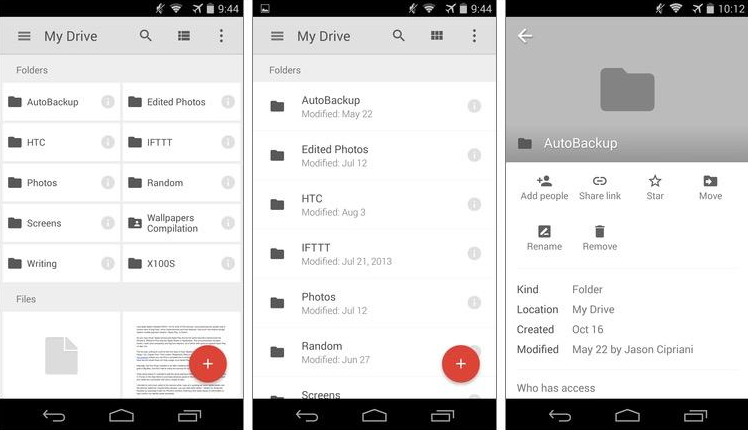
Головний екран Google Drive пропонує кілька опцій для навігації по файлам. Є швидкий доступ до наступних позиціях: файлам на Drive; документам, якими ділилися з вами; файлів або папок, які ви недавно відкривали або редагували; файлів, які ви завантажили для роботи в офлайн-режимі.
Коли ви вперше запустите додаток, побачите список папок і файлів, що зберігаються на Google Drive. Вид іконок за замовчуванням (зображені ліворуч) можна змінити на список, вибравши «Список» в меню зверху. Зрозуміло, можна відкрити об'єкт, торкнувшись його. Значок "I" веде до екрану з деталями (зображений праворуч) для відповідних файлів і папок. На цьому екрані видно, у кого є доступ до об'єкта, коли були внесені зміни, хто їх вніс і інші інформативні деталі. Є можливість ділитися, премещать, видаляти, перейменовувати і позначати як вибрані (для швидкого доступу) окремі файли. Також, можна скачати дані на пристрій для роботи в офлайн.
Створення, редагування
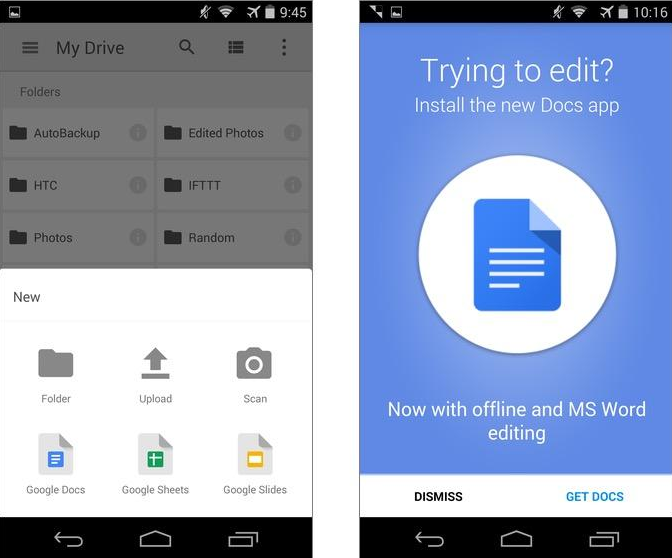
Додаток Google Drive недавно було оновлено, і тепер все подається «на мові» Material Design. Наприклад, спливаюча кнопка "New" і весела анімація. Опція створення нового документа складається з: завантаження файлу з вашого пристрою, сканування документа, створення папки та, нарешті, створення Docs, Sheets або Slides документів. Інтерфейс програми iOS не особливо відрізняється від «андроїда». Хіба що, для створення нового документа ви можете доторкнутися до "+" в правому верхньому кутку.
Для останніх трьох опцій потрібно завантажити відповідні додатки на пристрій. Переконайтеся в тому, що завантажили Docs (Android | iOS), Sheets (Android | iOS) і Slides (Android | iOS). Якщо ви спробуєте створити документ, який не змонтували супутні додатки, Google Drive запропонує їх завантажити перш, ніж продовжити. Перегляд документів без інсталяції перерахованих вище програм можливий, але опція редагування буде лімітування.
Коли вбрання буде завантажено, зможете переглядати і завантажувати на ваш Drive-аккаунт файли будь-яких типів безпосередньо з пристрою. Потрібно згадати, що для установки файлового менеджера на Android, наприклад, Astro File Manager, необхідно дати доступ до всіх файлів на пристрої. За замовчуванням у вас буде доступ до зображень, відео, аудіо та Завантаженнями. Користувачам iOS залишається задовольнятися тільки зображеннями і відео.
Майте на увазі, що якщо захочете помістити новий об'єкт в певну папку, вам потрібно знайти її в додатках до того, як завантажте її або створите.
Меню і настройки
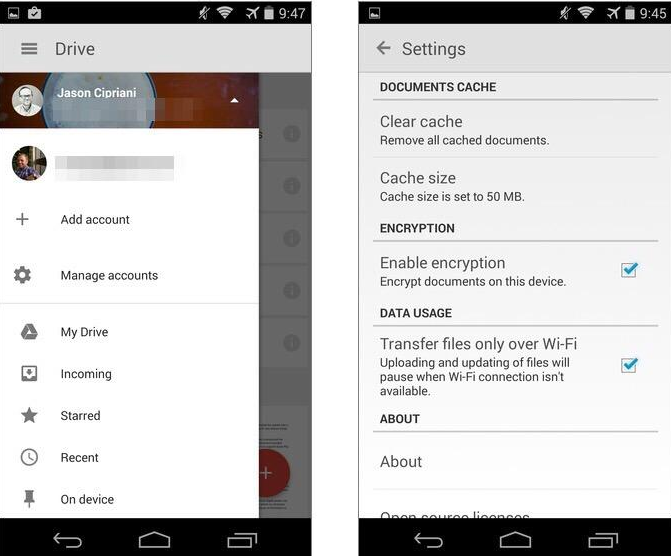
Слайд з меню з лівого боку екрану, де можна перемикати акаунти або переглядати файли, якими поділилися з вами (класифіковані, як «Вхідні»), недавно використані файли, відмічені або викачані, а також і ті, які були завантажені з пристрою.
Прокручуючи вниз список меню на Android, знайдете опцію налаштувань додатків поряд з поточним обсягом місця на Drive, яке ви використовуєте з кожним аккаунтом. У налаштуваннях програми Google Drive ви зможете встановити обсяг даних, які хотіли б зберегти (кешувати). Ви можете включити або вимкнути шифрування для офлайнових документів, як і встановити завантаження і оновлення файлів тільки через Wi-Fi, з метою зберегти ваш тарифний план.
Користувачам iOS потрібно натиснути на значок «Налаштування», розташований за вашим «юзернейм» в меню зверху. Тут ви знайдете розподіл пам'яті і опцію, що дозволяє встановити код безпеки для доступу до додатка. Чого не дістає iOS, так це можливості кешувати об'єкти і обмежувати завантаження «тільки через Wi-Fi».