Як налаштувати мережеву карту в виндовс 10
- Як перевстановити мережеву карту і скинути настройки в Windows 10
- NetAdapter - альтернативний метод пошуку і усунення неполадок мережі
- Скинути налаштування мережі адаптера в Windows 10
- Скинути параметри адаптера в windows 7
- Скинути налаштування мережі WiFi адаптера windows 10
- Change Network Adapter Priorities in Windows 10
- The PowerShell Way
- The interface method
Якщо у вас виникли проблеми з мережею або інтернетом в Windows 10, то варто перевстановити мережеву карту і скинути мережеві настройки до значень за замовчуванням. Не знаєте, як це зробити? Нова функція в Windows 10 вам допоможе - автоматично перевстановити драйвери і скинути настройки.
Проблеми мережі в Windows 10 досить поширена тема. Не завжди вони виникають з вини операційної системи , Часто причиною є неправильні настройки користувача або проблеми з драйверами конкретної моделі мережевої карти.
Як перевстановити мережеву карту і скинути настройки в Windows 10
Якщо ви хочете самостійно вирішити проблеми, компанія Майкрософт полегшила вам цей процес. У Windows 10 з'явилася дуже корисна функція, яка дозволяє автоматично перевстановити драйвер мережевої карти, а також скинути установки до значень за замовчуванням.
Якщо виникли неполадки з підключенням, то можна виконати нижченаведені дії, щоб перевстановити драйвера і відновити заводські установки мережевих компонентів.
Перейдіть в меню Пуск і клацніть на значок шестерінки для входу в Параметри системи.
Потім перейдіть в розділ «Мережа та Інтернет». На вкладці «Стан» можна перевірити підключення до Інтернету. Тут нас цікавлять два пункти, зокрема - «Засіб усунення мережевих неполадок» і «Скидання мережі».
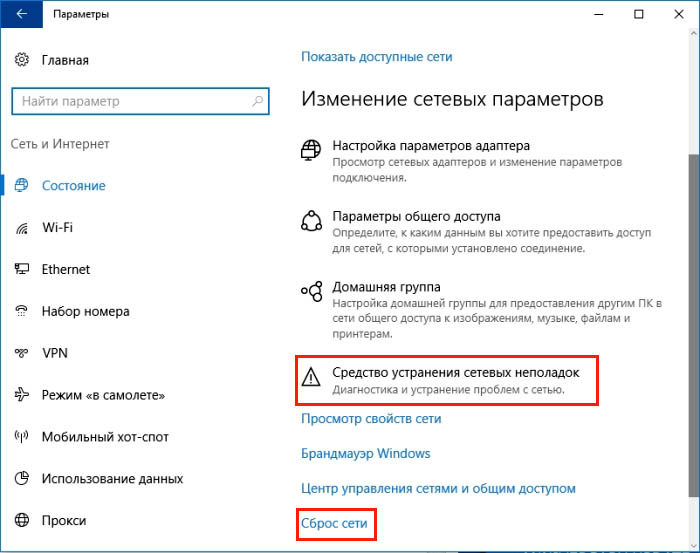
Для початку використовуємо перший пункт, перед тим як виконати скидання до налаштувань за замовчуванням. Завжди є шанс, що після виконання першого пункту проблема буде вирішена і не буде потрібно виконувати переустановку драйверів.
Після входу в «Засоби усунення неполадок» натисніть «Далі», щоб дозволити перевірку на наявність несправностей. Якщо інструмент усунення неполадок виявить будь-які проблеми, то він відразу спробує їх автоматично виправити. Може знадобитися перезавантаження комп'ютера після завершення операції відновлення.
Якщо вищевказані дії не принесли бажаного результату, то переходимо до другого пункту, щоб скинути настройки, і перевстановити компоненти.
Знову перейдіть в розділ Параметри, потім «Мережа та Інтернет» - «Стан». На цей раз справа перейдіть вікно вниз і виберіть пункт «Скидання мережі».
У новому вікні з'явиться повідомлення, що ця дія видалить і перевстановить всі драйвери на мережеві пристрої, скине настройки (наприклад, потрібно буде вводити його до мережі Wi-Fi ), А також поверне всі компоненти системи, що відповідають за роботу мережі до початкових параметрів. Підтвердіть виконання цієї процедури кнопкою «Скинути зараз».
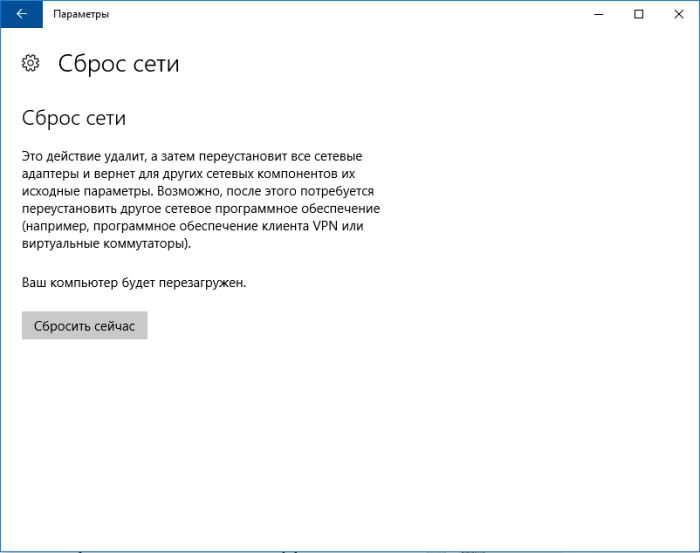
Після скидання перезавантажте комп'ютер і перевірте, що тепер все працює.
NetAdapter - альтернативний метод пошуку і усунення неполадок мережі
Основні неполадки з мережею та підключенням до Інтернету часто можна вирішити простими методами - достатньо перевстановити драйвера мережевої карти, змінити DNS на адресу Google, оновити параметри IP і подібні операції. Проте, всі ці настройки розкидані по різним розділів Windows . А якби все було в одному місці?
Саме для цієї мети була розроблена утиліта NetAdapter, яка групує в одному вікні всі інструменти для усунення неполадок мережі. Тобто одним клацанням миші можна виконати вищевказані операції і не тільки. Тим не менш, це не той інструмент, який чарівним чином може вирішити абсолютно всі проблеми мережі, але з огляду на характер часто зустрічаються неполадок, є велика ймовірність, що програма допоможе знайти причини несправності мережевих компонентів і вирішити їх.
Програму потрібно запускати з правами адміністратора (правий клік миші - запуск від імені адміністратора). У правій частині вікна програми розміщена інформація про мережевої карти і підключенні - адреса IP, MAC-адресу, поточне використання адреси DNS і т. Д. Зліва, в свою чергу, знаходяться всі інструменти для настройки і діагностики мережі.
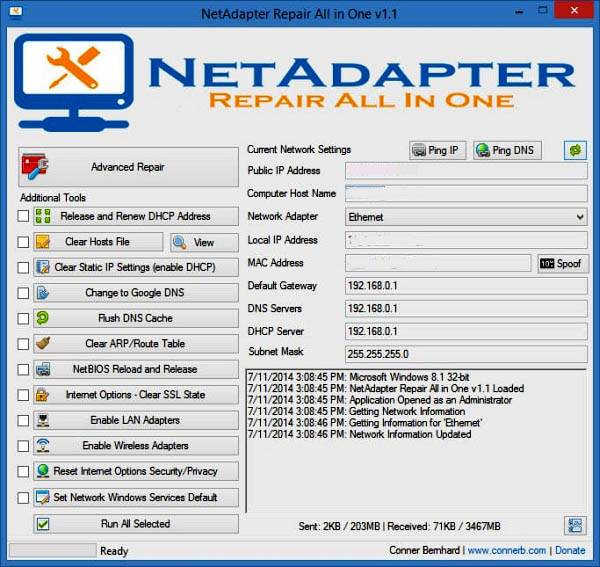
Серед доступних інструментів тут знаходиться скидання тимчасової пам'яті DNS, зміна адрес DNS на Google (наприклад, допомагає тоді, коли підключення по Інтернет активно, а сторінки не відкриваються), чистка файлу hosts (також перегляд його вмісту), оновлення IP, скидання налаштувань конфігурації і безпеки, «обнулення» мережевих налаштувань , Перезавантаження NetBIOS. Також можна використовувати спуфинг для зміни MAC-адреси мережевого адаптера. Щоб активувати завдання (одне або більше), виберіть їх зі списку, а потім запустіть за допомогою кнопки в нижній частині вікна.
Також доступні додаткові інструменти (Advanced Repair Tools), які дозволяють усунути неполадки, пов'язані з протоколом TCP / IP, скинути настройки Proxy / VPN, а також зробити діагностику брандмауера Windows. Якщо у вас часто виникають проблеми мережі, то NetAdapter Repair All in One допоможе вам заощадити багато часу.
Багато хто стикався з проблемами підключення до інтернету і причина іноді криється в захаращення мережевої карти. Можна спробувати виявити причину: відключитися і заново підключитися, перезавантажити роутер і комп'ютер, перевірити чи можуть інші пристрої підключатися до інтернету. Іноді допомагає перезавантаження комп'ютера, коли він працює довгий час без рестарту. У мене особисто на ноутбуці допомагає тільки один варіант-це скинути настройки мережі.
Скинути налаштування мережі адаптера в Windows 10
- 1. Натисніть на повідомлення в треї.
- 2. "Всі параметри".
Виберіть параметр "Мережа та інтернет".
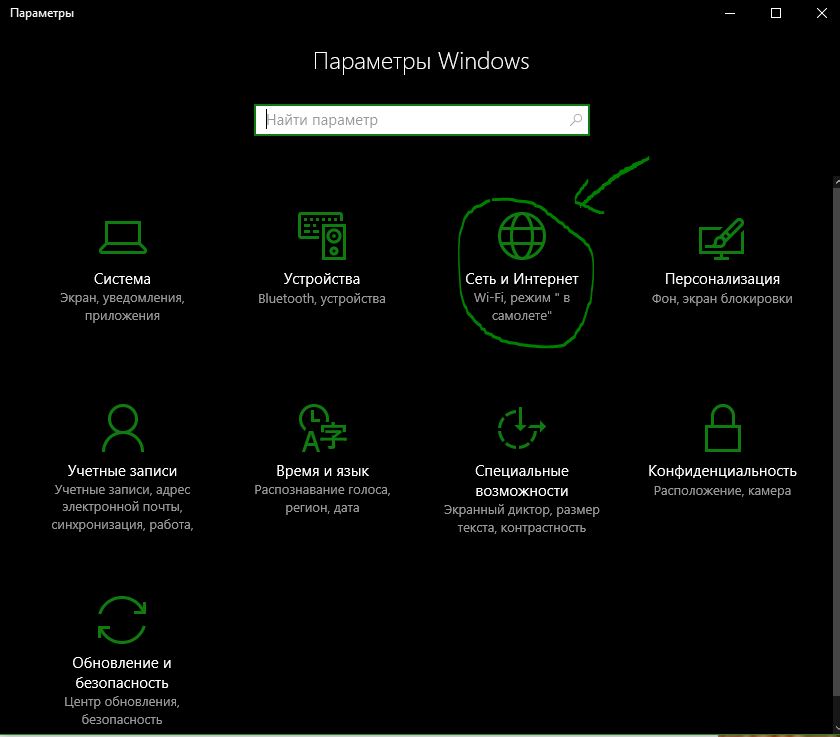
Переходимо, "Стан" і робимо "Скидання мережі". Далі windows попросить перезапустити комп'ютер. Можна спробувати вибрати "Засіб усунення мережевих неполадок".
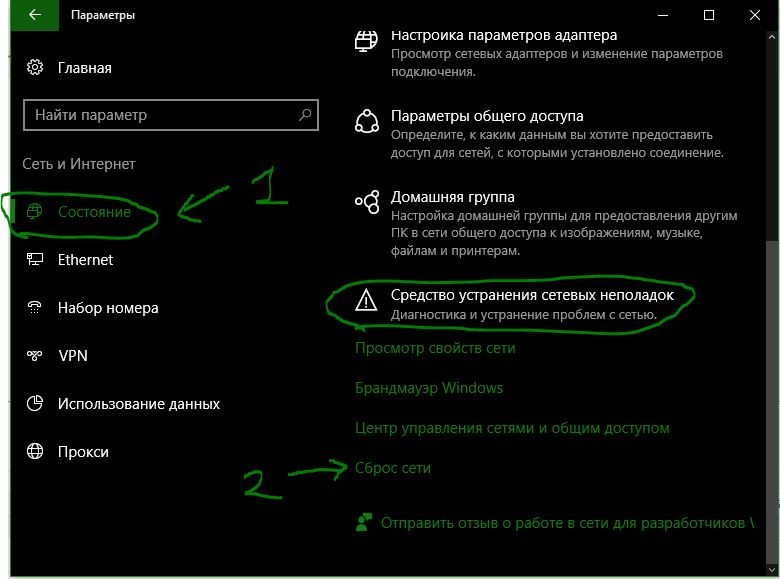
Скинути параметри адаптера в windows 7
Меню пуск "панель управління"> "мережу і інтернет"> "центр управління мережами"> "зміна параметрів адаптера".
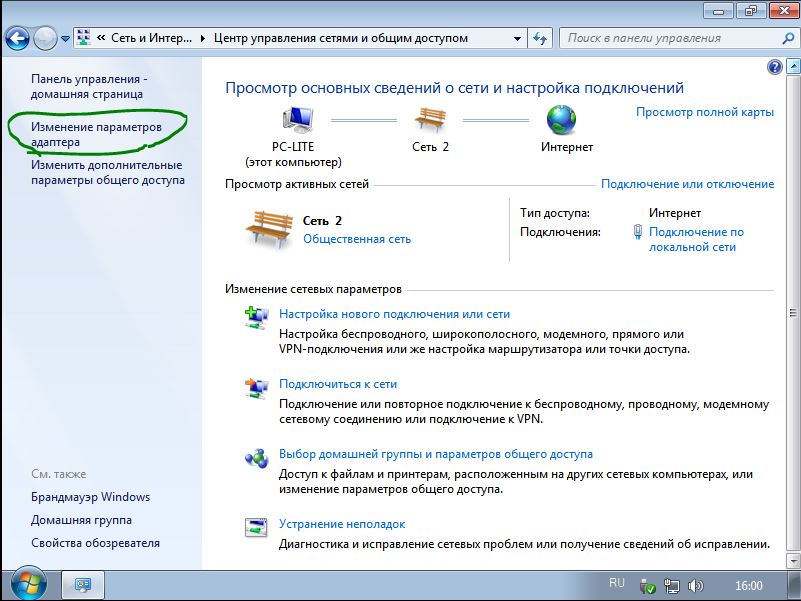
Відкрийте потрібне підключення . У вікні, вимкніть і оберіть нову.
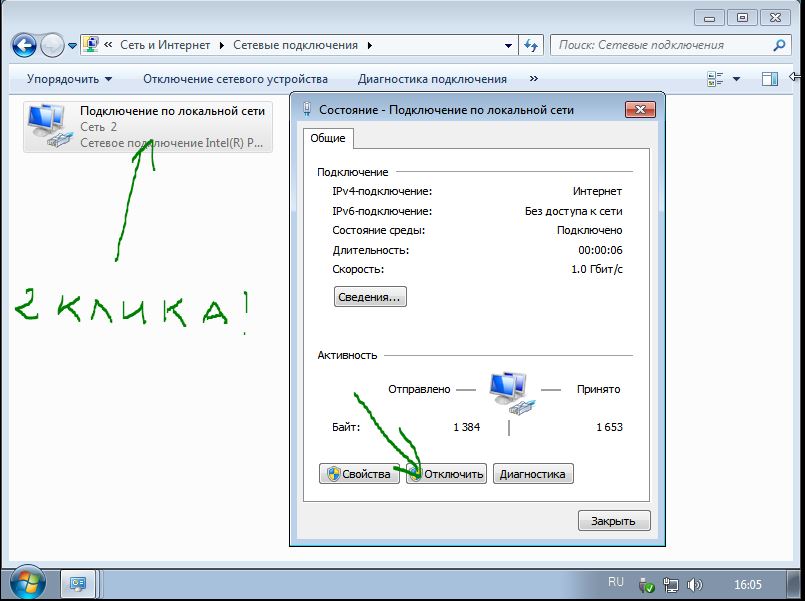
Можна видалити драйвер мережевої карти, якщо не допоміг вище спосіб. Відкриваємо меню "пуск", натискаємо правою клавішею мишки на рядку "комп'ютер" і спливаючих меню натискаємо на "Управління".
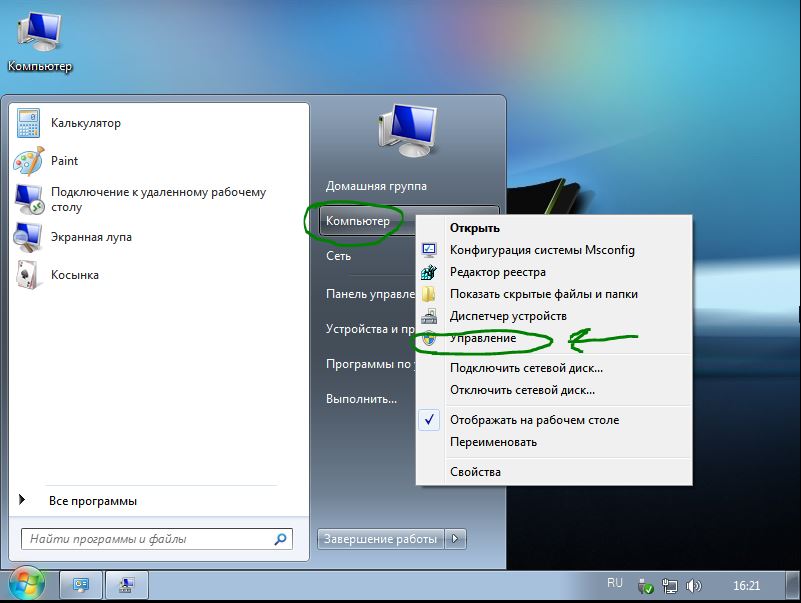
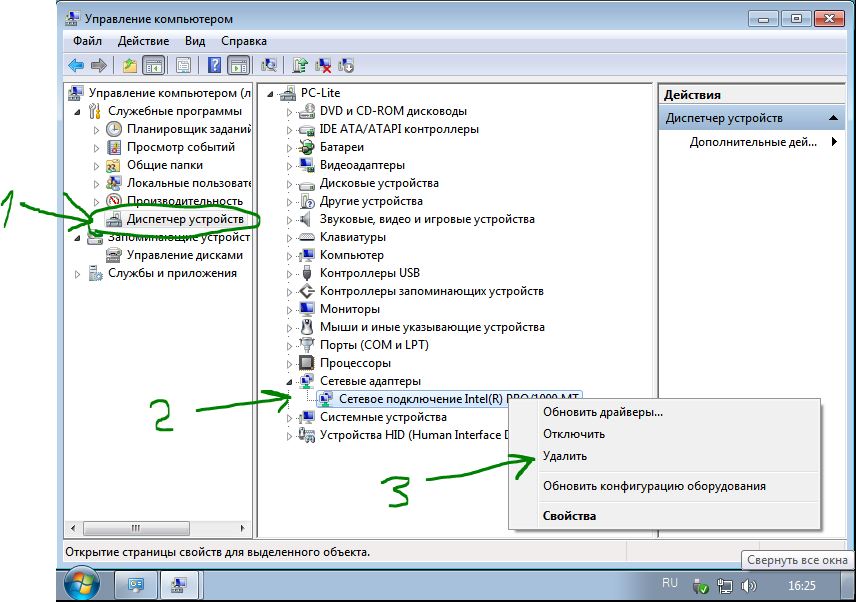
Тепер нам потрібно встановити драйвер назад. Для цього тиснемо вкладку "Дія" та у спливаючих меню "Оновити конфігурацію устаткування". Драйвер встановиться сам. Перевірте чи включений мережевий адаптер.
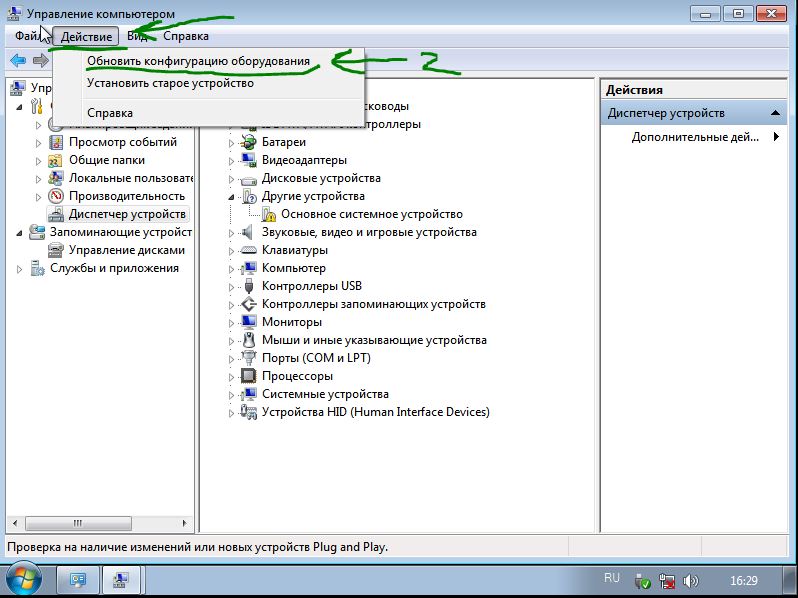
Скинути налаштування мережі WiFi адаптера windows 10
Є проблема при підключенні WiFi адаптера, користувач не може підключиться до інтернету, хоча вводить всі дані правильно. Для початок просто перезавантажте ваш маршрутизатор (модем). Якщо не допомогло, то потрібно видалити параметри WiFi.
- В меню пуск клацніть на значок шестерінки, що б відкрити налаштування програми.
- Натисніть на "Мережа та інтернет", потім натиснути на WiFi в меню зліва.
- Натискаємо з права "управління відомими".
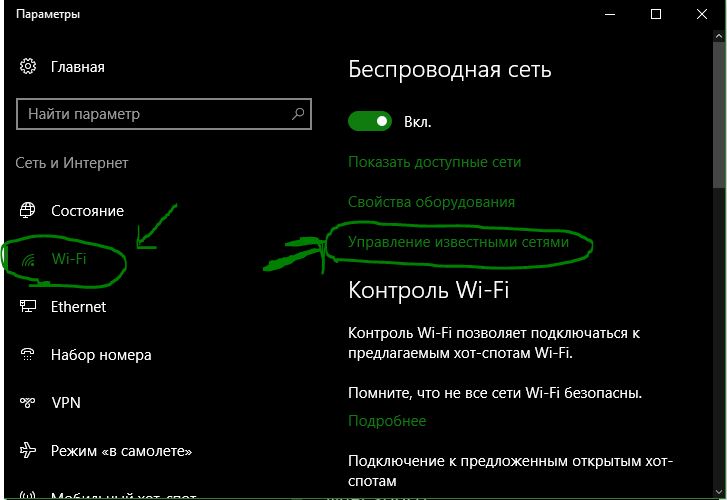
Виберіть підключення і натисніть забути.
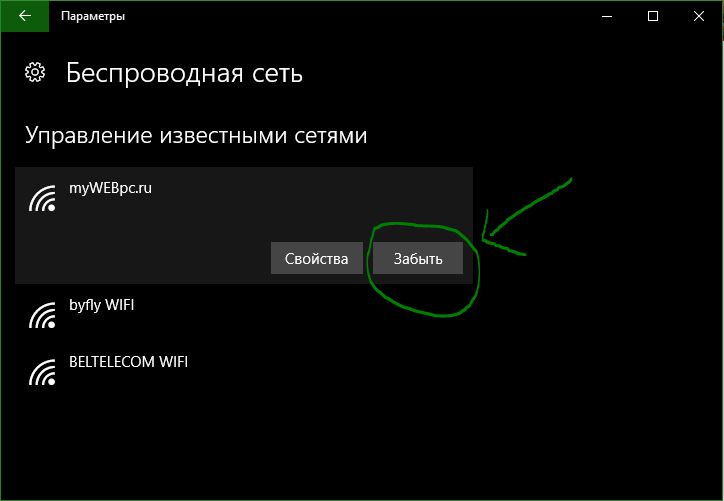
If a computer running uses multiple network adapters, say an Ethernet connection and a Wi-Fi connection, it uses priorities to decide which adapter to use .
Note: The following guide is for Windows 10, but it should work on previous versions of Windows equally well for the most part .
Windows 10 does a good enough job usually when it comes to picking the right network adapter if multiple options are available. Sometimes though Windows may get it wrong, or you may want to prioritize a different adapter than the one selected by Windows.
Change Network Adapter Priorities in Windows 10
You have two options to change adapter priorities in Windows 10. You may either use PowerShell for that, or navigate your way through a series of network interface menus to do the same.
I prefer PowerShell, as it is easier and gives you a better overview of everything. So, lets start there.
The PowerShell Way
First thing you need to do is open a new elevated PowerShell prompt:
- Tap on the Windows-key on the keyboard, type powershell, hold down Shift and Ctrl, and click on the Windows PowerShell link that is displayed.
This opens an elevated PowerShell prompt. Note that you may also launch PowerShell from an elevated command prompt window by typing powershell. The screenshot above shows how the interface looks like when done that way.
The first command that you want to run is Get -NetIPInterface. This displays all network adapters, their interface index number, and the interface metric.
The index is a unique number of each adapter, the metric the priority of that adapter. Also, it lists all adapter known by Windows at that point in time.
To change the priority of an adapter, look at the InterfaceMetric column. Windows lists the priority of the adapter, and priorities of all other adapters.
Run the command Set-NetIPInterface -InterfaceIndex "Index of the adapter you want to change the priority for" -InterfaceMetric "new priority of the adapter".
Example: Set-NetIPInterface -InterfaceIndex "11" -InterfaceMetric "90"
This changes the priority of adapter 11 to the value 90.
Adapters with a lower InterfaceMetric number are prioritized over adapters that have a higher number.
Use the command Get-NetIPInterface to list the adapter information table again to verify the change.
The interface method
If you prefer to use a graphical user interface, you can do that as well. Note that it requires quite a bit of clicking, and is not as straightforward as the PowerShell method.
The main reason for that is that you do not get an overview of all network adapter priorities in the graphical user interface.
While you can in theory check the value for each adapter individually, this would mean even more clicking and is not recommended. I suggest you run the PowerShell command Get-NetIPInterface to get a reading on those directly.
Step 1: Tap on the Windows-key, type ncpa.cpl and hit the Enter-key to get started. This opens the Network Connections listing.
Step 2: Right-click on the adapter that you want to modify the priority for , and select Properties from the context menu. This opens the properties window of the adapter.
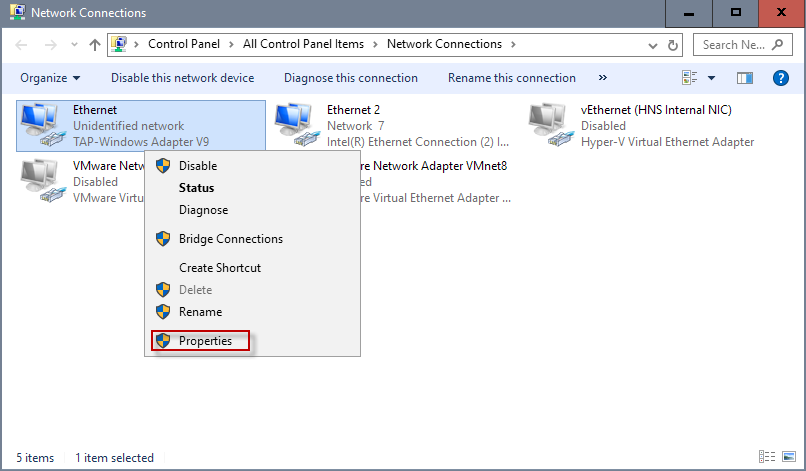
Step 3: Locate Internet Protocol Version 4 (TCP / IPv4), select it, and click on the Properties button. Note: If your connection is IPv6, select Internet Protocol Version 6 (TCP / IPv6) instead.
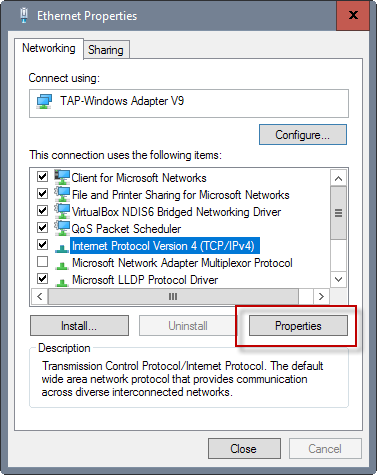
Step 4: Locate the Advanced button on the next window that opens and click on it .
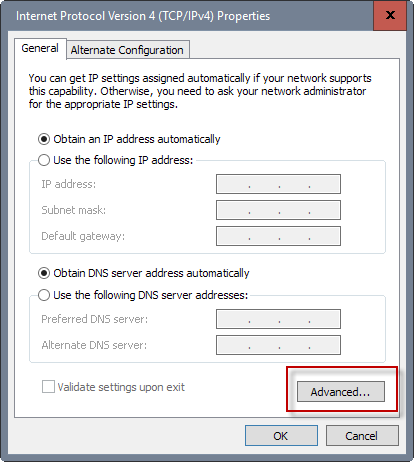
Step 5: There you find Interface metric near the bottom. Remove the checkmark from the Automatic metric box, and enter a new custom number. Make sure you select a value of 2 or higher, as 1 is reserved for the loopback adapter.
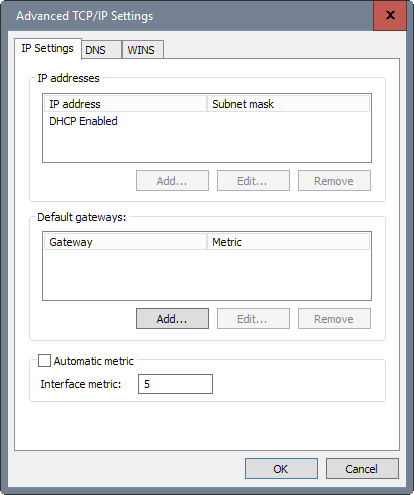
Step 6: Click ok, and repeat the process for any other network adapter you want to change the priority for .
I suggest you verify the priorities using the PowerShell command used above.
Не знаєте, як це зробити?А якби все було в одному місці?