Як включити бездротової адаптер на ноутбуці. Як включити і налаштувати wifi на ноутбуці. Як включити wifi на ноутбуці
- Перший спосіб включити wifi адаптер в ноутбуці на windows 10 - windows 7
- Другий спосіб включити в ноутбуці вай фай адаптер на через командний рядок
- Третій спосіб включити в ноутбуці адаптер wi-fi без клавіатури на windows 10 - windows 7
- Як включити wifi на ноутбуці
- Приклад захованого перемикача WiFi
- Як налаштувати wifi на ноутбуці Windows 7
Сьогодні незалежно від виробника кожен ноутбук, наприклад, асус lenovo, hp compaq і так далі оснащений інтерфейсом wifi.
Тільки щоб з'явився інтернет його необхідно правильно налаштувати. При цьому немає різниці яка у вас ОС: windows 10, windows 7 або windows 8 - все робиться аналогічно.
Другий крок: безпосередньо включити в своєму ноутбуці wifi адаптер - зрозуміло якщо відключений. Проблем з цим немає, але так як найпростіший спосіб включити клавішами, то не рідкість що саме необхідна клавіша не працює.
Якщо ви використовуєте ноутбук з фізичним комутатором, вбудованим в пристрій, ви можете перевести перемикач в положення «вимкнено». Відкриється вікно з відображенням доступних мережевих підключень. Має досвід роботи з діловою документацією і є автором навчальних і навчальних матеріалів. Орт має ступінь бакалавра мистецтв з англійської мови в коледжі Болдуін-Уоллес.
Натисніть кнопку або посуньте перемикач вправо, в залежності від вашого ноутбука, щоб включити бездротової адаптер. Коли адаптер активований, індикаторна лампочка на кнопці або перемикачі повинна бути жовтою. Натисніть «Пуск», а потім «Мережа». Виберіть «Властивості» в контекстному меню, щоб активувати мережу і додаток загальних мереж .
Тому я тут наведу три простих способи як в ноутбуці включати вай фай адаптер клавішами і навіть без клавіатури.
Всі три способи працюють на всіх виндовс - windows 10, windows 7 або windows 8 і так далі.
Перший спосіб включити wifi адаптер в ноутбуці на windows 10 - windows 7
На клавіатурі ноутбука є зліва внизу клавіша Fn. Вона в поєднанні з кнопкою в верхньому ряді F1 ... F12 включає адаптер вай фай.
Яка саме це робить у вас, я вам не скажу, так як це залежить від виробника ноутбука.
Наприклад, в асус майже завжди комбінація fn + f2. При бажанні можете перейти на цьому сайті в меню «Windows» (в самому верху) і там знайти як це зробити.
У цьому розділі є опис для всіх, правда і записів багато (близько 1000, але в самому верху є «пошук»).
Більше на клавішах зупинятися не буду, а розглянемо, як таку процедуру провернути без клавіатури.
Другий спосіб включити в ноутбуці вай фай адаптер на через командний рядок
Якщо у вашому ноутбуці необхідна клавіша не працює, тоді спробуйте включити адаптер
Для цього запустіть її, впишіть команду нижче і натисніть Ентер, де замість «Ваша Мережа» напишіть точну назву своєї мережі wifi .
Netsh wlan connect name = "Ваша Мережа»
Третій спосіб включити в ноутбуці адаптер wi-fi без клавіатури на windows 10 - windows 7
Цей варіант передбачає включення безпосередньо в самому адаптері. Для цього відкрийте диспетчер пристроїв, виберіть у розділі «Мережеві адаптери» необхідний і задійте його.
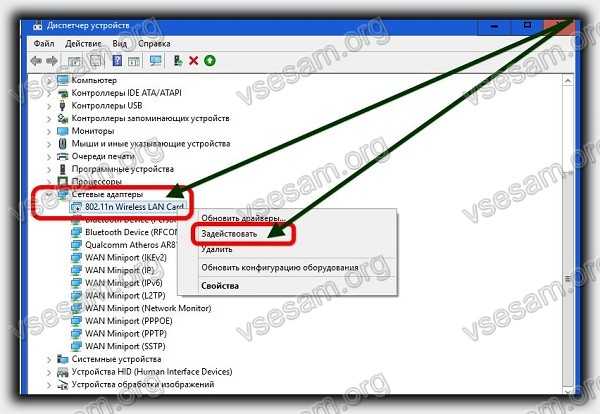
Якщо з яких-небудь причин це не прокотить, то спробуйте ще один непоганий варіант.
Для цього перейдіть «...» і знайдіть таку штуку як «Усунення неполадок».
Залежно від операційки можуть бути найменші відмінності. Далі все що потрібно робити вам буде підказувати майстер.
Мені не один раз майстер «майстер» самостійно включав адаптер wifi , Якщо він був вимкнений - думаю включить і вам. Успіхів.
Часто користувачі, які придбали ноутбук або нетбук, стикаються з труднощами при включенні і налаштування wifi . Сама процедура досить проста, але в ряді випадків бувають різноманітні заковики і непередбачені труднощі, так само іноді потрібна налаштувати роутер перед тим як приступити до підключить вай фай до ноутбука. У цій статті ми розглянемо як штатне підключення, так і варіанти вирішення таких проблем.
Як включити wifi на ноутбуці
Зазвичай, щоб включити wifi, досить зробити 2-3 нескладних операції. Яких саме, залежить від моделі і виробника ноутбука. Ось варіанти включення мережі wifi на буках найбільш популярних виробників:
- На ноутбуці ASUS потрібно натиснути поєднання клавіш FN і F2.
- На Acer і Packard bell утримуйте кнопку FN і паралельно натисніть F3.
- На ноутбуках HP wi-fi включається сенсорною кнопкою з символічним зображенням антени, а на деяких моделях - сполучення клавіш FN і F12. Є й такі моделі, на яких для цієї мети передбачена звичайна кнопка з малюнком-антеною.
- Для включення wi-fi на Lenovo тримаємо FN і натискаємо F5. Зустрічаються моделі, де є спеціальний перемикач підключення для бездротових мереж.
- На ноутбуках від компанії Samsung для включення wi-fi потрібно утримуючи кнопку FN, натиснути або F9, або F12, в залежності від моделі.
для підключення wi-fi на ноутбуках різних моделей і різних виробників може використовуватися своя оригінальна комбінація клавіш. Докладний опис для конкретної моделі потрібно шукати в керівництві користувача, яке додається до ноутбука. Кнопка FN є практично на всіх моделях сучасних ноутбуків. З її допомогою здійснюється підключення різних функцій і з'єднання бука з іншими пристроями. Якщо ж на ноутбуці немає кнопки FN, значить, для включення бездротової мережі використовується спеціальна кнопка або перемикач. Як правило, він позначений одним з цих малюнків.
Якщо не знайшли на клавіатурі, досліджуйте торці ноутбука, можливо перемикач знаходиться збоку. А також уважно огляньте нижню частину вашого ноутбука. Є моделі, у яких перемикач розташовується на нижній кришці. Причому, виробники роблять цю кнопочку ледь помітною. Вона практично зливається з корпусом, і її можна з першого погляду не побачити. Вона може мати підпис Wireles або Wlan. включили wifi потрібної кнопочкой або комбінацією, а він не працює? Слід налаштувати вай фай на ноутбуці.
Приклад захованого перемикача WiFi
.
Увага: Варто сказати що такі перемикачі можуть знаходиться в найнесподіваніших місцях, навіть на задній кришці ноутбука. Так що якщо у вас не працює WiFi, уважно огляньте ноутбук на предмет то кого перемикача.
Як налаштувати wifi на ноутбуці Windows 7
Перед налаштуванням потрібно перевірити наявність і підключення драйверів. Перевірка драйверів Перевірка драйверів полягає в тому, щоб з'ясувати чи є вони взагалі на вашому пристрої і задіяний він в даний момент. Отже, в Панелі управління вибираємо пункт Диспетчер пристроїв, який може ховатися усередині пункту Обладнання та звук.
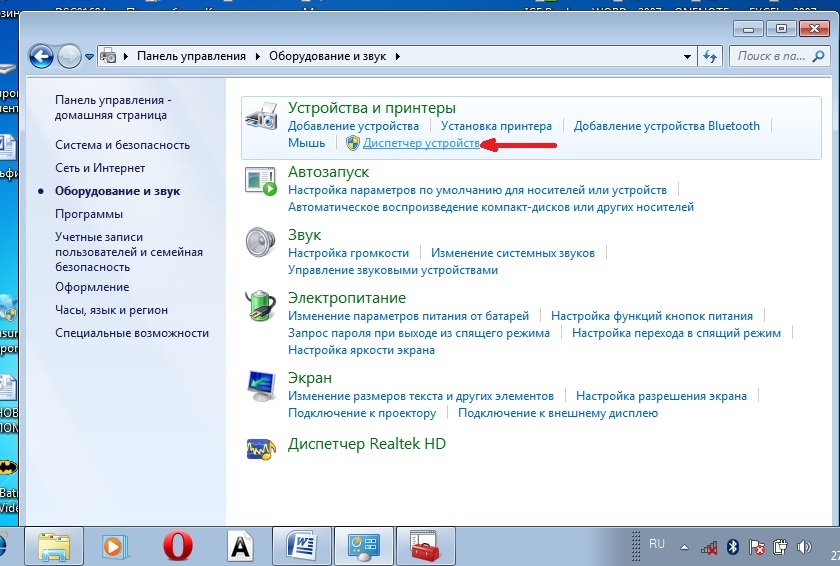
Відкривається віконце, в якому знаходимо Мережеві адаптери. Повинні бути присутніми два пункти: Ethernet і Wi-Fi. У назві одного з них має бути слово «Wireless» Це і є ваш адаптер.
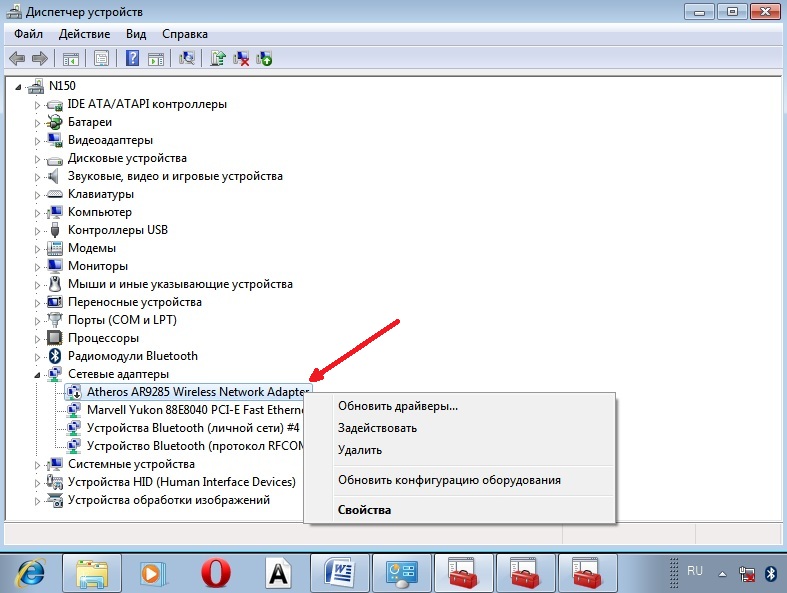
Якщо запис про wi-fi адаптер відсутній, або навпроти неї стоїть значок зі знаком оклику на жовтому тлі, це означає, що у вас є проблема з драйверами. Якщо запис відсутній, значить, драйвера не встановлені і вам належить встановити їх з диска, який йшов в комплекті з ноутбуком. Або знайти на сайті виробника. Без них wi-fi працювати не буде. Якщо запис є, але навпроти неї стоїть жовтий знак значок, клікніть на цей пункт правою кнопкою миші. У вікні виберіть "Задіяти». Причина виникнення складнощів при підключенні може критися в тому, що в адаптері встановлений режим економії електроенергії. Щоб його відключити, клікніть по ньому правою кнопкою миші, далі Властивості - Управління електроживленням, тепер потрібно прибрати галочку з пункту «Дозволити відключення цього пристрою для економії енергії».
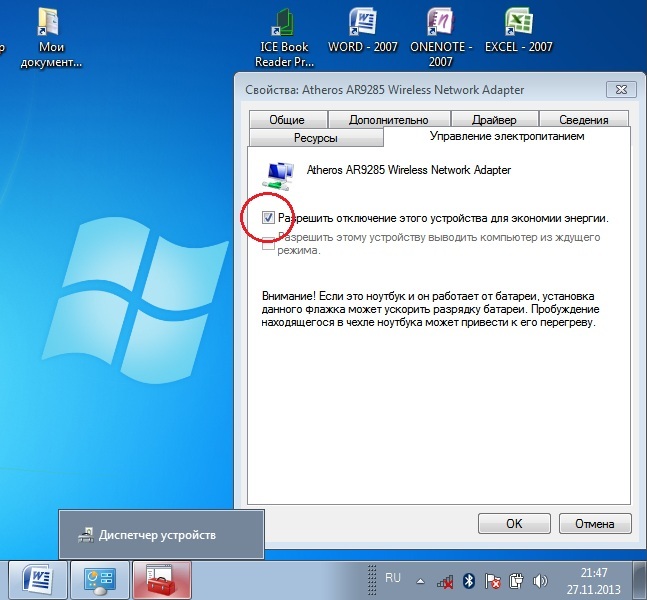
Тепер з драйвером все в порядку. Включення адаптера wi - fi. Для цього через Панель управління → Мережа та Інтернет зайдіть в Мережеві підключення. Тут знаходимо Бездротове підключення до мережі . Це і є адаптер wi-fi . Правою клопкой миші відкрийте діалогове вікно і виберіть пункт «Включити». Підключення до точки доступу. Залишилося підключити ноутбук до точки доступу. Переконайтеся, що точка доступу активна. Знайдіть у правому нижньому кутку екрану на панелі завдань значок wi-fi. При натисканні, відкриється вікно управління мережами, виберіть потрібну мережу, натисніть «Підключення».
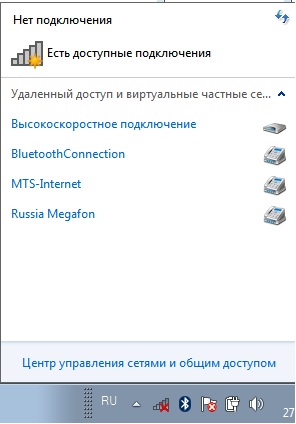
Якщо мережа захищена паролем, система попросить його ввести (якщо ви забули пароль від своєї мережі то можна дізнатися його кількома способами). Тільки після введення необхідного пароля ви зможете скористатися інтернетом. Якщо мережа відкрита, підключення відбудеться автоматично. От і все. Включення і настоянка Wifi на ноутбуці завершена. Якщо ви одного разу налаштували wi-fi, то більше цього робити не потрібно, так як вони автоматично збережуться в пам'яті ноутбука. Потрібно буде тільки включати його відповідною кнопкою або сполучення клавіш. Пам'ятайте, що підключення по бездротовій мережі забирає багато енергії у вашого пристрою, так що заряд батареї буде використовуватися досить інтенсивно. приємних і простих підключень без пригод!