Як зробити порівняльну таблицю в ворде
- Як створити таблицю в MS Word
- Як створити таблицю в MS Excel
- Варіант 1. Таблиця в один клік.
- Варіант 2. Малювати - простіше простого!
- Варіант 3. І ще трохи про таблиці Word 2013 ...
- PS
За замовчуванням програма обробки тексту WordPad встановлюється в будь-який версії Windows . Вона дуже проста, зручна, але має обмежені функції форматування, оформлення дизайну. Зокрема, в WordPad відсутня можливість створити таблицю, хоча її можна імпортувати з «дружній» програми і відредагувати.
Запустіть WordPad через «Пуск», вибравши «Усі програми» → «Стандартні». Поставте курсор туди, де необхідно створити таблицю. Імпортувати таблицю можна, наприклад, з Excel, Microsoft Works. Виберіть у верхній панелі «Вставка» → «Об'єкт». З'явиться віконце, в його лівій частині потрібно поставити позначку навпроти слів «Створити новий». Поруч у віконці «Тип об'єкта» вкажіть програму, в якій буде створена таблиця (наприклад, Excel).
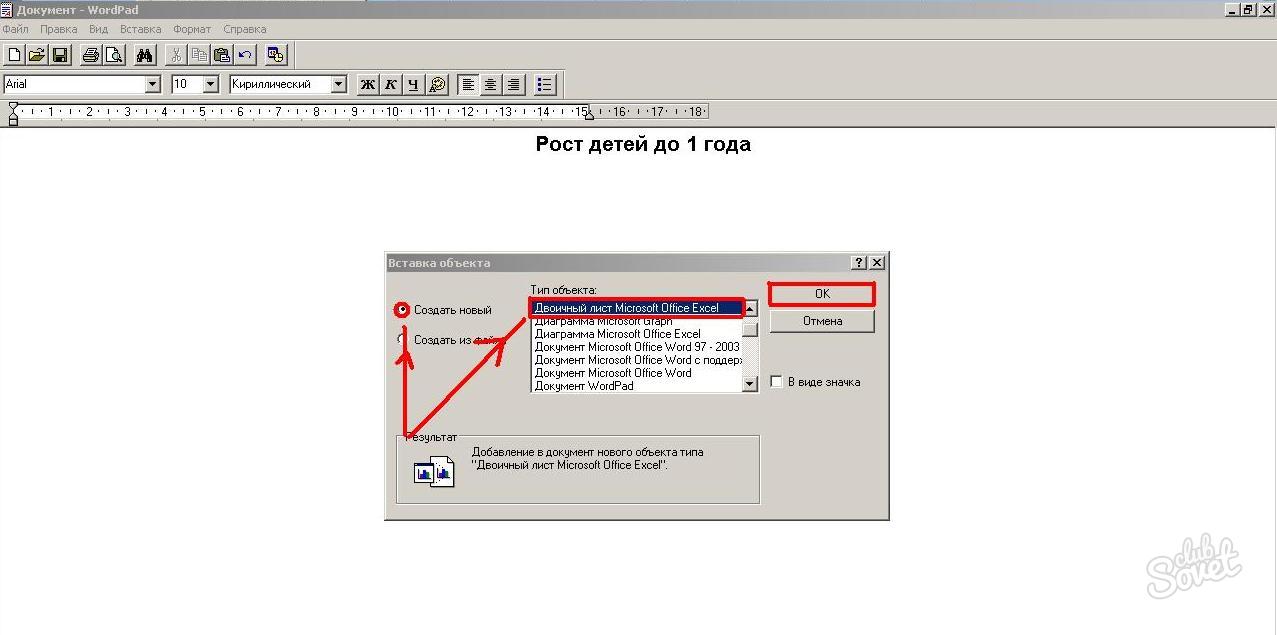
Відкриється вікно зазначеного типу документа, в якому слід створити потрібну таблицю. Для шапки можна об'єднати комірки, натиснувши на спеціальну кнопку (попередньо виділіть їх мишкою).
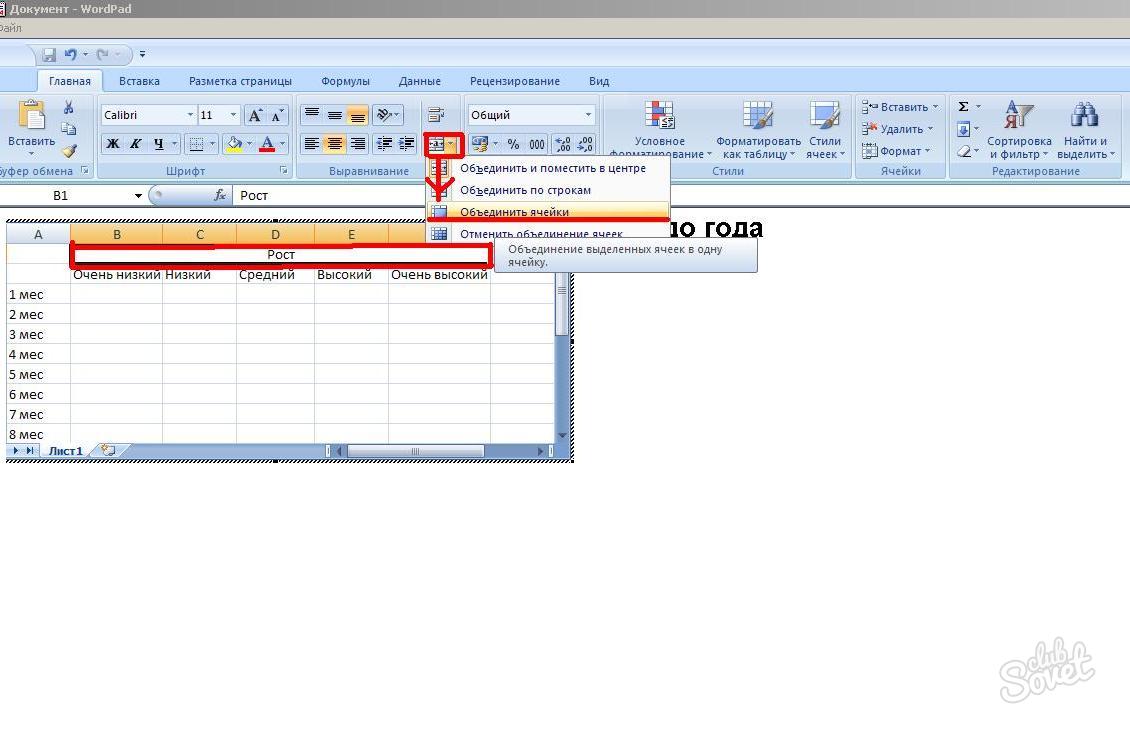
Можна міняти колір, стиль, розмір шрифту, заливку, вирівнювати текст, - виконувати всі дії, доступні в Excel. Щоб залишити вікно редагування, двічі клацніть мишкою на порожньому полі. А для зміни даних виконайте ті ж дії на таблиці.
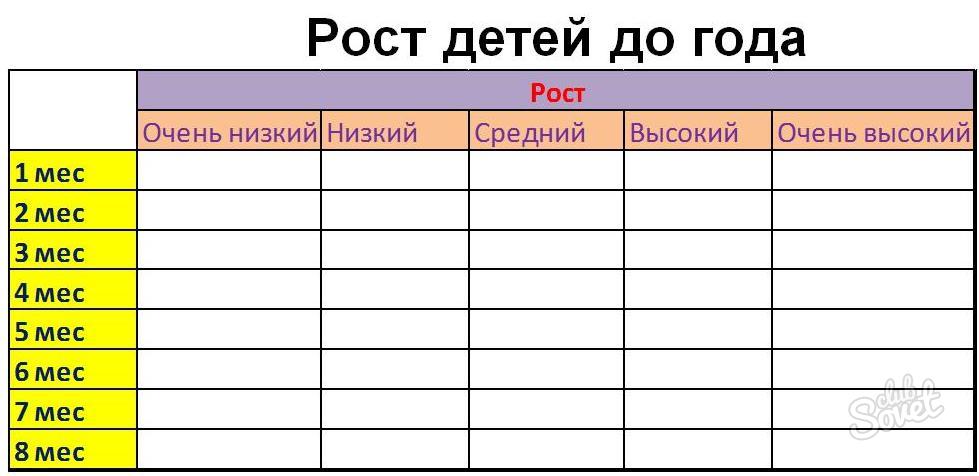
Отже, створити таблицю в WordPad не вийде, а ось імпортувати її - легко і просто. Стає доступний весь функціонал того редактора, в якому буде створена таблиця.
Як створити таблицю?
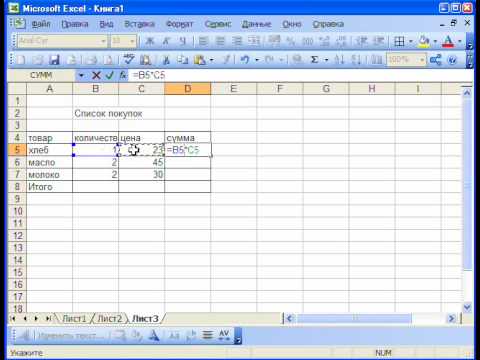
При роботі з документами необхідність вставити таблицю в текст або створити електронну таблицю для підрахунків виникає дуже часто. Незважаючи на це, питання «Як створити таблицю?» Залишається актуальним для багатьох користувачів. програма Microsoft Office дозволяє створювати таблиці в декількох своїх додатках.
Як створити таблицю в MS Word
В текстовому файлі таблиці надають інформації наочність, дозволяють впорядкувати дані по необхідному параметру. У таблиці можна задати необхідну кількість рядків і стовпців, проводити дії з її осередками (видаляти, об'єднувати, коригувати розмір), вставляти в осередку текст, картинки, діаграми.
Перед тим як створити таблицю, визначитеся з необхідною кількістю рядків і стовпців. Потім виконайте нескладний алгоритм дій:
- встановіть курсор в потрібне місце;
- послідовно натисніть Таблиця - Вставка - Таблиця;
- у вікні "Вставка таблиці" вкажіть необхідну кількість рядків і стовпців;
- в нижній частині вікна можна налаштувати ширину стовпців, за умовчанням встановлена фіксована ширина;
- натисніть Ок і таблиця буде вставлена в документ.
В текстовому редакторі також можна зробити мальовані таблиці. ? Після натискання кнопок Таблиця - Намалювати таблицю курсор прийме форму олівця, і залишиться тільки намалювати таблицю потрібного розміру і розбити її на рядки і стовпці. Цей варіант зручний для створення складної таблиці.
Як створити таблицю в MS Excel
Програма MS Excel створена для безпосереднього складання таблиць і виконання в них математичних обчислень. Робоча область аркуша являє собою таблицю з необмеженим числом осередків.
У першому рядку зазвичай робиться шапка таблиці. Це головний етап створення таблиці, так як через неправильне складання шапки доведеться переробляти таблицю цілком. Якщо назви пунктів не поміщаються в осередках, їх ширину можна збільшити, перетягуючи розділяє стовпці лінію. Висоту рядків можна регулювати аналогічним чином. Щоб шапка виділялася на тлі вмісту таблиці, можна змінити шрифт або позначити шапку іншим кольором.
Після складання шапки можна приступати до заповнення таблиці. Врахуйте, що елементи таблиці на пресі не матимуть розділові кордону. Щоб їх позначити, потрібно виділити таблицю, з контекстного меню правої кнопки миші вибрати пункт "Формат ячеек". У вікні, на вкладці "Кордон" можна позначити зовнішні, внутрішні кордони, вказати товщину і вид розділових ліній.
Шляхом експорту таблиці з MS Excel можна і MS Word. Для цього в рядку верхнього меню натисніть Вставка - Об'єкт - лист Microsoft Excel.
Текстовий редактор Word хороший не тільки для створення текстів, але також для вставки і малювання таблиць. Таблиці можуть знадобитися для абсолютно різних потреб, але в цілому завдання у них одна - систематизувати інформацію, так би мовити, все розкласти по поличках. У випадку з Word-ом це будуть не полички, а стовпці і рядки. Отже, починаємо.
Варіант 1. Таблиця в один клік.
У верхньому горизонтальному меню інструментів документа вибираємо пункт «Вставка», потім «Таблиця». При натисканні на «Таблицю» лівою кнопкою миші випадає віконце. Нас цікавлять осередки - маленькі квадратики, якщо навести на них курсор, вийде вибрати кількість горизонтальних і вертикальних стовпців майбутньої таблиці. Бачити, скільки саме стовпчиків створюється, можна відразу. Все просто і інтуїтивно зрозуміло. Плюс до всього, займає мінімум часу. В отриману табличку вписуємо необхідні дані. Зауважимо, що таблиця Word, на відміну від розрахунків не робить, по формулі не вираховує, тому за цифровими обчисленнями ні до Word-у.
Але бувають випадки, коли осередків не вистачає. Тоді кількість стовпців в таблиці задається вручну. Зробити це зовсім просто. Залишаємося у вкладці «Таблиця», тільки тепер звертаємо увагу на рядок «Вставка таблиці». Клацаємо на неї лівою клавішею миші. У віконці сміливо прописуємо кількість вертикальних стовпців і горизонтальних рядків. Таке прописування вручну незамінне, якщо таблиця повинна бути дуже великою, адже тоді рядків може знадобитися не один десяток. Виглядати все це в Word-е буде так:
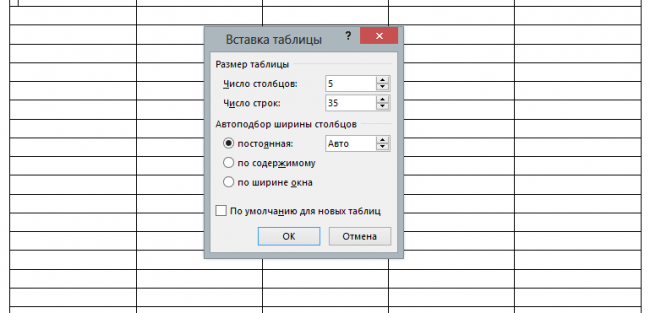
Варіант 2. Малювати - простіше простого!
Якщо ви все ж не звикли шукати легких шляхів, тоді комп'ютерна миша вам в руки, будемо нею малювати таблицю. Як і раніше залишаємося в «Таблиці», але на цей раз обираємо рядок «Намалювати таблицю». При натисканні на неї, на документі з'явиться олівець, яким і будемо творити. Щоб все вийшло, утримуємо ліву кнопку миші. Таким чином прорисовуємо каркас таблиці, тобто створюємо прямокутник або квадрат, як подобається. Усередині вийшла основи потім креслимо лінії за допомогою все того ж олівця. Природно, лінії будуть вертикальними і горизонтальними. Тут важливо дотримуватися відстань між стовпцями і рядками, так як ми адже самі малюємо, тому акуратність таблиці залежить від нас. Робота копітка, але того варте, якщо ви хочете, щоб ваша табличка була не такою, як інші;)
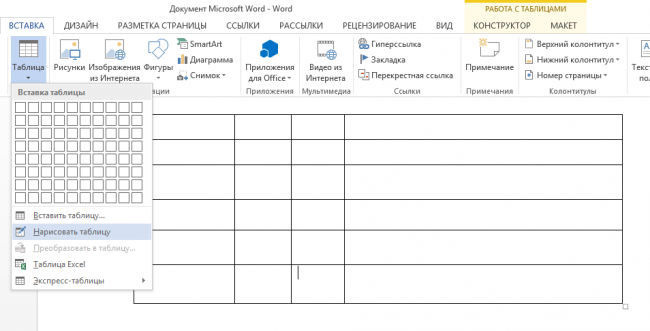
Варіант 3. І ще трохи про таблиці Word 2013 ...
Перш ніж поставити крапку, поговоримо ще про декілька видів таблиць. Word дає нам з вами можливість вставити в документ таблицю Excel, якщо це потрібно. Для цього в випадає вкладці «Таблиця» виберемо рядок « Таблиця Excel ». Результатом клацання лівою кнопкою миші стане відповідна таблиця, в якій вже можна проводити всі важливі розрахунки. При цьому верхня панель інструментів, якщо ми натиснемо на елемент таблиці, трохи зміниться. Це говорить про те, що ми приступили до роботи саме з Excel.
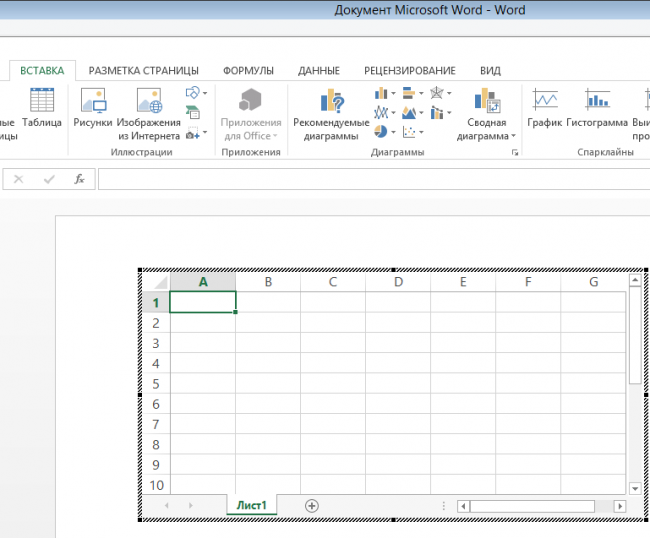
Приємним доповненням від Word стала можливість вносити Експрес таблиці. Простіше кажучи, це такий рядок все в тому ж меню «Таблиця», при натисканні на яку випадають готові таблиці з уже прописаними даними. Скажімо, якщо вам потрібен список чогось, але ви хочете заощадити час на його написанні, хочете, щоб таблиця виглядала презентабельно, тоді цей пункт для вас. Тут потрібно буде тільки трохи підкоригувати числа або слова, а в іншому все дуже навіть красиво. Радує також присутність в «Експрес таблицях» редагованих календарів.
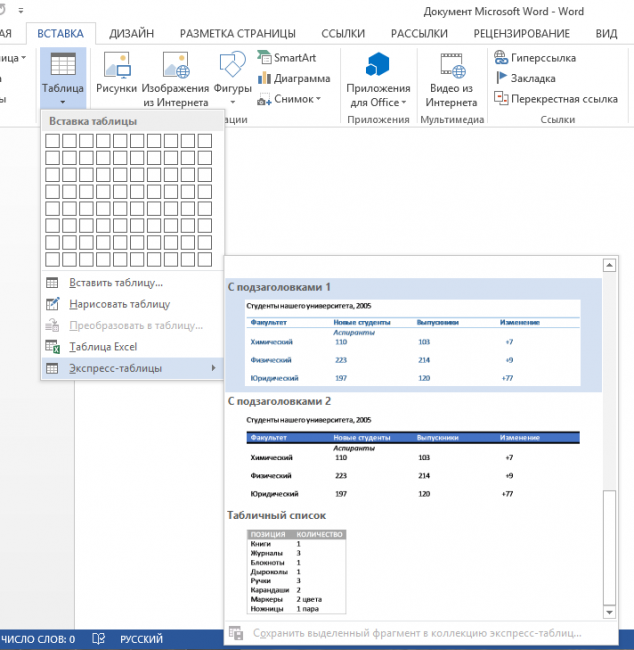
PS
Тепер, коли ми перейшли на «ти» з таблицями Word-а , Можна не сумніватися, що будь-яка інформація завжди буде виглядати акуратно. І нехай все буде на своїх місцях не тільки в документах, але і в житті.
Як створити таблицю?