Досліджуємо питання про те, як встановити пароль на WiFi. Як дізнатися IP адресу роутера, логін і пароль для його настройки.
- Маршрутизатор DIR 300: як поставити пароль?
- Де ставиться пароль на Wi-Fi?
- Вхід в налаштування роутера
- Установка пароля на Wi-Fi
- Перевірка роботи Wi-Fi
- А зараз розглянемо приклад, як поставити пароль на WiFi, на прикладі роутера ТР-Link ТL-WR720N.
- А зараз розберемо, як поставити пароль на WiFi на роутері ASUS RT-N65U.
Маршрутизатор D-Link моделі DIR 300 є одним з найпопулярніших в Росії і Україні. Проте, не всі знають, як налаштувати пароль на Wi-Fi на роутері DIR 300. Як поставити пароль на Цей пристрій слід , Ми пояснимо в цій статті.
Спочатку краще перевірити чи налаштований роутер взагалі і роздає він Інтернет. Якщо все в порядку, можна приступати до установки пароля.
Маршрутизатор DIR 300: як поставити пароль?
Для цього відразу запускаємо браузер, яким ви зазвичай користуєтеся і переходимо до адресному рядку. Прописуємо в ній 192.168.0.1 - це адреса вашого роутера. Якщо після написання даної комбінації цифр і натискання Enter переходу на сторінку логіна і пароля не відбулося, спробуйте прописати 192.168.1.1.
Для того щоб поставити пароль на DIR 300, потрібно вибрати картинку з написом «Налаштувати вручну», у вікні, вибрати вкладку WiFi, а потім «Налаштування безпеки». Тут заповнюємо настройки:
- Мережева аутентифікація - WPA2-PSK.
- Ключ шифрування PSK - це і є наш пароль. Необхідно придумати досить складний пароль , Щоб захистити мережу від злому. По можливості він включати в себе латинські букви, цифри, букви верхнього і нижнього регістра.
- налаштування шифрування WPA - залишаємо такими, якими вони встановлені за замовчуванням.
При наступному підключенні вашого комп'ютера або ноутбука до Інтернету необхідно видалити стару точку доступу в Центрі управління мережами (Панель управління) і створити нову, вже з паролем.
Установка пароля на роутер DIR 300 новіших версій практично не відрізняється від установки на старі версії, тому складнощів не виникне.
все більше і більше завойовує популярність. І це не дивно, адже це дуже зручний спосіб для підключення до інтернету і зв'язування різних пристроїв , Тому що немає необхідності у використанні проводів.
Але, користуючись Wi-Fi мережею, не варто забувати про її безпеки. Якщо у вас до сих пір не встановлено пароль для вай фай або він занадто простий, можливо, сусідський дитина вже давно зламав вашу мережу і користується халявним інтернетом собі на втіху.
Звичайно, може ви дуже добра людина і вам для дорогих сусідів нічого не шкода, але тоді не варто скаржитися на те, що ваші улюблені сайти стали погано завантажуватися.
Якщо ж ви все-таки вирішили убезпечити свою мережу, давайте розберемося, як поставити пароль на вай фай.
Де ставиться пароль на Wi-Fi?
Роутер (маршрутизатор) є найпоширенішим пристроєм при використанні технології Wi-Fi , Тому будемо розглядати, як встановити пароль саме на цьому пристрої.
Зараз на ринку є багато фірм виробників роутерів (D-Link, TP-Link, Zyxel, Asus і ін.) І ще більше різних моделей цих пристроїв. Тому в рамках цієї статті ми не будемо розглядати установку пароля для всіх цих моделей, а розберемо цю процедуру на прикладі одного з популярних маршрутизаторів D-Link DIR-300.

Налаштування більшості сучасних бездротових роутерів відкриваються за допомогою інтернет-браузера. Це можна зробити на комп'ютері, ноутбуці, планшеті або на будь-якому іншому пристрої, який підключено до маршрутизатора за допомогою проводів або по бездротовому зв'язку.
Бажано проводити цю процедуру на пристрої, який підключено до роутера по кабелю. Справа в тому, що якщо ви підключені по Wi-Fi, при зміні пароля відбудеться відключення від мережі і вам доведеться заново заходити в налаштування.
Для того щоб відкрити необхідні нам налаштування потрібно в адресному рядку браузера ввести IP-адресу пристрою. Більшість виробників використовують стандартні IP-адреси, але деякі з них можуть мати свій специфічний адресу.
Найпоширеніші IP-адреси роутерів:
- 192.168.0.1
- 192.168.1.1
- 192.168.2.1
- 10.0.0.1
- 10.0.1.1
Якщо вам не підійде не один з цих адрес, то можна дізнатися його кількома способами:
- Подивитися на корпусі маршрутизатора. Зазвичай виробники пишуть IP-адреса інтерфейсу роутера на наклейці на дні пристрою.
- Вивчити інструкцію або компакт-диск, які були в комплекті.
- Пошукати в Інтернеті інформацію по моделі вашого маршрутизатора.
Можливий такий варіант, що у вас встановлений нестандартний IP-адреса. В цьому випадку потрібно дізнатися цю адресу у людини, який вам налаштовував роутер або скинути пристрій до заводських налаштувань.
Вхід в налаштування роутера
Після того як ви визначили який IP-адреса підходить для вашого пристрою, введіть його в адресному терміні браузера.
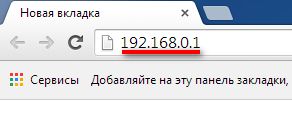 Якщо з'єднання з роутером пройшло успішно, має з'явитися вікно введення імені користувача і пароля.
Якщо з'єднання з роутером пройшло успішно, має з'явитися вікно введення імені користувача і пароля.
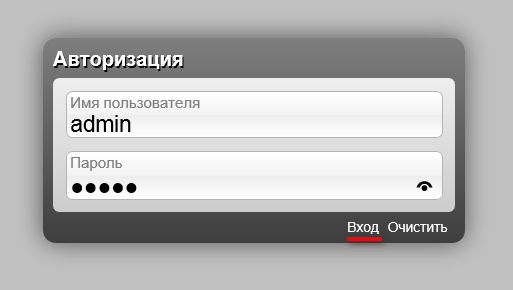
Для більшості маршрутизаторів стандартне ім'я користувача і пароль «admin». Не виключенням є і D-Link DIR-300. Тому вам потрібно ввести це слово в обидва поля і натиснути посилання «Вхід».
Якщо після цих дій у вас не вийшло увійти в налаштування пристрою, то або для вашого роутера передбачені інші дані для входу, або ці дані були змінені.
Якщо ви не знаєте імені та пароля для входу в пристрій, то тут 2 варіанти:
- Як і у випадку з IP-адресою - подивитися на корпусі, почитати інструкцію, пошукати в Інтернет.
- Якщо перший пункт не допомагає, то потрібно скинути роутер до стандартних налаштувань за допомогою спеціальної кнопки на пристрої.
Установка пароля на Wi-Fi
Після того як ви увійшли в інтерфейс роутера, знайдіть пункт «Налаштування безпеки» в розділі «Інші параметри». В налаштуваннях інших моделей маршрутизаторів меню буде виглядати по-іншому, але аналогічні пункти можна легко знайти по ключовими словами wi-fi і безпеку.
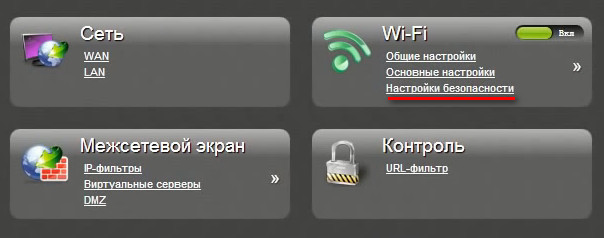
На сторінці «Налаштування безпеки» потрібно встановити значення наступних пунктів:
- мережева аутентифікація
- Ключ шифрування PSK
- WPA-шифрування
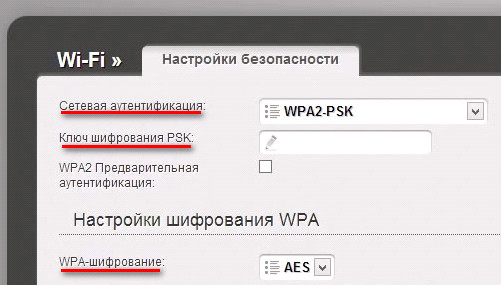
В поле «Мережева аутентифікація» потрібно вибрати за якою технологією аутентифікації відбуватиметься захист вашої wi-fi мережі. WPA2 в даний час є найбільш безпечним методом аутентифікації для бездротової мережі . Тому рекомендується вибирати саме цей пункт для надійного захисту вашого wifi.
Не можна ставитися до вибору пароля халатно. Пароль повинен бути досить складним, складатися з букв в різних регістрах і цифр. Бажано, щоб це був якийсь безглуздий набір, а не конкретні слова. Таку комбінацію складніше зламати, а вам не обов'язково його запам'ятовувати. Запишіть його куди-небудь і використовуйте при підключенні нових пристроїв до бездротової мережі.
Наступним етапом буде настройка шифрування WPA. Для цього в поле «WPA-шифрування» потрібно вибрати алгоритм шифрування. Рекомендується вибирати AES, тому що він є одним з найбільш надійних.
Після введення всіх параметрів натисніть кнопку «Змінити» для збереження налаштувань. Після зміни параметрів більшість маршрутизаторів вимагають перезавантаження. Тому, швидше за все, відбудеться відключення від мережі і вам доведеться вводити пароль заново.
Перевірка роботи Wi-Fi
Після перезавантаження роутера вам потрібно буде заново підключитися до мережі на всіх пристроях і ввести Новий пароль .
Якщо при підключенні виникає помилка, то, швидше за все, на вашому пристрої збереглися старі параметри для підключення до wifi. Щоб усунути цю проблему потрібно видалити вашу мережу зі списку підключень і зробити повторний пошук точок доступу. Після того як ваша мережа знову з'явиться в списку, підключайтеся до неї і вводите новий пароль.
Доброго дня! Більшість Інтернет-користувачів використовують будинку для входу в інтернет бездротові роутери. Це досить зручно і дозволяє користувачеві відвідувати мережу Інтернет незалежно від того, в якій точці квартири він знаходиться. Однак Wi-Fi з'єднання є менш безпечним, ніж звичайне дротове.
Оскільки сигнал мережі можуть перехопити в сусідніх квартирах, що дозволить стороннім особам використовувати вашу локальну мережу , А також дістатися до всієї інформації, розміщеної в ній. Саме тому кожен користувач, який використовує бездротової роутер, повинен знати, як поставити пароль на WiFi.
На жаль, багато користувачів з самого початку не надають значення до цього і наскільки безпечно у них зберігається інформація. Тому вони не обтяжують себе установкою обмеження доступу до мережі.
Про це згадують тільки тоді, коли з'являються ознаки, що вказують на присутність сторонніх осіб в комп'ютерній системі або коли хто-небудь підкаже, що варто було б обмежити свій Інтернет. Пароль потрібно встановлювати, використовуючи меню роутера. Нижче наведено ряд рекомендацій на прикладі декількох моделей роутерів, як поставити пароль на WiFi.
Раз вже я сьогодні торкнувся теми пароля, то рекомендую Вам до прочитання мою статтю, яка називається
пароль на WiFi роутера D-Link DIR-300
Спочатку розглянемо приклад установки секретного коду (Пароля) на такий роутер моделі D-Link DIR-300. Дана операція проводиться саме так:
1. У будь-якому браузері виконуємо вхід на роутер і в рядку браузера прописуємо адресу 192.168.0.1 або 192.168.1.1 і натискаємо клавішу введення.
2. На наступному кроці з'явиться діалогове вікно, в якому слід вказати логін і пароль, (User Name) і пароль (Password). Після введення даних Вам потрібно буде не забути натиснути на кнопку «Увійти» (LogIn), як показано на малюнку нижче.
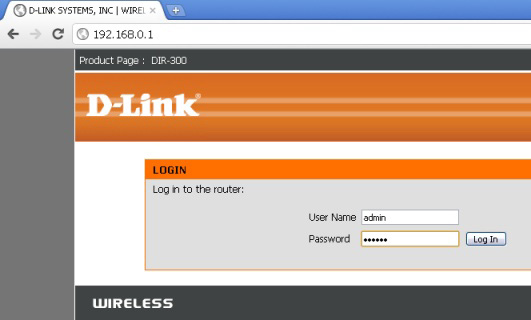
Якщо вам невідомий пароль, то можна дізнатися його у фахівця, який займався установкою і налаштуванням роутера. Для користувача «admin» на роутері даної моделі в моєму випадку заданий пароль «admin».
3. Тепер ми з Вами вже в панелі управління роутером. Нагорі переходите в розділ налаштувань, на малюнку позначена цифрою 1. А з лівого боку в додатковому меню слід перейти за посиланням «Wireless Setup». Тут проводиться налаштування нашої з Вами бездротової мережі.
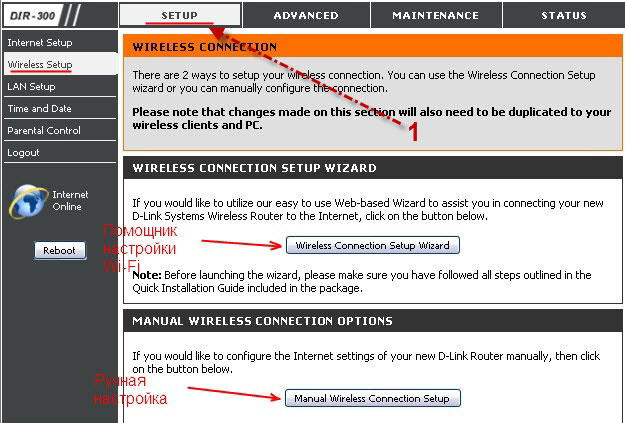
Тут я хочу підкреслити, що пароль можна встановити або вручну, або за допомогою налаштувань з'єднання.
Для початку розглянемо, як поставити пароль на WiFi, використовуючи помічник.
а) Для настройки пароля через помічник, слід натиснути «Wireless Connection Setup Wizard». Відкриється попередня сторінка, на якій Ви побачите, що вся необхідна процедура установки пароля виконується в два етапи: загальна настройка бездротового з'єднання і установка пароля. Ми відповідно натискаємо «Next».
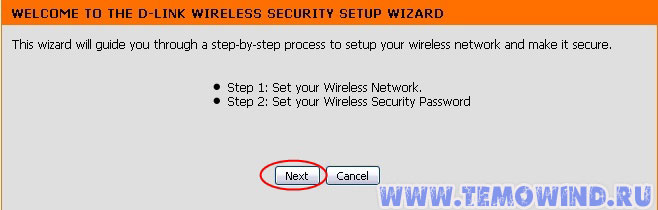
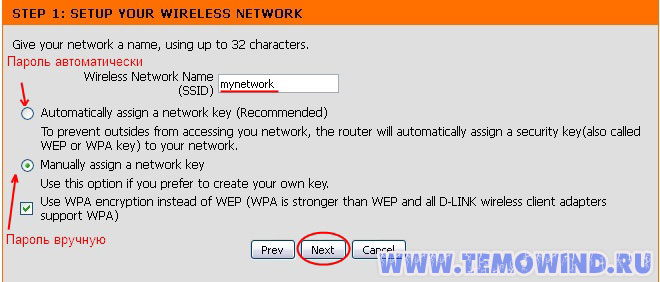
Якщо ви не хочете придумувати надійний пароль , То в цьому випадку вибирайте автоматичне призначення. Але тоді велика ймовірність, забути його. Або ж можна самостійно вказати пароль - для цього перемикач вибору потрібно встановити в положення «Manually». Тисніть на кнопку «Next».
б) При виборі автоматичного призначення пароля роутер відобразить його на екрані разом з іншими параметрами мережі. Запам'ятайте, а краще запишіть його, і натисніть «Зберегти». Буде проведена установка пароля (для повернення до попередньої дії клікніть на кнопку «Prev»).
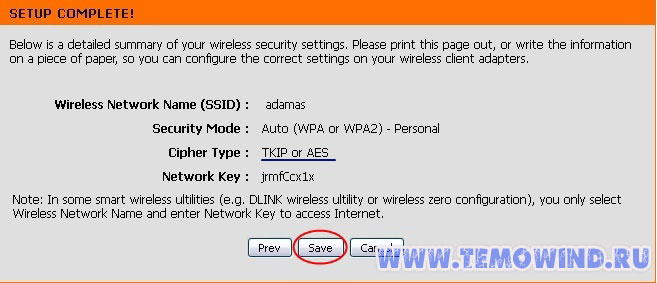
в) Якщо буде зроблений вибір ручного призначення пароля, то відкриється сторінка, в якій Вам необхідно буде написати придуманий Вами пароль в рядку «Network Key». Найголовніше запам'ятайте, що придуманий Вами пароль обов'язково повинен включати себе англійські букви, цифри і до того ж довжина пароля повинна вписуватися в проміжок від 8 до 63 символів.
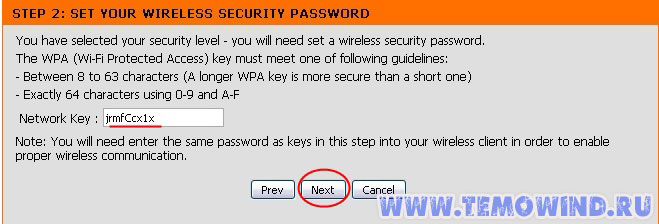
Як тільки Ви написали пароль, тисніть «Next». Далі для збереження натискаєте «Save». Після виконання всіх цих операцій пароль буде успішно заданий.
Тепер розглянемо приклад, як поставити пароль на WiFi ручним методом.
а) Для ручної установки пароля в меню роутера відкрийте «Wireless Setup» і натисніть «Manual Wireless Connection Setup».
б) Відкриється сторінка налаштувань, яку потрібно перегорнути вниз і знайти поле «Security Mode». У цьому полі встановіть значення, як показано на малюнку нижче під цифрою 1. Тут же в рядку під цифрою 2 задайте придуманий Вами пароль.
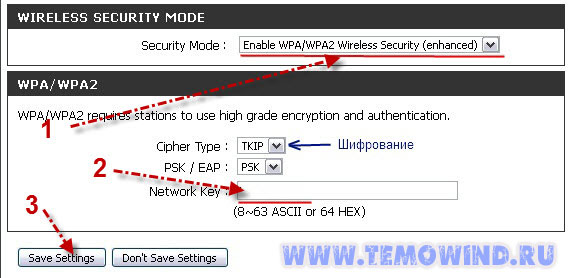
Той пароль, який Ви встановите на бездротову мережу, необхідно буде вводити на ноутбуках, комп'ютерах, планшетах і телефонах при підключенні цих пристроїв до мережі WiFi.
Поки я не забув, хочу Вам нагадати, що в одній з минулих своїх статей я писав уже про Wi-Fi мережі:
А зараз розглянемо приклад, як поставити пароль на WiFi, на прикладі роутера ТР-Link ТL-WR720N.
За аналогією з вищенаведеним прикладом, у даній моделі роутера є можливість установки пароля автоматично або вручну. автоматична установка виробляється за допомогою однієї програми. Такий спосіб досить простий і ясний, в зв'язку з цим я б хотів розглянути інший спосіб, більш вірний і надійний - ручний, при якому всі дані вводяться вручну.
після включення роутера TP-Link TL-WR720N запускаємо браузер і вказуємо 192.168.0.1 або 192.168.1.1 і натискаємо клавішу введення. Тепер ми з Вами опинимося в меню самому роутері.
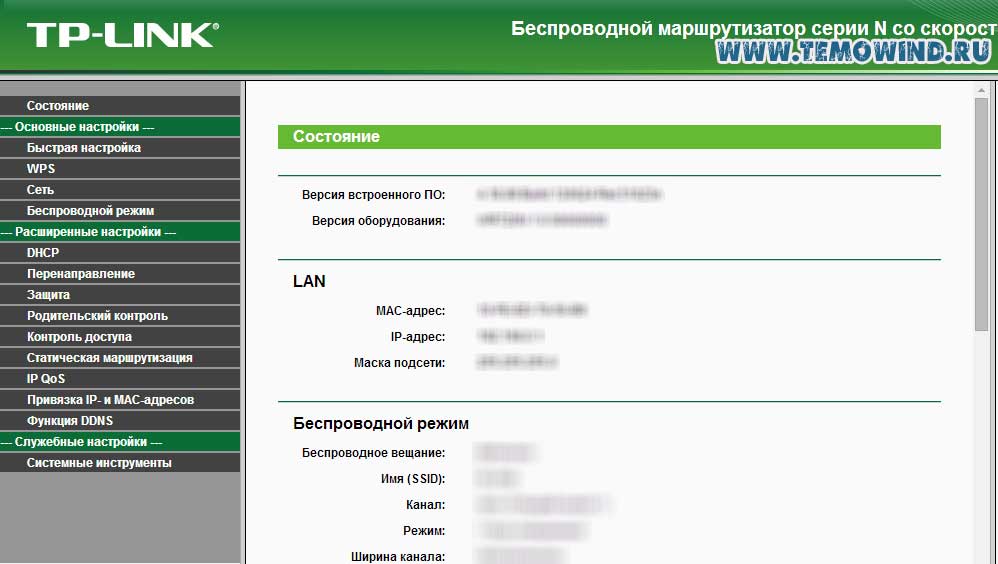
1. Заходимо в розділ «Бездротовий режим»;
2. Відкриваємо підрозділ «Захист бездротового режиму»;
3. Вводимо потрібний пароль в рядку показаної цифрою 3 на малюнку.
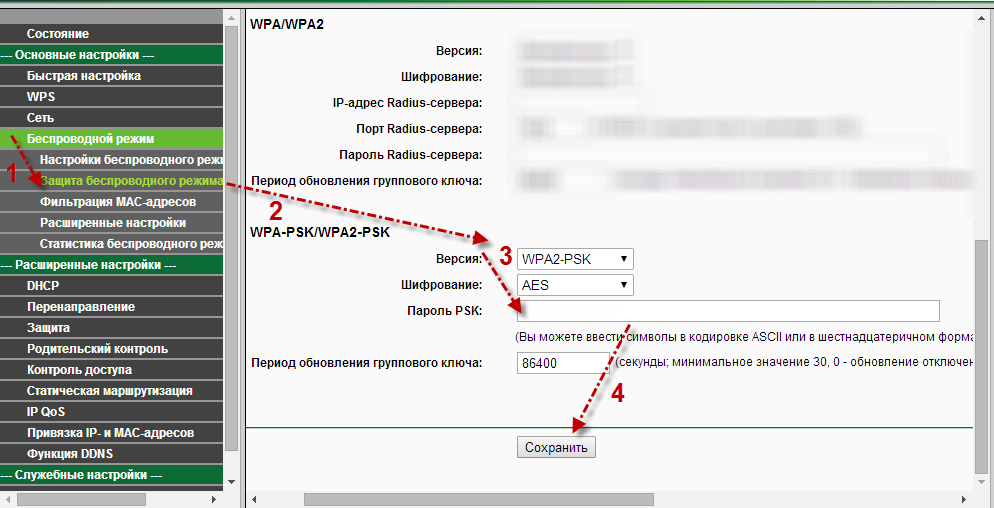
Однак як бути нам, наприклад, якщо пароль з логіном у нас вже є? В цьому випадку для автоматизації підключення до мережі Інтернет можна зберегти їх в настройках роутера і в подальшому не підключатися на комп'ютері до Інтернету.
Але для того, щоб у нас збереглися всі необхідні дані про підключення, нам з Вами треба виконати кілька простих кроків:
а) Відкриваємо розділ «Основні настройки», потім переходимо в «Мережа» == >> «WAN»;
б) У рядках «Ім'я користувача» і «Пароль» вводимо відповідно логін і пароль, необхідні для з'єднання з Інтернетом.
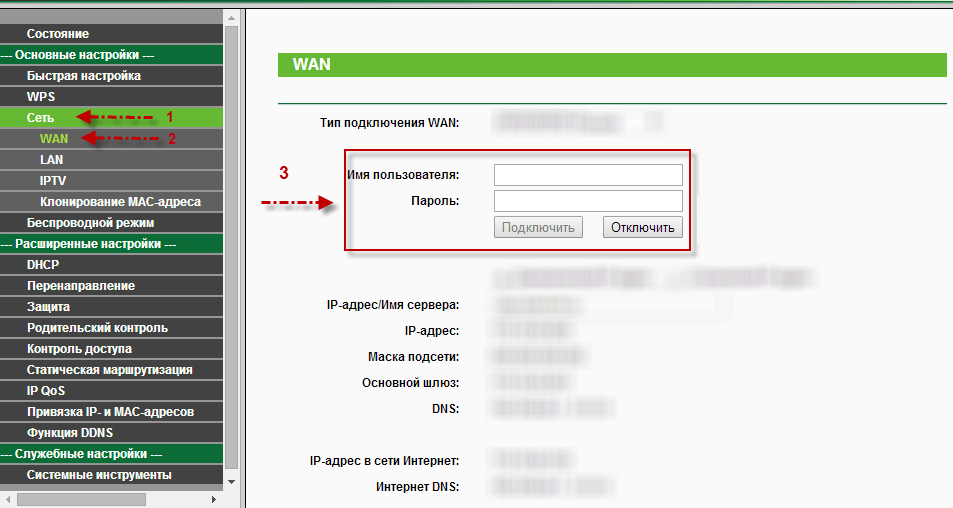
Потім слід дати назву нової мережі , Яке вводиться в розділі «Бездротовий режим» - «Налаштування бездротового режиму».
- прописуємо ім'я в поле «SSID»: наприклад, Sety;
- в рядку «Channel» потрібно вказати найбільшу кількість каналів (пристроїв), які потім можна буде підключати до роутера, ну і натискаєте зберегти дані.
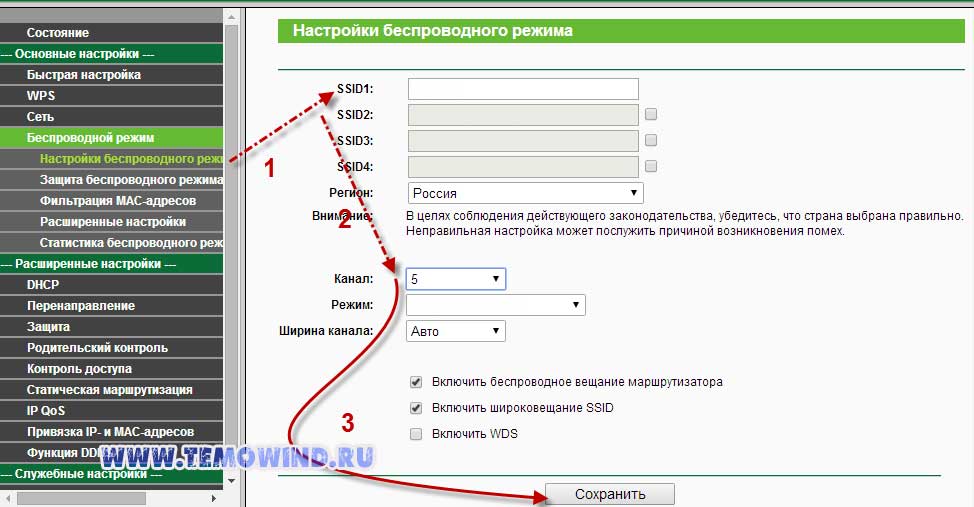
На цьому завершується вся необхідна і значуща настройка нашого бездротового роутера . Після цього тільки залишається все перевірити. Для цього відкриваємо список доступних бездротових з'єднань - там повинно бути з'єднання з ім'ям Sety, підключаємося до нього і тепер можна спокійно працювати в мережі.
А зараз розберемо, як поставити пароль на WiFi на роутері ASUS RT-N65U.
По перше. Як відомо, настройка всіх сучасних роутерів виконується через браузер. Відкривайте свій браузер, яким ви зазвичай користуєтеся, і в адресний рядок введіть адресу свого роутера, в якості якого зазвичай використовується 192.168.0.1 або ж 192.168.1.1. Ще дивіться, якщо ви не знаєте точну адресу свого купленого роутера, то спробуйте спочатку ввести одну адресу, а потім інший.
Потім відкриється меню управління роутера, де і Вам відповідно потрібно буде вказати логін і пароль. Коли пароль з логіном будуть введені, то в цьому випадку ми потрапимо в сам інтерфейс роутера ASUS, який представлений нижче:

По-друге. Вам в першу чергу необхідно буде перейти в розділ бездротової мережі, де і Ви встановите пароль.
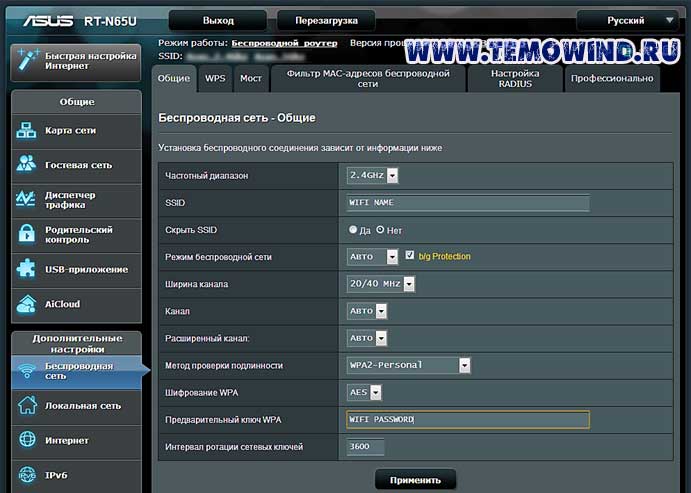
Щоб отримати доступ до цього розділу, Вам слід просто лише досить натиснути на посилання «Бездротова мережа» в «Додаткових налаштуваннях».
По-третє: Даний етап включає в себе установку пароля. Тут звертаю Вашу увагу, що Вам слід вказати відповідний метод перевірки автентичності і звичайно ж алгоритм шифрування WPA. Ну і не забути також, ввести ключ (пароль) для доступу до мережі Інтернет.
Ще я б порадив Вам в рядку «Метод перевірки автентичності» бажано все вибрати WPA2 - найновіший і найбільш безпечний варіант . При виборі алгоритму шифрування краще віддати перевагу алгоритмом AES - це також найнадійніший варіант. Після цього не забуваємо ввести пароль на бездротову мережу в поле «Ключ». Коли всі налаштування будуть виставлені, зберігаємо їх. У деяких випадках, якщо Ви зберегли може знадобитися перезавантаження роутера.
Виконання всіх цих простих операцій цілком достатньо для установки пароля. Наступного разу, коли ви спробуєте підключитися до вашої мережі, комп'ютер видасть прохання ввести пароль.
На всіх роутерах найкращим використовуваним варіантом сертифіката безпеки буде WPA2-PSK. В даний час це сама просунута специфікація, яка покликана забезпечувати найбільшу безпеку бездротового з'єднання WiFi. WPA-PSK потрібно використовувати тільки в тих випадках, коли спільні пристрої не мають функцію підтримки WPA2-PSK. Однак і в цьому випадку по можливості краще вибирати режим WPA / WPA2-mixed.
Додам кілька слів про те, як поставити пароль на WiFi.
Що стосується самого пароля для захисту свого Інтернету, то слід докладніше зупинитися на тому, яким пароль бути не повинен:
- вкрай небажано використання будь-яких імен - своїх, чужих або кличок домашніх тварин;
- також не слід використовувати дати, особливо ті, які є для вас пам'ятними;
- не використовуйте прості слова або прості набори символів. Наприклад: qwerty, abcd1234, 12345678, 87654321 і тому подібні;
- не використовуйте символи, які повторюються. Наприклад: aabbccdd, 5555555, 11223344 і т.д.
- не можна використовувати шаблонні паролі типу password, master, football, superman і т.п.
Можна створити пароль випадковим чином, зробивши це одним з трьох способів.
1. Знайти в Інтернеті онлайн-генератор і вказати в ньому параметри ключа, такі, як: довжину - 8 символів, можливість використання арабських чисел, а також великих і прописних літер . В результаті онлайн-генератор видасть вам ключові фрази, що задовольняють заданим параметрам.
[ U ] [ OT ] [ ST ] [ OST ] [ TG ] [ GTU ]
id
інші російська
український
білоруський
польський
англійська
іспанська
німецький
турецька
болгарська
чеська
угорський
естонський
вірменський
казахський
іврит
грузинський
сербський
хорватський
литовський
словацький
словенський
албанський
македонський
латиська
киргизький
монгольський
португальська
узбецький
корейський
румунський
датський
грецький
нідерландський
норвезький
шведський
італійська
французький
індонезійська id арабська
хінді
бенгальський
китайський
[азербайджанський
] [Боснійський bs ] [таджицький
] [Латинський
] [В'єтнамський
] [Каннада kn ] [фінський
] [Філіппінський
] [Ірландський
] [Ісландський
] [Шотландський (гельський) gd ] [японський
] [Африкаанс
] [Амхарська am ] [каталанська
] [Себуанська ceb ] [корсиканська
] [Валлійський
] [Есперанто
] [Баскська eu ] [перський
] [Фризька
] [Галісійська
] [Гуджараті gu ] [хауса
] [Гавайський
] [Хмонг hmn ] [креольський (Гаїті) ht ] [ігбо ig ] [яванський
] [Кхмерский
] [Курманджі
] [Люксембурзький lb ] [лаоський
] [Малагасійська
] [Маорі
] [Малаялам ml ] [маратхі mr ] [малайський
] [Мальтійський
] [Бірманський my ] [непальська
] [Чева ny ] [панджабі
] [Пушту
] [Синдхи sd ] [сингальский si ] [Самоа
] [Шона sn ] [сомалійський
] [Сесото st ] [суданський
] [Суахілі
] [Тамільська
] [Телугу te ] [тайський
] [Урду
] [Кхоса xh ] [ідиш yi ] [йоруба yo ] [зулу
] [ TF ]
Notice: Undefined variable: url_text in /home/admin/web/server4.doubleclick.net.ru/public_html/scripts/api/method/TranslateText.php on line 936
ні тексту
Контейнер пошкоджений! Спробуйте отримати статтю заново GetTextFromUrl.php , але це призведе до видалення всіх існуючих перекладів !!!
Де ставиться пароль на Wi-Fi?
Маршрутизатор DIR 300: як поставити пароль?
Де ставиться пароль на Wi-Fi?
Однак як бути нам, наприклад, якщо пароль з логіном у нас вже є?