Локальний диск i. Як створити локальний диск D? Покрокова інструкція
- Жорсткий диск
- локальні диски
- CD, DVD, blu ray та інше
- Очисний диск
- Для чого потрібен диск з драйверами
- Навіщо потрібні локальні диски?
- Створення локальних дисків і зберігання інформації на них.
- Що робити якщо пропав диск D?
- Як відновити диск D?
Диски бувають різні: жорсткі, локальні, CD, DVD і т.д. Розібратися з призначенням кожного з них самостійно важко, але необхідно. Тому що вік технологій цього вимагає. Отже, для чого потрібен диск?
Жорсткий диск
Жорсткий диск знаходиться в системному блоці комп'ютера. Для чого потрібен жорсткий диск в комп'ютері? На жорсткому диску зберігається вся інформація, операційна система і всі програми. На комп'ютері ми бачимо інформацію, яка зберігається на жорсткому диску в пункті «Мій комп'ютер»: « Локальний диск С »,« Локальний диск D ».
локальні диски
Жорсткий диск ділиться на розділи: «Локальний диск С» і «Локальний диск D». На дисках можна зберігати програми, файли, кіно, музику і т.д. Але, якщо є диск С, навіщо потрібен диск D? Справа в тому, що при пошкодженні операційної системи шкідливою програмою , Пошкоджуються всі файли. Щоб налагодити нормальну роботу комп'ютера, доводиться заново операційну систему. Все, що зберігалося на локальному диску С, відновленню не підлягає. Тому й потрібен диск D, інформацію на ньому в разі переустановлення ОС можна зберегти. На диску D рекомендується зберігати найважливіші файли і архіви, щоб уникнути ризику втрати цих документів.
CD, DVD, blu ray та інше
Та все це - цілком матеріальні речі, на відміну від локальних дисків. Такі диски виконані у вигляді пластикового диска, з діркою в центрі. Щоб визначитися, для чого потрібні перераховані вище диски, необхідно розібратися з ними окремо.
CD - компакт-диски. Бувають двох видів CD-R, записувати інформацію, на які можливо лише один раз, і CD-RW, записувати інформацію, на які можливо кілька разів. Обсяг пам'яті до 900 Мб (90 хвилин запису).
DVD - цифрові багатоцільові диски. Бувають трьох типів: DVD-R, DVD-RW, DVD-RAM. Призначення таких дисків дуже просте. Вони потрібні для зберігання інформації: аудіо, відео високої якості, різних файлів і документів. DVD-R перезаписувати можна зовсім. DVD-RW можна перезаписувати до 1000 разів. DVD-RAM і зовсім можна перезаписувати до 100тис. раз. ємність дисків DVD 17 Гб. диски DVD надійніші, ніж диски CD.
Blu Ray (BD) - оптичні диски щодо нового стандарту. Такі диски потрібні для зберігання великого обсягу інформації (найбільш поширений обсяг до 50 Гб), в тому числі для зберігання аудіо і відео високої якості. Рідко, зустрічаються BD диски місткістю до 320 Гб. Також діляться на кілька типів: BD-R, записувати інформацію на які можна один раз, BD-RE записувати інформацію можна багаторазово, BD-RE DL багаторазово можна записувати інформацію обсягом до 50 Гб.
Очисний диск
Очисний диск потрібен для очищення лінз різних програвачів і дисководів. А це в свою чергу потрібно для того, щоб диски «не гальмували», і перегляд інформації з них не перетворювався в дуже тяжкий процес. Очисний диск продається в комплекті з чистячої рідиною, на самому диску є щітка.
Для чого потрібен диск з драйверами
На таких дисках записано програмне забезпечення, встановивши яке на комп'ютер, можна отримати доступ до апаратного забезпечення пристрою, для якого цей драйвер призначений (веб - камери, сканера, фотоапарата).
- вінчестері, який є фізичним носієм інформації. Жорсткий диск, в свою чергу може бути розділений на так звані локальні диски. Тобто вінчестер - це фізично цілком відчутний предмет, який можна помацати руками. А ось локальні диски - це розділи на вінчестері, які операційна система сприймає як кілька віртуальних носіїв. Для простоти розуміння уявіть квартиру з кімнатами. У цьому прикладі, загальна площа квартири розділена на кілька кімнат. Кімнат може бути одна, дві і більше. Тобто можна сказати, що кімнати є локальними дисками на одному фізичному носії.
Жорсткий диск - це фізичний предмет, призначений для зберігання інформації. На нього можна побачити і помацати. Розташовується в системному блоці.
Локальний диск - це віртуальний носій інформації, який існує в фізичному стані і розташований у вигляді розділу на жорсткому диску.
Навіщо потрібні локальні диски?
Навіщо потрібні локальні диски, адже можна використовувати весь вінчестер, «розкидаючи» всю інформацію по папках? Звичайно, можна робити і так і в цьому випадку у вас буде один логічний диск, який займає весь обсяг вінчестера. Повернемося до аналогії з квартирою. Припустимо у вас достатній розмір загальної площі, в якій немає поділу на кімнати. Вітальня, спальня (і), кухня і санвузол розташовані в одному приміщенні без перегородок і дверей. Навряд-чи вам буде зручно жити в такій квартирі. Так само і в комп'ютері, розбиття вінчестера на логічні диски служить для зручного зберігання інформації і забезпечення нормального функціонування операційної системи. Наприклад, на одному диску у вас встановлена операційна система і необхідні вам програми, на іншому зберігаються музичні файли, розсортовані по папках, на третьому відео файли і (або) фотографії, також розкладені по папках.
Подивитися які диски є у вас в системі і їх обсяг можна за допомогою клацання лівої кнопки миші по кнопці «Пуск», вибрати пункт меню «Комп'ютер».
Створення локальних дисків і зберігання інформації на них.
Локальні диски створюються на етапі установки операційної системи за допомогою підказок настановної програми , Так званого майстра установки. Створювати, видаляти, розбивати і об'єднувати локальні диски можливо і після установки системи. Для цього існують спеціальні програми. Всім локальних дисках операційна система обов'язково привласнює латинську букву: C, D, E і т.д. Крім літерного позначення, ви самі можете дати ще і назва диску або перейменувати його. Наприклад, диск назвати «Системний», а диск D - «Документи».
на прикладі Windows 7, щоб дати назву диску або перейменувати його, клацнете лівою кнопкою миші по кнопці «Пуск» в, в правій частині меню виберіть пункт «Комп'ютер». Відкриється вікно з наявними в наявності локальними дисками. Оберіть потрібний диск , І клацанням правої кнопки миші викличте контекстне меню , Де виберіть пункт «Властивості». У вікні, введіть назву диска і натисніть кнопку «Застосувати». У вікні властивостей ви також можете побачити загальний розмір локального диска, скільки зайнято простору під файли і папки і скільки вільно.
Залежно від розміру жорсткого диска можна створити кілька локальних. Вони можуть бути рівного розміру або різного, залежно від ваших потреб. Припустимо, ви будете зберігати на вінчестері багато фільмів і фотографій. У цьому випадку буде розумним виділити під відео колекцію більший обсяг, ніж для диска під фото, тому що відео файли мають великий розмір.
Незалежно від того, скільки локальних розділів у вас є в системі, найважливішим буде диск С, який називається системним. Сюди за умовчанням встановлюється і переважна більшість програм. Під системний розділ рекомендується виділити 50-60 Гб місця. На диску С не рекомендується зберігати ваші документи, тому що якщо виникне необхідність перевстановити операційну систему, то ви ризикуєте втратити всі ваші дані. Під час установки системи всі дані на цьому розділі стираються. Тому зробіть собі правилом не зберігати на розділі С ваші документи, незважаючи на те, що за замовчуванням в Windows, дані для збереження відправляються в паку «Мої документи» саме на цьому розділі. Для цього підійде будь-який наявний локальний диск.
Поділитися.Привіт друзі! Днями один наш читач поставив мені питання: «Як створити диск D на ноутбуці в командному рядку?», В зв'язку з чим мені пригадався один цікавий випадок. Один раз, мій знайомий попросив мене розділити жорсткий диск на його ноутбуці, тобто іншими словами створити диск D (це зовсім не важливо як назвати диск, хоч і F), природно я спробував створити його звичайним способом - відкрив оснащення "Керування дисками», клацнув правою кнопкою миші на диску C: і вибрав «Стиснути», але в результаті системний розділ C: об'ємом 900 Гб стиснувся тільки на 100 Гб, таке буває через файлу підкачки, фрагментації жорсткого диска та інших причин, швидко вирішити проблему можна за допомогою менеджера розділів жорсткого диска програми AOMEI Partition Assistant Standard Edition, але у мене її з собою не було і скачати в інтернеті не представлялося можливим, у приятеля був відсутній інтернет. Залишалося одне засіб - командний рядок. За допомогою команди «shrink querymax» я з'ясував, що утиліта diskpart зможе віджати від диска (C :) необхідне дисковий простір.
У правління дисками ноутбука. Бачимо, що на жорсткому диску ноута є один системний розділ C: об'ємом 914 Гб.
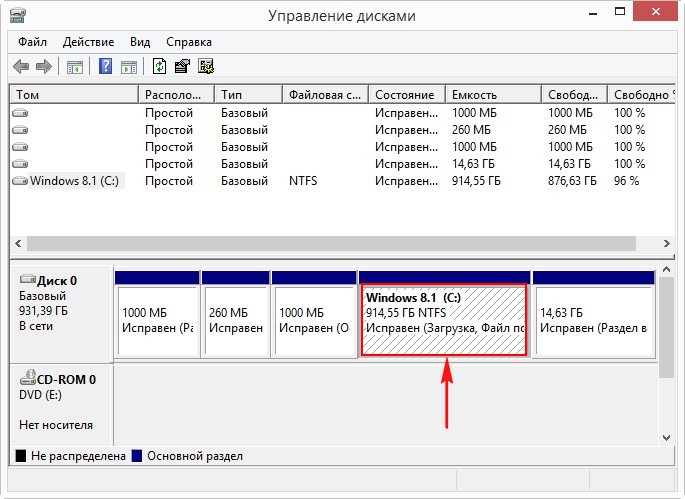
Створюємо диск D: в командному рядку. Запускаємо командний рядок від імені адміністратора
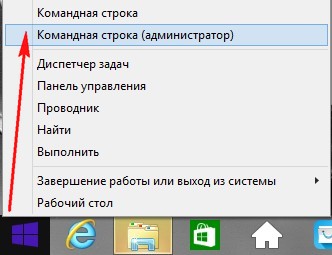
і вводимо команди:
Diskpart (запускаємо консольную утиліту з інтерфейсом командного рядка для роботи з дисками)
Lis vol (дана команда виводить список розділів жорсткого диска, бачимо, що Том 1, це розділ (C :) з встановленої Windows 8.1)
Sel vol 1 (даною командою вибираємо Том 1 (розділ (C :) зі встановленою Windows 8.1))
Shrink querymax (це команда покаже скільки максимально можна «відкусити» простору від розділу (C :)). Відповідь - «Максимальна кількість повторно використовуваних байт: 876 Гб», тобто - - утиліта diskpart здатне стиснути диск C: на 876 Гб, але нам так багато для диска (D :) і не потрібно.
Що робити якщо пропав диск D?
Жорсткий диск комп'ютера зазвичай ділитися на кілька розділів, які називаються локальні диски. Це робиться для зручності користувача, так як зберігати особисті та системні файли на одному розділі було б нерозумно. Це обумовлено тим, що при збої системних файлів їх можна замінити або відновити. Найчастіше, при цьому відбувається часткова, або зовсім повна втрата файлів і інформації.Якщо б цю ж процедуру ми робили б з особистими даними, то комп'ютер, як носій інформації, втратив би весь свій сенс.
Отже, якщо на вашому комп'ютері вже було кілька розділів, але щось пішло не так і пропав диск D не турбуйтеся. Це не смертельно і, на жаль, таке буває.
Одного разу над однієї моєї знайомої пожартували. Хлопці, коли грали за її ноутбуком, вирішили приховати її локальний диск. Здавалося б, безневинний жарт. Але дівчина через незнання і в силу свого панічного характеру не придумав нічого кращого, ніж взяти і перевстановити операційну систему.
Для того, що б ви не робили подібні помилки, рекомендуємо прочитати цю статтю. Існує таке поняття, як «прихований диск». Це як раз з вищенаведеної історії. Якщо ми зайдемо в:
Мій компютер - Управління
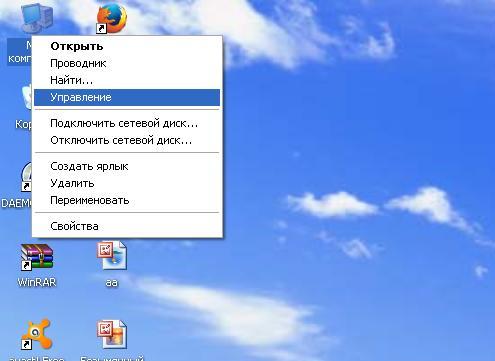
управління дисками
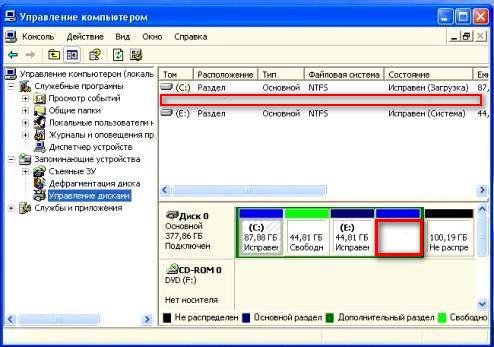
То ми побачимо там не задіяне простір. Це і буде наш зниклий диск. Для того, що б його відновити, потрібно докласти трохи мінімальних зусиль.
Як відновити диск D?
- Насамперед радимо перевірити, чи не злетіла у вас буква локального диска. Таке іноді трапляється, якщо на ваш комп'ютер потрапив вірус або черв'як. Для того, що б усунути цю проблему все в тому ж управлінні дисками вам потрібно присвоїти ім'я вашого незадіяних простору (тобто локальному диску, з якого злетіло назва).

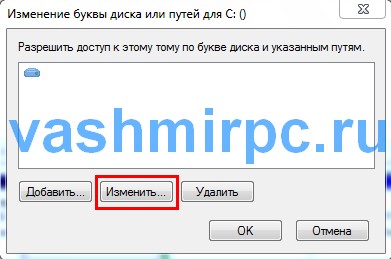
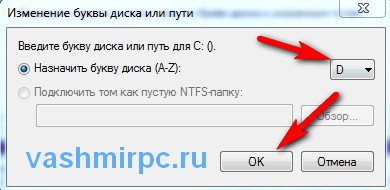
- Якщо ж це не допомогло, можливо ваша ситуація дещо складніша. Локальний диск пропадає в тому випадку, якщо він піддався впливу вірусних програм або людському вліянію.Для того, що б повноцінно і без втрати даних відновити наш локальний диск, необхідно скористатися програмою AcronisDisk Director11. У неї вбудована утиліта, під назвою AcronisRecoveryEXPert яка несе в собі функцію відновлення розділів жорсткого диска. Використовуючи її, можна не дуже заморочуватися і напружуватися, адже всю саму основну і, можливо, місцями незрозумілу роботу, дана утиліта виконує в автономному режимі.
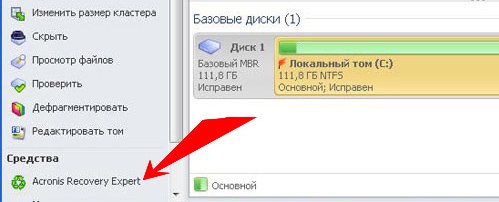
- Використовуючи підказки програми AcronisDisk Director11, ви з легкістю зможете відновити будь-який розділ вашого жорсткого диска. При чому, що найголовніше, всі особисті дані і файли на ньому будуть збережені з моменту останньої вдалої конфігурації комп'ютера (тобто точно так же, як і при повному відновленні системи).
Якщо у вас ні з того, ні з сього пропав диск d, не впадайте в паніку і не сумуєте за «тим самим фотографій з відпочинку минулого літа» .Все дані підлягають відновленню. До речі кажучи, в світі програмного забезпечення вже давним-давно з'явилися спеціальні програми, які здатні ні то, що відновити дані на жорсткому диску, а й відновити весь жорсткий диск навіть в тому випадку, якщо він був механічно пошкоджений.
Підводячи підсумки, хочу сказати, що навіть якщо ви не дуже добре розбираєтеся в комп'ютерній техніці, не слід панікувати при появі найменшої проблеми. Погоджуся, іноді бувають такі ситуації, в яких навіть при банальному перебої в постачанні електроенергії ви готові рвати на собі волосся. Але все це такі дрібниці, що кожен користувач комп'ютера повинен розуміти елементарні речі - будь-яку поломку можна або усунути, або замінити елемент.
Локальний диск - це те місце, в якому ми будемо зберігати всю важливу інформацію.
У комп'ютері безліч різних значків, кнопочок і написів. Якимись з них ми користуємося (або будемо користуватися), а якісь нам ніколи не знадобляться. Про всі ці значки і кнопочках Ви дізнаєтеся з наступних уроків. А в цьому уроці ми поговоримо про найважливіші значках в комп'ютері - про Локальних дисках.
Відкрийте «Мій комп'ютер». Також цей значок може називатися «Комп'ютер». Знаходиться він або на Робочому столі, тобто на екрані, або в кнопці «Пуск».
Відкривши «Мій комп'ютер», в центрі віконця Ви побачите кілька значків. Про більшість з цих значків ми поговоримо в уроці «Як відкрити диск і флешку». Зараз же нас цікавлять значки, які називаються «Локальні диски». По крайней мере, один такий диск є в комп'ютері завжди, але буває їх і більше. Найчастіше, їх два.


Локальний диск - це відділ комп'ютера, в якому зберігається вся інформація на комп'ютері (відео, музика, документи, фото). Можна порівняти його з кімнатою в квартирі. Якщо Локальний диск один, то можна сказати, що у Вас однокімнатний комп'ютер.
Найкраще, коли в комп'ютері два-три Локальних диска. Зараз ми спробуємо розібратися, навіщо вони потрібні і для чого використовуються.
Один Локальний диск є завжди. Називається він «Локальний диск C». Відкрийте цей значок, і Ви побачите кілька папок з англійськими назвами.
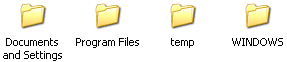
Усередині цих папок знаходяться інші незрозумілі папки і файли. Вони «відповідають» за роботу комп'ютера. Тобто, ці папки і файли і є комп'ютерна система або, як її ще називають, операційна система Windows .
Якщо ж ми з Вами тут що-небудь порушимо - видалимо якусь папку або файл, поміняємо назву, - то комп'ютер може вийти з ладу. Тому в диску C краще нічого не «чіпати». Найкраще взагалі в нього не заходити. По крайней мере, поки ми не навчимося вільно користуватися комп'ютером.
Нас же більше цікавлять інші Локальні диски. Закрийте віконце і знову відкрийте «Мій комп'ютер».
Якщо у Вас є тільки один Локальний диск, то це не дуже добре. Бажано його розділити на кілька частин. Правда, самостійно цього краще не робити. Запросіть знайомого комп'ютерника або комп'ютерного майстра.
І інші диски - це найважливіші значки комп'ютера. У них ми буде зберігати всю нашу інформацію - книги, музику, фото і картинки, документи і так далі.
Відкрийте який-небудь диск (D або E). Якщо Ви недавно купили комп'ютер, то, швидше за все, в ньому нічого не буде. Але якщо ж комп'ютером користувалися, то в Локальних дисках будуть файли і папки з інформацією. Можете «погуляти» по цих файлів і папок. Ще раз нагадаю: в Локальних дисках ми буде зберігати всю нашу інформацію. Це стосується диска D і будь-яких інших, крім C (в ньому знаходиться система, і нам там робити нічого).
Багато людей через незнання зберігають свою інформацію в «Моїх документах» і на Робочому столі (на екрані). Це велика помилка. Давайте перевіримо, як йдуть справи на Вашому комп'ютері. Закрийте всі відкриті вікна. Подивіться, що у Вас знаходиться на Робочому столі (на екрані). На папки і файли зі стрілочками не звертайте уваги. Вони називаються ярлики і поки нас не цікавлять. Подивіться, чи є там папки і файли без стрілок. Ось їх-то якраз і не повинно бути на робочому столі, вони повинні бути в Локальному диску D або будь-якому іншому, крім диска C.
Навчитися переносити файли і папки в Локальні диски можна з уроку «Копіювання»
Також відкрийте «Мої документи». Цей значок знаходиться на Робочому столі або в кнопці «Пуск».
Якщо там кілька папок, наприклад, «Мої малюнки», «Моя музика», «Мої відеозаписи», і ці папки порожні або майже порожні, то все в порядку. А ось якщо в Моїх документах багато файлів і папок, і Ви знаєте, що в них знаходиться важлива інформація, то потрібно буде перенести їх в Локальні диски (D або E).
Справа в тому, що Робочий стіл, а також папка «Мої документи» насправді знаходяться в диску C. Тобто там, де у нас операційна система Windows. І якщо раптом з комп'ютером щось станеться, наприклад, зіпсується система або проникне вірус, є велика ймовірність, що з «Моїх документів» і з Робочого столу все зітреться. А крім того, Локальний диск C може переповниться, і комп'ютер почне працювати дуже повільно або взагалі перестане працювати.
Краще зайвий раз не ризикувати і «складати» всі важливі папки і файли в диск D або будь-який інший Локальний диск, крім C.
Що робити якщо пропав диск D?Як відновити диск D?
Отже, для чого потрібен диск?
Для чого потрібен жорсткий диск в комп'ютері?
Але, якщо є диск С, навіщо потрібен диск D?
Навіщо потрібні локальні диски?
Навіщо потрібні локальні диски, адже можна використовувати весь вінчестер, «розкидаючи» всю інформацію по папках?
Днями один наш читач поставив мені питання: «Як створити диск D на ноутбуці в командному рядку?
Що робити якщо пропав диск D?
Як відновити диск D?