Як роздати вай-фай з комп'ютера через 3G або 4G модем
- Способи створення локальної Wi-Fi мережі
- Налаштування мережі стандартними засобами
- Створення мережі Wi-Fi
- Активація доступу до мережі
- Спеціальний спосіб для Windows 10
- Відео: створення Wi-Fi мережі для підключення до інтернету через модем
- Налаштування мережі за допомогою сторонніх програм
- Switch Virtual Router
- VRP
- Connectify
Маючи вихід в інтернет з ноутбука через модем з 3G / 4G з'єднанням, можна створити власну Wi-Fi мережу. Вона буде доступна іншим комп'ютерів і мобільних пристроїв. Є кілька способів, що дозволяють це зробити.
Способи створення локальної Wi-Fi мережі
Щоб створити власну мережу Wi-Fi, потрібно мати дві речі:
- модем з доступом в інтернет;
- ноутбук або комп'ютер з мережевим адаптером, що забезпечує доступ до Wi-Fi мережі: якщо пристрій здатний бачити мережу Wi-Fi і підключатися до неї, то воно може і роздавати її.
У Windows 7, 8 і 10 є вбудовані засоби, що дозволяють створити мережу. Але якщо з якихось причин вони вам не підійдуть, то можна скористатися сторонніми програмами, які спрощують процес налаштування.
Налаштування мережі стандартними засобами
Налаштування Wi-Fi мережі стандартними засобами проходить в два етапи:
- створення і включення мережі;
- відкриття доступу до неї інших пристроїв.
Активувати роздачу через мережу можна з командного рядка, а іншим пристроям входити в інтернет - за допомогою панелі управління.
Якщо ви працюєте в Windows 10, то можна скористатися новим спрощеним методом, описаним в пункті «Спеціальний спосіб для Windows 10».
Перед тим як приступати до описаних нижче дій, потрібно увійти в інтернет. Він повинен бути доступний - перевірте це, відкривши який-небудь сайт.
Створення мережі Wi-Fi
Щоб створити мережу, яку можна буде побачити з інших пристроїв, виконайте такі кроки. Але працювати вона почне лише після виконання другого етапу налаштування.
На першому етапі зробіть наступне:
- За допомогою меню «Пуск» (Windows 7) або пошукового рядка (Windows 8, 10) знайдіть і запустіть консоль командного рядка. Можна шукати команду cmd. Натисніть на знайдений варіант правою клавішею миші і виконайте команду з правами адміністратора.
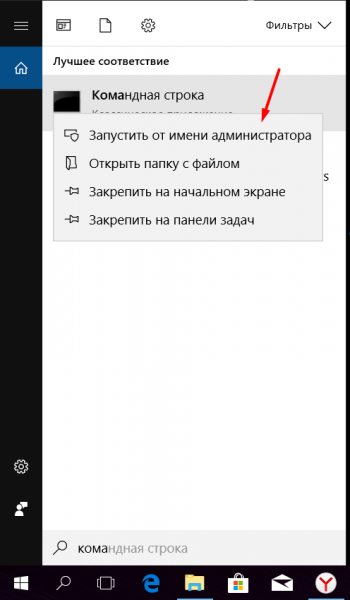
Відкриваємо командний рядок від імені адміністратора
- У вікні командного рядка введіть і виконайте команду netsh wlan set hostednetwork mode = allow ssid = N key = K keyUsage = persistent, де N - назва мережі, а K - пароль. Довжина пароля повинна бути не менше 8 символів.
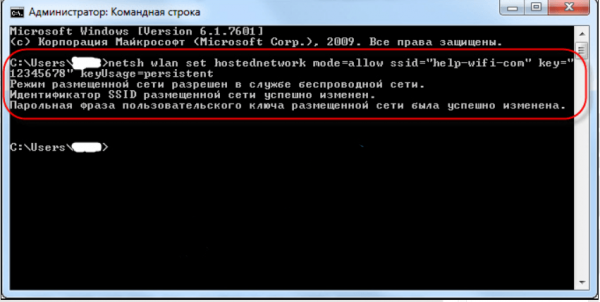
Вводимо і виконуємо команду створення Wi-Fi мережі
- Після завершення виконання команди введіть запит на запуск мережі - команду netsh wlan start hostednetwork. Якщо у відповідь видається повідомлення про коректне завершення процесу створення і запуску мережі, то можна переходити до другого етапу налаштування. Якщо ж з'явилася помилка - перевірте, чи включений режим Wi-Fi. На деяких ноутбуках його можна відключити спеціальною кнопкою, а програмно він вмикається і вимикається через список мереж. Відкрити список можна через значок Wi-Fi в правому нижньому кутку екрану. Якщо режим Wi-Fi активований, а команда netsh wlan start hostednetwork все одно не виконується, то поновіть драйвери мережного адаптера.
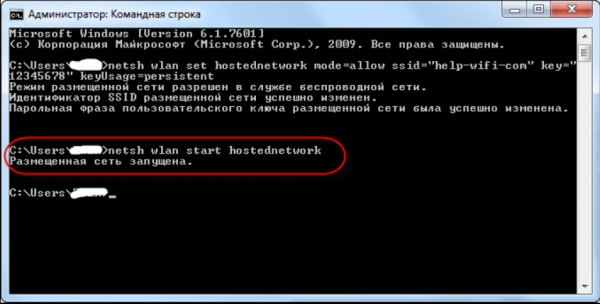
Виконуємо команду запуску мережі і перевіряємо результат
Активація доступу до мережі
Після завершення створення мережі ви зможете побачити її з інших пристроїв і підключитися до неї. Але це лише локальна мережа без доступу до інтернету і можливості передачі даних, тобто щось скачати або завантажити через неї ви поки не можете. Потрібно виконати ще кілька кроків:
- Через меню «Пуск» (Windows 7) або системну пошуковий рядок (Windows 8, 10) знайдіть панель управління і відкрийте її.
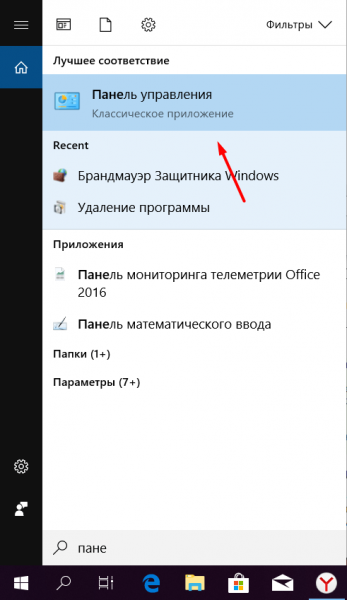
Відкриваємо панель управління
- Перейдіть до центру управління мережами. Якщо цей розділ не на початковій сторінці, то скористайтеся вбудованою пошуковим рядком, щоб знайти його.
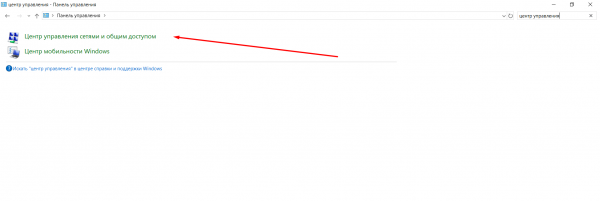
Відкриваємо центр управління мережами і загальним доступом
- У лівій частині вікна знайдіть рядок «Зміна параметрів адаптера» і клацніть по ній.
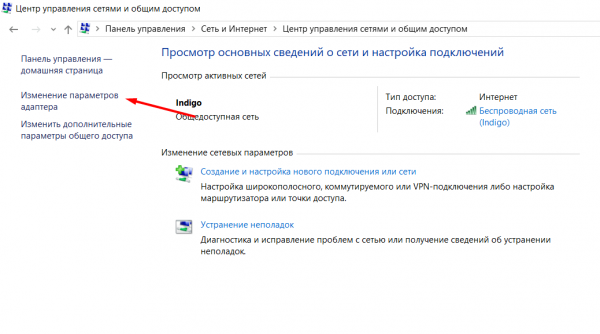
Відкриваємо розділ «Зміна параметрів адаптера»
- З'явиться список доступних мереж. Серед них нас цікавлять дві: одна буде називатися так, як ви назвали її при створенні командою netsh wlan set ... в консолі командного рядка (за замовчуванням «Бездротове мережеве з'єднання» в Windows 7, 8 або «Підключення по локальній мережі» в Windows 10) , а друга - на ім'я вашого інтернет-оператора. Друга мережа доступна через модем. Клацніть по ній правою клавішею миші та виберіть розділ «Властивості».

Відкриваємо властивості мережі з виходом в інтернет
- Перейдіть до блоку «Доступ». Поставте галочки для, що іншим мережам можна запозичувати інтернет, і виберіть зі списку створену раніше Wi-Fi мережу. Для неї тепер відкриється доступ до інтернету. Збережіть зміни, натиснувши кнопку OK.
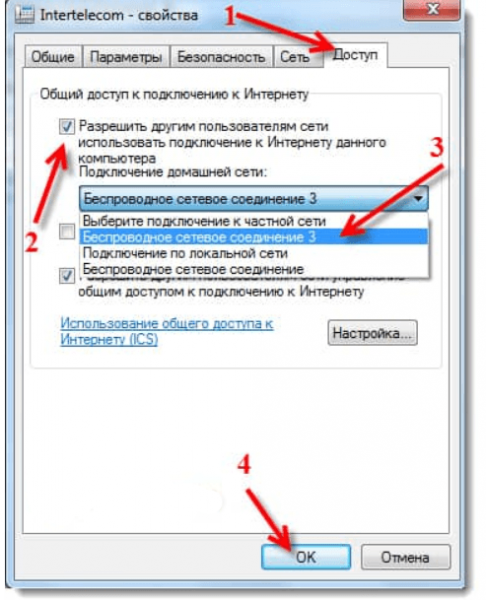
Вказуємо мережу, створену через командний рядок
Якщо система попередить вас, що зміни вступлять в силу після повторного підключення, то вимкніть інтернет і увімкніть його знову.
Готово, можна починати користуватися створеної Wi-Fi мережею для доступу до інтернету.
Спеціальний спосіб для Windows 10
Якщо ви користуєтеся Windows 10 і встановили версію збірки 1607 (випущена в серпні 2016 року) або новішу, то можете скористатися більш простим способом для відкриття доступу до інтернету. Досить виконати наступні дії:
- За допомогою пошукового рядка знайдіть додаток «Параметри».

Відкриваємо додаток «Параметри»
- Перейдіть до блоку «Мережа та інтернет».
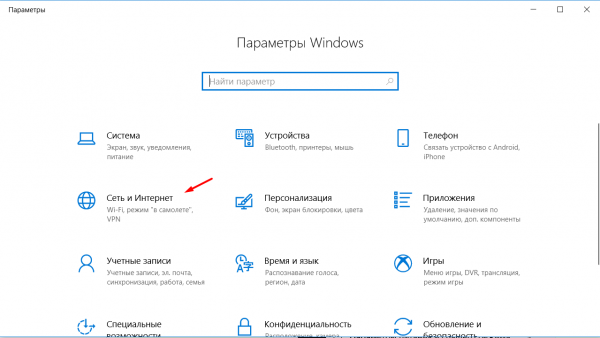
Відкриваємо блок «Мережа та інтернет»
- Відкривши підпункт «Мобільний хот-спот», дозвольте роздачу інтернету. Тут же можна задати ім'я мережі і встановити пароль.
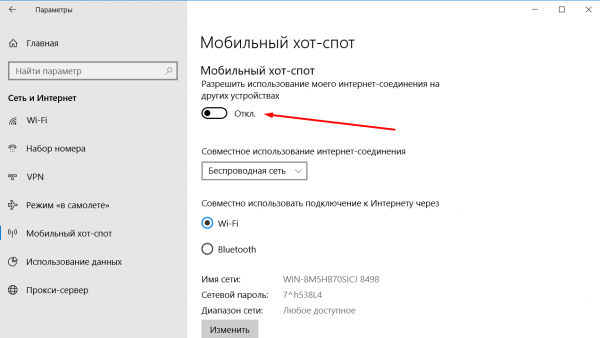
Активуємо роздачу інтернент через мобільний хот-спот
Мережа готова до використання. Скористайтеся будь-яким пристроєм, щоб перевірити її.
Відео: створення Wi-Fi мережі для підключення до інтернету через модем
Як завершити роздачу
Після того як Wi-Fi мережу перестане бути потрібною, її можна закрити. Для цього в консолі командного рядка, відкритої з правами адміністратора, потрібно ввести команду netsh wlan stop hostednetwork.
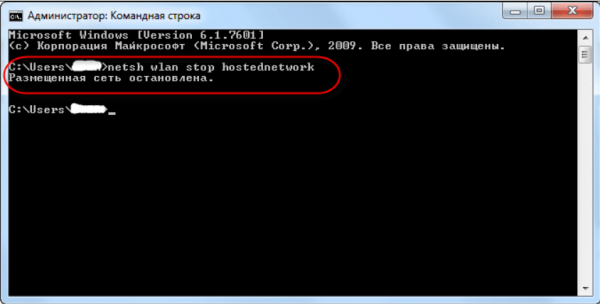
Закриваємо мережу командою netsh wlan stop hostednetwork
Для відновлення мережі виконайте кроки, описані в пункті «Створення мережі». Якщо при цьому ви захочете змінити пароль, то виконайте команду з другого кроку пункту «Створення мережі», прописавши нового значення замість Y.
Налаштування мережі за допомогою сторонніх програм
Якщо настройка стандартними засобами з якихось причин вам не підходить, можна вдатися до допомоги сторонніх програм. Розглянемо найбільш відомі та зручні з них.
Switch Virtual Router
Офіційний сайт програми розташований по цьому посиланню . Завантаживши і запустивши програму, виконайте наступні дії:
- Клацніть по шестерінки, що знаходиться в правому нижньому кутку.
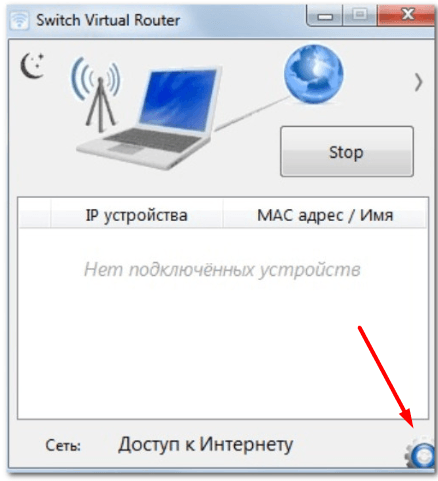
Натискаємо на шестірню для переходу в режим налаштувань
- Відкриється меню налаштувань мережі. Вкажіть назву Wi-Fi мережі (в поле «Ім'я роутера») і пароль до неї. Інші налаштування виставте так, як вам зручно. Збережіть внесені зміни.

Вказуємо ім'я мережі і пароль в налаштуваннях Switch Virtual Router
- Повернувшись до головного вікна, натисніть кнопку Start.
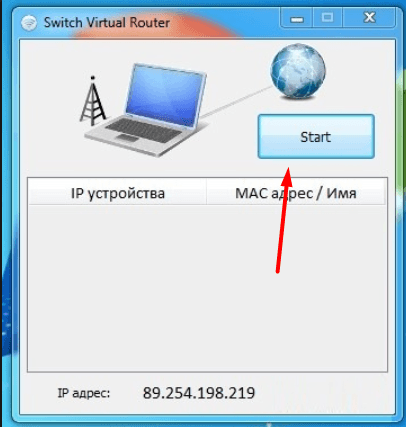
Натискаємо кнопку Start для запуску мережі
- Розпочнеться роздача мережі. Щоб закрити її, використовуйте кнопку Stop. На головному екрані ви завжди можете побачити список підключених до мережі пристроїв.
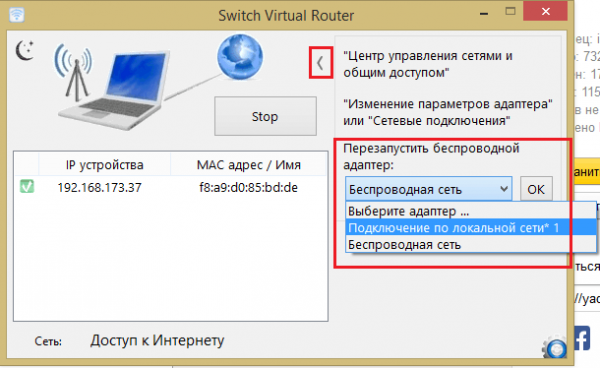
На головному екрані видно список пристроїв, підключених до мережі
Якщо роздача включена, але інтернет недоступний, то необхідно вручну дозволити доступ до нього. Для цього використовуйте метод, описаний в розділі «Активація доступу до мережі».
VRP
Додаток, що дозволяє створити Wi-Fi мережу без зайвих налаштувань. Процес максимально спрощений. Запустивши додаток, досить ввести тільки ім'я і пароль мережі. Застосувавши параметри, ви створите нову мережу.
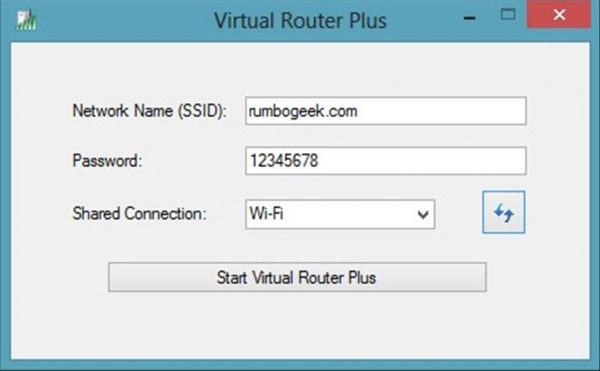
Вказуємо назву мережі і пароль
Після того як роздача по створеної мережі Wi-Fi буде включена, виконайте кроки, описані в пункті «Активація доступу до мережі», щоб у мережі з'явився доступ в інтернет.
У нижньому лівому кутку екрана, в панелі швидкого доступу, буде відображатися значок програми, що повідомляє вас про стан мережі.
Connectify
Безкоштовну версію програми можна завантажити за засланні . Коли додаток буде завантажено, встановлено і запущено, залишиться тільки вказати ім'я мережі, пароль і мережу, що має доступ до інтернету (яка доступна через модем). Якщо потрібно, виконайте деякі додаткові настройки. Після натискання кнопки Start Hotspot можна починати користуватися створеної мережею Wi-Fi для доступу до інтернету.
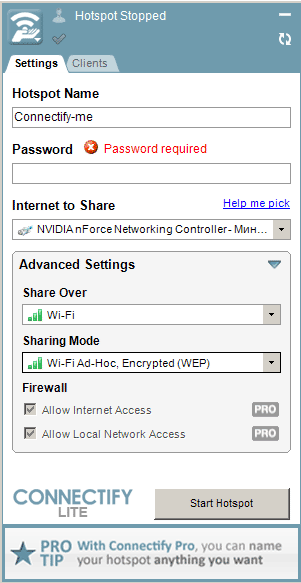
Встановлюємо потрібні налаштування і створюємо мережу
У вкладці Client можна отримати інформацію про пристрої, підключених до створеної мережі.
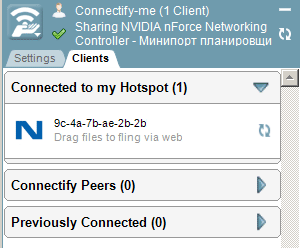
На вкладці Client видно підключені пристрої
Поширити інтернет з модему на інші пристрої можна різними способами. Для використання стандартних засобів Windows знадобляться командний рядок і панель управління, а в Windows 10 збірки 1607 і вище - лише додаток «Параметри». Якщо хочеться автоматизувати і спростити процес налаштування мережі, має сенс скористатися однією з сторонніх програм, вільно доступних в інтернеті.