Як змінити пароль від вайфая на компі. Міняємо пароль від WiFi на роутері.
- Як подивитися пароль на роутер
- Як захистити роутер паролем
- Як запароліть роутер d link
- Як змінити пароль на роутер
- Скидання пароля роутера
- Як запароліть wifi роутер
- Як запароліть вай фай роутер за допомогою помічника налаштування
- Установка пароля на роутер вручну
- Як дізнатися пароль роутера Wi-Fi мережі
- Чи треба міняти пароль на Wi-Fi? Можливі проблеми з законом ...
- Зміна пароля в Wi-Fi роутерах різних виробників
- 2) Заміна пароля на роутерах D-Link (актуально для DIR-300, DIR-320, DIR-615, DIR-620, DIR-651, DIR-815)
- 3) Роутери TP-LINK: TL-WR740xx, TL-WR741xx, TL-WR841xx, TL-WR1043ND (45ND)
- 4) Налаштування Wi-Fi на роутерах ASUS
- 5) Налаштування Wi-Fi мережі в роутерах TRENDnet
- 6) Роутери ZyXEL - настройка Wi-Fi на ZyXEL Keenetic
- 7) Роутер від Ростелеком
- Підключення пристроїв до Wi-Fi мережі, після зміни пароля
- інтерфейс управління
- Налаштування Вай-Фай
- Як поміняти пароль на роутер від Asus.
- Пароль на WiFi роутер або пароль на WiFi мережу?
- Як Изменить пароль на WiFi ятір
- Приклад Зміни пароля в роутері TP-Link
- Приклад Зміни пароля в роутері D-Link
- Вимоги до паролю WiFi мережі
Практично всі сучасні ноутбуки, планшети, телефони підтримують WI-FI і можуть працювати в бездротових мережах. Тому майже в кожній квартирі використовується своя бездротова мережа. В основному, домашні та офісні локальні мережі, які мають доступ до мережі інтернет з різних пристроїв , Створюються за допомогою роутера. При цьому на вході в таку мережу встановлюється шлюз (роутер). Налаштування роутера виконується через веб-інтерфейс. Дуже важливо при налаштуванні роутера правильно налаштувати параметри безпеки мережі, і знати, як встановити пароль на роутер і на Вашу мережу WI-FI. Щоб увійти в меню налаштувань роутера потрібно знати пароль для входу в роутер. Якщо Ви ще не міняли пароль, то це пароль за замовчуванням і його можна дізнатися з інструкції або подивитися на нижній кришці роутера. У наведеній таблиці вказані стандартні паролі роутерів для найпоширеніших моделей.
Як подивитися пароль на роутер
Щоб дізнатися заводський пароль роутера потрібно перевернути роутер і подивитися на нижній кришці значення пароля і логіна роутера за замовчуванням.
Як захистити роутер паролем
Для захисту роутера проводиться зміна пароля на роутері. Така настройка здійснюється після підключення роутера до комп'ютера і налаштування роутера. У даній статті будемо розглядати установку пароля на прикладі роутера (маршурутізатора) D-link DIR-300, як найбільш поширеного. Якщо у Вас роутер інших виробників, наприклад Asus, Zyxel, TP-Link, Neatgear, то установка пароля проводиться за тим же принципом і не складно буде розібратися, як ввести пароль на роутер.
Всі зроблені настройки можна легко змінити або видалити, якщо мати доступ на один з комп'ютерів локальної мережі . Крім того, якщо на роутері налаштований VPN-сервер, то доступ до Вашої локальної мережі може бути отриманий через мережу інтернет. Маючи доступ до роутера, можна легко отримати доступ і до даних всіх комп'ютерів Вашої мережі. Тому і рекомендується змінити заводські настройки і поміняти пароль, який використовується для авторизації в адміністративній панелі роутера. Потрібно знати, як запароліть роутер. Тим самим Ви зможете захистити Ваш роутер від несанкціонованого доступу і знизити ризик можливості злому роутера.
Як запароліть роутер d link
Для захисту роутера Вам потрібно змінити заводський пароль за замовчуванням роутера на свій. У прикладі будемо використовувати модель D-link DIR-300. Для початку Вам потрібно набрати в використовуваному інтернет - браузері адресу роутера. У нашому випадку введіть 192.168.0.1.
У вікні з авторизацією, Вам потрібно ввести логін (UserName) і пароль (Password) роутера в відповідних полях. За замовчуванням пароль на роутер d link вводиться admin, і логін теж admin. Коли Ви введете ці значення, потрібно натиснути кнопку Log in.
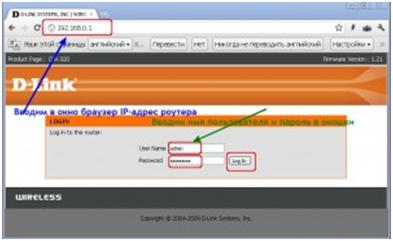
У вікні управління роутером Вам потрібно вибрати з верхнього меню Maintenance (обслуговування). А потім з підміню потрібно вибрати Admin Setup. У вікні Вам потрібно знайти поле з назвою New password і ввести нове значення пароля. Потім продублювати значення в Confirm password. Для збереження змін натисніть Save Settings.
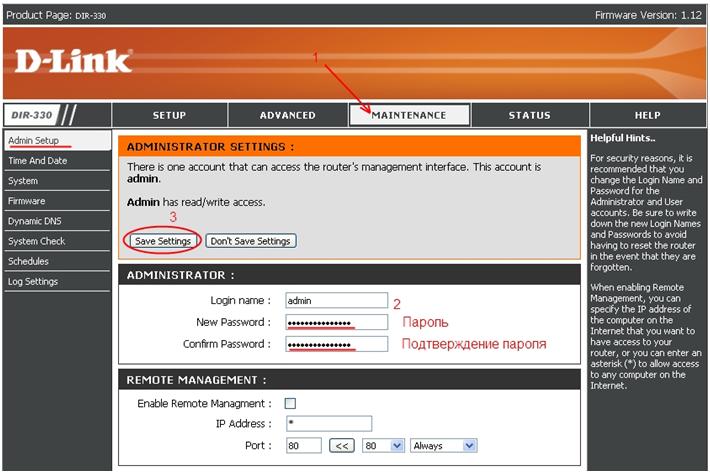
Якщо хочете, то можете ввести нове значення логіна, замість стандартного admin. Після такого налаштування Ваш роутер буде захищений від стороннього підключення і втручання. Пароль краще придумати досить складний, щоб його важко було підібрати. Для цього вводите значення, що складається не менше ніж з восьми символів, і використовуйте цифри, великі і малі літери будь-якого алфавіту.
Як змінити пароль на роутер
Якщо Ви не знаєте, як поміняти пароль на роутер, то Вам потрібно виконати всі пункти, наведені вище для установки пароля. У цьому випадку Ви заходите в налаштування роутера вже не під заводським паролем, а під тим, який був встановлений Вами раніше. Вам потрібно просто у відповідному вікні меню Admin Setup написати нове значення пароля замість старого і зберегти налаштування.
Скидання пароля роутера
Часто буває, що хтось забув пароль від роутера або втратив. Можливо, у Вашому випадку, роутер дістався Вам від іншого власника і Ви не знаєте, як дізнатися пароль. Крім того деякі провайдери при постачанні свого роутера встановлюють на ньому свій пароль, щоб убезпечити роутер від втручання сторонніх. Тоді без знання пароля Ви ніяк не зможете зайти в налаштування роутера. В такому випадку залишається тільки скинути настройки до значень за замовчуванням. Вам потрібно знати, як скинути пароль на роутер.
Якщо Вам необхідно скинути налаштування роутера до заводських значень, то це вирішується простим натисканням на кнопку Reset роутера. Всі роутери комплектуються такий кнопкою. Кнопка є невеликий отвір на задній кришці роутера. У цьому отворі і знаходиться сама кнопка. Над отвором зазвичай присутній напис Reset. Така нестандартна конструкція кнопки зроблена спеціально, щоб Ви не могли випадковим чином скинути настройки. Хоча випадкове натискання на кнопку захищено, але бажано заклеїти отвір кнопки скотчем, на всякий випадок.

Спочатку Вам потрібно подати харчування на роутер, потім натиснути на Reset зручним інструментом (скріпкою, стрижнем від ручки) і утримувати кнопку в натиснутому стані приблизно 7 секунд. Але краще почекати секунд десять. Після натискання роутер піде на перезавантаження і Вам не можна виключати його протягом декількох хвилин. Після цього для входу в меню роутера можна використовувати значення пароля за замовчуванням. Дізнатися, який пароль у роутера виставлений за умовчанням, можна з інструкції Вашої моделі роутера, або з таблиці заводських паролів, яка приведена в цій статті.
Можливо, Вам потрібно скинути значення до заводських налаштувань не через незнання пароля, і Ви маєте доступ до меню роутера. Тоді Ви можете виконати скидання налаштувань з меню роутера. Для цього потрібно відкрити пункт Tools (настройки) в меню роутера і натхненні там кнопку з назвою Settings Reset. Після натискання кнопки Ваш роутер перезавантажиться. Вам потрібно почекати приблизно дві-три хвилини і налаштування роутера будуть скинуті.
Слід також знати, що бувають випадки самовільного скидання налаштувань, що виникає при сильних перепадах мережі. В такому випадку може відключатися на деякий час мережа інтернет і перезавантажуватися роутер. При цьому може трапитися, що роутер не приймає пароль, якщо настройки скинуться, а Ви вводите своє встановлене значення пароля. Тоді Вам потрібно ввести заводське значення пароля. Для боротьби з цією проблемою рекомендується використовувати безперебійні джерела живлення.
Як запароліть wifi роутер
Використання бездротового зв'язку Wi-Fi дуже зручно і завдяки такого зв'язку, Ви отримуєте доступ до мережі інтернет з будь-якої точки квартири. Однак не варто забувати, що використання бездротового з'єднання небезпечніше проводового. Адже сигнал Вашої домашньої W-Fi мережі можуть зловити сусіди або хтось на сусідньому поверсі. При цьому стороння особа може зайти в Вашу мережу і отримати доступ до інформації на Вашому комп'ютері.
Багато користувачів не замислюється спочатку про збереження даних на своєму комп'ютері і про те, чи легко отримати доступ до комп'ютера ззовні. Тому не всі налаштовують обмеження на доступ до локальної мережі. Наслідки такої зневаги помічаються тільки тоді, коли є явні ознаки стороннього втручання в систему. Щоб обмежити сторонній доступ до мережі потрібно поставити пароль на Wi-Fi мережу. Установка такого пароля проводиться шляхом спеціальних налаштувань в меню роутера.
Обмежити доступ до бездротової мережі можна кількома способами. Найпростішим в налаштуванні способом вважається парольний доступ . Для цього потрібно знати, як змінити пароль на роутер. При цьому для доступу до мережі всім користувачам потрібно вводити пароль доступу.
Для виконання потрібних налаштувань необхідно підключити комп'ютер до роутера і зайти в веб-інтерфейс роутера. Набираємо в адресному рядку браузера адресу роутера як на картинці нижче.
Якщо адреса введений правильно, то відкриється сторінка авторизації. Вам необхідно ввести у відповідні поля пароль та ім'я користувача. Якщо Ви їх вже міняли, то вводите свої значення, а якщо немає, то заводські, які йдуть за замовчуванням. Стандартний пароль роутера d link - admin.
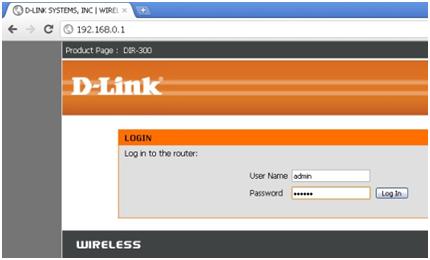
Коли Ви потрапите на сторінку налаштувань роутера, то знайдіть в головному верхньому меню пункт Setup. У лівому меню відкрийте настройки Wireless Setup для настроювання Вашої бездротової мережі.
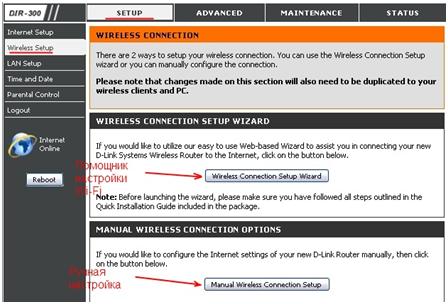
Перед тим, як налаштувати пароль на роутер потрібно вибрати ручний варіант настройки або користуючись помічником налаштування. Для вибору відповідного варіанту потрібно натиснути відповідну кнопку.
Як запароліть вай фай роутер за допомогою помічника налаштування
Якщо Ви вирішили встановити пароль за допомогою помічника, то після натискання на відповідну кнопку Ви потрапите на сторінку повідомлення. У повідомленні говориться, що настройка виконується за два кроки. Спочатку проводиться загальна настройка, а потім встановлюється пароль. Для продовження налаштування потрібно натиснути Next. Якщо Ви вирішили скасувати настройку, то натисніть Cancel.
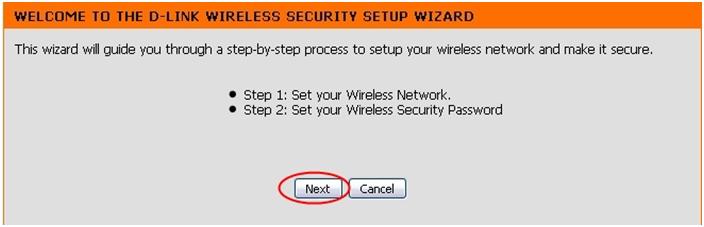
На наступній сторінці налаштування Вам запропонують вибрати варіант призначення пароля. Можна призначити пароль вручну або автоматично. Виберіть варіант як на малюнку нижче, якщо хочете самі придумати пароль.
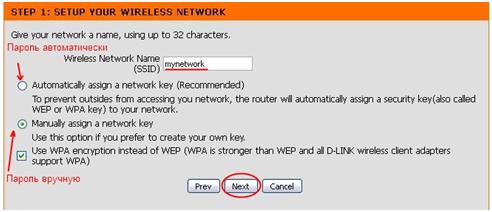
Якщо Ви сумніваєтеся в тому, що зможете самі придумати хороший пароль , То можна вибрати варіант автоматичного призначення. Однак в такому випадку його складніше буде запам'ятати. Опцію вибору шифрування WEP краще залишити включеною. При цьому буде використовуватися більш досконалий спосіб безпеки шифрування.
При виборі автоматичної установки пароля у вікні налаштувань Ви побачите значення встановленого пароля і деякі параметри Вашої мережі. Вам залишається тільки записати пароль та натиснути Save. Якщо Ви хочете повернутися на крок назад, то натисніть Prev.
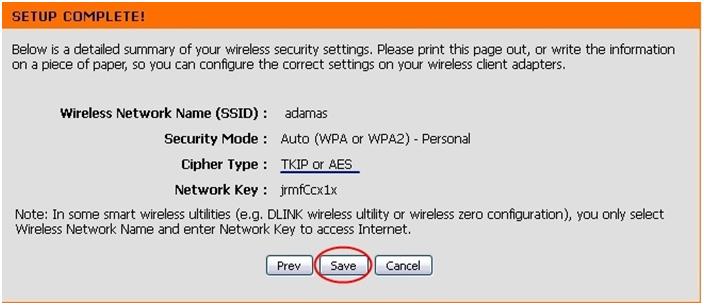
Якщо Ви встановлюєте пароль самі, то на сторінці налаштувань потрібно у відповідне поле Network Key ввести придуманий пароль мережі Wi-Fi . Довжина пароля не повинна бути менше 8 символів і рекомендується вводити літери і цифри для надійності пароля.
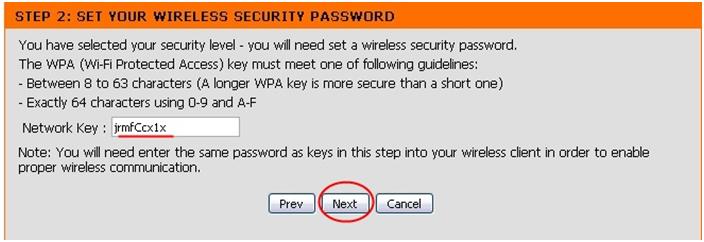
Коли Ви введете пароль, запомнте або запишіть його і натисніть Next. У наступному вікні натисніть Save і Ваш пароль буде встановлений.
Установка пароля на роутер вручну
Для того, щоб встановити пароль вручну, потрібно вибрати в меню роутера Wireless Setup, і натиснути там Manual Wireless Connection Setup. Перед Вами відкриється сторінка з настройками, де Вам потрібно знайти Security Mode і вибрати зі списку позицію, як на малюнку нижче. У тому ж вікні введіть навпаки Network Key своє значення Wi-Fi пароля.
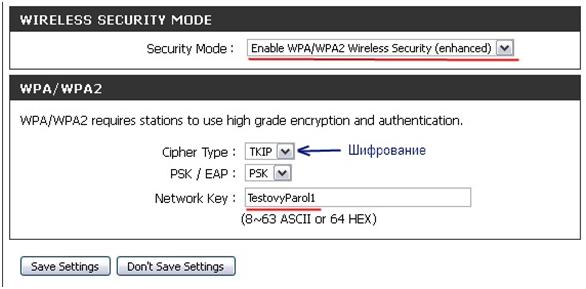
Для завершення установки і збереження налаштувань натисніть Save Settings. При підключенні до Вашої бездротової мережі комп'ютерів, нетбуків, і інших пристроїв Вам потрібно буде для входу в мережу ввести цей пароль.
Як дізнатися пароль роутера Wi-Fi мережі
Іноді буває, що хтось забув пароль від wifi роутера і не може увійти в мережу. Припустимо, Ви забули записати пароль мережі. Можливо, якщо використовувані Вами пристрої підключені Вам поки і не знадобиться вводити пароль. Але при підключенні нового пристрою Вам обов'язково потрібно значення пароля Вашої мережі і потрібно знати, як відновити пароль на роутер. З такою проблемою зовсім не складно впоратися, і для цього буде потрібно всього лише кілька простих дій. щоб відновити забутий пароль потрібно, щоб хоч один комп'ютер був підключений до Вашої мережі. Тоді можна буде з нього зайти в налаштування мережі. Потрібно включити Ваш комп'ютер і натиснути на значок підключення мережі, який можна знайти праворуч в нижньому кутку. Виберіть як на малюнку нижче пункт управління мережами і клацніть на ньому.
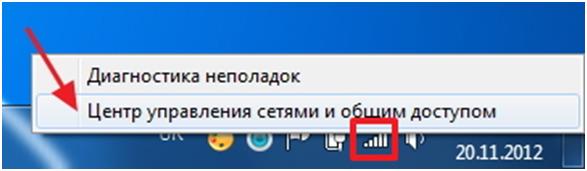
У вікні центру управління мережами необхідно знайти праворуч пункт, який відповідає за налаштування бездротових мереж, як на малюнку нижче, і натиснути на ньому.
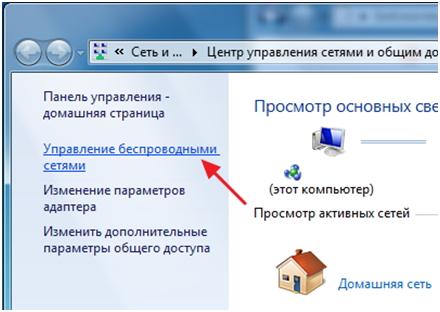
У новому вікні налаштувань потрібно натиснути ПКМ (правою кнопкою мишки) на з'єднанні, і вибрати в контекстному меню пункт Властивості.
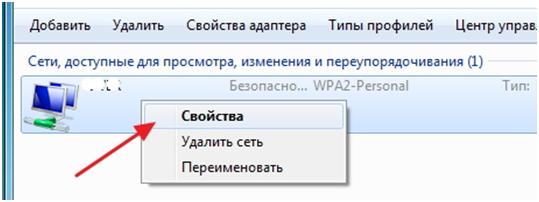
Після цього Вам потрібно відкрити вкладку з назвою Безпека, а потім подивитися у відповідному полі значення паролю (ключа безпеки). Можливо, в поле пароля Ви побачите тільки зірочки (приховані символи), тоді Вам потрібно буде включити опцію нижче, поставивши галочку біля пункту відображення прихованих символів. Після цього Ви обов'язково побачите значення пароля мережі і зможете записати його, щоб не забути.
Добрий день.
Зазвичай, питання, пов'язані зі зміною пароля на Wi-Fi (або його установкою, що в принципі, робиться ідентично) виникають досить часто, з огляду на, що роутери Wi-Fi останнім часом стали дуже популярні. Напевно, у багатьох вдома, де є кілька комп'ютерів, телевізорів та ін. Пристроїв - встановлений роутер.
Первинне налаштування роутера, зазвичай, здійснюють при підключенні вас до інтернету, причому, іноді налаштовують "аби як би швидше", навіть не ставлячи пароль на Wi-Fi з'єднання . А далі доводиться розбиратися самим з деякими нюансами ...
У цій статті я хотів розповісти докладно про зміну пароля на Wi-Fi роутер е (для прикладу візьму кілька популярних виробників D-Link, TP-Link, ASUS, TRENDnet і ін.) і зупинюся на деяких тонкощах. І так ...
Чи треба міняти пароль на Wi-Fi? Можливі проблеми з законом ...
Що дає пароль на Wi-Fi і навіщо його міняти?
Пароль на Wi-Fi дає одну фішку - підключитися до мережі і користуватися їй можуть тільки ті, кому ви повідомите цей пароль (тобто ви контролюєте мережу).
Ось багато користувачів часом дивуються: "а навіщо взагалі потрібні ці паролі, адже у мене на комп'ютері немає ніяких документів або цінних файлів, та й хто буде зламувати ...".
Насправді так і є, зламувати 99% користувачів немає ніякого сенсу, і ніхто цього робити не буде. Але є пара причин, за якими пароль все ж варто поставити:
- якщо пароля немає - то до вашої мережі зможуть підключитися всі сусіди і користуватися їй безкоштовно. Все б нічого, але вони будуть займати ваш канал і швидкість доступу буде нижче (до того ж з'являться всілякі "лаги", особливо це відразу помітять ті користувачі, які люблять грати в мережеві ігри);
- будь-хто підключився до вашої мережі - може (потенційно) зробити що-небудь погане в мережі (наприклад, поширювати якусь заборонену інформацію) з вашого IP-адреси, а це значить що до вас можуть з'явитися питання (нерви попсувати можуть сильно .. .).
Тому, моя порада: пароль встановіть однозначно, бажано такий, який не зможуть підібрати звичайним перебором, або випадковим набором.
Як вибрати пароль або найчастіші помилки ...
Незважаючи на те, що ламати вас спеціально навряд чи хтось буде, ставити пароль з 2-3 цифр вкрай не бажано. Будь-які програми перебору зламають такий захист за лічені хвилини, а значать дозволять будь-якому мало-мальськи знайомому з комп'ютерами недоброму сусідові нашкодити вам ...
Що краще не використовувати в паролі:
- свої імена або імена своїх найближчих родичів;
- дати народження, весілля, якихось інших значущих дат;
- крайней не бажано використовувати паролі з цифр, довжина яких менше 8 символів (тим більше використовувати паролі, де цифри повторюються, приклад: "11111115", "1111117" і т.д.);
- на мій погляд, краще так само не користуватися різними генераторами паролів (яких достатньо багато).
Цікавий спосіб: придумайте словосполучення з 2-3 слів (довжина яких не менше 10 символів), яке ви не забудете. Далі просто напишіть частина букв з цього словосполучення великими, додайте в кінець кілька цифр. Зламати такий пароль буде під силу лише обраним, які навряд чи будуть витрачати свої зусилля і час на вас ...
Зміна пароля в Wi-Fi роутерах різних виробників
1) Параметри безпеки, які потрібні при налаштуванні будь-якого роутера
Вибір сертифіката WEP, WPA-PSK або WPA2-PSK
Тут я не буду вдаватися в технічні деталі і роз'яснення різних сертифікатів, тим більше, що звичайному користувачеві це непотрібно.
Якщо ваш роутер підтримує варіант WPA2-PSK - вибирайте саме його. На сьогоднішній день цей сертифікат забезпечує кращий захист бездротової мережі.
Ремарка: на недорогих моделях роутерів (наприклад TRENDnet) стикався з такою дивною їх роботою: при включенні протоколу WPA2-PSK - мережа починала обриватися через кожні 5-10 хв. (Особливо, якщо швидкість доступу до мережі була не обмежена). При виборі іншого сертифіката і обмеження швидкості доступу - роутер починав працювати цілком нормально ...
Тип шифрування TKIP або AES
Це два альтернативних типу шифрування, які застосовуються в режимах безпеки WPA і WPA2 (в WPA2 - AES). У роутерах так само можна зустріти змішаний режим шифрування TKIP + AES.
Я рекомендую використовувати тип шифрування AES (він більш сучасний і забезпечує більшу надійність). При неможливості (наприклад, зв'язок почне рватися або взагалі неможливості встановлення з'єднання) - вибирайте TKIP.
2) Заміна пароля на роутерах D-Link (актуально для DIR-300, DIR-320, DIR-615, DIR-620, DIR-651, DIR-815)
1. Для доступу до сторінки налаштування роутера, відкрийте будь-який сучасний браузер і введіть в адресний рядок: 192.168.0.1
3. Якщо ви все зробили правильно, то браузер повинен завантажити сторінку з настройками (рис. 1). Для налаштування бездротової мережі, потрібно зайти в розділ Setup меню Wireless Setup (так само показано на рис. 1)
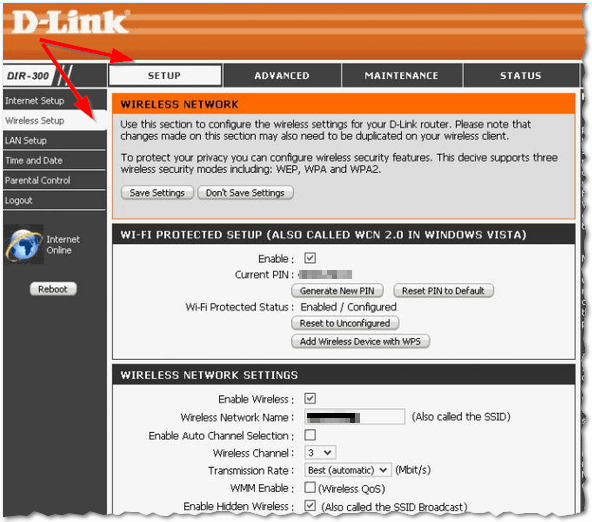
Мал. 1. DIR-300 - налаштування Wi-Fi
4. Далі в самому низу сторінки буде рядок Network key (це і є пароль для доступу до Wi-Fi мережі. Поміняйте його на той пароль, який потрібен вам. Після зміни не забудьте натиснути кнопку "Save settings".
Зауваження: рядок Network Key не завжди може бути активна. Щоб побачити її виберіть режим "Enable Wpa / Wpa2 Wireless Security (enhanced)" як на рис. 2.
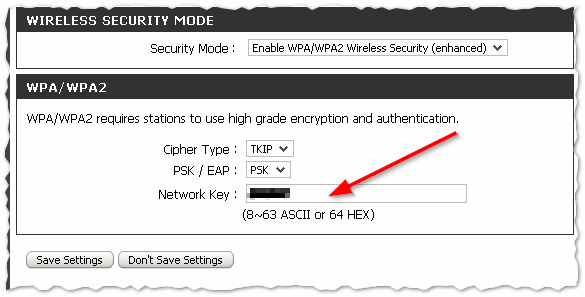
Мал. 2. Завдання пароля Wi-Fi на роутері D-Link DIR-300
На других моделях роутерів D-Link можуть зустрічатися дещо інші прошивки, а значить сторінка налаштувань буде дещо відрізнятися від наведеного вище. Але сама зміна пароля відбувається аналогічним чином.
3) Роутери TP-LINK: TL-WR740xx, TL-WR741xx, TL-WR841xx, TL-WR1043ND (45ND)
1. Щоб увійти в налаштування роутера TP-link, вбийте в адресний рядок браузера: 192.168.1.1
2. Як і пароля і логіна введіть слово: "admin" (без лапок).
3. Для налаштування бездротової мережі виберіть (Зліва) розділ Wireless, пункт Wireless Security (як на рис. 3).
Зауваження: останнім часом все частіше трапляються російські прошивки на роутерах TP-Link , А значить налаштовувати його ще простіше (для тих, хто погано розуміє англійську мову).
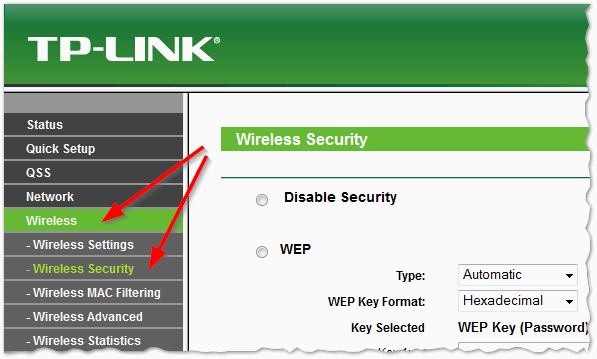
Далі виберіть режим "WPA / WPA2 - Perconal" і в рядку PSK Password вкажіть свій новий пароль (див. Рис. 4). Після цього збережіть налаштування (роутер, зазвичай, перезавантажиться і вам потрібно буде переналаштувати підключення на ваших пристроях, які раніше використовували старий пароль).
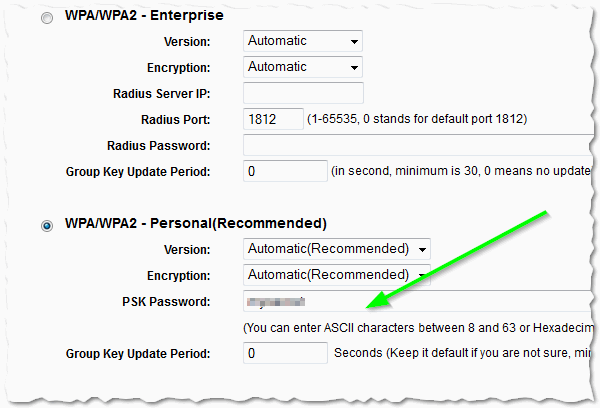
4) Налаштування Wi-Fi на роутерах ASUS
Найчастіше зустрічається дві прошивки, приведу фото кожної з них.
4.1) Роутери ASUS RT-N10P, RT-N11P, RT-N12, RT-N15U
192.168.1.1 (рекомендується використовувати браузери: IE, Chrome, Firefox, Opera)
2. Логін і пароль для доступу до налаштувань: admin
- в поле SSID введіть латинськими літерами бажане назву мережі (наприклад, "My Wi-Fi");
- Метод перевірки автентичності: виберіть значення WPA2-Personal;
- Шифрування WPA - Виберіть значення AES;
- Попередній ключ WPA: введіть ключ мережі Wi-Fi (від 8 до 63 символів). Це і є пароль для доступу до Wi-Fi мережі.
налаштування бездротового Підключення закінчена. Натисніть кнопку "Застосувати" (див. Рис. 5). Потім необхідно дочекатися закінчення перезавантаження роутера.
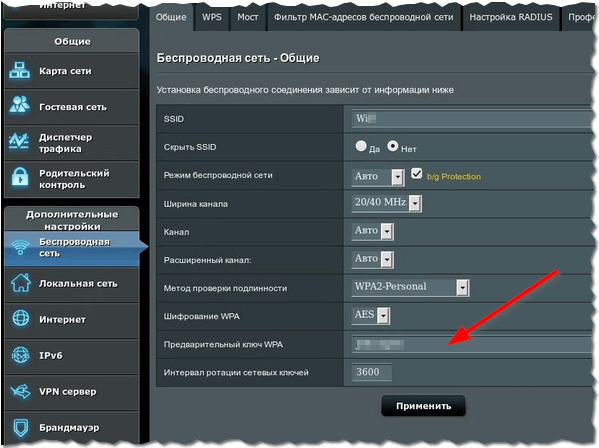
Мал. 5. Бездротова мережа, налаштування в роутерах: ASUS RT-N10P, RT-N11P, RT-N12, RT-N15U
4.2) Роутери ASUS RT-N10E, RT-N10LX, RT-N12E, RT-N12LX
1. Адреса для входу в настройки: 192.168.1.1
2. Логін і пароль для входу в настройки: admin
3. Для зміни пароль Wi-Fi- виберіть розділ "Бездротова мережа" (зліва, див. Рис. 6).
- В поле SSID введіть бажане назву мережі (вводити латиницею);
- Метод перевірки автентичності: виберіть значення WPA2-Personal;
- У списку Шифрування WPA: виберіть значення AES;
- Попередній ключ WPA: введіть ключ мережі Wi-Fi (від 8 до 63 символів);
Налаштування бездротового підключення закінчена - залишилося натиснути кнопку "Застосувати" і дочекатися перезавантаження роутера.
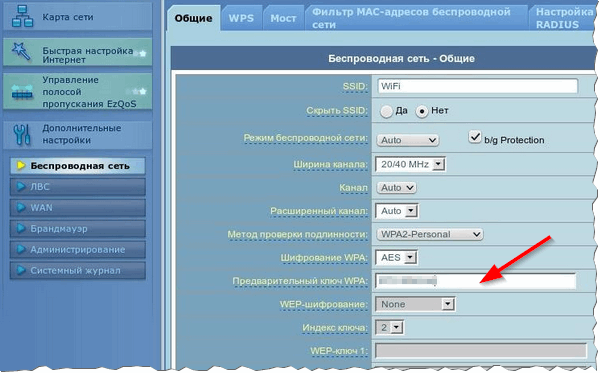
5) Налаштування Wi-Fi мережі в роутерах TRENDnet
1. Адреса для входу в настройки роутерів (за замовчуванням): http://192.168.10.1
2. Логін і пароль для доступу до налаштувань (за замовчуванням): admin
3. Для установки пароля вам необхідно відкрити розділ "Wireless" вкладки Basic і Security. В абсолютній більшості роутерів TRENDnet зустрічається 2 прошивки: чорна (рис. 8 і 9) і блакитна (рис. 7). Налаштування в них ідентична: для зміни пароля потрібно навпроти рядка KEY або PASSHRASE вказати свій новий пароль і зберегти настройки (приклади налаштувань вказані на фото нижче).
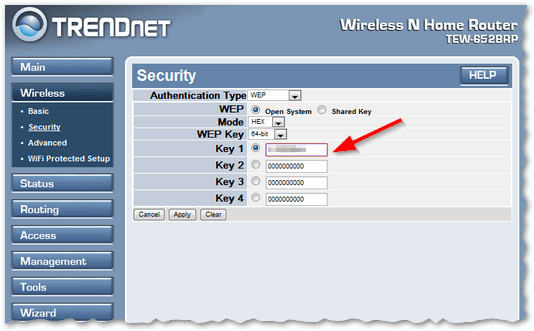
Мал. 7. TRENDnet ( "синя" прошивка). Роутер TRENDnet TEW-652BRP.
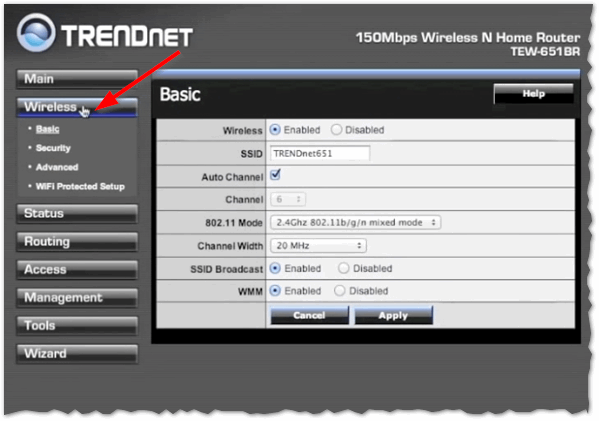
Мал. 8. TRENDnet (чорна прошивка). Налаштування бездротової мережі.

6) Роутери ZyXEL - настройка Wi-Fi на ZyXEL Keenetic
1. Адреса для входу в настройки роутера: 192.168.1.1 (рекомендуються браузери Chrome , Opera, Firefox).
2. Логін для доступу: admin
3. Пароль для доступу: одна тисяча двісті тридцять чотири
4. Для завдання налаштувань бездротової мережі Wi-Fi потрібно зайти в розділ "Мережа Wi-Fi", вкладка "З'єднання".
- включити точку бездротового доступу - погоджуємося;
- Ім'я мережі (SSID) - тут потрібно вказати назву мережі, до якої ми будемо підключатися;
- Приховувати SSID - краще не включати, ніякої безпеки не дає;
- Стандарт - 802.11g / n;
- Швидкість - Автоматичний вибір;
- Канал - Автоматичний вибір;
- Натискаємо кнопку "Застосувати".
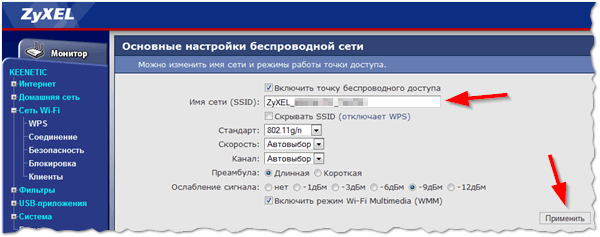
У тому ж розділі "Мережа Wi-Fi потрібно відкрити вкладку" Безпека. Далі задаємо такі параметри:
- Перевірка справжності - WPA-PSK / WPA2-PSK;
- Тип захисту - TKIP / AES;
- Формат мережевого ключа - ASCII;
- Ключ мережі (ASCII) - вказуємо наш пароль (або змінюємо його на інший).
- Натискаємо кнопку "Застосувати" і чекаємо перезавантаження роутера.
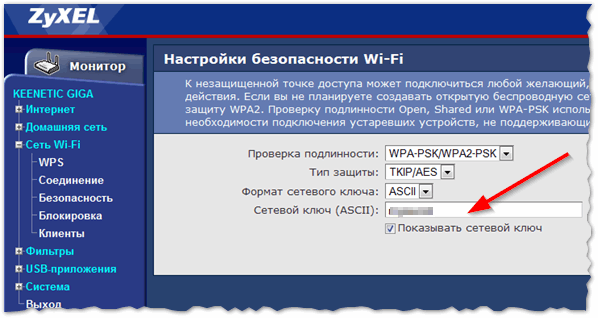
7) Роутер від Ростелеком
1. Адреса для входу в настройки роутера: http://192.168.1.1 (рекомендовані браузери: Opera, Firefox, Chrome).
2. Логін і пароль для доступу: admin

Якщо ви не можете увійти в налаштування роутера, рекомендую ознайомитися з наступною статтею:
Підключення пристроїв до Wi-Fi мережі, після зміни пароля
нимание! Якщо ви міняли налаштування роутера з пристрою, підключеного по Wi-Fi - у вас повинні пропасти мережу. Наприклад, на моєму ноутбуці, горить сірий значок і пише "не має з'єднання: є доступні підключення "(Див. Рис. 13).
Мал. 13. Windows 8 - Wi-Fi з'єднання з мережею, є доступні підключення.
Зараз виправимо цю помилку ...
Підключення до Wi-Fi мережі після зміна пароля - ОС Windows 7, 8, 10
(Актуально для Windows 7, 8, 10)
У всіх пристроях, що приєднуються по Wi-Fi потрібно заново налаштувати Підключення до мережі , Так як за старими налаштувань вони працювати не будуть.
Тут торкнемося, як налаштувати ОС Windows при заміні пароля в Wi-Fi мережі.
1) Клацніть правою кнопкою цей сірий значок і виберіть з меню, що випадає "центр управління мережами і Загальна доступом "(Див. Рис. 14).
Мал. 14. Панель завдань Windows - перехід в настройки адаптера бездротової мережі.
2) У вікні, виберіть у колонці зліва, зверху - зміна параметрів адаптера.
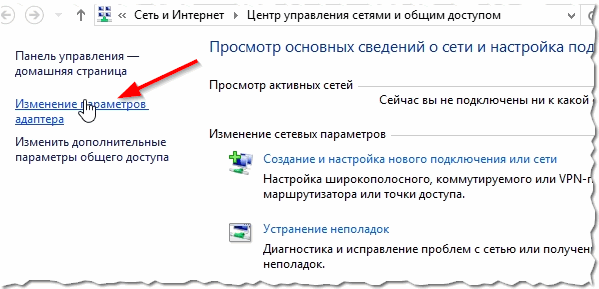
3) На значку "бездротова мережа" клацніть правою кнопкою мишки і виберіть "підключення".
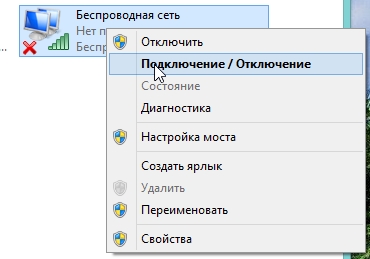
Мал. 16. Підключення до бездротової мережі.
4) Далі спливає вікно зі списком всіх доступних бездротових мереж, до яких ви можете підключитися. Вибираєте свою мережу і вводите пароль. До речі, поставте галочку, щоб Windows підключалася автоматично кожного разу сама.
У Windows 8 - це виглядає так.
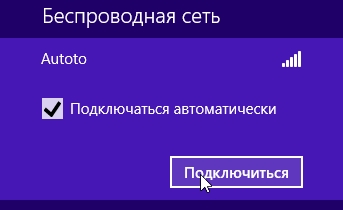
Мал. 17. Підключення до мережі ...
Після цього значок бездротової мережі в треї почне горіти з написом "з доступом до інтернету" (як на рис. 18).

Мал. 18. Бездротова мережа з доступом до інтернету.
Як підключити смартфон (Андроїд) до роутера після зміни пароля
Весь процес займає всього 3 кроки і відбувається дуже швидко (якщо ви пам'ятаєте пароль і назву своєї мережі, якщо не пам'ятаєте - то див. Самий початок статті).
1) Відкриваємо налаштування андроїда - розділ бездротових мереж, вкладка Wi-Fi.
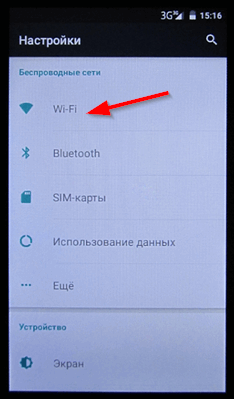
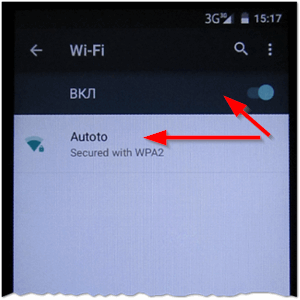
3) Якщо пароль був введений правильно - ви побачите навпроти обраної вами мережі "Підключено" (як на рис. 21). Так само зверху з'явитися невеликий значок, що сигналізує про доступ до Wi-Fi мережі.
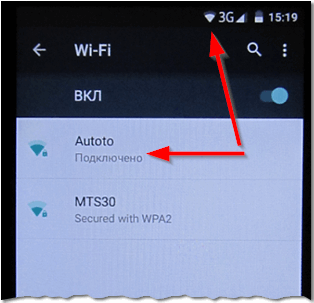
На сім я статтю завершую. Вважаю, що тепер ви знаєте про паролі на Wi-Fi майже все, і до речі, рекомендую час від часу замінювати їх (особливо, якщо по сусідству з вами живе який-небудь хакер) ...
Всього найкращого. За доповнення та коментарі по темі статті - буджу дуже вдячний.
Зараз практично у кожного в будинку є Вай-Фай мережу. Сучасний ринок сповнений різноманітними портативними пристроями - ноут-і нетбуками, смартфонами, електронними книжками і планшетами. Підключати wifi значно простіше, ніж простягати кабельну мережу. Проста ця технологія і в налаштуванні. У даній статті розглянуто питання, як на роутері перейменувати або змінити пароль WiFi підключення.
Зміна ключа обов'язкове, якщо вашу мережу зламали, і ви помітили в списку підключень невідомі пристрої. Якщо різко впала швидкість з'єднання - можна також спробувати поміняти захист. А якщо ви хочете максимально убезпечити себе і захистити від можливості повторної атаки - змініть заодно і ім'я Вай-Фай.
інтерфейс управління
Кожен виробник маршрутизаторів створює свій власний інтерфейс вікна налаштувань. Деякі з них інтуїтивно зрозумілі, інші вийшли невдалими і надто громіздкими. Щоб змінити будь-який параметр, для початку необхідно зайти в панель управління маршрутизатором:
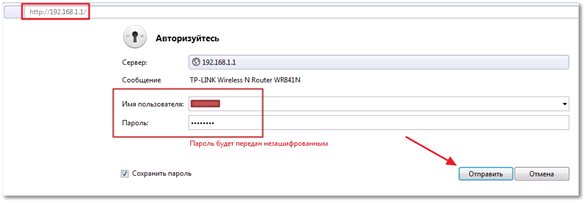
Налаштування Вай-Фай
Всі подальші дії залежать від виробника. Вам необхідно знайти розділ з назвою «Wireless», «Бездротова мережа» або «WiFi». Дана категорія може як розташовуватися в основному меню, так і бути вкладкою якогось розділу, наприклад, «Мережа» або «Network». Спробуйте відкривати різні пункти меню і знайти необхідну сторінку.
Всі необхідні настройки Вай-Фай також можуть бути зібрані в одному місці, або розподілені за категоріями, наприклад, «Основні» (Basic Settings) і «Безпека» (Security). Цікавлять вас параметри - це ім'я мережі (SSID) і пароль (Key або Passphrase). 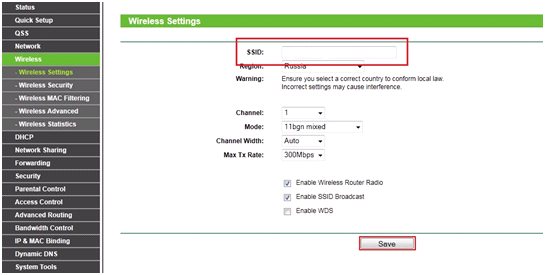
Вітаю, дорогі друзі! Давайте припустимо, що швидкість інтернету на вашому комп'ютері помітно впала, але оператор тут ні до чого і до того ж лампочки на роутері блимають навіть тоді, коли ваш комп'ютер вимкнений.
Мало хто знає, як змінити пароль на роутер. Сам процес досить простий, тому із завданням можна впоратися самостійно. Деякі користувачі вважають за краще довірити справу майстру і заплатити певну суму, але ви зможете самі зможете поміняти пароль за 5-10 хвилин, якщо використовується ця інструкцією.
Отже, мабуть, вашим інтернетом вирішили скористатися сусіди або жителі сусідніх будинків. Пора встановити пароль на «Wi-Fi» або поміняти його (за умови, що він вже є). Ось до речі стаття, яка допоможе дізнатися Вам, хто підключений до вашого WiFi:
Зміна і установка пароля на «Wi-Fi» роутер відрізняється, в залежності від моделі. Я зробив інструкції для основних моделей, які зараз використовуються:
- Zyxel Keenetic.
ВАЖЛІВО! У вас може виникнути проблеми з підключенням після зміни пароля на деяких пристроях. Для того щоб відновити нормальне підключення, потрібно «забути» пароль на цих пристрої та підключитися повторно. Після цих дій проблема буде вирішена.
Визначаємо виробника роутера
Виберете модель вашого роутера і переходите до потрібної інструкції . Зазвичай емблема виведена на верхній частині роутера. Якщо ж там нічого немає, то переверніть його і подивіться з внутрішньої сторони. Також вам допоможе коробка. На фотографії нижче показано, де шукати найменування виробника:

Як поміняти пароль на роутер D-Link
Це найбільш поширена фірма, тому почнемо ми з неї. Найменування самої моделі (наприклад, DIR-320, DIR-620) тут ролі не грає - інструкція підійде для всіх моделей. Насамперед заходимо в браузер на будь-якому пристрої, який підключено до мережі Wi-Fi.
ВАЖЛІВО! Якщо ви самі не знаєте свій пароль, то заходити в браузер потрібно з комп'ютера, який з'єднаний з роутером кабелем. Якщо ж у вас ноутбук, то підключіть з його допомогою роутер і комп'ютер.
В адресний рядок браузера необхідно вбити наступну адресу: 192.168.0.1 або 192.168.1.1
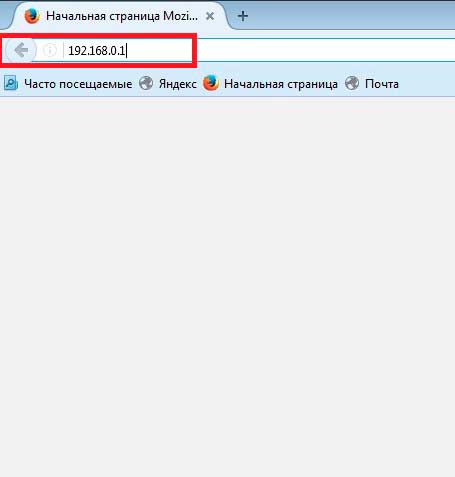
Натискаємо кнопку «Enter», щоб перейти на сторінку налаштування роутера. Перед вами з'явиться віконце авторизації. Стандартні логін і пароль - це «admin» і «admin». Якщо до цього ви виробляли зміну пароль і логін, то вбийте свої дані. ВАЖЛІВО! Це не той пароль, за допомогою якого ви підключаєтеся до мережі Wi-Fi, дуже часто користувачі плутають ці моменти.
Наступний крок - це вхід в меню налаштувань. Залежно від моделі та версії прошивки, назва цього меню можуть відрізнятися: «Manual Setup», Налаштувати вручну або Розширені настройки - знайдіть розділ з одним з цих назв.
Тепер переходимо в розділ під назвою Бездротова мережа, в ньому нам потрібно відшукати Параметри безпеки (Налаштування безпеки). Ключ шифрування - це і є ваш пароль. Рекомендую вам вибирати спосіб аутентифікації WPA2 / PSK, так як він є найнадійнішим, при цьому можна зробити пароль довжиною від 8 символів. На прикладі ми поставили пароль 07032010:
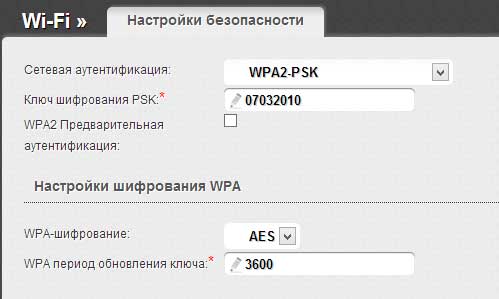
Не забудьте зберегти настройки та записати пароль (краще зробити це в декількох місцях, щоб не втратити його). Готово!
Як поміняти пароль на роутер від Asus.
Інструкції діє на всі моделі від Asus, незалежно від найменування. Сьогодні найпопулярнішими моделями є «RT-N12», «RT-N10». Заходимо в будь-який браузер, в адресному рядку нам написати адресу: 192.168.1.1
Тепер нам потрібно авторизуватися: стандартні логін і пароль у роутерів Asus - це «admin» і «admin». Це слово використовується в якості стандартних логінів і паролів практично у всіх виробників роутерів. Якщо до цього дані змінювалися, то введіть свої логін і пароль.
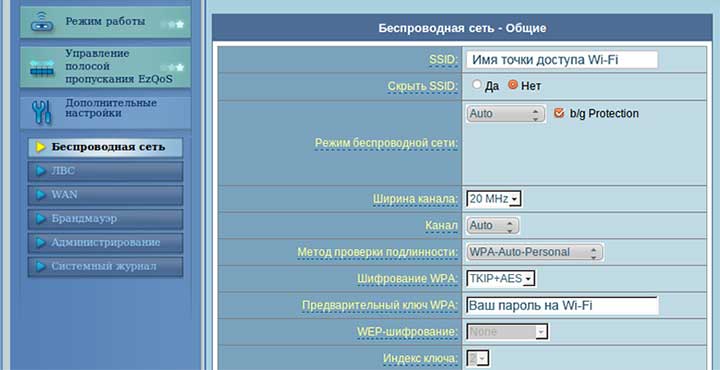
Як бачите на скріншоті, настройки у роутерів Asus досить прості. Вам необхідно зайти в розділ під назвою Додаткові налаштування , Нас цікавить вкладка Бездротова мережа. У пункті з назвою Попередній ключ WPA необхідно вписати новий пароль. Навпаки пункту Перевірка справжності повинен бути вказаний WPA2-Personal - це оптимальний варіант для домашньої мережі . Збережіть налаштування.
Як поміняти пароль на роутер TP-Link
Якщо ви ознайомилися з попередніми інструкціями, то напевно помітили, що процес скрізь однаковий. Незалежно від моделі роутера, заходимо в браузер і вбиваємо в адресному рядку 192.168.1.1
Натискаємо кнопку «Enter», після чого на екрані з'явиться меню налаштувань роутера. Стандартні логін і пароль - це «admin» і «admin». Іноді користувачі змінюють ці дані, в цьому випадку потрібно забивати ваші логін і пароль. Нам потрібно потрапити в розділ зі зміною пароля - він може називатися «Бездротова мережа» або «Wireless», в залежності від прошивки роутера.
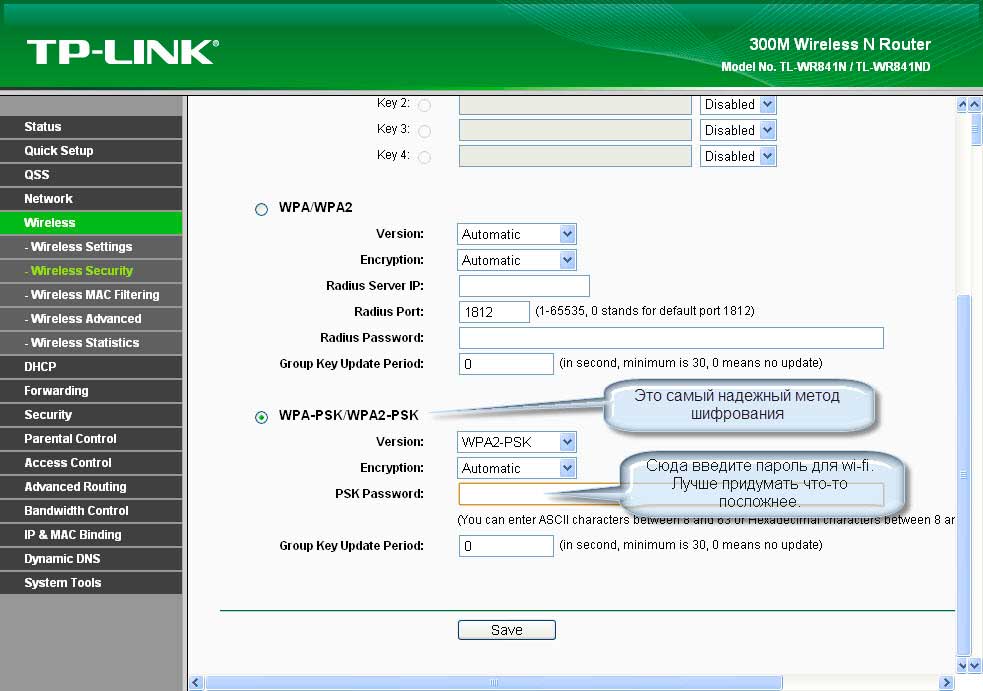
Далі йдемо в меню «Wirelles Security», якщо мова російська, то розділ буде називатися Безпека бездротової мережі. Щоб поміняти пароль, нам потрібно в поле «Password» вписати новий шифр. Ми рекомендуємо вибирати «WPA2-PSK», так як його складно зламати. Зберігаємо дані і виходимо з налаштувань - готово! Отже, рухаємося далі і на черзі у нас з Вами роутери Zyxel. Давайте дізнаємося, як поміняти пароль на роутер цих моделей.
Як поміняти пароль на роутер Роутери Zyxel
Отже, у вас роутер Zyxel - моделей у цього виробника не багато, тому інструкція підійде для всіх найменувань. Щоб поміняти пароль, нам необхідно зайти в будь-який зручний для вас браузер. У рядок для введення адреси сайту вбиваємо наступні цифри: 192.168.1.1
Натискаємо кнопку «Enter» і переходимо в меню налаштувань. У цих роутерів логін і пароль нестандартні - «Admin» і «1234». Зрозуміло, що якщо ви до цього міняли ці дані, то забивати потрібно свої пароль і логін. Тут нас цікавить тільки Налаштування безпеки «Wi-Fi».
Виглядають настройки наступним чином. Залежно від прошивки дизайн меню може відрізнятися:
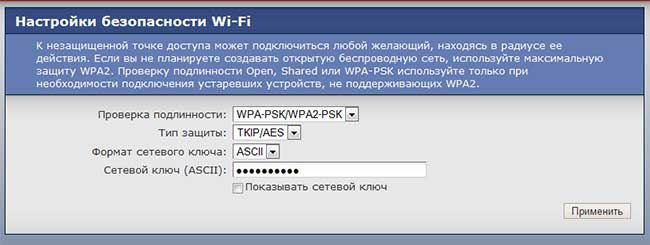
Далі переходимо в меню під назвою «Безпека», тут вам потрібно вбити новий пароль - його потрібно написати в поле «Ключ мережі». Рекомендується вибирати нестандартний шифр, де присутні і букви, і цифри. Щоб зловмисники не зламали ваш пристрій, вибирайте «WPA2-PSK» - зробити це потрібно навпроти напису Перевірка справжності. Зберігаємо параметри, після цього процес зміни пароля може бути завершений.
Завершуючи статтю - як поміняти пароль на роутер, я б хотів порекомендувати вам до перегляду наступне відео, в якому ви вже наочно можете побачити, яким чином здійснюється процедура зміни пароля на роутері.
Неважливо, якої моделі роутер у вас коштує: TP-Link, Asus, Zyxel, Sagemcom або D-Link. Неважливо, хто у вас провайдер: Ростелеком, МГТС, МТС, домри або Yota. У Цій статті ви дізнаєтеся ЗАГАЛЬНІ Відомості про ті, як можна Изменить пароль на WiFi роутер будь-якої моделі и будь-которого провайдера.
Пароль на WiFi роутер або пароль на WiFi мережу?
Слід розрізняті пароль на вхід в роутер від пароля на саму вайфай ятір. Стандартні паролі для входу в роутери і їх налаштування, а також як в них розбиратися я вже описував.
Якщо ви забули пароль від своєї мережі, дивимося. Если ви хочете его поміняти, читаємо далі.
Як Изменить пароль на WiFi ятір
- Входимость в меню настройки роутера (192.168.1.1 або 192.168.0.1)
- шукаємо розділ Бездротові мережі (Wireless) - Безпека (Security)
- Міняємо значення в поле ключ або пароль (Key, Password)
Приклад Зміни пароля в роутері TP-Link
Відкриваємо налаштування роутера. Зміни в порядку проведення вкладку Wireless Security, в поле Wireless Password міняємо пароль від мережі. Обов'язково тіснемо внизу кнопку Зберегти (Save)
Приклад Зміни пароля в роутері D-Link
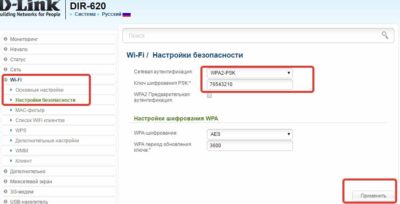
- Відкриваємо налаштування роутера
- Дивимось розділ WiFi - Налаштування безпеки
- В поле «Ключ шифрування» впісуємо новий пароль від вайфай мережі
- Тіснемо «Застосуваті»
Если у вас будь-який Інший роутер- Білайн, Мегафон, Yota, Huawei, Upvel и т.п. дотримуйтесь даної інструкції. Загальні принципи Зміни пароля від мережі у всех роутерах однакові!
Вимоги до паролю WiFi мережі
Як таких вимог до паролів немає. Найголовніша Вимога - пароль повинен мати Довжина НЕ менше 8 сімволів. Ви можете це сделать Досить складним, щоб его не могли вгадаті зловміснікі або Любителі халяви (например спрітні сусіди).
Пароль на WiFi роутер або пароль на WiFi мережу?Чи треба міняти пароль на Wi-Fi?
Що дає пароль на Wi-Fi і навіщо його міняти?
Пароль на WiFi роутер або пароль на WiFi мережу?