Чому роутер не роздає вай-фай, якщо інтернет на комп'ютері є, як перевірити працездатність WiFi мережі і відновити роздачу
- Ні WiFi - хто винен?
- Роутер НЕ роздає wi-fi: причини і рішення
- перезапуск роутера
- Включення / вимикання WiFi перемикачем на корпусі роутера
- Зміна каналу WiFi на роутері
- Скидання налаштувань і перенастроювання роутера заново
- Відео: настройка маршрутизатора TP-LINK
- Як перевірити перезапустити бездротової мережевий адаптер на ноутбуці або ПК
- Перевірка драйверів бездротового адаптера і їх установка
- Перевірка налаштувань бездротового мережевого адаптера
Практично будь-який роутер має два або більше портів для підключення клієнтів - кабелем. Але практично в будь-якому будинку / квартирі в арсеналі користувачів лідирують бездротові пристрої: планшети, смартфони, так і ноутбук зручніше підключати через WiFi, а не тягати за собою кабель через всю квартиру. Тому ситуація, в якій роутер припиняє роздавати інтернет «по повітрю» так само катастрофічна, як відмова обладнання на стороні провайдера. І якщо при відмові провайдера залишається сподіватися тільки на оперативність техпідтримки, то з неполадками домашнього роутера цілком можна впоратися самостійно. Як це зробити і відновити бездротове мовлення в квартирі - тема сьогоднішньої статті.
Ні WiFi - хто винен?
У бездротової мережі, що працює по протоколу 802.11b / g / (WiFi) топологія будується за схемою «зірка», в центрі якої знаходиться бездротовий маршрутизатор, а кожен «промінь» - канал зв'язку клієнтського пристрою (комп'ютер, ноутбук, планшет або смартфон) з роутером. Неполадки на будь-якій стороні каналу призведуть до того, що він не буде працювати.

У домашній мережі пристрої підключаються до роутера по схемі «зірка»
Перше що потрібно з'ясувати, - де проблема: на стороні маршрутизатора або клієнта. Зробити це зовсім нескладно. Якщо ні один з пристроїв мережі не може підключитися до мережі WiFi - проблема криється в маршрутизаторі. А ось якщо підключитися не може всього один клієнт - очевидно, що неполадки варто шукати в його обладнанні або настройках. Наприклад, металеві бампери, яким поголовно захоплювалися власники айфонів екранували собою антени wifi і телефонного модуля майже на 75%, що в деяких умови призводило до повної втрати смартфоном зв'язку.

Металевий захисний чохол погіршує роботу вбудованих в смартфон антен
Роутер НЕ роздає wi-fi: причини і рішення
Побутовий маршрутизатор - пристрій з простим і дружнім інтерфейсом, в чому є як плюси, так і мінуси. Позитивним моментом є те, що принісши роутер з магазину непідготовлений користувач зможе налаштувати його для роботи зі своїм інтернет-провайдером буквально декількома клацаннями миші. У той же час, допитливі діти, уявивши себе хакерами можуть легко підключитися до веб-інтерфейсу маршрутизатора і граючись з настройками привести його в неробочий стан. У малому офісі або кафе / ресторані ситуація посилюється величезною кількістю людей, які потенційно можуть змінити налаштування незахищеного маршрутизатора.
Я вже не перший десяток років займаюся настроюванням мережного устаткування, як у себе вдома, так і друзям, родичам, а також на роботі. Перше, що роблю при підключенні нового маршрутизатора - міняю його пароль і логін доступу до панелі управління, що і вам рекомендую зробити. Цим ви відсікаєте 99% неполадок, які можуть статися з роутером.

Обов'язково змініть пароль доступу до роутера після його налаштування
перезапуск роутера
Надмірне навантаження на роутер через великої кількості підключилися пристроїв, перешкоди в кабелі, що йде від інтернет-провайдера або навіть коливання напруги в мережі можуть привести до нестабільної роботи роутера, відключення окремих його інтерфейсів, в тому числі і модуля Wi-Fi. Самим розумним способом усунення такої помилки буде перезапуск роутера шляхом його знеструмлення.
- Якщо у роутера є кнопка вимкнення живлення - скористайтеся нею, відключивши пристрій. Якщо кнопки немає - просто витягніть з розетки мережевий адаптер, що живить маршрутизатор.

Перезапустити роутер можна за допомогою кнопки живлення або відключення від розетки мережевого адаптера
- Зачекавши 5-10 секунд, подайте харчування на роутер.
- Маршрутизатор перезавантажиться і його нормальна робота буде відновлена.
Включення / вимикання WiFi перемикачем на корпусі роутера
Молодші моделі маршрутизаторів оснащені дуже аскетично, з кнопок присутній тільки кнопка скидання на заводські настройки. Щоб перезапустити на них модуль бездротового зв'язку, - доводиться знеструмлювати роутер і включати його заново. Тому краще не економити і купити пристрій з середнього цінового сегмента, оснащене кнопками як швидкого підключення (QSS) так і вимикачем бездротового модуля. Розташовується такий вимикач зазвичай на задній стороні роутера, в безпосередній близькості від антени WiFi.

Вимикач бездротового модуля розташований поруч з антеною
Щоб перезапустити модуль WiFi, встановіть його перемикач в положення «вимкнено» і почекайте 15-20 секунд, це дасть можливість перезапустити процесору маршрутизатора програмне забезпечення бездротового модуля. Потім переведіть перемикач в положення «включено». Модуль WiFi увімкнеться знову і почне свою роботу, що можна спостерігати за індикатором активності бездротової мережі на передній або верхньої панелі маршрутизатора.

Індикатор WiFi буде блимати при зверненні до маршрутизатора
Зміна каналу WiFi на роутері
При експлуатації бездротового маршрутизатора в багатоквартирному будинку можна зіткнутися з ситуацією, коли велика кількість роутерів (адже вони є майже в кожній квартирі) працюють одночасно. Чим це загрожує? Частотний діапазон, в якому працює приймально модуль WiFi розбитий на ділянки, канали. Зроблено це для того, щоб два або більше пристроїв могли не створювати перешкоди при одночасній роботі. Але в програмному забезпеченні маршрутизаторів «для дому та малого бізнесу» немає ніяких автоматичних інструментів аналізу завантаженості частотного діапазону. Вибір каналу здійснюється через веб-інтерфейс роутера вручну. Тому пристрої «з коробки» працюють в межах одного каналу, створюючи один одному перешкоди аж до повного зникнення зв'язку через помилки.
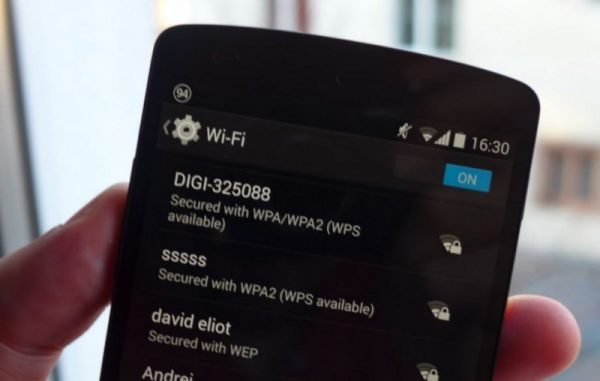
Велика кількість одночасно працюючих пристроїв веде до падіння рівня сигналу WiFi
Щоб вибрати найменш завантажений канал і переключитися на нього - використовуйте будь-яку програму аналізу WiFi, наприклад WiFi Analyzer, що працює під ОС Android.
- Інсталює програму з магазину додатків PlayMarket.

Встановіть програму WiFi analyzer на свій смартфон
- Запустіть програму. У головному вікні в графічному вигляді утиліта відобразить всі точки доступу (маршрутизатори), сигнал яких можна прийняти з вашої квартири. Чим вище графік точки, тим сильніше її передавач і тим більше вона буде «забивати» сигнал вашого маршрутизатора. На скріншоті видно, що в «ефірі» працює п'ять маршрутизаторів і найменш завантажені ділянки діапазону - канали 1-3 і 12-14. На жаль, мовлення в каналах 12-14 на території РФ, України і ряду європейських країн заборонено, тому на них переключитися не вдасться. Залишаються канал 1-3, на будь-який з яких і варто переключити мовлення вашого роутера.

Виберіть канал, в якому найменше діючих механізмів або їх сигнал найнижчий
- У рядку адреси інтернет-браузера введіть адресу 192.168.1.1, щоб потрапити в веб-інтерфейс маршрутизатора.

OpenWRT - потужна і гнучка прошивка, що дозволяє контролювати будь-які налаштування вашого маршрутизатора
- У списку розділів в лівій частині екрана виберіть розділ Network, а звідти - пункт WiFi.
- Натисніть синю кнопку Edit, щоб потрапити з вікно редагування параметрів бездротової мережі.

Перейдіть в налаштування бездротового з'єднання для вибору іншого каналу WiFi
- У списку Operation frequency channel виберіть потрібний номер каналу і застосуєте настройки натисканням кнопки Save & Apply в правому нижньому кутку екрану.

Залежно від регіональних налаштувань, можна вибрати від 11 до 14 каналів WiFi
- Все готово: ваш роутер переключено на найменш завантажений канал і WiFi тепер буде працювати без помилок і обривів.
Близько року тому до нас на ринок увірвався молодий і агресивний інтернет-провайдер. Підключення користувачів він супроводжував безкоштовним встановленням WiFi-роутера, що призвело до вкрай сумних наслідків: зі своєї квартири я міг приймати до 10-15 одночасно працюючих сусідських маршрутизаторів. Зрозуміло, що ні про яку стабільну роботу в таких умовах не могло бути й мови. І зміна каналів не допомагала, так як фізичних пристроїв було більше, ніж доступних каналів. Вирішити проблему вдалося лише купівлею і установкою роутера нового стандарту АС, що працює в частотному діапазоні 5 ГГц. Основна маса недорогих роутерів працює в діапазоні 2,4 ГГц і тепер не можуть створювати перешкоди для моєї мережі.

Маршрутизатор, що працює в діапазоні 5 ГГц не реагуватиме на перешкоди простіших роутерів ваших сусідів
Скидання налаштувань і перенастроювання роутера заново
У ситуаціях «крайнього не знайти», коли в настройках роутера хтось добряче покопався, але ніхто не зізнається, а отже дізнатися що і де змінювали не представляється можливим, найкращим алгоритмом відновлення працездатності домашньої wifi-мережі буде повний скидання маршрутизатора на заводські параметри і подальша його настройка. Це займе 10-15 хвилин часу і заощадить масу нервових клітин.
- Увімкніть живлення маршрутизатора і почекайте 2-3 хвилини, щоб він штатно завантажився.
- Знайдіть кнопку Reset на задній панелі роутера. Зазвичай вона розташована поруч з гніздом для підключення мережевого адаптера. Кнопка втоплена всередину корпусу, щоб уникнути її помилкових натискань.

Скидання на заводські настройки здійснюється простим натисканням прихованої кнопки
- За допомогою зубочистки або розігнути канцелярської скріпки натисніть кнопку скидання не відключив живлення маршрутизатора. Утримуйте кнопку натиснутою від 3 до 5 секунд, а потім відпустіть. Індикатори на панелі роутера згаснуть на кілька секунд і він почне процес перезавантаження.
- У рядку адреси інтернет-браузера введіть адресу 192.168.1.1, щоб потрапити в веб-інтерфейс маршрутизатора.

У веб-інтерфейсі маршрутазатора можна зробити всі налаштування підключення
- У розділі Network перейдіть до пункту WAN і налаштуйте підключення до інтернет-провайдеру: тип підключення, логін (ім'я користувача) і пароль.

Налаштуйте подлюченіе до провайдера інтернету
- У розділі Wireless перейдіть до пункту Wireless Setting в якому налаштуйте ім'я мережі WiFi і канал, на якому буде працювати бездротовий модуль вашого роутера. Як вибрати оптимальний канал для роботи ми з вами розглядали вище.

Введіть ім'я бездротової мережі і виберіть найменш завантажений канал
- У пункті Wireless Security налаштуйте тип шифрування і пароль для доступу до бездротової мережі. Використовуйте тип шифрування WPA2 і досить складний пароль - 10-15 символів з комбінацією малих і великих літер, а також цифрами. Це буде надійним захистом від сусідських «хакерів» - любителів безкоштовного інтернету.

Довгий пароль доступу до бездротової мережі поміщає її зламати доморощеним хакерам
- Переконавшись що з'єднання з провайдером і бездротова мережа працюють, збережіть резервну копію налаштувань в файл, щоб в подальшому можна було просто відновити параметри маршрутизатора з неї. Для цього перейдіть в розділ System Tool і виберіть пункт Backup & Restore. Натиснувши кнопку Backup введіть ім'я файлу з настройками і виберіть шлях для його записи.

Зробіть резервну копію налаштувань, щоб наступного разу просто відновитися з неї
Залежно від виробника маршрутизатора, кнопка скидання може мати кілька функцій: скидання / відключення wifi / перехід в режим аварійного відновлення. Залежно від того скільки тримати кнопку натиснутою, активується відповідна функція. Обов'язково уточніть цей момент в керівництві по експлуатації перед спробою скинути роутер на заводські настройки.
Відео: настройка маршрутизатора TP-LINK
Виправляємо проблеми з wi-fi на клієнтському пристрої
Проблеми на клієнтському обладнанні можуть викликати збої в роботі бездротової мережі, навіть якщо маршрутизатор працює відмінно. Невірно налаштовані адреси мережевого адаптера, програмні збої, застарілі версії драйверів - все це може привести до відключення бездротового каналу.
Як перевірити перезапустити бездротової мережевий адаптер на ноутбуці або ПК
На ноутбуці перезапустити (включити і вимкнути) бездротової інтерфейс досить просто - для цього є як клавіатурна комбінація, так і спеціальний вимикач на корпусі. Комбінація клавіш працює без установки драйверів і навіть без завантаження операційної системи.

На більшості ноутбуків включити і вимкнути бездротової адаптер можна за допомогою простого ползункового перемикача
Перезапустити бездротової мережевий адаптер на стаціонарному комп'ютері можна або витяганням його з роз'єму USB, або через вікно мережевих підключень, якщо адаптер стаціонарний і змонтований в корпусі.
- Натисніть на кнопці «Пуск» правою клавішею миші і з меню користувача виберіть пункт «Мережеві підключення».

Перезапустити адаптер можна через вікно мережевих підключень
- Виберіть зі списку адаптерів потрібний, викличте його контекстне меню правою клавішею миші і відключіть його.

Вимкніть мережевий адаптер за допомогою контекстного меню
- Почекавши 15-20 секунд дозволите адаптер так само, як вимкнули його.
Перевірка драйверів бездротового адаптера і їх установка
Більшість вбудованих в материнські плати або інтегрованих в ноутбуки контролерів WiFi підтримуються операційною системою «з коробки» - ніякі драйвери встановлювати не треба, вони вже присутні в дистрибутиві і оновлюватися автоматично, разом з операційною системою.

Зовнішній адаптер з потужною знімною антеною забезпечить надійний зв'язок в складних умовах експлуатації
А ось якщо ви вирішили скористатися зовнішнім адаптером з інтерфейсом USB, щоб підвищити швидкість або дальність роботи - без установки драйверів не обійтися. Зробити це зовсім нескладно.
- Завантажте з сайту виробника свіжу версію програмного забезпечення адаптера. Переконайтеся, що драйвер призначений саме для вашої версії і розрядності операційної системи.

Скачайте актуальну версію драйверів з розділу техпідтримки сайту виробника адаптера
- Запустіть завантажений інсталятор і дотримуйтесь його вказівок.
- Відкрийте вікно системної інформації, а з нього - Диспетчер пристроїв.

Викличте диспетчер пристроїв
- У вікні Диспетчера пристроїв переконайтеся, що драйвер успішно встановився і мережевий адаптер працює.

Драйвери бездротового адаптера успішно встановлені
Застосування зовнішнього адаптера зі знімною антеною здорово допомогло мені налаштувати бездротову мережу між двома будинками в котеджному містечку, де один маршрутизатор забезпечував бездротовим інтернетом разу кількох домовласників. Вбудована мережева карта ноутбука навіть не могла встановити зв'язок з маршрутизатором, а зовнішній адаптер з потужною знімною антеною працював швидко і без сбоёв.
Перевірка налаштувань бездротового мережевого адаптера
Практично будь-який маршрутизатор працює і як DHCP сервер, тобто роздає адреси IP клієнтським пристроїв. Адреси видаються з діапазону, заданого в настройках роутера. Щоб цей механізм правильно працював, необхідно налаштувати мережевий адаптер на автоматичне отримання адреси TCP / IP і адреси сервера DNS. На портативних пристроях, таких як планшети і смартфони автоматичне отримання адрес включено за замовчуванням і щоб перевести мережевий інтерфейс в ручний режим - треба сильно постаратися. На комп'ютерах під управлінням Windows можна зіткнутися з ситуацією, коли адаптера прописаний статичний (постійний) адреса. Це може привести до конфлікту з іншим пристроєм в мережі, яке отримує адресу автоматично. Результатом буде втрата доступу до мережі WiFi (і інтернету теж) на обох пристроях.
Щоб така помилка не виникла, потрібно перевірити властивості бездротового адаптера і перемкнути (при необхідності) його на автоматичне отримання адрес.
- Натисніть на кнопці «Пуск» правою клавішею миші і з меню користувача виберіть пункт «Мережеві підключення».

Виклик здійснювати підключення до мережі з меню користувача
- У вікні мережевих підключень виберіть потрібний адаптер і за допомогою правої кнопки миші відкрийте його властивості.

У властивостях мережевого адаптера містяться настройки протоколу TCP / IP
- Зі списку протоколів виберіть TCP / IP і подвійним клацанням миші викличте його налаштування.

Протокол TCP / IP - головний провідник бездротової мережі
- Налаштуйте автоматичне отримання мережевої адреси і адреси сервера DNS і натисніть кнопку ОК.

Автоматичне отримання адрес встановлено
Всі неполадки, пов'язані з роботою бездротової мережі, досить легко діагностуються і виправляються. У той же час експлуатація такого обладнання в багатоквартирних будинках завжди буде призводити до зниження швидкості через перешкоди, що вносяться пристроями сусідів. Якщо вам важлива максимальна швидкість і відсутність затримок при передачі даних - намагайтеся підключати стаціонарні пристрої (комп'ютер, ноутбук, смарт-ТВ) до маршрутизатора за допомогою кабелю. Цим ви розвантажите частотний діапазон і інші ваші бездротові пристрої будуть працювати швидше.
Ні WiFi - хто винен?Ні WiFi - хто винен?
Чим це загрожує?