Глава 2 Установка Nero 8 Premium Reloaded. Панель StartSmart / Nero 8
глава 2
Установка Nero 8 Premium Reloaded. панель StartSmart
• Компоненти Nero 8
• Пакет Nero Toolkit
• Вимоги до комп'ютера
• Установка Nero 8
• Панель StartSmart
• Робота з довідковою системою
• Резюме
2.1. Компоненти Nero 8
Перед тим як описувати установку Nero 8, перерахуємо і коротко опишемо призначення всіх програм цього пакета, щоб ви могли краще орієнтуватися при вивченні матеріалу книги. У наступних розділах ви знайдете докладні інструкції по роботі з цими додатками.
• Панель Nero StartSmart - це простий і зручний «командний центр», що дозволяє запускати будь-який додаток пакета Nero 8. Для цього досить вибрати потрібну задачу, після чого автоматично відкривається потрібно отримати доступ. На цій панелі можна вибрати мову. Крім того, якщо ваш комп'ютер підключений до Інтернету, панель Nero StartSmart дозволяє перевірити наявність нової версії програми і завантажити її з сайту компанії Nero.
• Nero Burning ROM - це основний компонент пакета Nero 8. З його допомогою ви зможете записувати на диски свої дані, музичні і відеофайли. Досвідчені користувачі можуть також проявити свої творчі здібності, створивши власний проект і записавши його на диск. При необхідності ви можете налаштувати панель інструментів Nero Burning ROM і визначити власні поєднання гарячих клавіш. Незважаючи на такий широкий діапазон функцій, додаток Nero Burning ROM залишається простою і легкою у використанні програмою записи на диски. Ви можете вибрати тип записуваного диска (CD / DVD / DL / DVD / Blu-ray / HD DVD), визначити тип проекту, відібрати потрібні дані, а потім записати їх на диск.
• Nero Express - являє собою спрощену версію програми Nero Burning ROM і дозволяє швидко і легко записувати на диск різні дані. З цією метою автоматично використовуватимуться стандартні, які зазвичай дозволяють домогтися найкращих результатів. Для використання цієї програми досить вибрати потрібний тип диска, додати файли і почати запис.
• Nero Vision - дозволяє записати на жорсткий диск нові відеофайли, відредагувати наявні відеофайли, а потім записати їх на диск потрібного типу в основних форматах відео. Якщо фільм складається з декількох кліпів, то в нього можна додати меню для вибору різних розділів. На дві наявні аудиодорожки можна додати фонову музику або власні коментарі. Завдяки засобам інтелектуального кодування відеоданих використання Nero Vision гарантує оптимальну швидкість перетворення (підтримується більшість кодеків) і якість підсумкового фільму. Більш того, фільм можна імпортувати в усі відомі формати CD- і DVD-відео.
• Nero BackItUp - дозволяє легко і швидко створювати резервні копії та відновлювати дані, тим самим забезпечуючи користувачів дешевим і зручним засобом архівування інформації на CD / DVD, знімних жорстких дисках, FTP-серверах або в локальній мережі. Більш того, додаток дає можливість створювати завантажувальні диски для відновлення системи. Якщо резервна копія не поміщається на один диск, створюється декілька дисків. Процес архівування вельми простий завдяки вбудованим майстрам і в той же час безпечний завдяки захисту паролями та шифрування. Сеанси резервного копіювання можна планувати, створивши розклад. В цьому випадку сеанс копіювання починається, навіть якщо сам додаток Nero BackItUp не запущене. За допомогою спеціального фільтра можна відібрати для копіювання тільки файли конкретних типів або, навпаки, не включати в резервну копію файли інших типів.
• Nero CoverDesigner - дає можливість створювати обкладинки, буклети і написи для різних упаковок, наприклад для конвертів або коробок, в яких зазвичай зберігаються компакт-диски або DVD.
• Nero WaveEditor - дозволяє записати фрагменти музичних творів, відредагувати отримані аудіофайли, наприклад застосувати до них різні фільтри або методи оптимізації, і, нарешті, записати їх за допомогою додатків Nero Burning ROM або Nero Express. Редагування звукових файлів у Nero WaveEditor виконується в реальному часі, без внесення змін до вихідні файли. Різні звукові ефекти, численні інструменти і досконалі алгоритми обробки звуку дозволяють швидко і легко добиватися відмінних результатів редагування.
• Nero SoundTrax - це професійна програма для виробництва аудіодисків. Завдяки безлічі шаблонів ви можете без праці виконувати будь-які, навіть найскладніші проекти. Для цього достатньо всього лише вибрати потрібний шаблон, і Nero SoundTrax зробить за вас всю основну роботу.
• Nero ShowTime - дозволяє програвати всі цифрові записи, наприклад фільми, ТБ-програми, DVD-фільми, а також ваші власні відеозаписи з чудовою якістю зображення і звуку. Ви можете навіть створити знімок з окремого кадру відеофільму, а потім вставити його в фільм. Розміри вікна програвача можна змінювати. Крім того, можна відтворювати фільм в повноекранному режимі.
• Nero MediaHome - дає можливість переглядати телепередачі, відеофільми, аудіозаписи та зображення на відповідних пристроях і в програвачі Nero ShowTime 4. Крім того, Nero MediaHome надає в ваше розпорядження сертифікований сервер AV Media Server, який здатний перекодувати медіаданні в різні формати виводу в режимі реального часу. Ви можете вибрати тип медіафайлів (MP3, MPEG-2, MPEG-4), які хочете поширювати по Мережі. Дані можна організувати в каталоги відповідно їх типу (аудіо, відео, списки відтворення, виконавці, альбоми та жанри), після чого ви зможете швидко і легко отримати доступ до них. Кожен раз, коли ці дані будуть змінюватися, вихідні папки будуть автоматично оновлюватися.
• Nero Recode - дозволяє копіювати DVD (не захищені від копіювання), створюючи таким чином архіви DVD-фільмів. Якщо обсяг вихідного відеофільму перевищує 4,7 Гбайт, то фільм стискається так, щоб вона розмістилася на один шар DVD без втрати якості. Більш того, Nero Recode дозволяє виключити з вихідного DVD непотрібний відеоматеріал, звільняючи місце для інших відеофільмів або для підвищення якості запису. Ви можете також збирати на диску свої улюблені відеофільми з декількох DVD, а потім експортувати їх на інший диск. Програма дозволяє налаштовувати параметри виведення відповідно до ваших вимог, і в підсумку ви завжди отримаєте найкращу якість фільму.
• Nero PhotoSnap - дає можливість редагувати фотографії і покращувати їх якість шляхом настройки численних параметрів оптимізації. Наприклад, ви можете обертати і обрізати зображення, застосовувати безліч ефектів, усувати помилки, змінювати дозвіл фотознімку, а також зберігати результати в файлах багатьох форматів. Можна також захоплювати фотографії з цифрової камери або сканера, а потім редагувати засобами додатку.
• Nero PhotoSnap Viewer - дозволяє переглядати фотографії або малюнки, а також виконувати їх пошук в різних папках.
• Nero Mobile - являє собою новий засіб мультимедіа, надає користувачам сховище для всіляких медіафайлів. З його допомогою ви зможете перетворити такі пристрої, як смартфон або цифровий помічник (PDA), в потужний мобільний медіацентр. Архів, вбудований в Nero Mobile, полегшує доступ до мультимедійних файлів. Що важливо, ви можете безпосередньо отримувати доступ до архіву, навіть якщо перебуваєте далеко від свого комп'ютера. Якщо на вашому комп'ютері встановлено Nero 8, то ви зможете одним натисканням кнопки миші завантажити в свій PDA або смартфон потрібний відеофільм, музику або фотографію.
• Nero InCD - дозволяє форматувати диски так, що їх можна використовувати на кшталт великих дискетам. Ви можете копіювати файли на диск за допомогою простої операції перетягування у вікні Провідника Windows або зберігати файли на диску з інших додатків.
• SecurDisc Viewer - окремий додаток, розроблене на платформі SecurDisc. C його допомогою ви можете відкривати PDF-файли, захищені паролем від копіювання за допомогою технології SecurDisc. Файли, захищені за допомогою SecurDisc, можуть поширюватися тільки на оригінальних DVD, які читаються лише в приводах SecurDisc і проглядаються за допомогою програми SequrDisc Viewer.
2.2. Пакет Nero Toolkit
Крім перерахованих коштів, в пакет програм Nero 8 входить комплект обслуговуючих інструментів, що містяться в наступних утиліти.
• Nero DiscSpeed - стандартна програма тестування приводів CD / DVD, що дозволяє визначити їх швидкість. Результати можна переглядати в графічній або текстовій записи. Крім того, цей додаток створює тестовий диск для даних і аудіо.
• Nero DriveSpeed - дозволяє встановити швидкість читання дисків, тим самим помітно знизивши рівень шумів, що може виявитися корисним в іграх або при відтворенні музики. Час розкрутки або зупинки дисків теж може бути оптимізовано, щоб отримати, наприклад, можливість читання пошкоджених файлів або прискорити доступ до дисків з іграми.
• Nero BurnRights - в поєднанні з Windows 2000 і пізнішими версіями операційної системи дозволяє системному адміністратору надавати різним користувачам дозвіл на запис дисків і підключати нових користувачів.
• Nero InfoTool - дає можливість отримувати інформацію про найважливіші характеристики встановлених жорстких дисків, приводів, про вставлених дисках, встановлених програмах і т. П. Ви отримуєте детальну інформацію про властивості дисків, наприклад про вбудованих програмах, розмірі буфера, серійний номер, дату виготовлення, а для приводів DVD і поточний код регіону DVD. Більш того, Nero InfoTool повідомляє вам конфігурацію обладнання комп'ютера, а також назву і версію операційної системи. Крім того, з його допомогою ви можете дізнатися, які програми для запису дисків встановлені.
• Nero Scout - утиліта призначена для створення і роботи з базами даних. З її допомогою індексуються і заносяться в каталог все медіафайли та електронні листи в вашому комп'ютері. Згодом ви зможете отримати до них доступ з будь-якої програми пакета Nero 8 і різних програвачів. Додаток можна налаштувати так, щоб воно індексувало всі відомі типи файлів в вашому комп'ютері відповідно до ваших уподобань. Тоді Nero Scout створить запис в Провіднику Windows, і з її допомогою ви завжди зможете переглянути свою мультимедійну бібліотеку.
• Nero ImageDrive - дає можливість встановити в системі віртуальний диск, який працює точно так само, як фізичний, тобто дозволяє відкривати і переглядати файли і програми, які на ньому знаходяться. Додаток Nero ImageDrive підтримує одночасно до двох образів диска. Воно інтегровано в Провідник Windows, тобто створені в вікні Провідника диски відображаються подібно до звичайних дисках.
• Nero Control Center - дозволяє перевіряти наявність нових версій пакета Nero 8, завантажувати і встановлювати їх, вибирати мову інтерфейсу додатків, змінювати конфігурацію пакета Nero 8 і багато іншого.
• Nero RescueAgent - новий додаток пакета Nero, призначене для швидкого відновлення даних на CD / DVD, втрачених в результаті пошкодження поверхні диска або якщо диск став нечітабелен від часу. Для мультисесійних дисків і дисків з файловою системою UDF, що підтримують пакетну запис, додаток Nero RescueAgent надає можливість відновлення видалених файлів, а також старих версій файлів. Відновлені дані можна зберегти в будь-якій папці на жорсткому диску.
Тепер же перейдемо до опису установки пакета Nero 8.
Отже, ви придбали пакет програм Nero 8 і тепер перед вами стоїть завдання його установки. У цьому розділі ми розглянемо процедуру установки пакета Nero. Після цього ви освоїте управління всіма додатками, що входять в пакет. Їх досить багато, і запам'ятати функції кожного додатка відразу не так-то просто. Однак розробники пакету Nero 8 подбали про це і створили так звану панель StartSmart, що в перекладі означає щось на кшталт «розумний запуск». Панель StartSmart грає роль командно-диспетчерського пункту, надаючи користувачам пакету кошти для запуску його програм, погодившись із завданням, розв'язуваної в даний момент за допомогою Nero 8.
Перш за все ви повинні дізнатися, чи придатний ваш комп'ютер для ефективної роботи з додатками пакета Nero 8.
2.3. Вимоги до комп'ютера
Як вже говорилося, пакет Nero 8 є багатофункціональним, і для роботи з усіма його компонентами і можливостями комп'ютер повинен бути досить потужним і оснащеним допоміжним обладнанням. Не всі це обладнання можна назвати широко поширеним, наприклад, ТВ-тюнер для перегляду і запису відео з телевізійних каналів або DVD-ресивер для перегляду і запису супутникових телепередач встановлені далеко не на кожному комп'ютері. Однак є ряд загальних вимог до системи, які дозволяють ефективно вирішувати основну задачу - запис CD / DVD.
• На комп'ютері повинна бути встановлена як мінімум система Windows 2000 (Service Pack 4 і вище), Windows XP (Service Pack 1 і вище), Windows Server 2003 (Service Pack 1 і вище), Windows Vista.
Примітка
Є й інші системи, що дозволяють працювати з Nero 8, наприклад Windows XP Media Center Edition, але ми обмежимося системами, поширеними серед звичайних користувачів ПК. Якщо вас зацікавлять подробиці, то можете отримати потрібні відомості на сайті http://www.nero.com .
• У середовищі, потрібно використовувати браузер Internet Explorer версії 6.0 і вище.
• Повинні бути встановлені засоби обробки мультимедіа Microsoft DirectX версії 9.0c або вище.
• Для установки пакета Nero 8 ви повинні мати права адміністратора системи, що для домашніх користувачів є нормою (хоча і не рекомендується правилами безпеки).
Крім зазначених налаштувань операційної системи, пакет Nero 8 потребує певного наборі апаратних засобів. Обов'язковою, звичайно, є наявність звичайного пише пристрою CD / DVD. Однак навіть для створення стандартних CD / DVD і ефективного виконання різних операцій в інших частинах устаткування комп'ютера повинні бути на досить високому рівні. Найголовніша вимога висувається до потужності процесора і обсягом пам'яті.
• Якщо ви хочете всього лише записувати CD / DVD з якимись даними або музикою, то вам буде досить використовувати в своєму комп'ютері процесор Intel Pentium III з частотою не менше 1 ГГц або якийсь інший, йому еквівалентний. Оперативна пам'ять комп'ютера повинна бути не менше 256 Мбайт (для Windows Vista не менше 512 Мбайт).
• Якщо у вас є необхідність зайнятися чимось більш серйозним, наприклад записом телевізійних передач або створенням авторських відео-DVD, забезпечених всіма засобами DVD з фільмами - меню, субтитрами, закадрового музикою і звуковим супроводом, то доведеться обзавестися більш потужним процесором - на рівні Intel Pentium III з частотою 1,4 ГГц.
• Якщо ви захочете, щоб ваш комп'ютер вмів записувати на диск якісь відеодані, що надходять з пристрою захоплення (наприклад, з відеокамери) в режимі реального часу, то знадобиться ще більш потужний процесор на рівні Inter Pentium 4 з частотою 1,6 ГГц.
До жорсткого диска комп'ютера також пред'являються певні вимоги. Для установки самого програмного забезпечення пакета на диску повинно бути вільне місце не менше 1,2 Гбайт. Щоб ці програми могли працювати і зберігати тимчасові дані, необхідно і зовсім понад 9 Гбайт вільного простору. Цього вистачить для запису CD / DVD стандартних розмірів, але, якщо вам раптом знадобиться якась екзотична можливість запису дисків за новітньою технологією Blu-ray або HD DVD, доведеться знайти місце розміром близько 50 Гбайт. Хоча в даний момент це ще неактуально для більшості користувачів.
Пакет Nero 8 включає в себе безліч засобів, що безпосередньо не відносяться до запису CD / DVD. У новітню версію увійшли такі кошти, як графічний редактор фото, відеоплеєр, засоби перегляду приватних фотогалерей. Все це вимагає певних ресурсів графічної системи. Мінімально комп'ютер повинен мати відеокарту з пам'яттю не менше 8 Мбайт, але це, звичайно, мало - для оптимальної роботи Nero 8 Premium потрібно графічна система, що підтримує відображення з глибиною кольору 24 або 32 біта в режимі True Color. Це дозволить вам переглядати графіку і відео в найбільш прийнятній формі, з максимальною якістю відтворення.
Аудіосистема комп'ютера повинна забезпечувати роботу зі звуком глибиною не менше 16 біт моно, але, якщо ви збираєтеся використовувати програвач Nero для перегляду відео, бажано обзавестися звуковою картою з підтримкою Dolby Digital 5.1. Це на порядок поліпшить якість відтворення аудіоінформації. Зрозуміло, вам знадобляться підключення до комп'ютера мікрофон і динаміки.
На початку глави згадувалося, що пакет Nero 8 забезпечує захоплення і запис відеоданих, одержуваних з телевізійних і супутникових каналів зв'язку. Ця дещо незвичайна можливість стане доступною для вас при наявності на комп'ютері карти ТВ-тюнера або DVB-карти. Список сумісних пристроїв можна знайти на сайті http://www.nero.com .
2.4. Установка Nero 8
Отже, у вас є комп'ютер, придатний для роботи з додатками пакета Nero 8, і ви хочете встановити на ньому програми пакета. Ця процедура абсолютно звичайна і проводиться запуском інсталяційний файл з дистрибутивного компакт-диска. Опишемо по кроках установку Nero на комп'ютері з Windows XP.
Увага!
Нагадаю, що для установки пакета Nero 8 ви повинні володіти правами адміністратора системи Windows.
1. Закрийте всі запущені програми і відключіть антивірусний захист.
2. Встановіть компакт-диск з дистрибутивом Nero 8 в CD \ DVD-привід. З'явиться стартове вікно майстра установки.
3. Натисніть кнопку Nero 8.
Порада
Якщо інсталятор пакета не запуститься автоматично, то виберіть в Провіднику Windows диск з інсталяційних пакетом Nero 8, відкрийте кореневу папку і двічі клацнувши кнопкою миші запустіть програму setup.exe.
4. У наступному вікні майстра установки з привітанням натисніть кнопку Next (Далі), після чого на екрані з'явиться вікно з ліцензійною угодою.
5. Встановіть прапорець I accept all the terms of the preceding License Agreement (Я приймаю всі умови даного ліцензійної угоди).
6. Натисніть кнопку Next (Далі). Відкриється вікно Customer Details (Інформація про користувача).
7. В відобразиться вікні введення даних про користувача введіть у відповідні поля своє ім'я, назву організації та серійний номер пакета, отриманий при покупці.
8. Натисніть кнопку Next (Далі). Відкриється вікно Setup Type (Тип установки).
9. У вікні вибору варіанту установки залиште перемикач встановленим в положення Normal (Звичайна), що призведе до встановлення стандартного набору компонентів.
Порада
Коли буде потрібно, ви завжди зможете поповнити компоненти пакета, встановлені в системі. Для першої установки досить вибрати стандартний набір компонентів. Єдина причина використання вибіркової установки полягає в можливості налаштуватися на мову інтерфейсу, якщо вас не влаштовує встановлюється за умовчанням мову (в даному випадку - англійська).
10. Натисніть кнопку Next (Далі). З'явиться вікно майстра установки Ready to Install the Program (Все готово до установки програми), який повідомляє про готовність системи до установки пакета.
11. Натисніть кнопку Install (Встановити). Відкриється вікно майстра з індикатором установки, що показує поточний стан інсталяції. По завершенні установки відкриється вікно налаштування функціонування пакета Nero 8 Premium.
12. На чотирьох вкладках вікна ви можете встановити прапорці, що визначають застосування програм Nero для перегляду файлів зображень різного формату, відтворення відео, музики. На вкладці Options (Налаштування) можна налаштувати інтерфейс виклику додатків пакета Nero в системі Windows.
13. Залиште всі параметри без змін і натисніть кнопку Next (Далі). З'явиться вікно з індикатором установки і через деякий час нове вікно з повідомленням про її завершення.
14. Натисніть кнопку Exit (Вихід) і закрийте вікно.
Пакет Nero 8 встановлений. Тепер ви можете приступити до освоєння його чудових можливостей, ніж ми і будемо займатися протягом всієї книги. Але спочатку ми познайомимося з додатком StartSmart, які надають зручний інтерфейс виконання різних завдань за допомогою Nero.
2.5. панель StartSmart
Після установки пакета Nero на Робочому столі комп'ютера з'явиться значок програми StartSmart

надає зручний інтерфейс для виклику програм пакета. Після подвійного клацання кнопкою миші на значку відображається панель StartSmart (рис. 2.1).
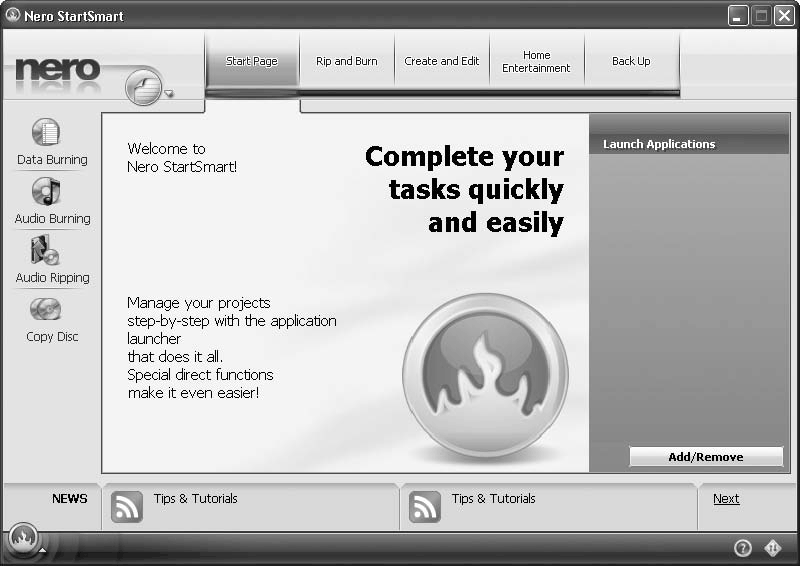
Мал. 2.1. панель StartSmart
У верхній частині панелі StartSmart відображені ярлики вкладок, на яких групуються завдання Nero 8 Premium Reloaded відповідно до призначення.
• Start Page (Початкова сторінка) - вкладка вітання. У правій частині вкладки розташована панель Launch Applications (Запуск додатків), на яку за допомогою кнопки Add / Remove (Додати / Видалити) можна додати програми з пакета Nero 8 для швидкого запуску.
• Rip and Burn (Перенесення і запис) - на цій вкладці представлені найбільш часто використовувані завдання по запису різних видів дисків і збереженню доріжок на жорсткому диску (рис. 2.2).
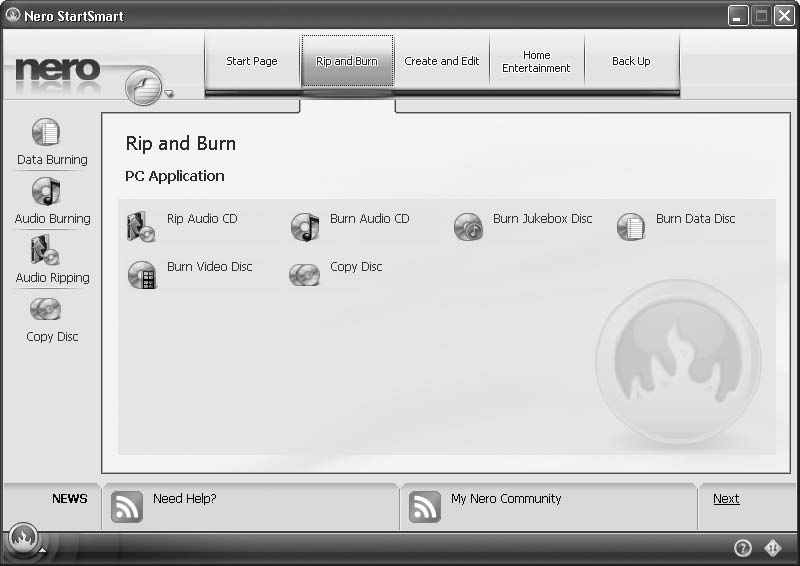
Мал. 2.2. Вкладка Rip and Burn (Перенесення і запис) панелі StartSmart
• Create and Edit (Створення та зміна) - тут знаходяться проекти для створення слайд-шоу, обкладинок для дисків, редагування відео, перетворювати аудіо.
• Home Entertainment (Домашній центр розваг) - на цій вкладці зібрані завдання для перегляду і запису відео, телевізійних програм, а також прослуховування аудіозаписів.
• Back Up (Резервне копіювання) - надає можливість резервного копіювання та відновлення інформації, планування завдань резервного копіювання, дозволяє створювати диски аварійного відновлення, а також просто копіювати диск.
Зверніть увагу на екранну підказку, що відображається біля покажчика миші при її наведенні на будь-яке завдання на вкладках Nero StartSmart. У підказці повідомляється про призначення завдання. Протягом книги ми будемо послідовно обговорювати більшу частину завдань, що запускаються при виборі пунктів меню на панелі StartSmart.
У лівій частині панелі StartSmart відображені кнопки так званих вбудованих функцій Data Burning (Запис даних), Audio Burning (Запис звуку), Audio Ripping (Перенесення звуку), Copy Disc (Копіювання диска). З їх допомогою можна вирішити певні завдання, не вдаючись до інших програм пакета Nero 8.
Внизу панелі відображена стрічка новин. Щоб переглянути заголовок наступного новинного блоку, необхідно натиснути кнопку миші на засланні Next (Далі). Щоб переглянути новинний блок повністю, клацніть кнопкою миші на заголовку блоку.
У лівому верхньому кутку панелі StartSmart розташована кнопка File Menu (Меню файлів). При її натисканні з'являється меню для вибору налаштувань вбудованих функцій, завдання параметрів стрічки новин, вибору мови і перевірки оновлених версій програми Nero.
У нижньому лівому кутку панелі StartSmart розташована кнопка

- Launch Nero Applications and Tools (Запуск додатків і засобів Nero). За допомогою цієї кнопки можна викликати список програм і сервісних програм пакета Nero, а також керівництва користувача.
Кнопки Nero StartSmart Help (Довідка Nero StartSmart) і Check for Update (Перевірити оновлення), розташовані в правому нижньому кутку панелі StartSmart, призначені для виклику довідки за програмою StartSmart і перевірки наявності оновлених версій програми відповідно.
Розглянемо, як можна налаштувати параметри вбудованої функції Audio Burning (Запис аудіо) панелі StartSmart.
Натисніть кнопку File Menu (Меню файлів) в лівому верхньому кутку панелі StartSmart. Відкриється меню (рис. 2.3).

Мал. 2.3. При натисканні кнопки (Меню файлів) з'являється меню
Розглянемо призначення команд даного меню.
• Options (Опції) - установка параметрів вбудованих функцій, стрічок новин і деяких інших налаштувань панелі StartSmart.
• Check for Updates (Перевірити оновлення) - перевірка наявності оновлень на сайті виробника і їх завантаження на комп'ютер.
• Set Language (Задати мова) - зміна мови інтерфейсу програми.
• Nero StartSmart Help (Довідка Nero StartSmart) - виклик довідки по роботі з програмою Nero StartSmart.
• About Nero StartSmart (Про програму Nero StartSmart) - інформація про програму.
• Exit (Вихід) - вихід з програми Nero StartSmart.
Задамо певні настройки для запису даних на диск.
1. Натисніть кнопку File Menu (Меню файлів) і в меню оберіть пункт Options (Опції). З'явиться однойменне вікно.
У лівій частині вікна Options (Опції) Ви можете вказати ім'я вбудованої функції, для якої необхідно задати параметри за замовчуванням. Розділ Newsfeed (Канал новин) дозволяє налаштувати стрічку новин про програму Nero, а розділ Misc (Різне) - задати такі параметри, як збереження налаштувань при виході з програми, закриття панелі Nero StartSmart після запуску іншої програми з пакета Nero і ін.
2. Клацніть кнопкою миші на розділі Audio Burning (Запис звуку) в лівій частині вікна Options (Опції) (рис. 2.4).
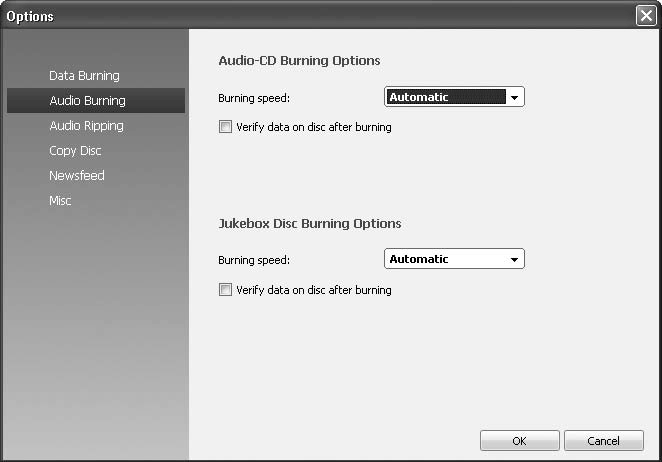
Мал. 2.4. Розділ Audio Burning (Запис звуку) вікна Options (Опції)
3. Із списку Burning Speed (Швидкість. Записи) в області AudioCD Burning Options (Опції запису аудіо компакт-диска) виберіть швидкість запису аудіодиска.
4. Встановіть прапорець Verify data on disc after burning (Перевірити дані на диску після запису).
5. Натисніть кнопку ОК. Вікно Options (Опції) буде закрито. Вступ параметри аудіодиска за замовчуванням будуть збережені.
Тепер подивимося, як виконати копіювання CD за допомогою панелі StartSmart. Щоб почати копіювання компакт-диска, слід виконати наступні кроки.
1. Перейдіть на вкладку Rip and Burn (Перенесення і запис) панелі StartSmart (див. Рис. 2.2).
2. Наведіть покажчик миші на пункт

- Copy Disc (Копіювати CD). З'явиться підказка.
3. Якщо натиснути правою кнопкою миші на даному пункті, то відкриється контекстне меню. У ньому ви можете вибрати програму, яка буде запускатися для виконання завдання копіювання CD. Додаток Nero Burning ROM призначений для професійного створення дисків. Для недосвідчених користувачів краще підходить додаток Nero Express.
4. Щоб встановити використання потрібного зі стандартними програмами, виберіть у контекстному меню пункт Set to default (Установка за замовчуванням). У підменю виберіть назву потрібного додатка.
5. Вибравши Nero Express, відкрийте додаток Nero Express (рис. 2.5).
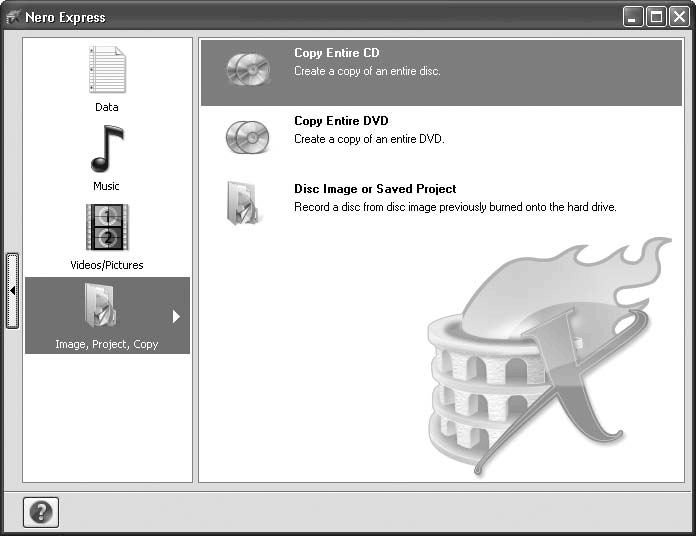
Мал. 2.5. Додаток Nero Express готове виконати ваше завдання
відеокурс
Переглянувши видеоурок «Урок 2.1. Запис даних за допомогою програми Nero Burning ROM », ви дізнаєтеся, як за допомогою програми Nero Burning ROM записати дані на диск.
Тепер ви можете копіювати свій аудіодиск з допомогою програми Nero Express.
Отже, ви освоїли запуск додатків пакета Nero. Але що відноситься до сервісних інструментів пакета? Натісніть кнопку

- Launch Nero Applications and Tools (Запуск додатків і засобів Nero) і в меню, виберіть пункт ToolBox (Панель інструментів) (рис. 2.6).
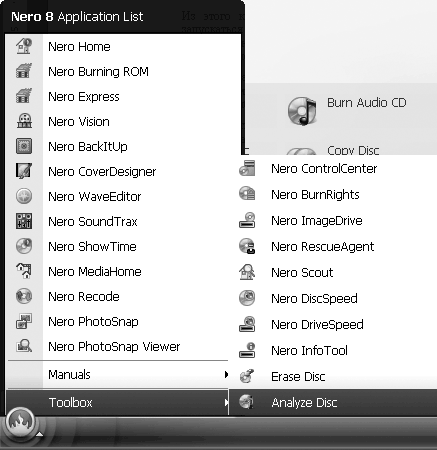
Мал. 2.6. Комплект інструментів Nero 8 Premium досить великий
Як бачите, в підміню пункту Toolbox (Панель інструментів) міститься набір допоміжних утиліт пакета Nero 8. Клацніть кнопкою миші на Nero DiscSpeed і запустіть утиліту для професійного тестування характеристик приводу CD / DVD (рис. 2.7).
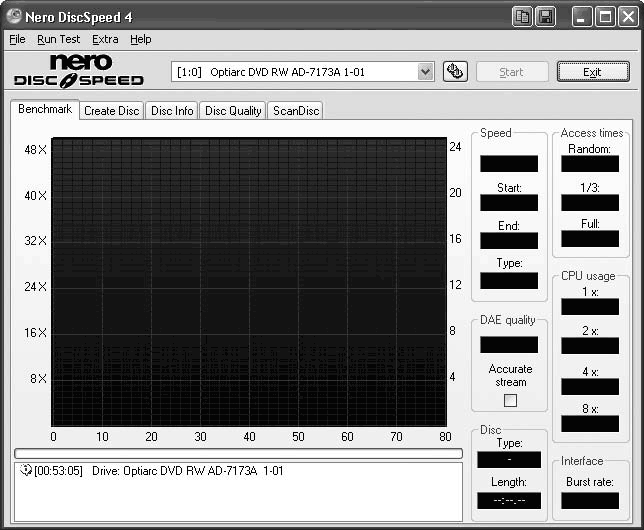
Мал. 2.7. Робоче вікно програми Nero DiscSpeed 4
Аналогічним способом з підміню Toolbox (Панель інструментів) можна запустити і багато інших програм пакета Nero, наприклад, для тестування жорсткого диска комп'ютера, для очищення і аналізу вмісту CD / DVD, для надання прав користувачам на запис диска, для роботи з базою даних медіафайлів і т . д.
відеокурс
Більш детально розглянути роботу з панеллю Nero StartSmart ви зможете, переглянувши уроки «Урок 2.2. Схема панелі StartSmart і робота з нею »і« Урок 2.3. Додаткові кошти панелі StartSmart »відеокурсу.
2.6. Робота з довідковою системою
Пакет Nero 8 Premium містить цілий набір інструкцій для роботи з вхідними в нього додатками. Ці інструкції складають довідкову систему Nero, і звернутися до неї можна двома способами.
По-перше, ви можете запустити додаток і звернутися до довідкової системи з вікна програми. Наприклад, з програми Nero Express ви можете відкрити довідку, натиснувши кнопку View online help, enter a new serial number or view version information (Перегляд вбудованої довідки, введення нового серійного номера або перегляд інформації версії) в лівому нижньому кутку вікна (див. Рис. 2.5) і вибравши в контекстному меню пункт Help Topics (Розділи довідки). Відкриється вікно довідки Nero Express, що містить повний опис можливостей програми (рис. 2.8).
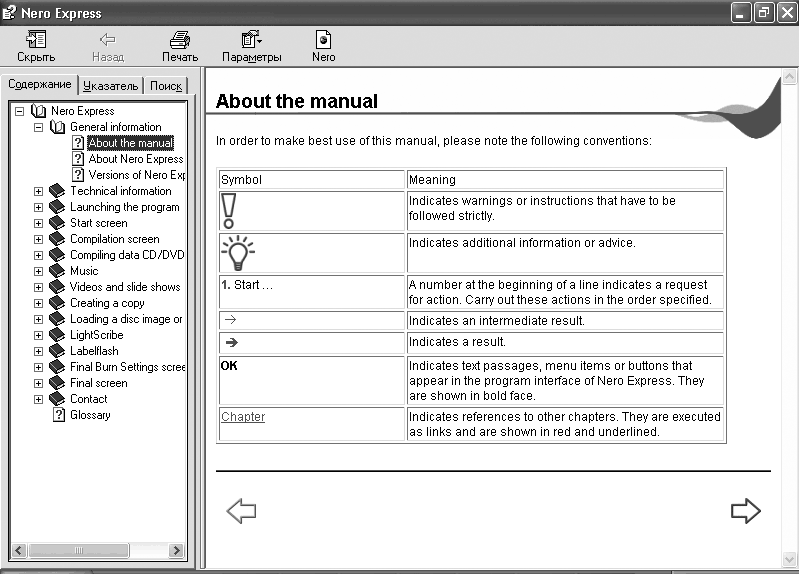
Мал. 2.8. Довідка за програмою Nero Express
Другий спосіб відкрити текст довідки полягає у використанні панелі StartSmart. Натісніть кнопку

- Launch Nero Applications and Tools (Запуск додатків і засобів Nero) і в меню, виберіть пункт Manuals (Інструкції) (рис. 2.9).
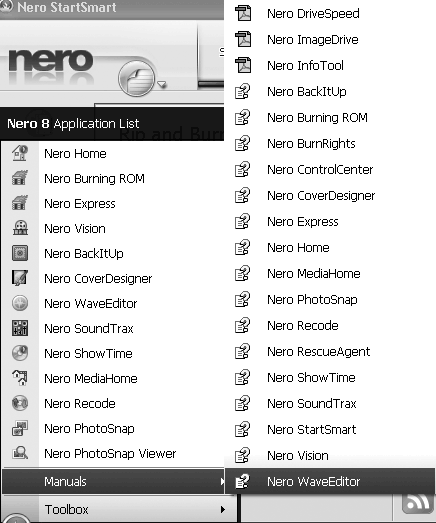
Мал. 2.9. Перелік інструкцій пакета Nero 8 Premium
Як бачите, в цьому списку для кожної програми пакета Nero є інструкція, хоч і на англійській мові. Клацання кнопки миші на пункті Nero Express призведе до відкриття такого ж вікна довідки, як на рис. 2.8.
Робота з довідкою програми досить проста. Клацаннями кнопки миші на пунктах меню можна відкрити відповідний розділ довідки. Виберіть Зміст, Покажчик і Пошук відкривають відповідно зміст, індексний покажчик і засоби пошуку інформації за ключовими словами. Кнопки зверху вікна дозволяють приховати ліву частину вікна довідки, повернутися на попередню сторінку, надрукувати текст сторінки, налаштувати параметри роботи довідкової системи. Натискання кнопки Nero призведе до появи в правій частині вікна вмісту сайту Nero, що відноситься до теми довідки.
резюме
У цьому розділі ви навчились встановлювати пакет програм Nero 8 Premium Reloaded, познайомилися із засобами запуску додатків пакета за допомогою панелі StartSmart, дізналися, як працювати з довідковою системою додатків Nero 8 Premium. За допомогою Start Smart користувач пакету зможе сконцентруватися на виконанні своєї роботи засобами Nero, не витрачаючи час на пошук потрібного додатка. Велика довідкова інформація допоможе швидко зорієнтуватися в різних тонкощах роботи з тим чи іншим інструментом.
У наступних розділах книги ми послідовно обговоримо роботу з усіма важливими інструментами пакета Nero 8 Premium, що дозволяють вирішувати більшість завдань по роботі з CD / DVD, що стоять перед користувачами персональних комп'ютерів, вдома і на роботі.
Але що відноситься до сервісних інструментів пакета?