Що робити якщо не працює wifi роутер. Як налаштувати WiFi на Byfly - Основні способи настройки
- Як підключити ByFly WiFi: необхідні первинні умови
- Перевірка схеми підключення
- Налаштування WiFi на ByFly «Промзв'язок»
- Доступ до інтерфейсу
- налаштування системи
- Що робити, якщо не працює DNS?
- Питання переваг проксі-серверів
- короткі підсумки
- Створення точки доступу через модем
- Основний спосіб настройки на Windows - Інструкція
- Як налаштувати роутер Промзв'язок М-200
- Роздача Інтернету іншим гаджетам
- Підключення до Інтернету через Wi-Fi
- підготовка
- Веб-інтерфейс не відкривається
- Робота з веб-інтерфейсом модему М-200А
- Початкове налаштування
- Перевірка мережі і виправлення помилок

Для того, щоб правильно налаштувати модем M200A нам знадобиться робочий комп'ютер або ноутбук, обтиснутий мережевий кабель RJ-45 (йде в комплекті разом з модемом), і звичайно ж у вас повинна бути підключена послуга «Інтернет від ByFly».
Інструкція по налаштуванню Wi-Fi на ByFly:
1. Увімкніть комп'ютер і модем в мережу.
2. На час вимкніть на вашому комп'ютері.
3. Запустіть (, Internet Explorer,).
4. Підключіть один кінець мережевого кабелю до другого порту модему, а інший кінець до комп'ютера.
Після того як ви запустили браузер в адресний рядок введіть 192.168.1.1 і натисніть Enter. Як тільки сторінка завантажиться ви побачите наступне:
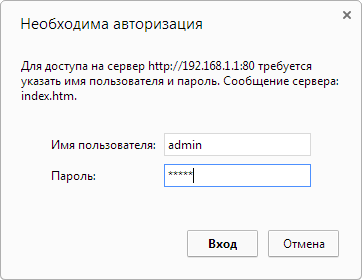
В поле «Користувач» введіть admin, в поле «Пароль» введіть admin і натисніть OK.
Якщо ви ввели ім'я користувача і пароль правильно, то потрапите на наступну сторінку:
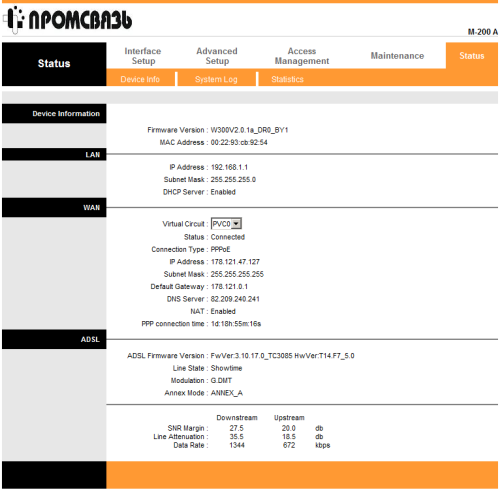
Тепер вам необхідно перейти в закладку «InterfaceSetup», в цій закладці перейдіть в «Internet». У вас повинна відкритися сторінка як на картинці нижче.
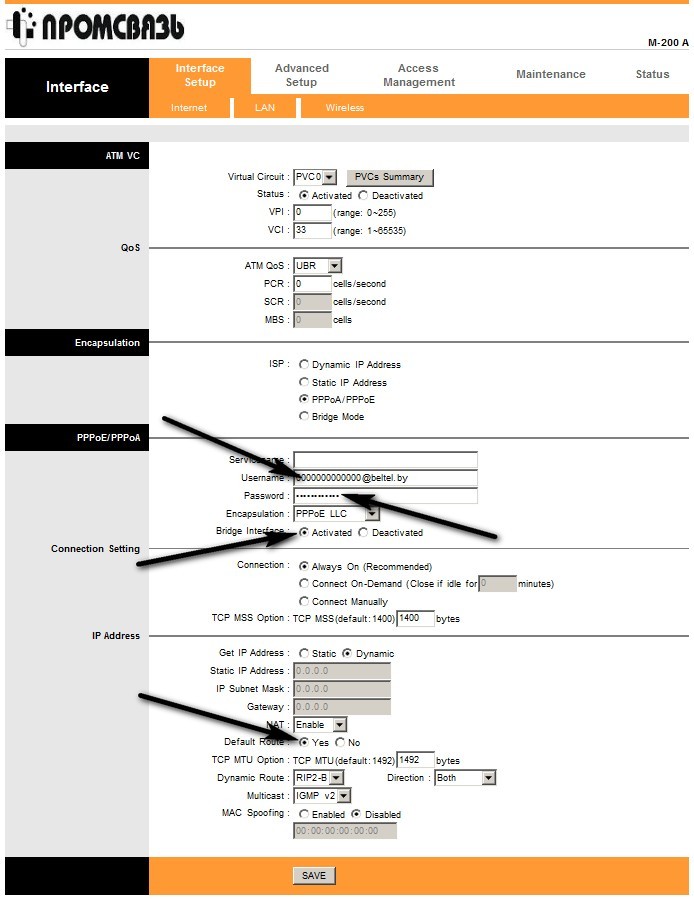
В поле «Username» введіть ім'я користувача вказаний у вашому договорі, в поле «password» введіть пароль, вказаний все в тому ж договорі. Перевірте щоб параметр «DefaultRoute» мав значення «Yes». Якщо ви все зробили, то тисніть кнопку «SAVE».
Тепер перейдіть у вкладку «LAN». В даному розділі можна змінити DNSсервера. Змінювати щось на даній сторінці потрібно тільки в тому випадку, якщо ви не хочете, щоб використовувалися на серверах DNSкомпаніі Белтелекома, а які ні будь інші. Ця установка призначена тільки для досвідчених користувачів і не є обов'язковою, а тому цей пункт можна пропустити і перейти до наступного.
Відкрийте закладку «Wireless». На даній сторінці все слід зробити так само, як і на картинці нижче. Увага, необхідно міняти тільки ті значення, на які вказують стрілки!
В поле «Pre-SharedKey» придумайте і запам'ятайте пароль, який ви хочете встановити на ваш Wi-Fi. В поле «SSID» напишіть коротке ім'я вашого WI-Fi (не бажано використовувати російські букви при заповненні даного поля).
зазвичай підключення WiFi ByFly особливих труднощів не викликає. Однак у деяких користувачів виникають труднощі з налаштуванням модему або роутера. Про те, як підключити ByFly WiFi, далі і піде мова. Питання, що пропонуються до розгляду, є стандартними, а в якості даної моделі маршрутизатора буде виділена популярна модифікація «Промзв'язок-М200». Для ByFly налагодження модему - не найскладніша операція. Але про все по порядку.
Як підключити ByFly WiFi: необхідні первинні умови
Перш за все при укладенні договору на предмет надання послуг зверніть увагу на вказівку в ньому специфічних даних на зразок логіна і пароля, які будуть використовуватися при підключенні до мережі.
Другий момент пов'язаний з отриманим від провайдера обладнанням. Спочатку потрібно просто підключити маршрутизатор до комп'ютера і встановити для нього драйвери. Якщо операційна система інсталяцію в автоматичному режимі не справила, потрібно використовувати спеціальний диск, на якому є все необхідне програмне забезпечення. Він повинен бути присутнім в комплекті при купівлі основного обладнання.
Нарешті, слід упевнитися, що на ноутбуці або персональному комп'ютері є модуль бездротового зв'язку WiFi, стосовно якого встановлюються відповідні драйвери, і він працює в штатному режимі. Самі розумієте, що без наявності такого модуля в системі і встановлених для нього драйверів говорити про бездротовому підключенні не доводиться. Окремо зверніть увагу, що на деяких моделях ноутбуків включення зв'язку може проводитися спеціальним перемикачем на бічних панелях, поєднаннями клавіш з використанням FN або якимось іншим способом. Це дуже важливо, оскільки подальший розгляд питання про інтернет-з'єднання без цього не має сенсу.
Перевірка схеми підключення
Як правило, в питанні того, як підключити ByFly WiFi, з'єднання модулів проблемою теж бути не повинно. Для цих цілей використовується стандартний кабель з роз'ємами RJ-45, званий ще патч-кордом.
Як налаштувати WiFi на ByFly? Все просто. До основного пристрою підключається кабель провайдера, але для настройки самого пристрою доведеться використовувати безпосереднє підключення до терміналу спочатку. Це потрібно тільки на першому етапі установки необхідних значень параметрів, а в подальшому не буде потрібно. Ви зберегли вони будуть застосовані до всієї вірутальних мережі.
Налаштування WiFi на ByFly «Промзв'язок»
Отже, схема включена і працює. Першим кроком у вирішенні проблеми того, як налаштувати WiFi на ByFly, стане вхід в інтерфейс маршрутизатора, який, власне, і буде відповідати за забезпечення зв'язку.
Для цього використовуємо будь-який встановлений в системі веб-оглядач (хоч той же Internet Explorer або Edge, присутній в Windows 10). Від програмного забезпечення цього типу нічого особливо не залежить.
Доступ до інтерфейсу
тепер для ByFly WiFi-настройка модему буде проводитися по нижче наведеній схемі. В адресному рядку прописуємо 192.168.1.1. У стандартній конфігурації в якості логіна і пароля використовується admin. Якщо маршрутизатор з яких-небудь причин видає помилку, настройки можна скинути, натиснувши на відповідну кнопку з тильного боку пристрою або відключивши його від електричної мережі приблизно на 10-15 секунд.
Деякі користувачі радять витримувати більш тривалий інтервал (приблизно хвилин 15), але, думається, це не потрібно.
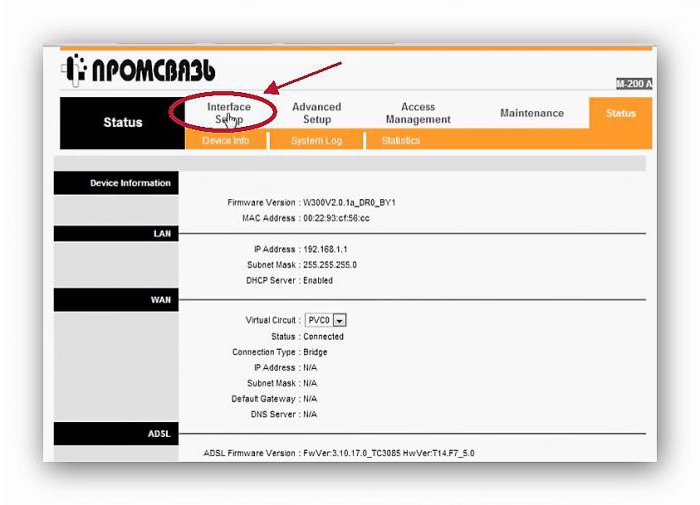
Тепер в питанні того, як налаштувати WiFi на ByFly, починається найголовніше. В інтерфейс роутера увійшли. Використовуємо вкладку Interface Setup, де спочатку потрібно на типі з'єднання виставити PPPoE (поле ISP).
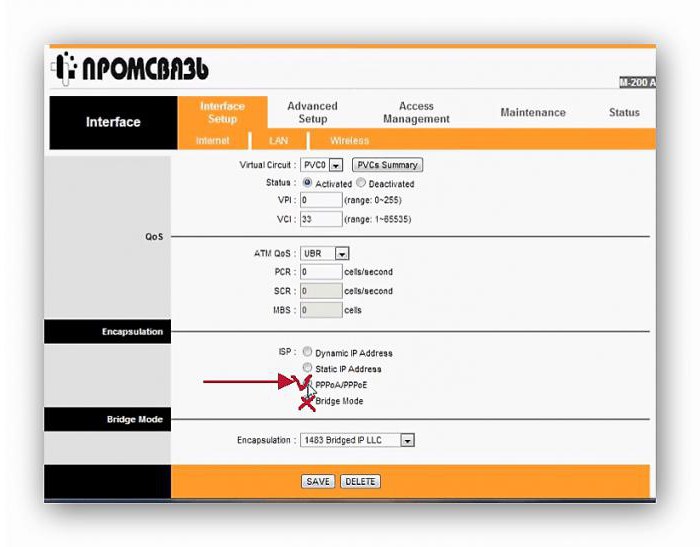
На даному етапі питання того,, зводиться до наступного: потрібно буде ввести логін і пароль, які були вказані в договорі. Далі, що дуже важливо, в поле Bridge Inetrface потрібно встановити активацію (поставити галочку навпроти пункту Activated).
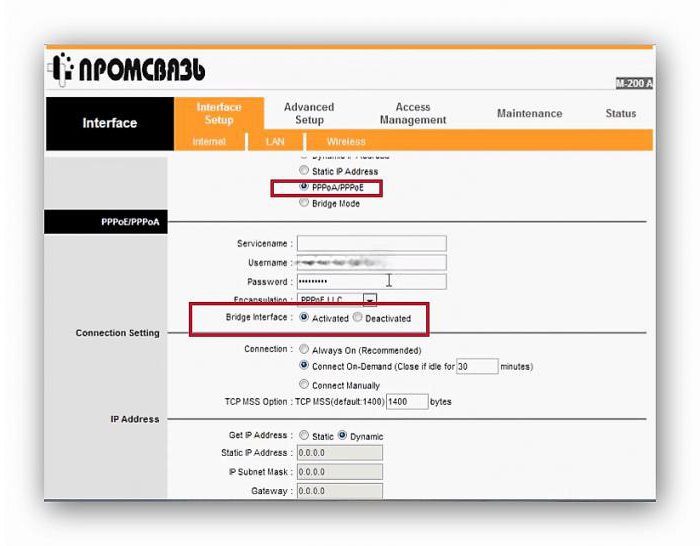
Аналогічні дії проводяться для рядка Default Route з установкою перепідключення на вимогу на рівні 30 хвилин.
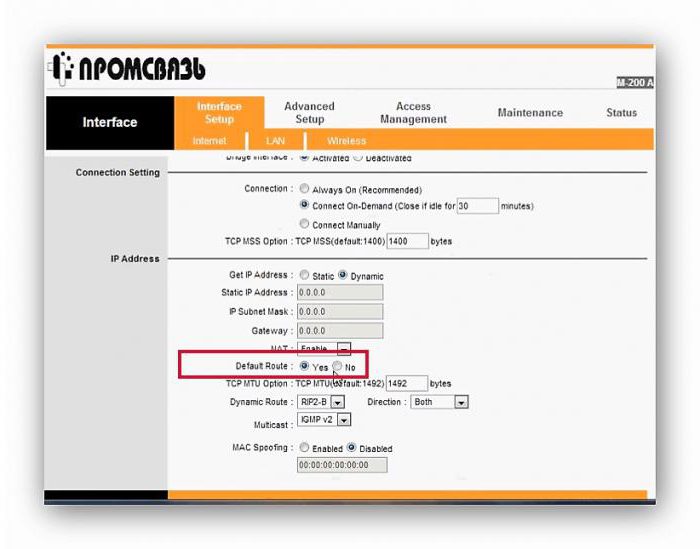
Зберігаємо зміни і переходимо на вкладку Wireless. Тепер настройка WiFi ByFly ( «Промзв'язок» -модем беремо просто як приклад) має на увазі введення наступних параметрів:
- активуємо Access Point;
- для Broadcast SSID встановлюємо Yes;
- в поле назви мережі SSID вводимо будь довільне ім'я;
- в типі аутентифікації вибираємо PSK2-WPA;
- в поле Pre-shared key вводимо придуманий пароль доступу до підключення;
- зберігаємо зміни натисненням кнопки Save.
налаштування системи
За ідеєю, після всіх виконаних операцій і підключення, і мережу повинні заробити. Але буває і так, що операційна система автоматично встановлені настройки не сприймає. У цьому випадку питання того, як підключити ByFly WiFi, буде зводитися до того, щоб змінити деякі параметри мережевого адаптера.
Для цього потрібно буде провести вхід в розділ управління мережами і загальним доступом, який розташовується в стандартній «Панелі управління» (також його можна викликати командою ncpa.cpl з консолі «Виконати»).
Тут потрібно вибрати потрібне підключення до мережі та перейти до розділу зміни властивостей мережевого адаптера. У властивостях мережі вибираємо налаштування протоколу IPv4 (як правило, в основному варіанті підключення використовується саме четверта версія, а не шоста).
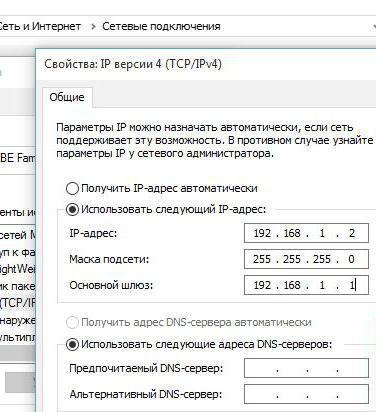
Для шлюзу встановлюємо 192.168.1.1, а для власного внутрішнього адреси останню цифру міняємо на 2. Отримання адрес DNS, якщо все працює, можна залишити на автоматичному одержанні налаштувань.
Що робити, якщо не працює DNS?
Але що робити, коли підключення не працює навіть при автоматично виставлених настройках? У більшості випадків проблема того, як підключити ByFly WiFi, може бути вирішена шляхом установки адрес DNS-серверів в ручному режимі.
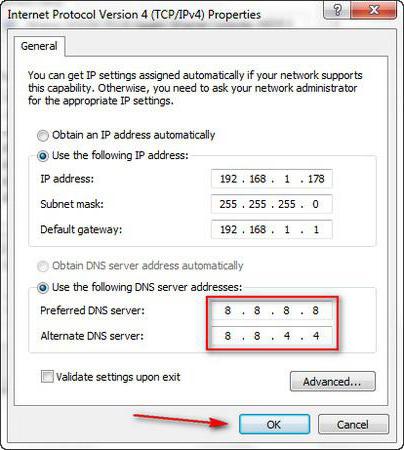
Мається на увазі вказівку параметрів з конфігурації четвірок і вісімок на основі безкоштовних сервісів Google. Не подобається такий варіант? Використовуйте Yandex-настройки або просто зробіть повний скидання параметрів з очищенням кеша DNS в командному рядку ipconfig / flushdns.
Після виконання команди бажано перезавантажити систему і переконатися в її працездатності.
Питання переваг проксі-серверів
Принагідно варто зазначити і той факт, що в деяких системах використання проксі-серверів для локальних адрес включено за замовчуванням. Цей параметр впливає на мережу і доступ до комп'ютерів, в ній знаходяться.
В налаштуваннях IP-протоколу потрібно перейти до додаткових опцій і відключити використання проксі, якщо це не передбачено настройками зв'язку самого провайдера. Сумнівно, звичайно, що спочатку проксі використовується, проте перевірити настройки не завадить. Крім того, можна поекспериментувати навіть з адресами. Можете ввести IP вручну, але тільки таким чином, щоб він відрізнявся від адреси шлюзу хоча б на чотири-п'ять десятків. Тобто якщо у роутера остання цифра 0 або 1, біля комп'ютера адреса повинна включати в кінці значення 40 або 50.
Нарешті, ще однією з причин, по якій з'єднання не працює, може стати використання VPN. По крайней мере, на стадії доступу до незаблокованим ресурсів цю функцію бажано відключити. І швидкість інтернету буде вище, і режим очікування відповіді з сайту скоротиться, а то адже в підсумку просто отримаєте помилку 504 на кшталт Gateway Timeout, що свідчить про недоступність основного шлюзу, а простіше кажучи, - самого маршрутизатора, яким роутер або модем і є.
короткі підсумки
Як вже можна зрозуміти з усього вище представленого матеріалу, саме підключення WiFi ByFly нічого особливо складного не представляє. В принципі, всі дії дуже багато в чому нагадують підключення до провайдера «Ростелеком» (принаймні, основні використовувані параметри маршрутизатора і його налаштувань виглядають однаково). Ось тільки різниця полягає в тому, що перший оператор дуже часто використовує схему Bridge, а другий грунтується на роботі мережі в режимі PPPoE. В іншому ж, зрозумівши ці нехитрі правила настройки підключення, ви зможете їх застосовувати для будь-яких пристроїв і операторів (провайдерів), якщо з якихось причин автоматична установка параметрів виявляється неможливою.
Як налаштувати WiFi на Byfly модемі? Провайдер Byfly пропонує високошвидкісний доступ до мережі інтернет своїм користувача. Компанія випускає тільки модеми, які можна підключить до комп'ютера за допомогою USB і спеціальної програми.
Що робити, якщо потрібно перетворити модем в точку доступу WiFi. Розглянемо докладніше всі основні методи перетворення модему від компанії Byfly свого роду «роутер».
Створення точки доступу через модем
Якщо у вас немає можливості створити власну домашню мережу (з використанням кабелю кручений пари) чи це для вас невигідно, можна знайти інші способи створення універсальної точки доступу до інтернету для всіх пристроїв в приміщенні.
Відмінний спосіб отримати швидкий доступ до інтернету - використовувати звичайний модем. Однак, слід врахувати, що модем повинен підтримувати швидкісний трафік і мати досить великий обсяг сплаченого трафіку, так як їм будуть користуватися відразу кілька пристроїв.
За допомогою модему ви завжди зможете вийти в інтернет, незалежно від місця знаходження. Основна вимога - наявність покриття оператора, а воно є практично всюди в міській місцевості.
Принцип роботи модем практично ідентичний процесу функціонування звичайного роутера. Також модем має набагато меншу ступінь випромінювання, ніж звичайний маршрутизатор і навіть телефон.
Розглянемо докладніше основний спосіб настройки вай фай на прикладі модемів від Промзв'язок моделей zt zxv10, hg532e, h108n і huawei hg8245a, м 200а, zxhn h208n. Всі ці модеми працюють за одним і тим же принципом, тому налаштовуються абсолютно однаково.
Основний спосіб настройки на Windows - Інструкція
Дотримуйтесь інструкцій і фото, щоб налаштує інтернет за допомогою модему на комп'ютері, телефоні та на ноутбуці:
- Зайдіть в панель управління вашим комп'ютером і знайдіть центр управління мережами. Увімкніть його;
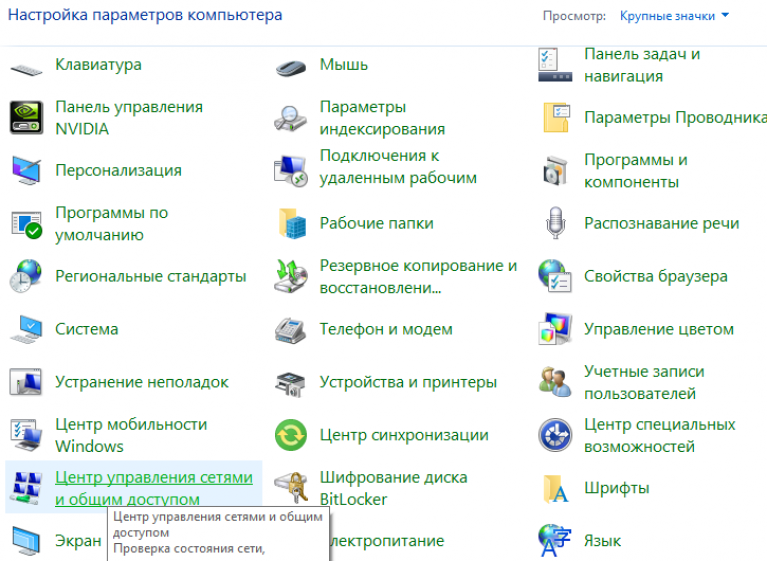
- У вікні, знайдіть посилання для відкриття вікна управління адаптерами, як показано на малюнку нижче;
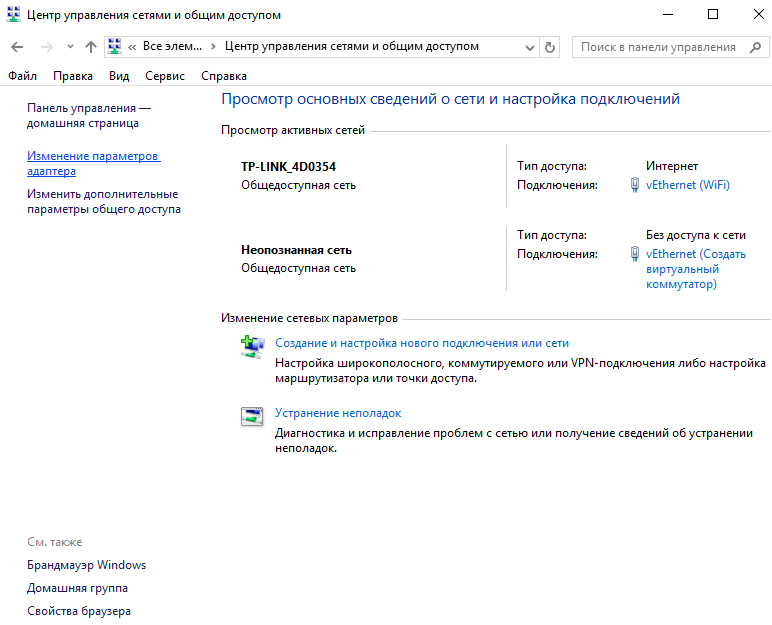
- Натисніть на адаптері бездротової мережі і включіть вікно його докладних властивостей;
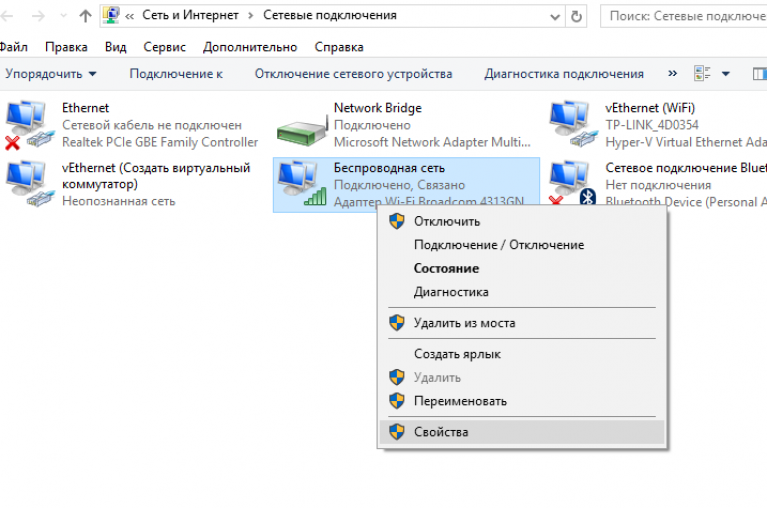
- Переконайтеся в тому, що підключений модем працює нормально;
- У вікні, введіть дані: ім'я користувача і пароль (в більшості випадків це admin і admin - дані для входу, які проставляються виробником автоматично - huawei і інші виробники виставляють саме такі дані входу).
Якщо вхід не був виконаний, зв'яжіться з провайдером для того, щоб дізнатися пароль і ім'я користувача. Під час зміни всіх налаштувань пристрій буде працювати виключно по протоколу ftp, тобто обмінюватися даними з сервером;
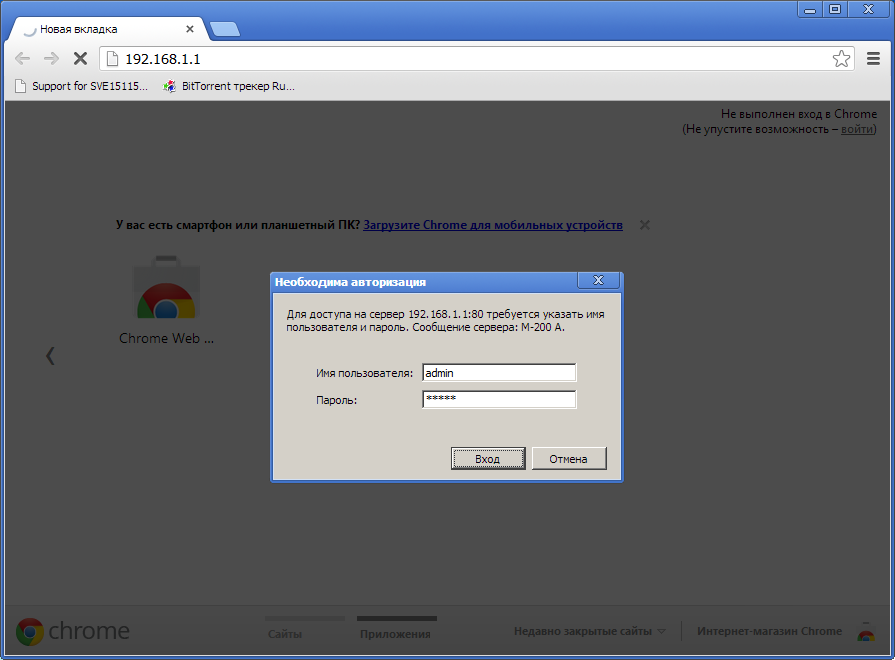
- Після введення даних відкриється сторінка налаштування параметрів використовуваного пристрою від Промзв'язку;
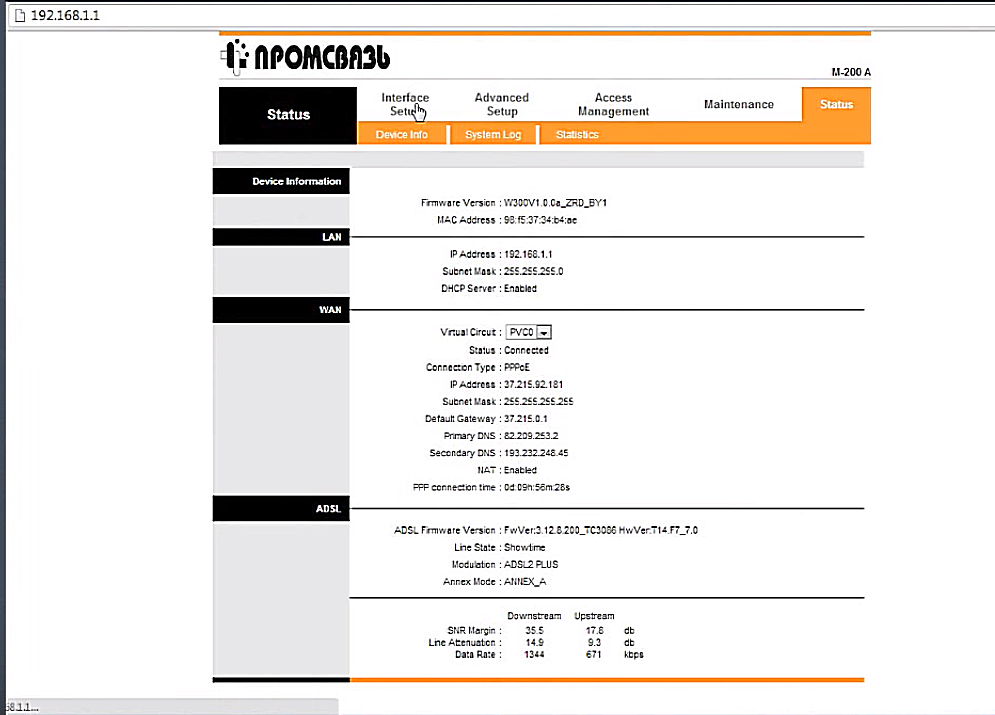
- Перейдіть в меню Interface Setup;
- Тепер знайдіть режим під назвою Default Route і поставте чек бокс навпроти варіанту Yes. Включаючи даний режим, ви дозволяєте адаптера роздавати інтернет відразу декількох пристроїв одночасно, тобто створювати з нього повноцінну точку доступу до мережі Інтернет;
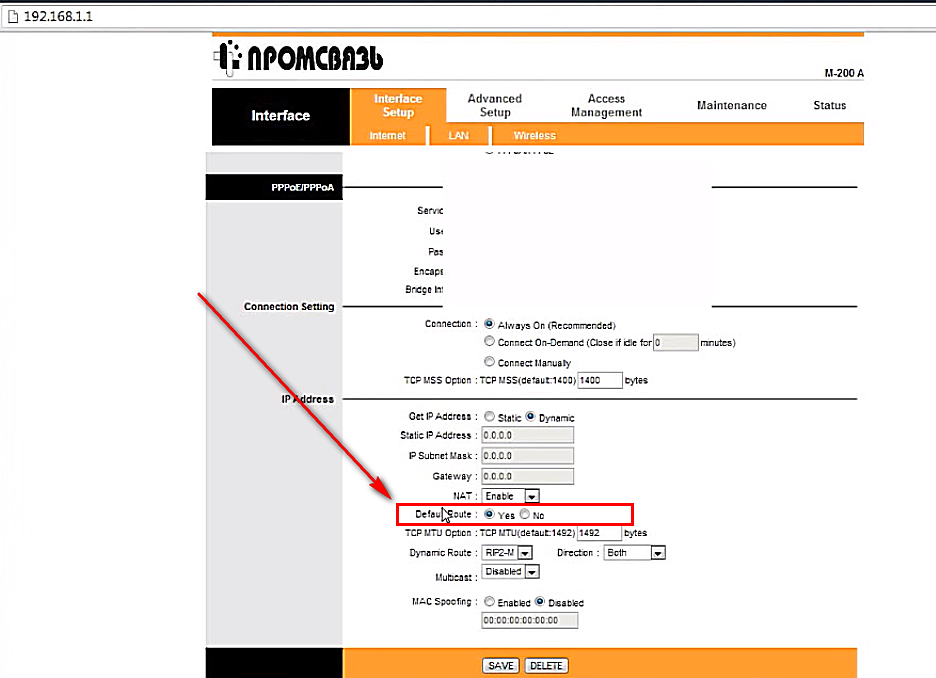
- Внизу сторінки натисніть на кнопку збереження всіх змін;
- Після цього система може зажадати перезавантажити комп'ютер і модем. Після процесу перезавантаження підключіть пристрої ще раз і нова включите вікно налаштувань адаптера, як описано вище в інструкції;
- Перейдіть в налаштуваннях на вкладку Wireless;
- Продублюйте всі налаштування, як показано на малюнку для свого адаптера. Також в настройках проставте ім'я мережі і задайте свій пароль для доступу. Відповідно до стандарту, необхідно виставляти пароль, об'єм якого складає як мінімум вісім символів і / або цифр.
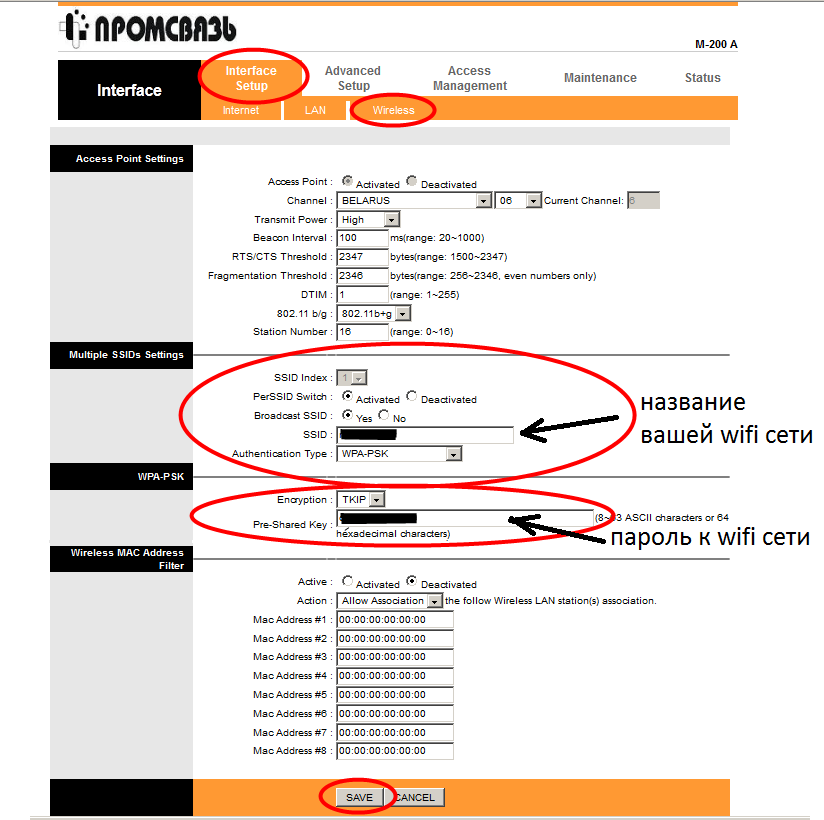
Після здійснення всіх дій в інструкції перезавантажте ще раз адаптер і комп'ютер. Потім спробуйте підключитися до бездротової інтернет-мережі.
Якщо з'єднання пройшло успішно і з'явився доступ до інтернету, це означає, що ви можете отримати доступ в мережі не тільки на комп'ютері, але і на телефоні і інших пристроях, які можуть підключатися до точки доступу вай фай.
Порада! Врахуйте наступних нюанс: модем буде працювати в якості точки доступу тільки поки він підключений до працюючого комп'ютера. В інших випадках адаптер буде відключений і, відповідно, не зможе роздавати інтернет.
Byfly - це торгова марка "Белтелеком", що пропонує доступ в мережу Інтернет в республіці Білорусь. Давайте розберемося, як налаштувати роутер і Wi-Fi на byfly для входу в Інтернет.
Як налаштувати роутер Промзв'язок М-200
- Відкриваємо браузер.
- В адресному рядку пишемо адресу основного шлюзу - 192.168.1.1
- На що з'явилося сайті вводимо ім'я і пароль. Якщо ви його не знаєте або ніколи не ставили, то за стандартом варто слово Admin. Вводимо це слово в обидва поля. Потім натискаємо «Вхід».
- У вікні натискаємо на «interface Setup» - «internet».
- У рядку "VPI" і "VCI" змінюємо значення на 0/33.
- У графі "ISP" вибираємо "PPPoE LLC".
- В поле "Username" і "Password" вводимо інформацію з мережевого договору, який вам дав провайдер після підключення.
- У пункті "Bridge interface" відзначаємо галочкою "Activated".
- В "Default Route" вибираємо "Yes".
- В "Dynamic Route" вказуємо "RIP2-M".
- "Multicast" вибираємо значення "IGMP v2".
- "Direction" вказуємо "Both".
- Зберігаємо конфігурацію, натиснувши "SAVE".
Ретельно вивчіть достовірність введених даних, після чого погляньте на передню панель роутера, щоб провести остаточну звірку. Третій світиться індикатор, що відповідає за Інтернет, повинен загорітися зеленим кольором. Аналогічним способом можна налаштувати роутер Промзв'язок будь-якої моделі.
Роздача Інтернету іншим гаджетам
Якщо ви хочете, щоб Інтернет отримували ваші мобільні гаджети (Айпад, смартфон та інші), то включіть Wi-Fi і налаштуйте його. Все на тій же сторінці в браузері вибираємо вкладку "LAN" і переконуємося, щоб в "DHCP" було відзначено "Enabled". Тим самим ми дозволяємо модему самому шукати і призначати IP-адреси. Увага! Якщо у вас немає послуги IPTV на два телевізора, то в рядку "Multicast" і "IGMP Snoop", рекомендуємо вибрати "вимкнути" - "Disabled".
Тепер зробимо доступ до точки Wi-Fi на модемі. Все на тій же сторінці в браузері вибираємо вкладку "Wireless". Заповнюємо її.
- "Access Point": "Activated" включаємо точку.
- "Current Channel": натискаємо "Auto", в іншому випадку вибираємо 1,6,11.
- "PreSSID Switch": "Activated" - включаємо можливість створення імені для точки доступу в рядку "SSID".
- "Broadcast SSID": "Yes" - відкриваємо точку, щоб вона стала доступна для пошуку.
- "Authentication Type": вибираємо "WPA2-PSK".
- "Encryption": натискаємо по "AES".
- "Pre-Shared Key". Змінюємо пароль за замовчуванням на свій, який слід запам'ятати.
- Зафіксуємо настройки, клікнувши "SAVE".
Конфігурація мережі закінчена. Якщо ви все робили правильно, то на лицьовому боці роутера у вас загориться зеленим світлом крайній правий індикатор, що відповідає за Wi-Fi. На цьому можна закінчити налаштування роутера, так як Інтернет вже працює, але краще відкрити додаткові порти, які будуть використовуватися для обміну інформацією в мережі. Нестандартні порти можуть знадобитися і для мережевих ігор. 1. Заходимо в розділ "Access Management - UpnP" і включаємо автонастройку портів
- "UPnP": "Activated".
- "Auto-configurated": "Activated".
- Натіскаємо "SAVE".
Пам'ятайте, что для настройки других мережевих програм буде необходимо Відкривати Програмні порти. 2. Рухаємося по шляху "Advanced Setup - NAT - Virtual Server" і пишемо потрібні нам параметри в залежності від того, что требует програма. 3. Щоб перевіріті, чи Відкритий порт, Зміни в порядку по ПОСИЛАННЯ 2ip.ru. Перезавантажуємо модем. Для Підключення до Wi-fi мобільніх прістроїв та других гаджетів в індивідуальному порядку налаштовуються ще й самі гаджети.
Підключення до Інтернету через Wi-Fi
Для Windows XP
- Кількома «Пуск» - «Панель управління» - «Мережеві підключення».
- Знаходимо ярлик «Бездротове мережеве підключення» - «Властивості».
- Тепер у вкладці «Бездротові мережі» відзначаємо «Використовувати Windows для настройки мережі».
- Згадуємо ім'я, вказане під час налаштування роутера, і натискаємо «Підключення».
- Вводимо пароль і натискаємо «Підключити».
- Можна починати користуватися Інтернетом на byfly за допомогою Wi-Fi.
Для Windows 7
- Проходимо по шляху «Пуск» - «Панель управління» - «Мережа та Інтернет» - «Центр управління мережами і загальним доступом» - «Зміна параметрів адаптера».
- Вибираємо "Бездротове мережеве з'єднання", натискаємо ПКМ і вибираємо Підключення / Відключення ".
- Із запропонованого списку виберіть створену вами мережу і натисніть "Підключення"
- Вводимо пароль, використаний під час настроювання точки доступу на роутері, і тиснемо "OK"
Провівши перераховані вище операції в зазначеному порядку, можна без праці налаштувати Інтернет з'єднання через Wi-Fi на будь-якому пристрої.
Хочеться відзначити, що зазначені настройки роутера підійдуть тільки для людей, що використовують безлімітний тариф від byfly. Більш детально дізнатися про налаштування Wi-Fi для різних модемів Промзв'язок можна на офіційному сайті компанії. При необхідності тут ви можете також отримати інформацію про тарифні плани та інші питання, що цікавлять вас дані.
Бездротова мережа - найбільш зручний спосіб побудов домашньої мережі, до якої є можливість підключити відразу декілька пристроїв. Не дивно, що все більше користувачів вибирає саме бездротові технології. Але щоб користуватися всіма перевагами Wi-Fi, його необхідно налаштувати.
Часто виникає питання, як налаштувати послугу Wi-Fi, що надається компанією ByFly. Зробити це можна самому, не вдаючись до послуг майстра. Розглянемо весь процес детально, узявши за приклад налаштування модему Промзв'язок M-200A. Чому саме цей пристрій? Тому що процес його підключення ідентичний з подібною процедурою для ще цілого ряду модемів.
підготовка
Перший крок - підключити пристрій до комп'ютера або ноутбука за допомогою йде в комплекті патч-корду. Щоб налаштувати модем, необхідно зайти в його веб-інтерфейс. Відкрийте будь-який браузер і пропишіть в адресному рядку таке значення: 192.168.1.1. Вам буде запропоновано вказати ім'я користувача і пароль - за замовчуванням і тим, і іншим буде слово «admin». 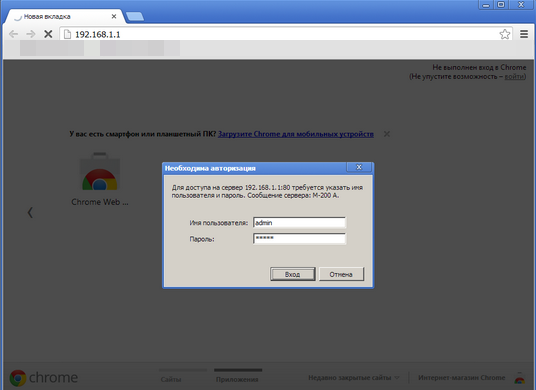
Веб-інтерфейс не відкривається
Якщо після введення адреси ви не бачите віконце, що пропонує вказати логін і пароль, спробуйте перезавантажити модем. Можливо, просто сталася помилка ініціалізації. Щоб перезавантажити пристрій, вимкніть його з мережі на кілька секунд, перш ніж підключати. Знову спробуйте відкрити веб-інтерфейс.
Наступним кроком в разі повторної невдачі буде скидання налаштувань модему до заводських параметрів. Це може знадобитися, якщо до вас вже хтось намагався налаштувати режим роутера, але зробив помилку.
Для цього на корпусі пристрою знайдіть невелику кнопку або отвір, біля якого написано «Reset». Якщо це кнопка - затисніть її, доки пристрій не увімкнеться знову. Якщо отвір - використовуйте невелику голку, втопивши її до упору і почекавши перезавантаження модему. 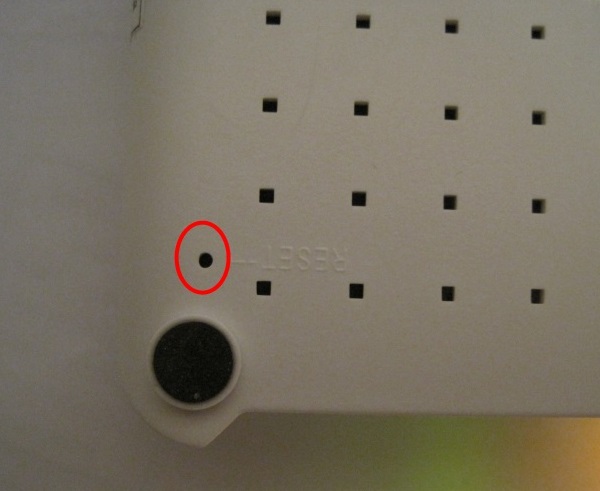
Робота з веб-інтерфейсом модему М-200А
Якщо все пройшло вдало, приступайте до налаштування модему. Проводитися він буде в два етапи - вказівка режиму підключення і безпосередньо настройка мережі Wi-Fi.
Початкове налаштування
- Натисніть вкладку «Interface Setup». Перший розділ - «Internet», спочатку необхідно налаштувати його.
- У розділі ISP виберіть режим «PPPoA / PPPoE»
- Далі пропишіть його налаштування. «Username» і «Password» повинні бути вказані в договорі.
- Для параметра «Bridge Interface» встановіть значення «Activated».
- Для параметра «Default Route» встановіть значення «Yes».
- Встановивши всі необхідні параметри на модемі, натисніть «Save».
Тепер вам доведеться налаштувати безпосередньо Wi-Fi на модемі Промзв'язок М-200А.
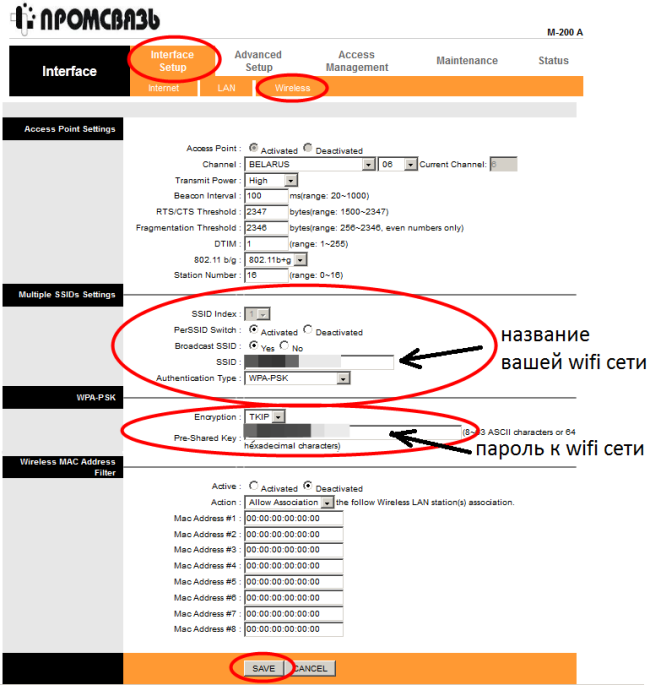
Перевірка мережі і виправлення помилок
Якщо ви виконали всі дії правильно, то ваш модем Промзв'язок М-200А зможе працювати в режимі роутера, роздаючи бездротовий інтернет. Якщо ви налаштовували послуги провайдера ByFly на ноутбуці, вимкніть від його мережевої карти патч-корд і здійсните пошук доступних підключень.
У списку доступних точок виберіть назву мережі, яку тільки що налаштовували, і натисніть «Підключити». Буде запропоновано ввести код безпеки - восьмизначний пароль, який ви прописували при налаштуванні модему в його веб-інтерфейсі. Натисніть «ОК» і дочекайтеся, поки відбудеться підключення до бездротової мережі ByFly.
Спробуйте відкрити будь-який інтернет-ресурс. Якщо жоден портал не завантажується або зовсім не вдається підключити ноутбук до бездротової мережі, спробуйте виконати наступні дії:
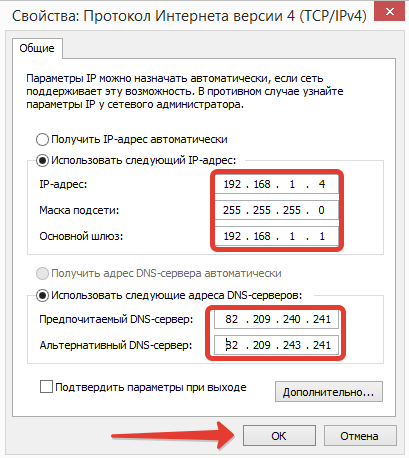
Примітка: зазначені параметри можна уточнити в договорі, укладеному з провайдером (в даному випадку - ByFly) або на офіційному сайті постачальника послуг інтернету.
Як налаштувати WiFi на ByFly?Що робити, якщо не працює DNS?
Але що робити, коли підключення не працює навіть при автоматично виставлених настройках?
Не подобається такий варіант?
Як налаштувати WiFi на Byfly модемі?
Чому саме цей пристрій?