Меню пуск для Windows 10: що робити, якщо воно не відкривається, як повернути в класичний вид, додаткові налаштування
- У чому відмінність меню «Пуск» в Windows 10 від колишніх версій
- Як повернути класичне оформлення меню «Пуск»
- Відео: як повернути меню «Пуск» до класичного вигляду за допомогою Classic Shell
- Відео: як налаштувати меню «Пуск» в Windows 10
- Відео: як перемкнути «Робочий стіл» в режим повноекранного відображення
- Відео: як змінити колір меню «Пуск» в Windows 10
- Як змінювати розмір і виконувати переміщення «живих» плиток
- Як відредагувати групи «живих» плиток в меню
- Додаткові настройки меню «Пуск»
- Відео: як змінити основні параметри меню «Пуск»
- Що робити, якщо меню «Пуск» не відкривається
- Рішення проблем в меню «Пуск» за допомогою спеціальної утиліти
- Перезапуск «Провідника» для виправлення помилок в меню «Пуск» в Windows 10
- Відео: як перезапустити «Провідник» в Windows 10
- Відео: як відновити меню «Пуск» за допомогою «Редактора реєстру»
- Відновлення меню «Пуск» в режимі «Командного рядка» і за допомогою консолі PowerShell
- Відео: як усунути проблеми в роботі меню «Пуск» за допомогою консолі Windows PowerShell
- Відео: як створити новий обліковий запис користувача в Windows 10
Після виходу нової редакції операційної системи Windows 10 багато користувачів почали стикатися з різними помилками в її роботі. Це пов'язано з тим, що нова версія була не до кінця налагоджена і проходить доопрацювання в процесі експлуатації. Одним з недоліків системи став частий відмова активації меню клавіші «Пуск»: вона не відгукується на команди. Одночасно з цим перестають реагувати значки в «Панелі задач». Корпорація Microsoft поступово усуває проблеми в програмному забезпеченні, вносячи зміни у вигляді періодично випускаються оновлень. До того моменту, поки не будуть усунуті помилки в системних файлах, рекомендується застосовувати розроблені і широко застосовуються для виправлення цієї недоробки методи.
У чому відмінність меню «Пуск» в Windows 10 від колишніх версій
У зв'язку з тим, що редакція Windows 8.1 піддавалася критиці у всьому світі через відсутність клавіші «Пуск», розробники вирішили повернутися до колишнього вигляду «Робочого столу» з добре знайомим всім інтерфейсом.
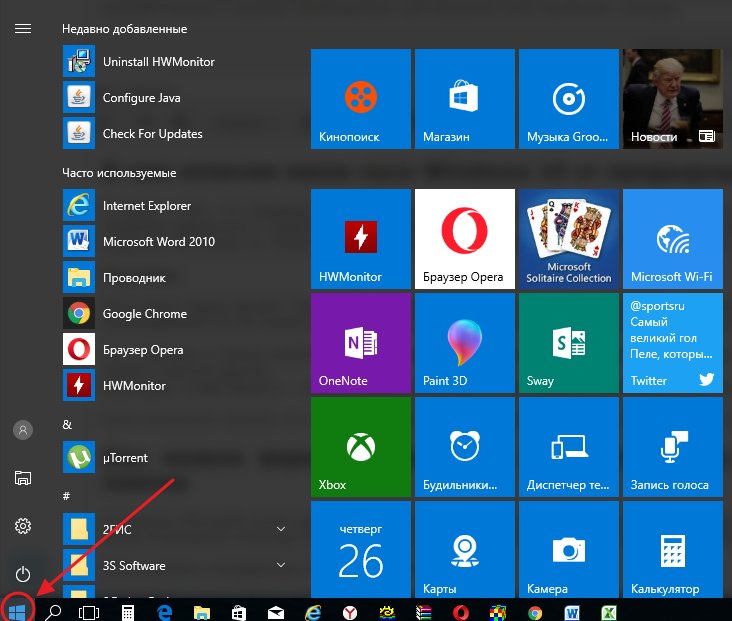
Меню кнопки «Пуск» в Windows 10 має плитковий інтерфейс
Кнопка «Пуск» і її меню, представлені в редакції Windows 10, мають змінений вид.
Оновлене меню клавіші «Пуск» є гібридною редакцію, що включає в себе меню як класичного виду для старих версій Windows, так і вперше представлену в Windows 8 плиточную архітектуру, найбільш підходящу під сенсорне керування.
Піктограми в лівій половині меню і живі плитки в правій його частині дублюють один одного, так що користуватися можна тією частиною, яка більше підходить певному користувачеві. Їх можна відключати, видаляти або редагувати.
На відміну від попередніх редакцій Windows, в Windows 10 можна змінювати розмір меню «Пуск», як у звичайного вікна. Щоб це зробити:
- Підведіть курсор миші до краю меню до моменту його перетворення в двонаправлену стрілку.
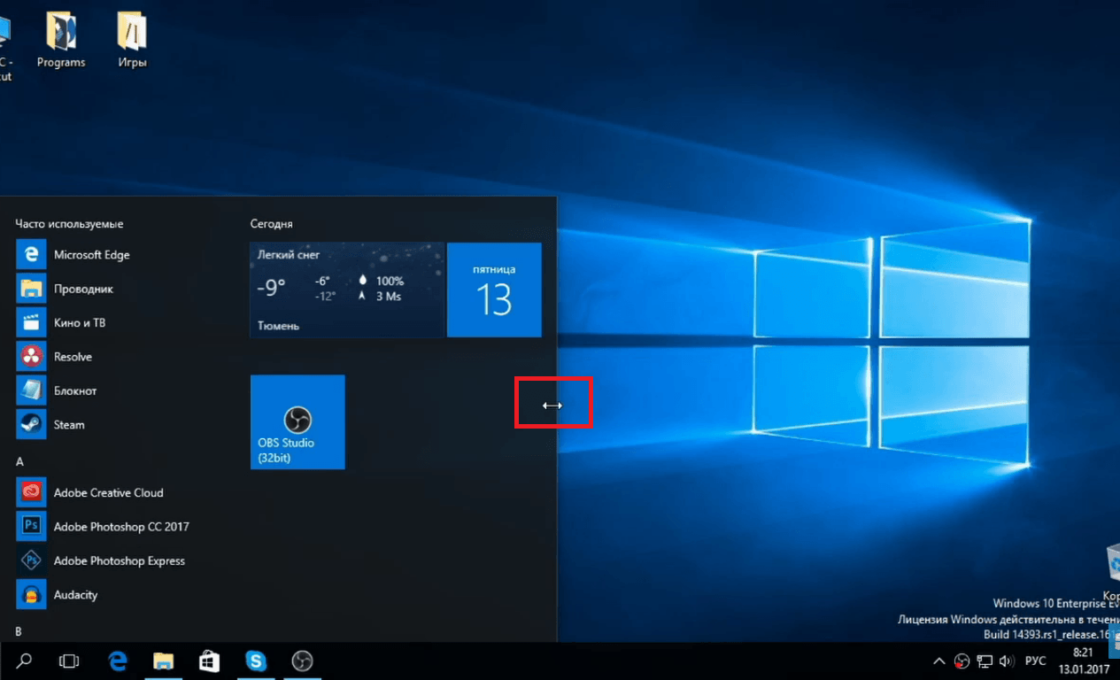 Підведіть курсор до краю меню, щоб він прийняв вигляд двонаправленої стрілки
Підведіть курсор до краю меню, щоб він прийняв вигляд двонаправленої стрілки - Натисніть на ліву клавішу і потягніть меню, збільшуючи або зменшуючи його.
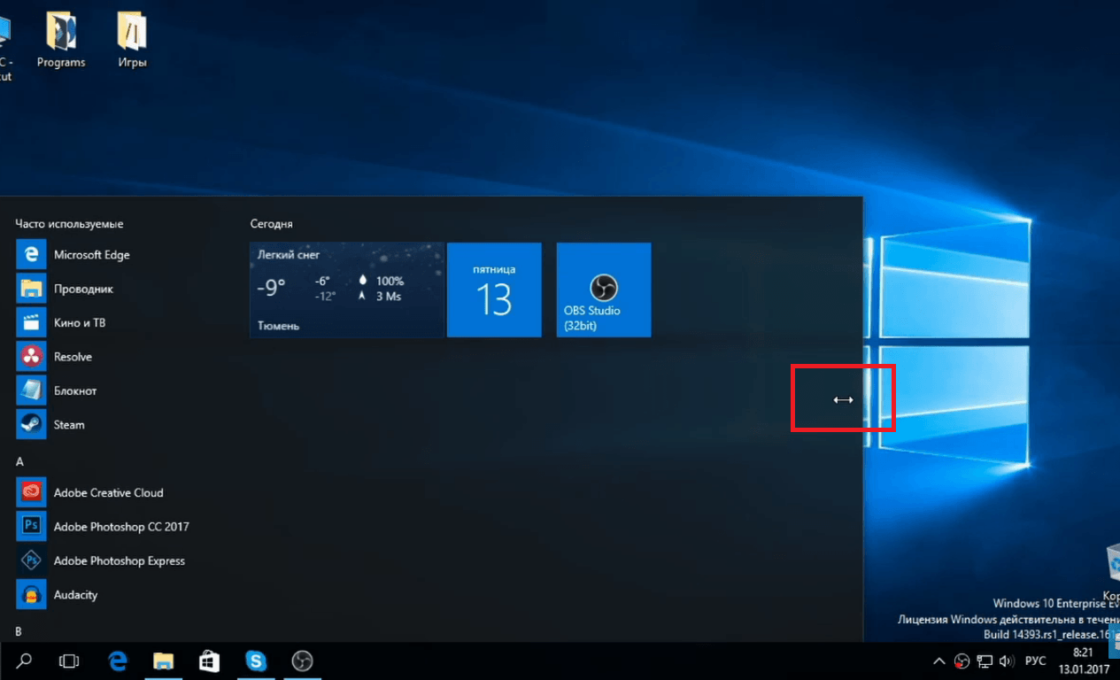 Потягніть меню вправо, щоб його збільшити, або вліво, щоб його зменшити
Потягніть меню вправо, щоб його збільшити, або вліво, щоб його зменшити
В меню залишилися всі колишні пункти, такі як програми, піктограми управління живленням і інші.
Якщо клацнути по клавіші «Пуск» правою клавішею миші, то розгорнеться меню з вкладками управління системою. З його допомогою можна проводити управління дисками, змінювати параметри системи, налаштовувати мережу, здійснювати пошук і виконувати інші операції.
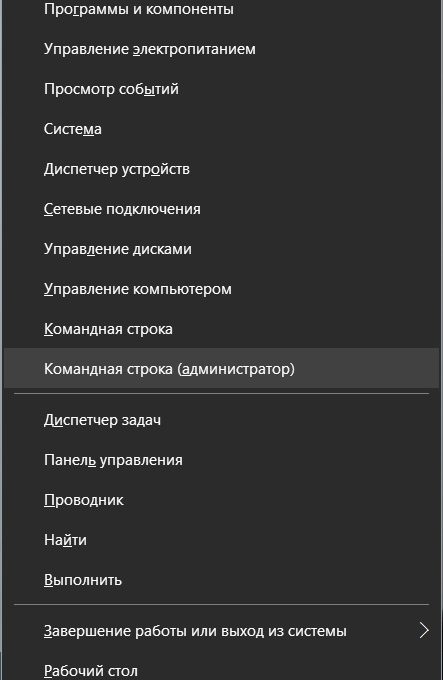
Натискання правою кнопкою миші по клавіші «Пуск» викликає меню з вкладками управління системою
Існує можливість видаляти плитки і додавати нові, використовуючи піктограми з лівої частини меню. Для цього потрібно виконати наступні дії:
- Видалення плиток:
- Додавання плиток:
Якщо видалити всі плитки, то меню прийме майже класичний вид. Це можливо зробити, якщо користувач не застосовує при роботі праву половину. До того ж це збільшує ресурси оперативної пам'яті, так як плитки забирають її значний обсяг через промальовування графічних зображень.
Як повернути класичне оформлення меню «Пуск»
У зв'язку з тим, що зовнішній вигляд клавіші і меню «Пуск» сильно відрізняється від звичного класичного вигляду, то, природно, багато користувачів захочуть повернутися до звичного за роки роботи інтерфейсу, як Windows 7. Щоб це зробити, можна застосувати два загальновідомих методу:
- скористатися стандартними можливостями Windows 10;
- встановити програмне забезпечення, розроблений третьою.
Як застосувати стандартні можливості, розказано в попередньому розділі цієї статті.
Інсталяція програм, розроблений третьою передбачає застосування однієї із загальнодоступних і перевірених утиліт, зазначених у списку нижче:
- StartIsBack ++;
- Classic Shell;
- Start10.
Можна використовувати і багато інших програм, що дозволяють повернутися до класичного оформлення меню «Пуск», але вищевказані є безумовними лідерами в цьому напрямку. Вони займають невеликий обсяг на жорсткому накопичувачі і дають можливість змінити уявлення меню, виконавши мінімальну кількість дій.
Щоб скористатися можливостями утиліт для зміни зовнішнього інтерфейсу клавіші і меню «Пуск», необхідно виконати ряд послідовних дій:
- StartIsBack ++ дозволяє повернути звичний образ меню і клавіші «Пуск». Щоб це зробити, необхідно провести наступні дії:
- Classic Shell придбала популярність після виходу восьмої редакції Windows. Ця утиліта давала можливість повернути кнопку «Пуск» в «Панель завдань», так як в звичному оформленні клавіша там була відсутня. В редакції Windows 10 такої проблеми вже немає, але тепер, використовуючи програму, можна повернутися до класичного оформлення. Щоб це зробити, потрібно виконати наступне:
- Start10 змінює стандартне меню Windows 10 на своє відразу ж після інсталяції. Це меню більше схоже на «Пуск» в Windows 7 і не має великих відмінностей від нього. В налаштуваннях утиліти можна видалити клавішу «Пуск», вибрати розмір значків в меню і налаштувати інші параметри. Щоб запустити утиліту, потрібно провести наступні операції:
Зміна клавіші і меню «Пуск» дає можливість повернути звичний робочий інтерфейс для більшості користувачів. Крім того, такі маніпуляції дозволяють підвищити продуктивність роботи комп'ютера.
Робочий інтерфейс Windows 10, безумовно, виглядає більш привабливо, ніж у її попередників, але в той же час використовує дуже великий обсяг оперативної і відеопам'яті. Для автономних пристроїв, таких як ноутбук або планшет, «Робочий стіл» забирає ще більше ресурсів. Після повернення до класичного вигляду можна за рахунок зниження вимог до промальовування графіки збільшити обсяг вільної пам'яті та енергоємність акумулятора.
Відео: як повернути меню «Пуск» до класичного вигляду за допомогою Classic Shell
Налаштування меню «Пуск» в Windows 10
Нове меню «Пуск» в Windows 10 складається з двох частин:
- ліва половина - класичний вид з використанням піктограм;
- права половина - «живі» плитки, використовують інтерфейс Metro.
Меню має свої настройки, які завжди можна змінити при необхідності.
Відео: як налаштувати меню «Пуск» в Windows 10
Перемикання робочого столу з класичного виду на повноекранний і навпаки
Спочатку Windows 10 інсталюється на жорсткий накопичувач комп'ютера, вже маючи в «Панелі задач» кнопку «Пуск». Щоб перевести відображення «Робочого столу» в режим початкового екрану потрібно виконати наступну послідовність дій:
- Наведіть праву кнопку миші на вільний простір на «Робочому столі» і клацніть по ньому.
- У випадаючому меню клацніть по пункту «Персоналізація».
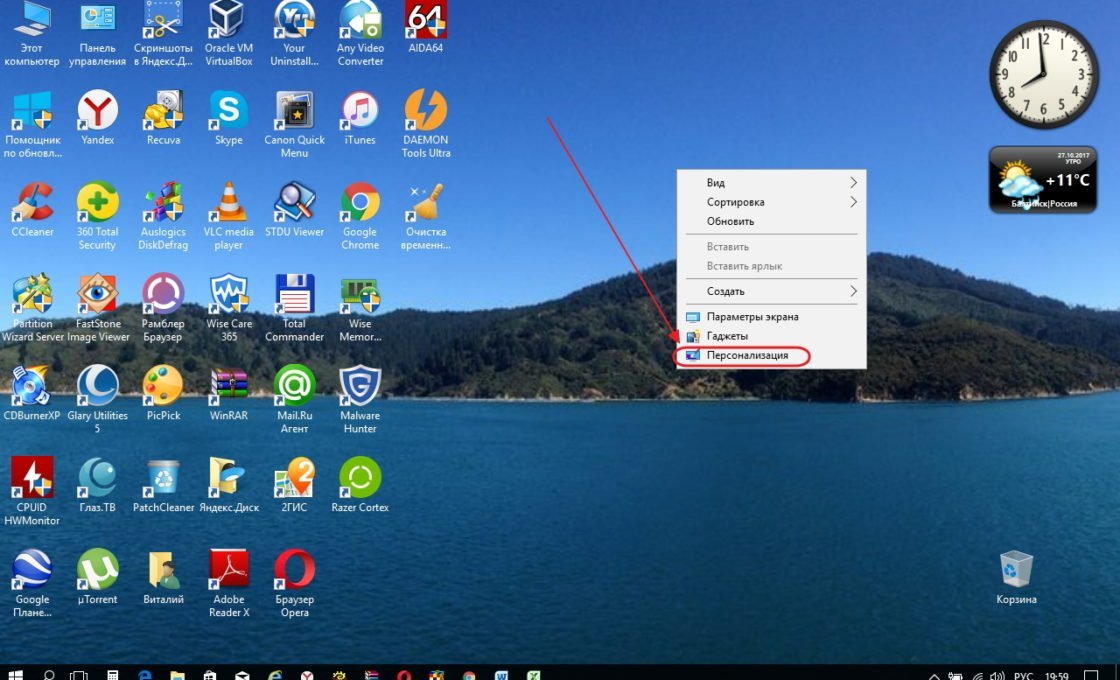 У випадаючому меню «Робочого столу» клацніть по пункту «Персоналізація»
У випадаючому меню «Робочого столу» клацніть по пункту «Персоналізація» - Відкрийте вкладку «Пуск» у вікні «Параметри.
- Увімкніть перемикач «Відкривати меню« Пуск »в повноекранному режимі».
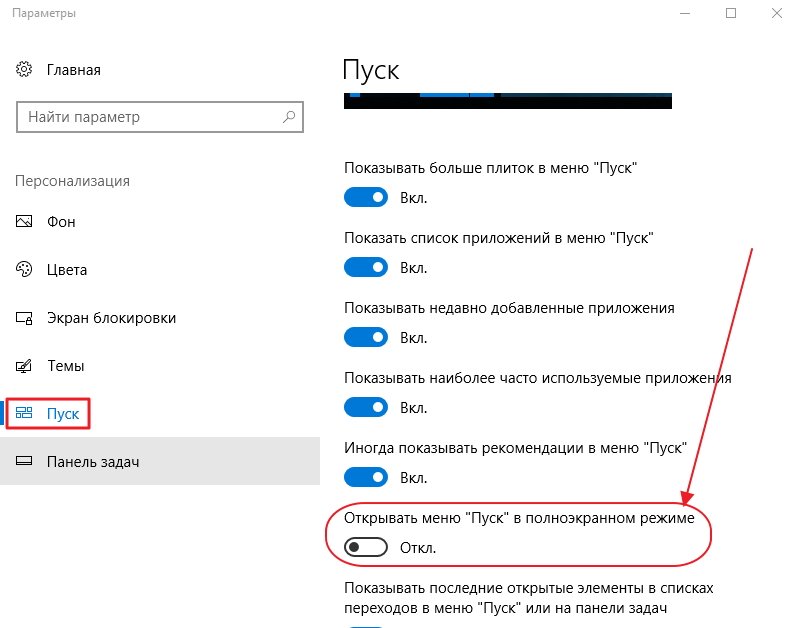 Увімкніть перемикач «Відкривати меню« Пуск »в повноекранному режимі»
Увімкніть перемикач «Відкривати меню« Пуск »в повноекранному режимі» - Клацніть по клавіші «Пуск». На «Робочому столі» відобразиться повноекранний режим.
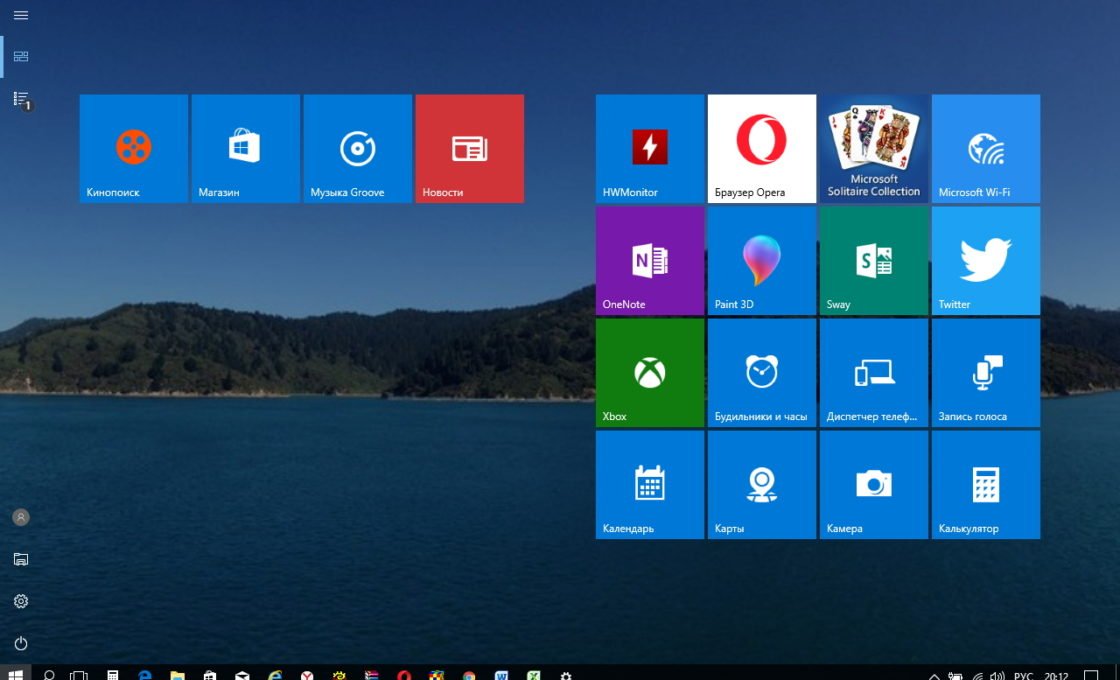 Клацніть по клавіші «Пуск» для переходу в повноекранний режим
Клацніть по клавіші «Пуск» для переходу в повноекранний режим - Для повернення в класичний вид натисніть клавішу «Пуск».
- Вимкніть перемикач «Відкривати меню« Пуск »в повноекранному режимі» у вікні «Параметри».
Крім того, запустити повноекранний режим можна при активації «Режиму планшета». Це зажадає наступних дій:
- Відкрийте меню «Пуск».
- Натисніть на піктограму «Параметри».
 Клацніть по піктограмі «Параметри»
Клацніть по піктограмі «Параметри» - В розкрилася панелі клацніть на піктограму «Система».
 Клацніть по піктограмі «Система»
Клацніть по піктограмі «Система» - Активуйте «Режим планшета».
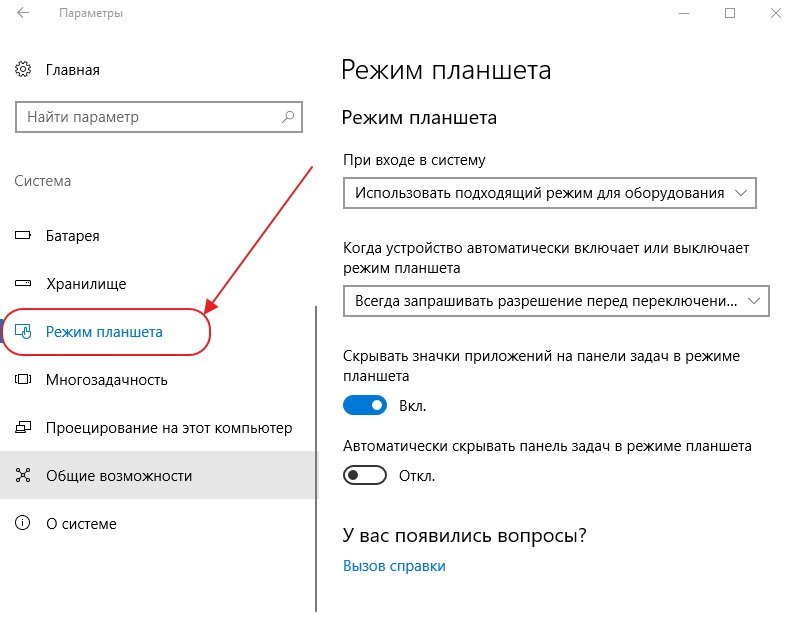 Активуйте «Режим планшета»
Активуйте «Режим планшета»
Відео: як перемкнути «Робочий стіл» в режим повноекранного відображення
Налаштування кольору меню «Пуск»
Зміна кольору і форми меню «Пуск» в Windows 10 проводиться за наступним алгоритмом дій:
- Клацніть правою клавішею миші по вільному місцю на «Робочому столі».
- У випадаючому меню натисніть піктограму «Персоналізація».
- Відкрийте вкладку «Кольори» в панелі «Параметри».
- Виберіть колір, клацнувши по обраному колорит. При установці бігунка «Автоматичний вибір головного кольору фону» у включене стан функція вибору в ручному режимі буде недоступна, і система буде самостійно визначати кольору фону в автоматичному режимі.
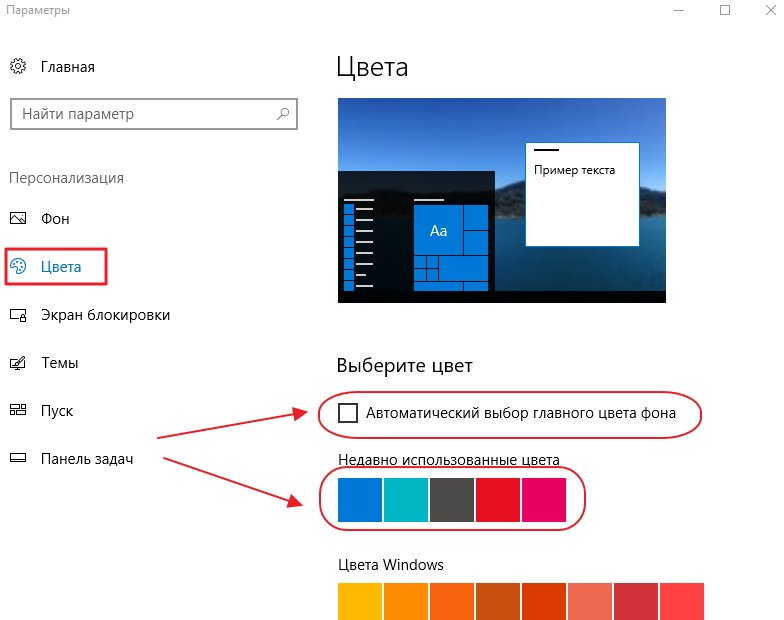 Виберіть певний колір для меню «Пуск»
Виберіть певний колір для меню «Пуск» - Можна пересунути бігунок «Показати колір елементів на наступних поверхнях» у включене положення і виставити «галку» у рядки «В меню« Пуск », на панелі завдань і в центрі повідомлень», щоб мати певний колірний фон меню «Пуск».
- Крім того, можна активувати або вимкнути опцію «Ефекти прозорості».
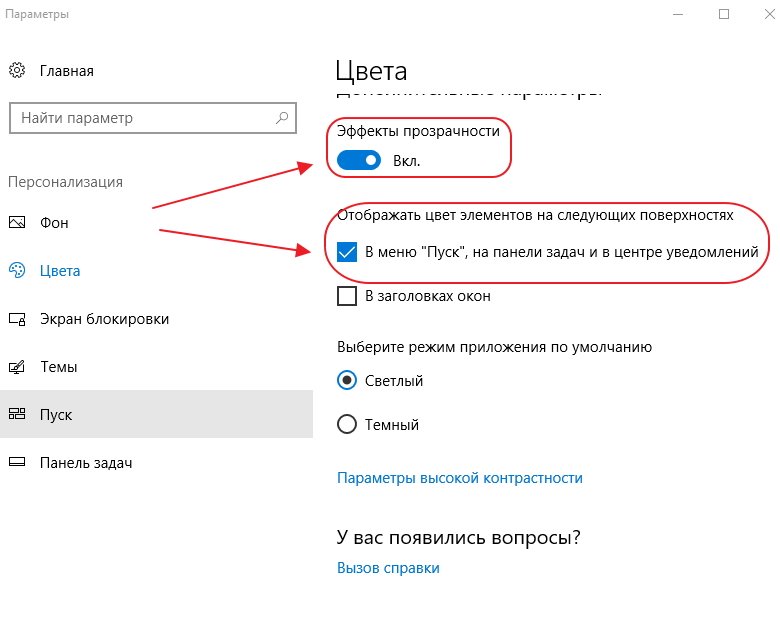 Також можна включити функцію, що дозволяє відображати колір елементів на певних поверхнях
Також можна включити функцію, що дозволяє відображати колір елементів на певних поверхнях
Відео: як змінити колір меню «Пуск» в Windows 10
Правила роботи з «живими» плитками в меню «Пуск»
При бажанні користувачі можуть змінювати розмір «живих» плиток. А також їх можна переміщати, редагувати групи, закріплювати і открепляют.
Як змінювати розмір і виконувати переміщення «живих» плиток
Для трансформації розміру «живий» плитки необхідно виконати наведені нижче дії:
- Клацніть по обраної плитці правою клавішею миші.
- У випадаючому меню підведіть покажчик миші до пункту списку «Змінити розмір» і в розгорнутому меню виберіть потрібний тип розміру плитки, виходячи з особистих потреб.
 У випадаючому меню підведіть покажчик маніпулятора до рядка «Змінити розмір» і виберіть необхідний пункт в розгорнулося меню
У випадаючому меню підведіть покажчик маніпулятора до рядка «Змінити розмір» і виберіть необхідний пункт в розгорнулося меню - Для зміни поточної позиції «живий» плитки в іншу встановіть курсор в поле об'єкта, натисніть на робочу клавішу миші і, не відпускаючи її, перетягніть на нове місце.
Як відредагувати групи «живих» плиток в меню
У Windows 10 є функція розподілу плиток по різним групам. Щоб створити нову групу:
- Клацніть по певній плитці.
- Утримуючи клавішу натиснутою, перемістіть її до нижнього краю меню «Пуск».
- Над плиткою спливе чорна смужка, під якою залишається плитка.
- Плитка переміститься в нову групу.
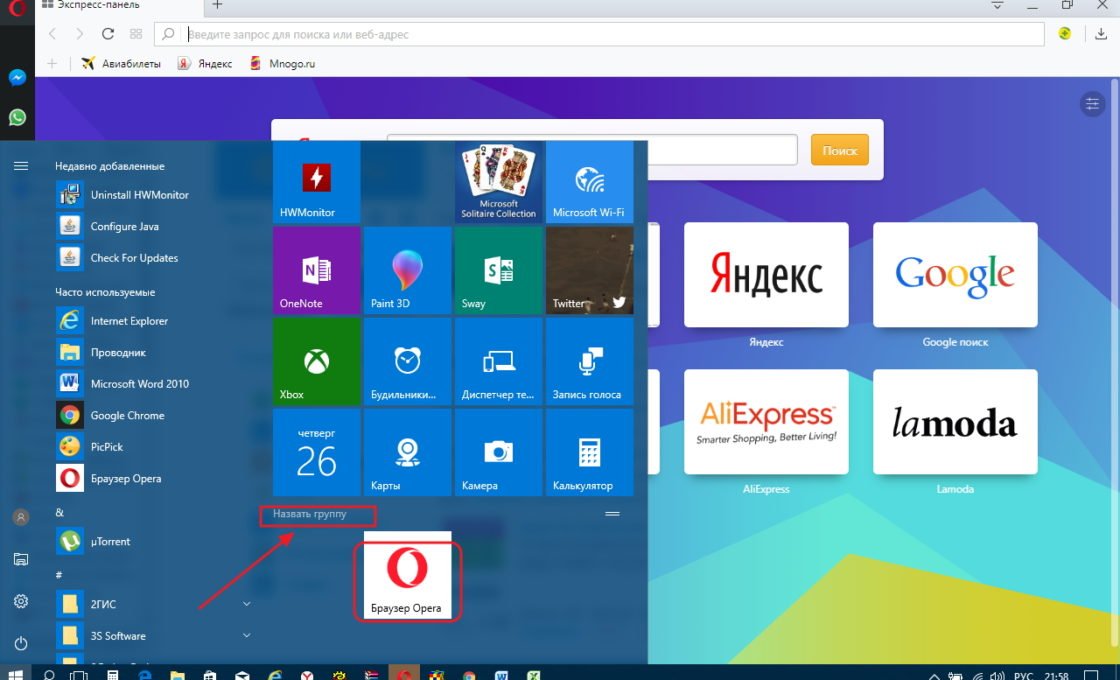 Стягніть плитку в нижню частину меню «Пуск» і дайте нову назву групі
Стягніть плитку в нижню частину меню «Пуск» і дайте нову назву групі - Натисніть на кнопку «Назвати групу» над плиткою. Смужка буде підсвічена білим кольором.
- Введіть в поле на смужці нову назву групи.
- Щоб перейменувати групу клікніть по її назві і змініть його.
Додаткові настройки меню «Пуск»
Щоб налаштувати додатки, які будуть відображені за замовчуванням в меню «Пуск», виконайте наступні дії:
- Увійдіть в «персоналізації» через меню, що випадає «Робочого столу».
- Клацніть по піктограмі «Пуск» в панелі «Параметри».
- Переведіть обрані перемикачі в положення «Вимкнути.».
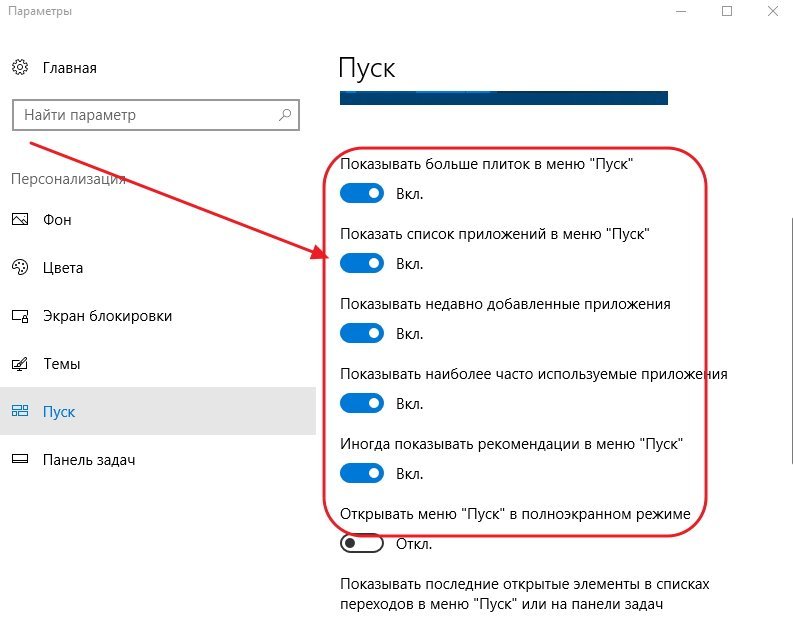 Вимкніть непотрібні перемикачі у вкладці «Пуск»
Вимкніть непотрібні перемикачі у вкладці «Пуск»
А також можна встановити певний набір каталогів для відображення в меню «Пуск». Для цього виконується послідовність певних дій:
- Клацніть по вкладці «Виберіть, які папки будуть відображатися в меню Пуск» в правій половині панелі «Параметри».
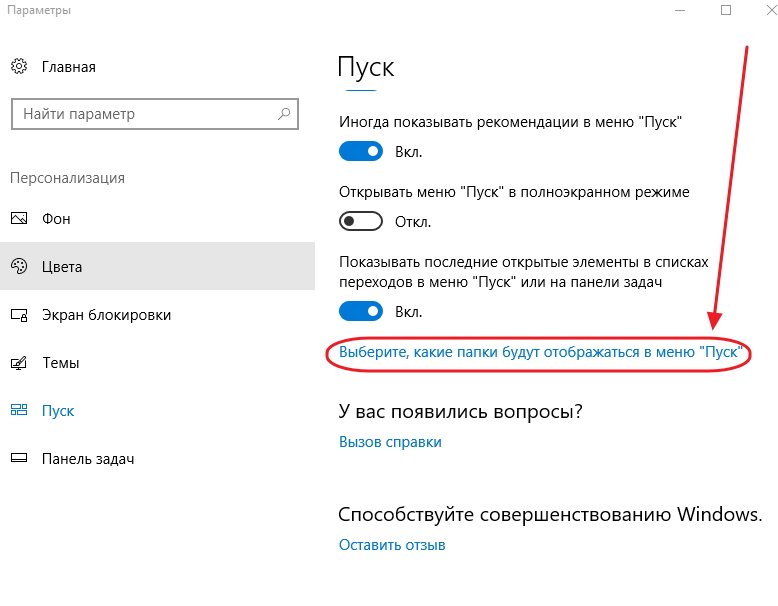 Клацніть по вкладці вибору папок для відображення
Клацніть по вкладці вибору папок для відображення - Увімкніть перемикачі, які будуть відображені в меню «Пуск» у вікні вибору папок.
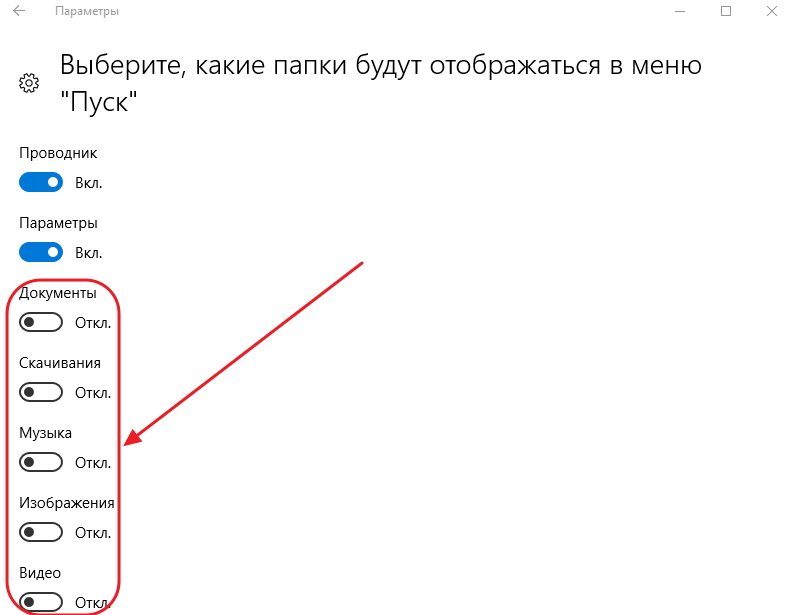 Увімкніть необхідні перемикачі для відображення папок
Увімкніть необхідні перемикачі для відображення папок
Відео: як змінити основні параметри меню «Пуск»
Причини, за якими меню «Пуск» може не відкриватися в Windows 10
Точна причина, що викликає проблеми при роботі з меню «Пуск», на даний момент точно не встановлена. За відгуками експертів корпорації Microsoft це може відбуватися за кількома основними причинами:
- некоректно інстальовані оновлення системи;
- збої при промальовуванні графічного інтерфейсу;
- пошкодження в системних файлах і каталогах;
- спадкування помилок системи при інсталяції Windows 10 на Windows 7 або Windows 8.1;
- збій в системному реєстрі;
- проникнення в систему шкідливих програм.
Крім цих причин, може існувати ще дуже багато інших, незначних причин, які впливають на роботу меню «Пуск», коли клавіша не реагує на команди користувача.
Що робити, якщо меню «Пуск» не відкривається
Для виправлення помилок, що впливають на роботу клавіші і меню «Пуск», застосовуються кілька перевірених методів.
Рішення проблем в меню «Пуск» за допомогою спеціальної утиліти
Для виправлення помилок при роботі з меню «Пуск» фахівці корпорації Microsoft розробили невелику утиліту. Її можна завантажити з офіційного сайту компанії. Працює утиліта без інсталяції відразу ж після запуску. Щоб їй скористатися, необхідно виконати наступну інструкцію:
- Зайдіть на офіційний сайт Microsoft.
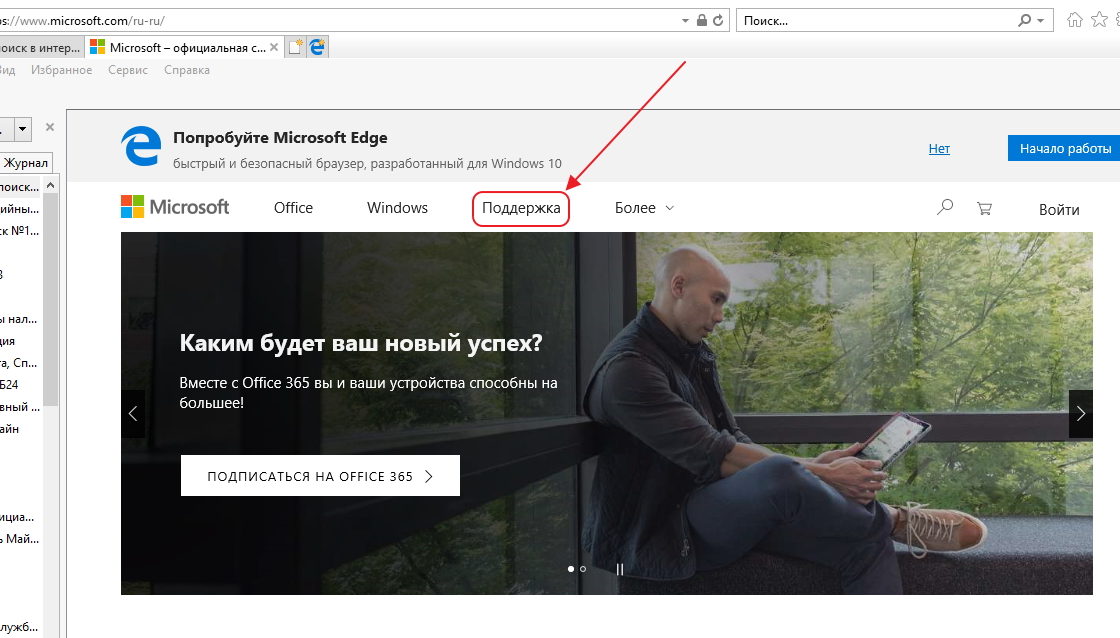 Виберіть вкладку «Підтримка» на сайті Microsoft
Виберіть вкладку «Підтримка» на сайті Microsoft - Клацніть по вкладці «Підтримка».
- Виберіть проблемний продукт Windows.
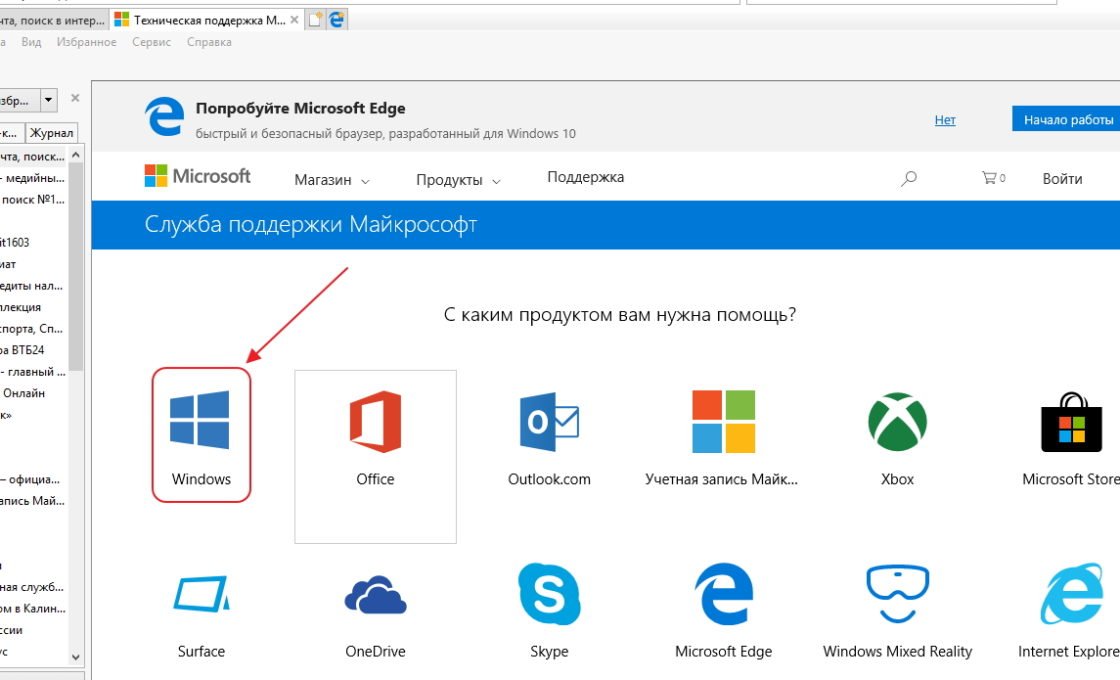 Клацніть по піктограмі Windows
Клацніть по піктограмі Windows - У вікні, що розкрилося клацніть по вкладці «Пошук та усунення несправностей при відкритті меню« Пуск »або Кортан».
 Клацніть по вкладці «Пошук та усунення несправностей при відкритті меню« Пуск »або Кортан»
Клацніть по вкладці «Пошук та усунення несправностей при відкритті меню« Пуск »або Кортан» - Виберіть вкладку «Спробуйте скористатися засобом усунення неполадок» із запропонованого списку засобів для усунення неполадок.
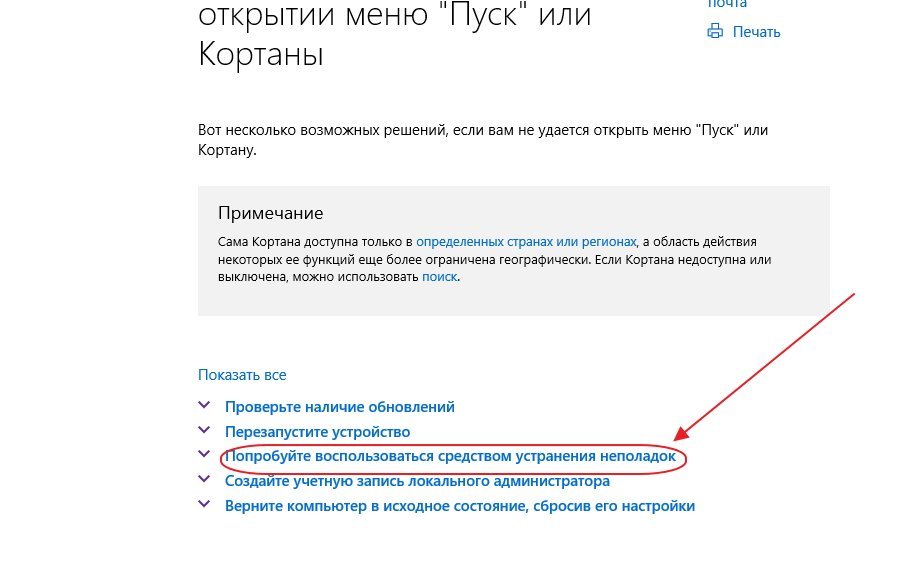 Клацніть по вкладці «Спробуйте скористатися засобом виправлення неполадок"
Клацніть по вкладці «Спробуйте скористатися засобом виправлення неполадок" - У випадає вкладці клацніть по рядку «Засіб усунення проблем з меню Пуск».
 Клацніть по рядку «Засіб усунення проблем з меню« Пуск »
Клацніть по рядку «Засіб усунення проблем з меню« Пуск » - Відкрийте пакетний файл startmenu.diagcab.
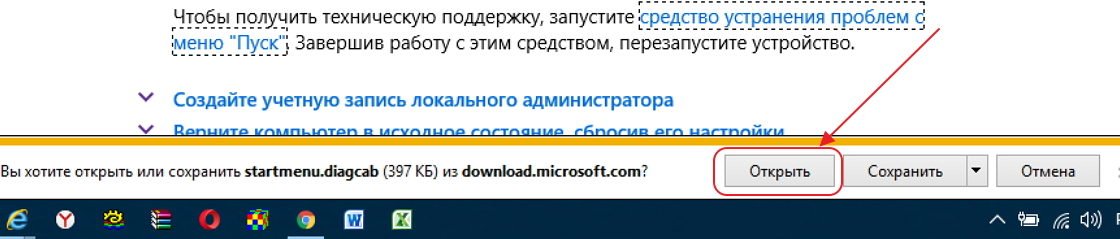 Клацніть по клавіші «Відкрити» у спливаючому вікні
Клацніть по клавіші «Відкрити» у спливаючому вікні - Запустіть CAB-файл startmenu.
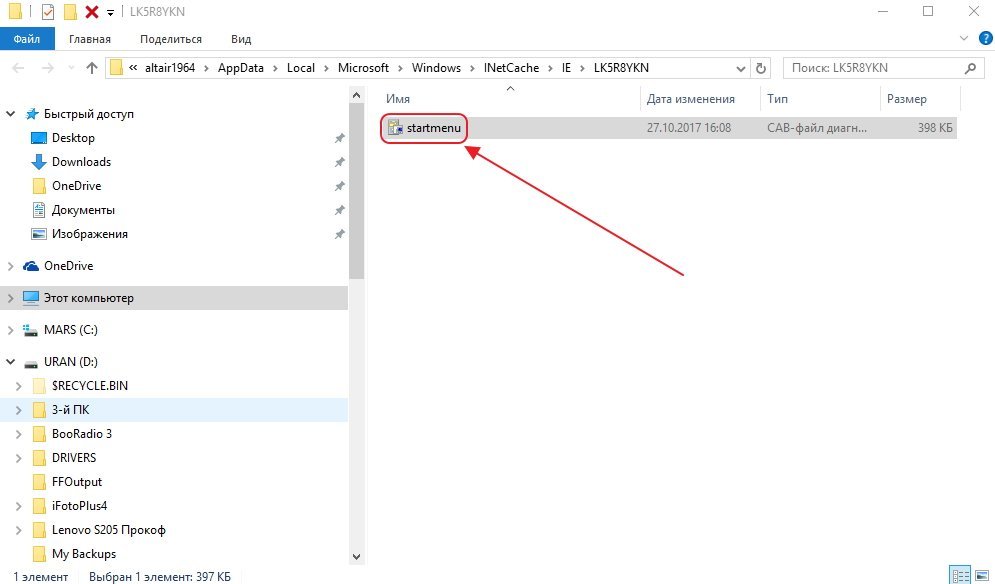 Запустіть файл startmenu через «Провідник»
Запустіть файл startmenu через «Провідник» - В розкрилася панелі «Головне меню» натисніть на клавіші «Далі».
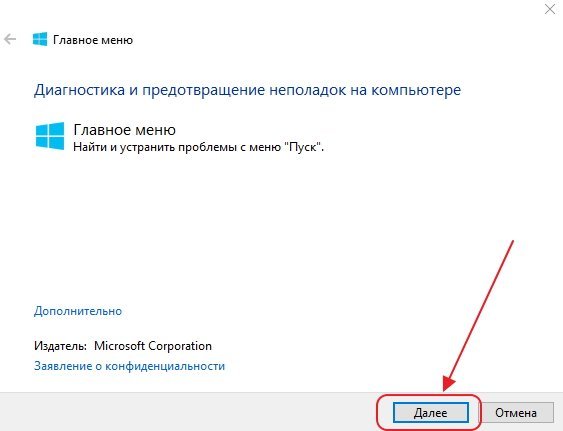 Клацніть по клавіші «Далі» в «Головному меню»
Клацніть по клавіші «Далі» в «Головному меню» - Утиліта почне процедуру пошуку проблем меню «Пуск».
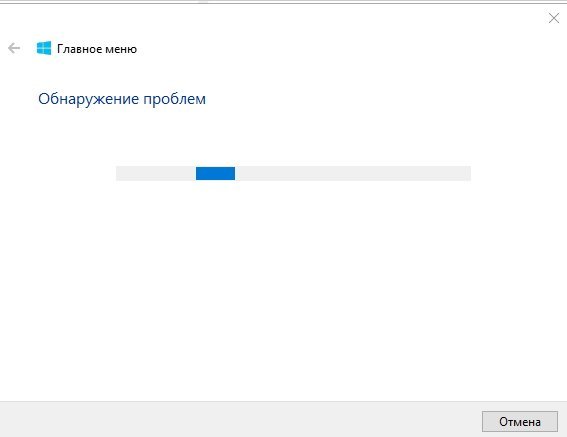 Дочекайтеся закінчення пошуку проблем з меню «Пуск»
Дочекайтеся закінчення пошуку проблем з меню «Пуск» - Після закінчення процедури керування у клавіші «Закрити». Всі виправлення помилок, які будуть знайдені, проводяться в автоматично.
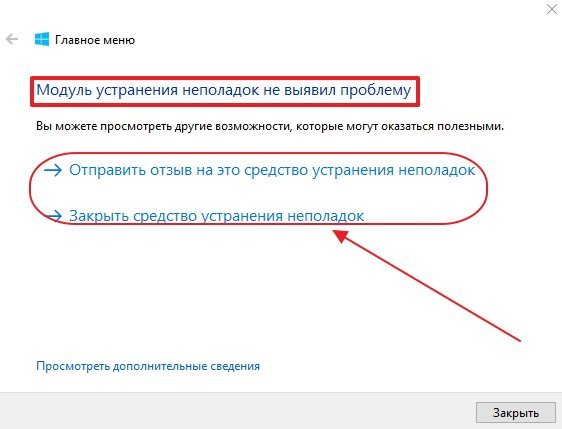 Клацніть по клавіші «Закрити», якщо утиліта не виявить проблем
Клацніть по клавіші «Закрити», якщо утиліта не виявить проблем
Вкладка «Переглянути додаткові відомості» призначена для перегляду критеріїв пошуку проблем. Утиліта перевіряє меню «Пуск» за наступними параметрами:
- помилки системного реєстру;
- некоректна інсталяція отриманих оновлень;
- стан бази даних «живих» плиток.
За результатами перевірки формується звіт, який при необхідності можна відправити на друк.
Використання «Засоби усунення проблем з меню« Пуск »- найдієвіший метод на даний момент, який виправляє помилки в роботі меню« Пуск »майже зі стовідсотковою гарантією.
Перезапуск «Провідника» для виправлення помилок в меню «Пуск» в Windows 10
Іноді для відновлення меню «Пуск» досить зробити перезапуск програми explorer.exe. Щоб його виконати:
- Клацніть правою кнопкою миші на "Панелі завдань».
- У розгорнулося меню клікніть по рядку «Диспетчер завдань».
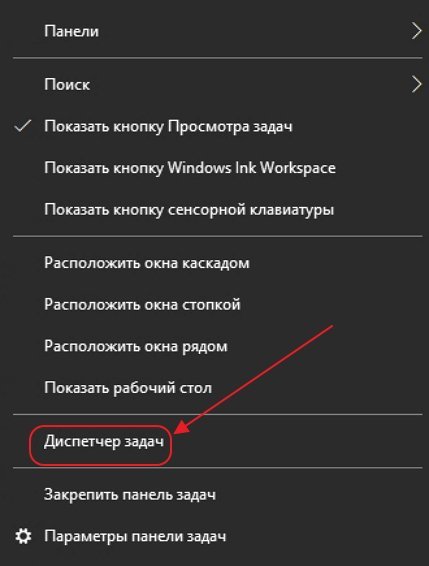 Клацніть по рядку «Диспетчер завдань»
Клацніть по рядку «Диспетчер завдань» - Перейдіть до програми «Провідник» і клацніть кнопку «Запустити знову» в розділі «Процеси» панелі «Диспетчер завдань».
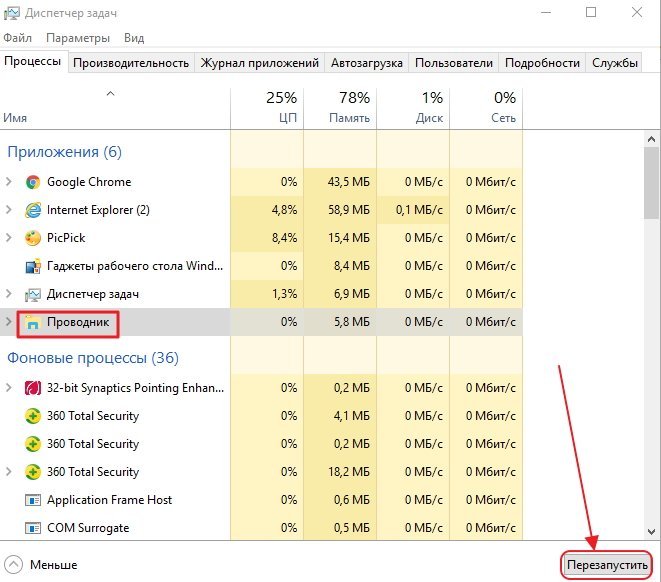 Перейдіть до програми «Провідник» і клацніть по клавіші «Запустити знову»
Перейдіть до програми «Провідник» і клацніть по клавіші «Запустити знову» - Після перезапуску проблеми в меню «Пуск» повинні бути усунені.
Відео: як перезапустити «Провідник» в Windows 10
Відновлення меню «Пуск» за допомогою «Редактора реєстру»
Відновити коректну роботу меню «Пуск» можна, змінивши системний реєстр. Для цього в нього потрібно внести деякі виправлення і провести ряд операцій:
- Клацніть правою клавішею миші по кнопці «Пуск».
- Клацніть по рядку «Виконати».
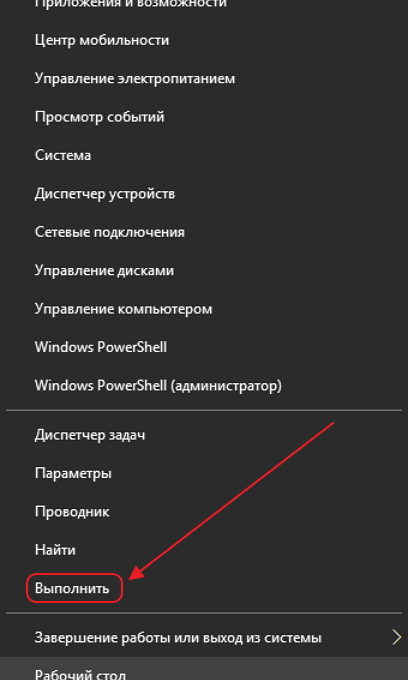 В меню клацніть по рядку «Виконати»
В меню клацніть по рядку «Виконати» - Введіть команду regedit і клацніть по клавіші «OK».
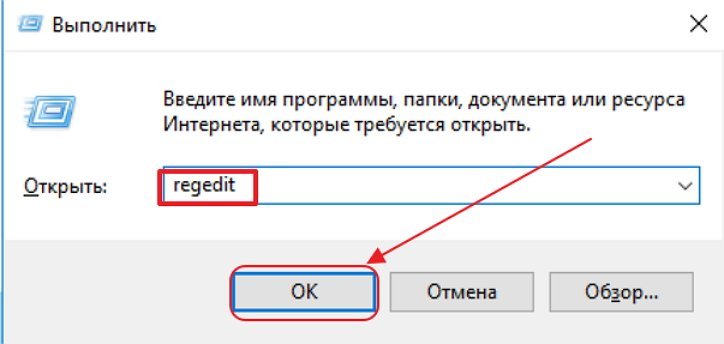 Введіть команду regedit і клацніть по клавіші «OK»
Введіть команду regedit і клацніть по клавіші «OK» - Перейдіть до розділу HKEY_CURRENT_USER \ Software \ Microsoft \ Windows \ CurrentVersion \ Explorer \ Advanced.
- Клацніть правою клавішею миші по вільному місцю в правій половині панелі.
- Наведіть покажчик миші на «Створити» і в випадаючому меню клацніть по пункту «Параметр DOWRD (32 біта)».
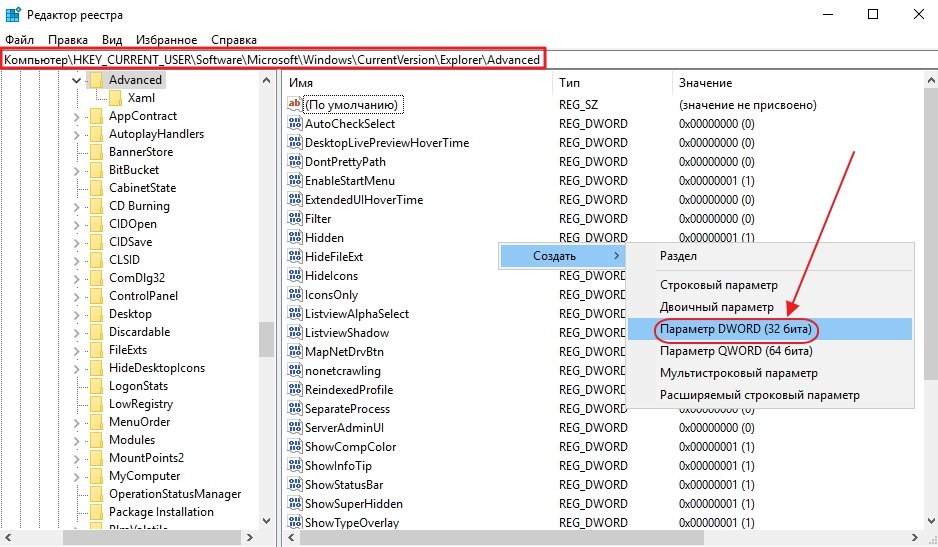 Створіть новий параметр DOWRD (32 біта)
Створіть новий параметр DOWRD (32 біта) - Назвіть його EnableXAMLStartMenu.
- Клацніть по новому параметру лівою клавішею миші і в поле «Значення» введіть цифру 0.
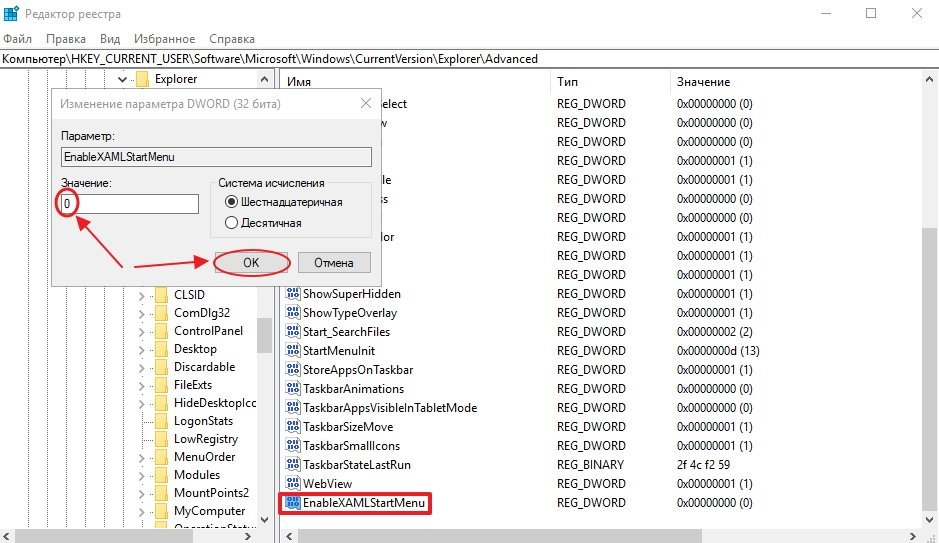 В поле «Значення» виставите значення 0
В поле «Значення» виставите значення 0 - Перезавантажте комп'ютер.
Вносити зміни до реєстру рекомендується тільки досвідченим в цьому питанні користувачам. Якщо ви не впевнені, що впораєтеся, то краще довірити вирішення проблеми професіоналам, щоб випадково не зробити непоправну помилку, яку можна буде виправити тільки перевстановлення системи.
Відео: як відновити меню «Пуск» за допомогою «Редактора реєстру»
Відновлення меню «Пуск» за допомогою вбудованої утиліти «Обслуговування»
Можна спробувати виправити помилку меню «Пуск», використовуючи вбудовану утиліту «Обслуговування». Для запуску утиліти зробіть наступне:
- Запустіть «Панель управління», двічі клацнувші по піктограмі на «робочий столі».
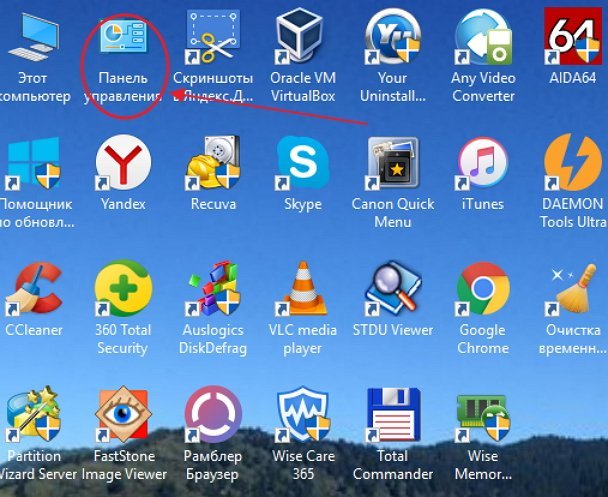 Двічі клацніть по піктограмі «Панелі управління», щоб ее Відкрити
Двічі клацніть по піктограмі «Панелі управління», щоб ее Відкрити - Клацніть по піктограмі «Центр безпеки та обслуговування».
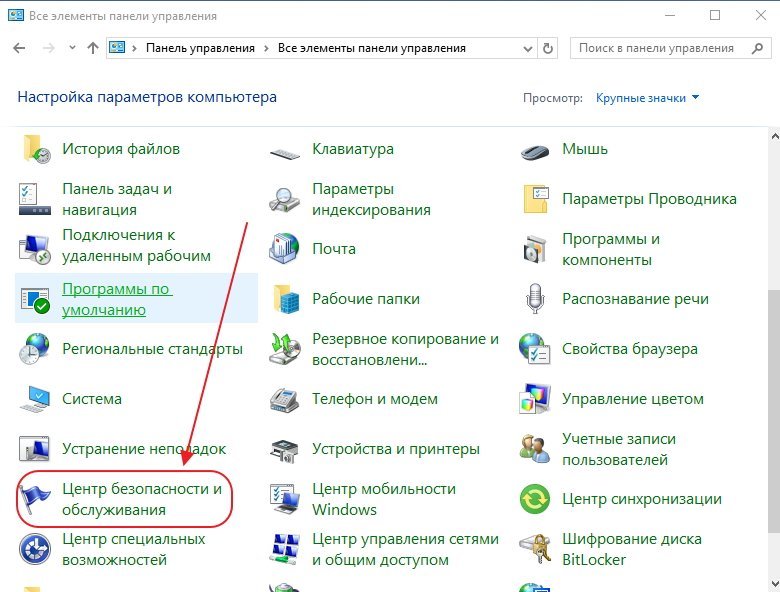 Клацніть по піктограмі «Центр безпеки та обслуговування»
Клацніть по піктограмі «Центр безпеки та обслуговування» - Відкрійте вкладку «Обслуговування».
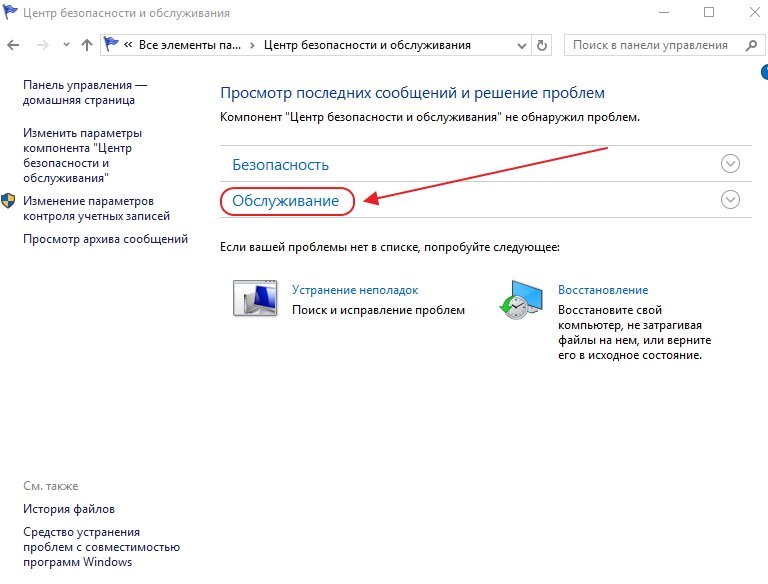 Клацніть по вкладці «Обслуговування»
Клацніть по вкладці «Обслуговування» - Клацніть по кнопці «почату обслуговування».
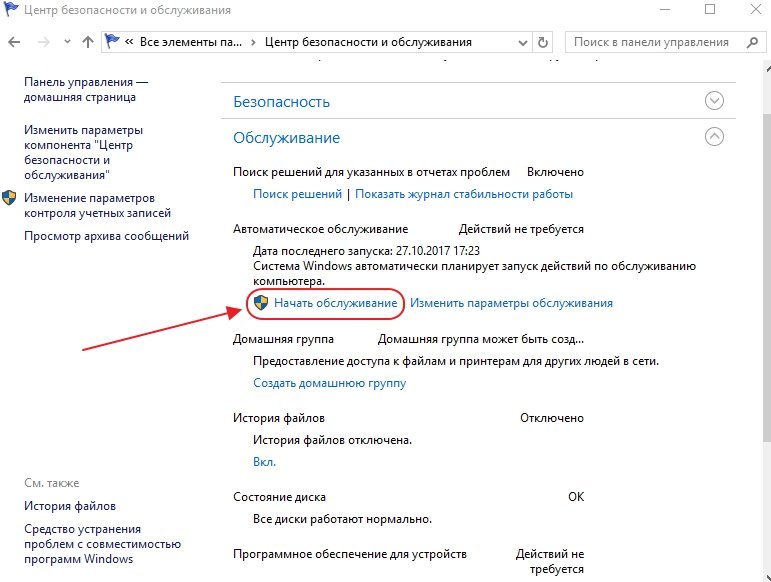 Клацніть по кнопці «почату обслуговування»
Клацніть по кнопці «почату обслуговування» - Виправлення помилок системи буде проведено в автоматичності режімі.
Вбудована утіліта «Обслуговування» призначила для Виконання широкого кола більш глобальних завдання. Тому дуже мала ймовірність того, что буде виправлено помилка меню «Пуск». Але спробувати застосувати її все ж варто.
Відновлення меню «Пуск» в режимі «Командного рядка» і за допомогою консолі PowerShell
Цей метод досить ефективний, тому що меню «Пуск» запускається примусово. В результаті його застосування може відбутися збій в роботі деяких додатків. Тому до такого методу потрібно вдаватися в тому випадку, якщо інші не принесли бажаного результату.
Щоб відновити меню «Пуск» за допомогою консолі PowerShell, виконайте ряд наступних дій:
- Запустіть «Провідник».
- Знайдіть файл powershell.exe в каталозі Windows \ System32 \ WindowsPowerShell \ v1.0.
 Знайдіть файл powershell.exe в «Провіднику»
Знайдіть файл powershell.exe в «Провіднику» - Клацніть по піктограмі каталогу правою клавішею миші та запустіть його від імені адміністратора.
 Запустіть файл PowerShell від імені адміністратора
Запустіть файл PowerShell від імені адміністратора - В панелі Windows PowerShell введіть код Get-AppXPackage -AllUsers | Foreach {Add-AppxPackage -DisableDevelopmentMode -Register "$ ($ _. InstallLocation) \ AppXManifest.xml"}.
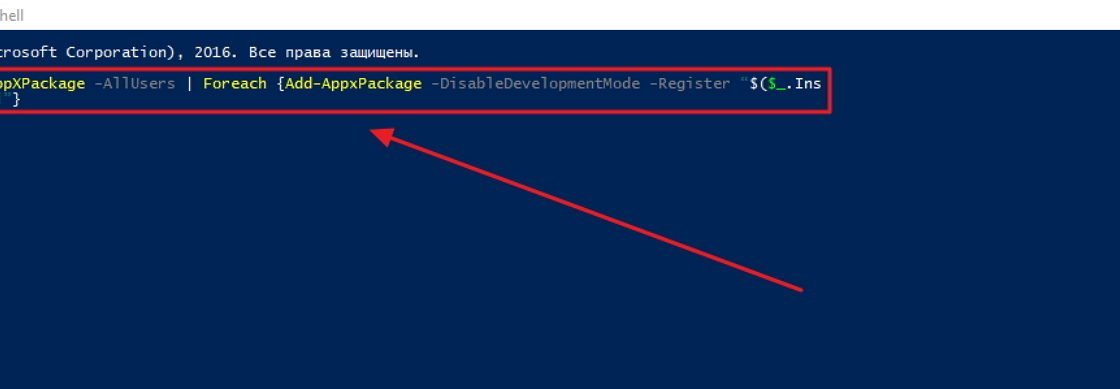 Введіть в панелі PowerShell команду для налагодження меню «Пуск»
Введіть в панелі PowerShell команду для налагодження меню «Пуск» - Натисніть на клавішу Enter.
- Після закінчення налагодження перезавантажте комп'ютер.
Цей же код вводиться в режимі «Командного рядка». Виконаю следующие Дії:
- В каталозі Windows \ System32 \ знайдіть файл cmd.exe.
- Клацніть по значку файлу правою клавішею миші та запустіть його від імені адміністратора.
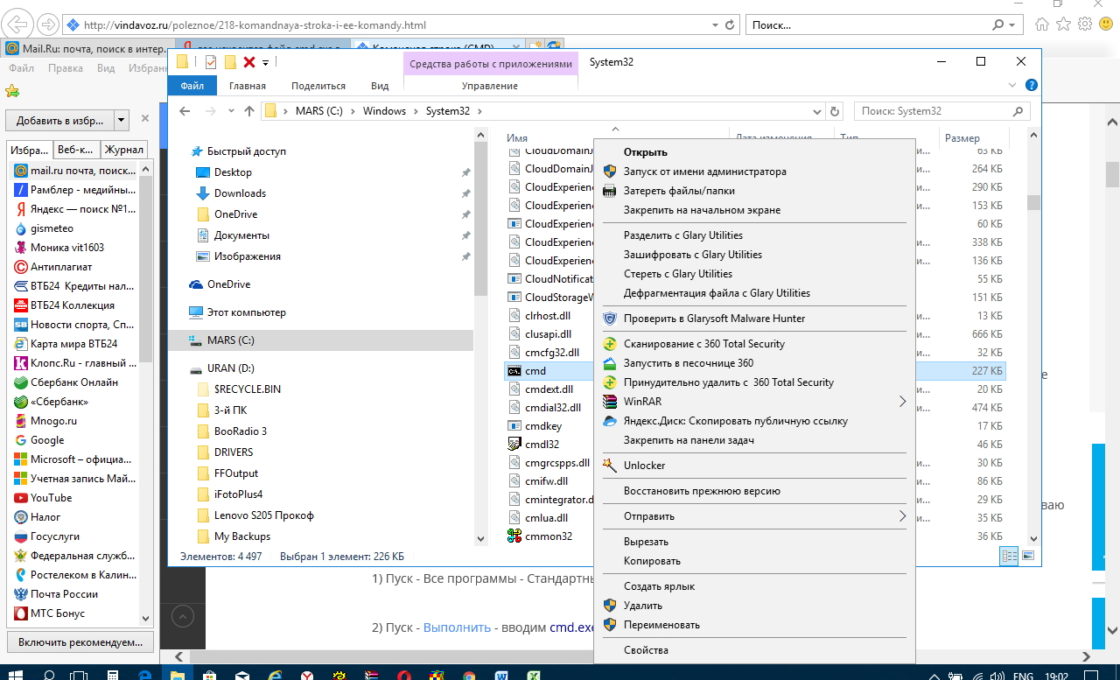 Запустіть «Командую рядок» від імені адміністратора
Запустіть «Командую рядок» від імені адміністратора - Введіть код Get-AppXPackage -AllUsers | Foreach {Add-AppxPackage -DisableDevelopmentMode -Register "$ ($ _. InstallLocation) \ AppXManifest.xml"}.
 Введіть команду для виправлення помилок меню «Пуск»
Введіть команду для виправлення помилок меню «Пуск» - Натисніть Enter.
Краще використовувати консоль «Командного рядка», так як вона в більшій мірі залежить від роботи DOS-машини, а Windows PowerShell є вбудованої утилітою.
Відео: як усунути проблеми в роботі меню «Пуск» за допомогою консолі Windows PowerShell
Створення нового облікового запису користувача для коректного відновлення меню «Пуск»
Щоб видалити помилки в меню «Пуск», потрібно створити в системі новий обліковий запис користувача і перенести в неї всі дані з старого запису. Для виконання цієї операції потрібно виконати ряд наступних дій:
- Відкрийте вікно «Панель управління».
- Клацніть по піктограмі «Облікові записи користувачів».
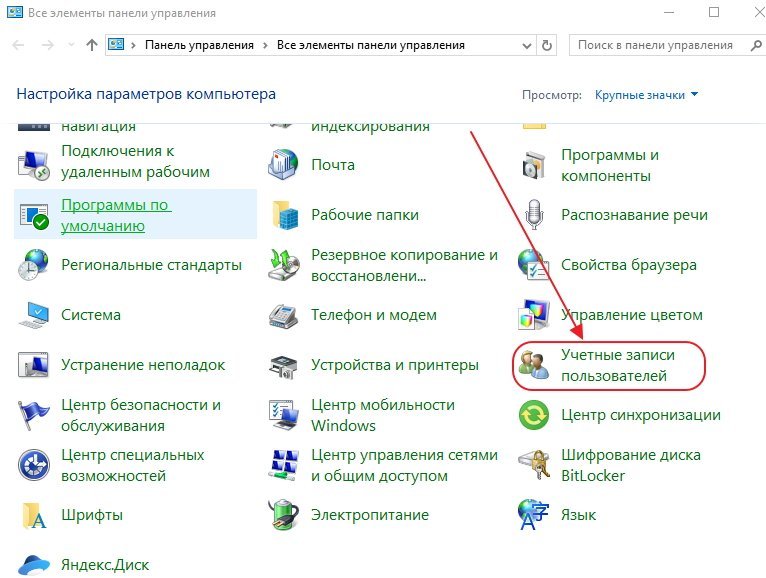 Клацніть по піктограмі «Облікові записи користувачів»
Клацніть по піктограмі «Облікові записи користувачів» - Натисніть на кнопку «Зміна типу свого облікового запису».
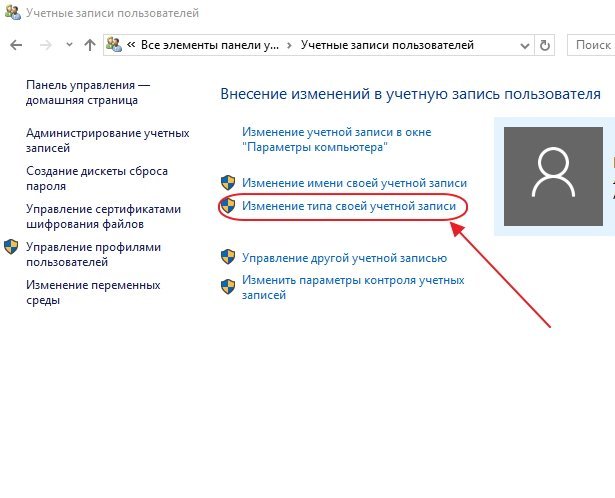 Клацніть по піктограмі «Зміна типу свого облікового запису»
Клацніть по піктограмі «Зміна типу свого облікового запису» - Клацніть по рядку «Додати нового користувача ...».
- Виберіть рядок «Додати користувача для цього комп'ютера» і введіть свої дані.
- Зробіть перезавантаження комп'ютера.
- Інформація в нового облікового запису оновиться автоматично.
Відео: як створити новий обліковий запис користувача в Windows 10
Оскільки нова редакція операційної системи ще не повністю налагоджена, то проблеми з меню «Пуск» в Windows 10 будуть зрідка виникати. Microsoft оголосила, що в процесі удосконалення компонентів системи всі помилки будуть усунені. Більшість проблем усувається фахівцями корпорації і виправляється при інсталяції автоматичних оновлень. Тому користувачам не рекомендується зовсім відключати установку оновлень системи, незважаючи на те, що іноді цей процес затягується на тривалий проміжок часу. Коректна установка оновлень принесе Windows 10 тільки користь і дозволить уникнути в подальшому помилок в роботі ОС.