Скидання налаштувань tcp ip windows 7. Скидання параметрів мережі. Додаткова інформація для користувачів продуктів для бізнесу.
- Дії щодо скидання налаштувань мережі
- Скидання налаштувань мережі всередині маршрутизатора
- Зміна конфігурації мережі
- Відновлення розділів реєстру з файлу
- Що робити після відключення відновлення системи
- Викличте запрошення введення
Windows 10 - включає в себе нову функцію за назвою Скидання Мережі (Network Reset), яка швидко поверне настройки мережі за замовчуванням, для всіх мережевих адаптерів в системі. Це може бути дуже корисно, скинути налаштування мережі, коли у вас виникли проблеми з підключенням, особливо після видалення шкідливих програм.
Скидання Мережі дасть можливість видалити і перевстановити всі мережеві адаптери, а також встановити інші мережеві компоненти назад до початкових налаштувань. Можливо, буде потрібно перевстановити інше мережеве програмне забезпечення після цього, наприклад, клієнтське програмне забезпечення VPN або віртуальні комутатори.
Відкрийте настройки WinKey + I і натисніть Мережа та Інтернет
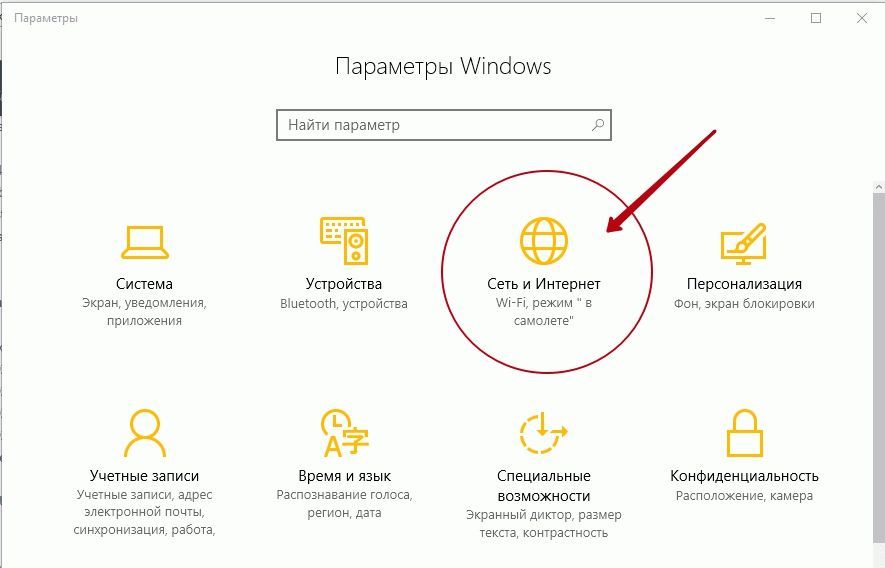
натисніть Стан
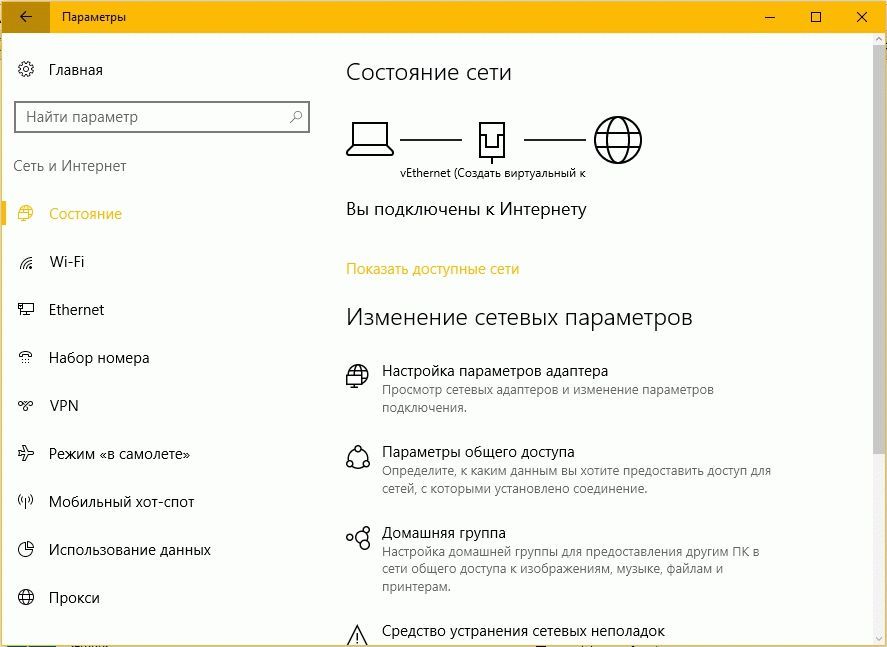
На сторінці стану, є кілька посилань, що дозволяють виправити конфігурацію мережі. Однією з них є діагностичний пакет "Засіб усунення мережевих неполадок", яке запускає перевірку мережі у вашій системі, запропонує виправлення якщо це необхідно.
Можливо, у вас був вірус, і тепер ваше інтернет-з'єднання працює некоректно? Можливо, пора очистити підключення до мережі . Примітка. Цей розділ призначений для досвідчених користувачів комп'ютерів. Якщо вам незручно використовувати розширені способи усунення неполадок, попросіть кого-небудь про допомогу. Для завершення скидання вам доведеться перезавантажити систему.
Перезавантаження комп'ютера потрібно до того, як настройки за умовчанням набудуть чинності. Домашнє або невелика офісна мережа складається з декількох важливих налаштувань: маршрутизатора, робочої групи, мережевого адаптера комп'ютера і модему. Якщо ваш інтернет працював, але тепер цього не відбувається, ви можете спробувати наступні кроки для відновлення зв'язку.
Якщо з якоїсь - то причини "Засіб усунення мережевих неполадок" не знаходить ніяких помилок, і не може виправити ваше з'єднання - необхідний Скидання мережі.
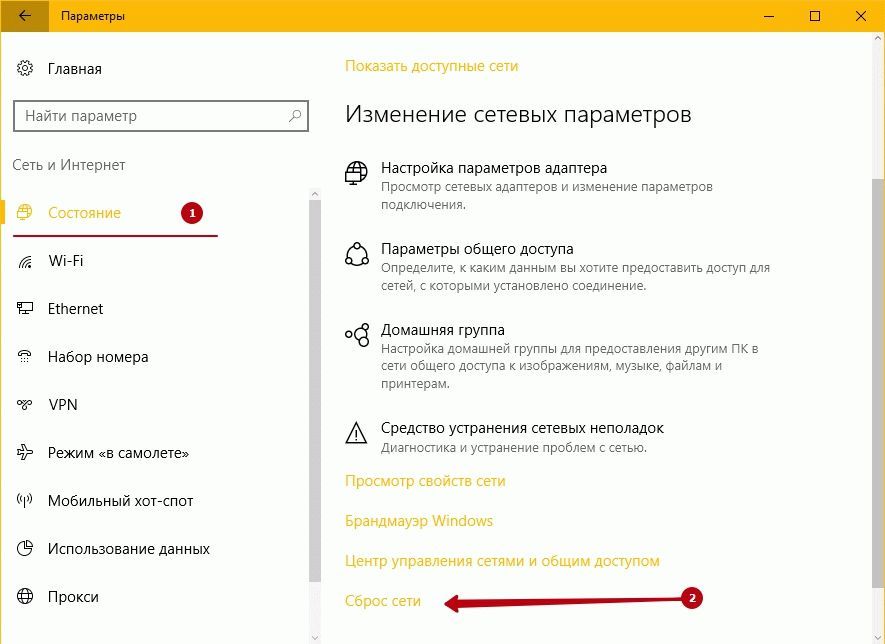
Оскільки Скидання Мережі скидає налаштування всіх мережевих карт, повертає початкові настройки Winsock і ін. Якщо у вас є для користувача конфігурація мережі, запишіть свої настройки. Крім того, запишіть конфігурацію Wi-Fi і пов'язані з ним паролі перед скиданням. Після цього, натисніть Скинути Зараз.
Дії щодо скидання налаштувань мережі
Наступні процедури допоможуть вам скинути настройки мережі на вашому комп'ютері. Для цього вимкніть комп'ютер, відключіть маршрутизатор, а потім відключіть модем. Вставте їх назад, починаючи з модему, а потім маршрутизатора. Дайте кожному кілька хвилин, щоб все індикатори загорілися, потім увімкніть комп'ютер.
Скидання налаштувань мережі всередині маршрутизатора
Переконайтеся, що мережевий адаптер включений. Також можна випадково відключити мережевий адаптер. Ви можете включити його знову з одного і того ж місця. Якщо ви раніше не вказали інше, переконайтеся, що для цього параметра встановлено значення Автоматично. Зазвичай це 1 або 1 в залежності від виробника.
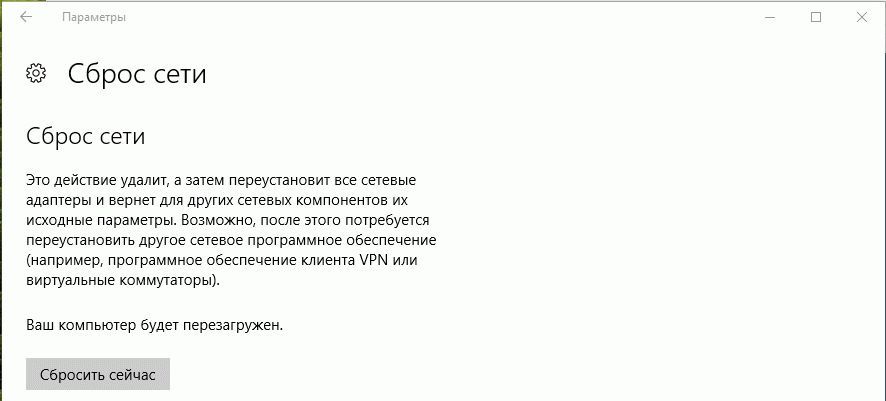
Натисніть кнопку Так. Windows 10, скине мережеві адаптери і поверне в початковий стан Winsock.
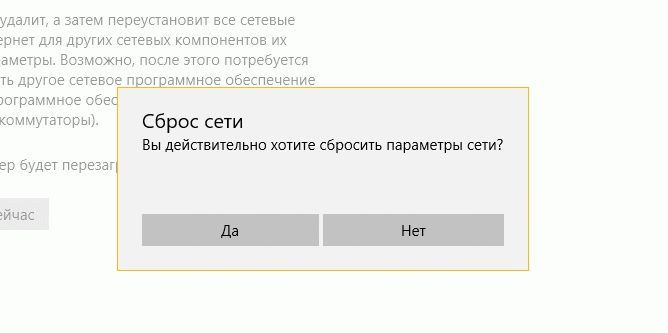
Зверніть увагу: Windows10, буде автоматично перезавантажена через 5 хвилин.
Раніше користувач повинен був запустити ці команди уручну та очистити конфігурацію мережного адаптера і скинути Winsock.
Якщо у вас виникли проблеми з підключенням пристроїв, це, швидше за все, тому, що ви не використовуєте правильний пароль. На закінчення, існує безліч факторів, які можуть перешкоджати підключенню до Інтернету, тому ви повинні виконати процес усунення. Запитайте себе, це строго бездротової? У всіх комп'ютерах є проблеми або тільки один? Виконуючи ці кроки щодо усунення неполадок, щоб скинути налаштування мережі, ви повинні швидко визначити, який компонент викликає проблему. Краса полягає в тому, що ви можете налаштувати декілька комп'ютерів за допомогою сценарію входу в систему або інших засобів, наприклад командного файлу.
- netcfg -d
- netsh winsock reset
Тепер ви знаєте як зробити Скидання мережі в Windows 10.
Проблем з інтернетом в Windows 10 дуже багато. Що тільки не зустрінеш в коментарях до різних статей на нашому сайті. Я вже написав безліч інструкцій за рішенням різних проблем, з якими найчастіше стикаються користувачі Windows 10. І при виникненні практично кожної проблеми, або помилки, я б радив робити скидання налаштувань мережі. Ця процедура дуже частот виступає рішенням безлічі різних, а іноді навіть незрозумілих проблем.
Зміна конфігурації мережі
Перед внесенням змін ви можете перевірити поточні налаштування. Статистика також може допомогти при усуненні неполадок. Ось кілька команд, які ви можете перевірити. Це корисно, наприклад, якщо ви хочете змінити адресацію декількох комп'ютерів на статичні або назад на динамічні.
Ось як перейти до динамічної адресації. Перш ніж ви почнете додавати або видаляти записи брандмауера або змінювати налаштування, ви можете перевірити поточну конфігурацію. Ось кілька команд, які ви можете спробувати. Зміна налаштувань брандмауера через командний рядок також корисно. Хоч би яка була причина, ми обговоримо додавання винятків на основі програм і портів.
У Windows 10 скинути мережеві настройки можна вже через параметри. Така можливість з'явилася після установки оновлення 1607. Раніше, скинути кеш DNS, настройки протоколу TCP / IP і т. Д. Можна було тільки через командний рядок, за допомогою спеціальних команд. В принципі, це можна зробити і зараз, виконавши необхідні команди, але можна зробити все набагато простіше, натиснувши на одну кнопку в настройках.
Ось приклад додавання програми в список виключень. Ось як ви можете додати порт в брандмауер. Крім того, ви повинен мати можливість робити прості зміни конфігурації. Пам'ятайте, є ще багато команд для виявлення; Ми розглянули основні. Втрата вашого інтернет-доступу або загальних проблем з підключенням до мережі не дуже цікава, особливо в наші дні, тому що більшість речей, які ви робите на своєму комп'ютері, ймовірно, зажадають деякої форми доступу в Інтернет.
Ця послуга забезпечує рівень зв'язку між програмним забезпеченням яке хоче використовувати Інтернет і трафік, що надходить з самого Інтернету. І якщо є якісь проблеми з цим, програмне забезпечення не може отримати доступ до Інтернету належним чином.
Сам скидання налаштувань мережі (Інтернету) повністю очистить всі мережеві настройки і перевстановить мережеві адаптери. Бездротовий адаптер (якщо він є), і мережеву карту . Простіше кажучи, після скидання мережевих налаштувань і перезавантаження, все, що стосується мережі і підключення до інтернету буде очищено до заводських налаштувань. На той стану, який був відразу після установки Windows 10.
Існує короткий опис того, що робить кожен ремонт, зависаючи над відповідним значком. Для отримання найкращих результатів і, сподіваюся, не сломайте щось, що не зламано, спробуйте тільки ті виправлення, які є такими ж, або, на вашу думку, тісно пов'язані з проблемою.
Відновлення розділів реєстру з файлу
Повний інтернет-ремонт - дуже корисний інструмент для ряду проблем, пов'язаних з Інтернетом, а також портативний виконуваний файл. Очевидно, що грати з будь-якими іншими настройками в цій програмі не рекомендується до тих пір, поки проблеми підключення виявилася будуть відсортовані в першу чергу, а потім обов'язково зробіть резервну копію заздалегідь, використовуючи меню «Файл».
Даний спосіб може допомогти вирішити величезного кількість помилок. Серед яких:, помилка, коли, або з'являється помилка у Windows 10. Тільки за умови, що проблема саме в вашому комп'ютері, а не у інтернет-провайдера, або в Wi-Fi роутер.
Більш того, скидання параметрів мережі може бути корисним при проблемах, з якими користувачі стикаються в процесі роздачі Wi-Fi в Windows 10. Цей спосіб я радив в статті. Тільки там я показував як зробити скидання параметрів TCP / IP через командний рядок.
Якщо виявлена помилка, програма запитає, чи хочете ви її відновити. Насправді це не програма, в якій ви весь час будете працювати, але її зручно використовувати, якщо проблеми трохи частіше, ніж ви хотіли б, щоб вони були. Це може усунути деякі види мережевих проблем, як і повне перезавантаження. Це призведе до появи нового спливаючого вікна, що відображає список всіх підключень, налаштованих на комп'ютері, зі статусом кожного з них. Відкрийте диспетчер пристроїв з розділу «Пристрої та принтери» на панелі управління і перейдіть до розділу «Мережевий адаптер» в дереві пристроїв.
Важливий момент! Як я вже писав вище, дана процедура повністю видалити всі параметри підключення до інтернету і налаштування мережі. Якщо у вас налаштоване якесь підключення до інтернету, то вам знадобиться налаштувати його заново. Якщо самі не зможете, то дивіться статтю:. У будь-якому випадку, потрібно бути готовим до того, що після скидання проблема залишиться, або навіть буде ще гірше.
Розгляньте можливість відключення будь-яких типів підключень, які ви не використовуєте, оскільки це може допомогти підвищити надійність мережі і безпеку. Скидання вашої мережі дійсно повинен використовуватися в якості останнього засобу в процесі усунення неполадок. Перш ніж спробувати, спочатку спробуйте виконати деякі основні виправлення. Запуск часто може вирішити ваші проблеми або, по Крайній мірі , Вказати на кроки, які ви можете зробити, що може допомогти. Але якщо все інше не вдасться, або ви просто хочете повернути свою мережу в початок, може допомогти скидання вашої мережі.
Тут все дуже просто. Відкриваємо "Пуск", і переходимо в "Параметри".
Переходимо в розділ "Мережа та Інтернет".
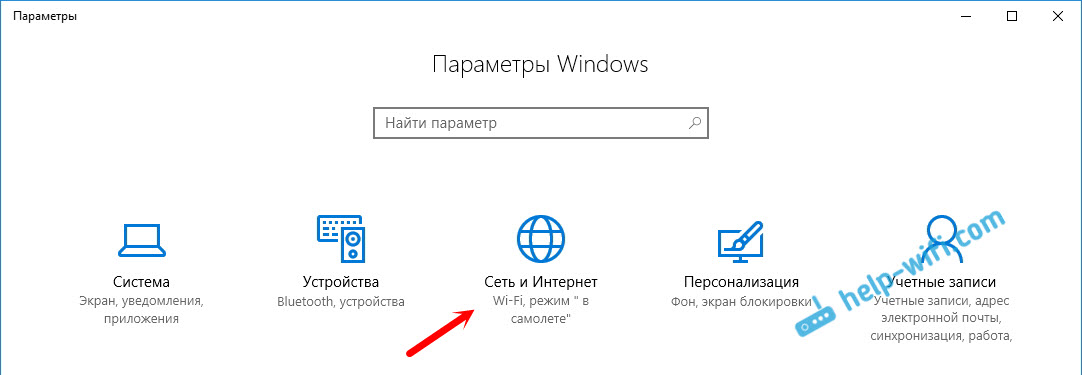
На вкладці "Стан" натискаємо на "Скидання мережі".

Що робити після відключення відновлення системи
Скидання відключиться, а потім перевстановить всі мережеві адаптери і поверне інші мережеві компоненти до вихідних налаштувань. Як тільки ви вичерпали свої зусилля щодо усунення неполадок, скидання мережі дуже простий. Екран «Мережевий скидання» попереджає вас про те, що станеться, коли ваша мережа буде скинута, а також повідомить вам, що потрібно перезавантаження.
Викличте запрошення введення
І це все, що потрібно. Знову ж, скидання вашої мережі дійсно повинен бути останнім засобом. Але якщо всі ваші зусилля по усуненню несправностей не вдалися, повну відповідь може бути тільки відповіддю. У цій статті перераховані тільки найважливіші команди, які можна використовувати для управління мережею. Головна особливість - використання в домашньої мережі . 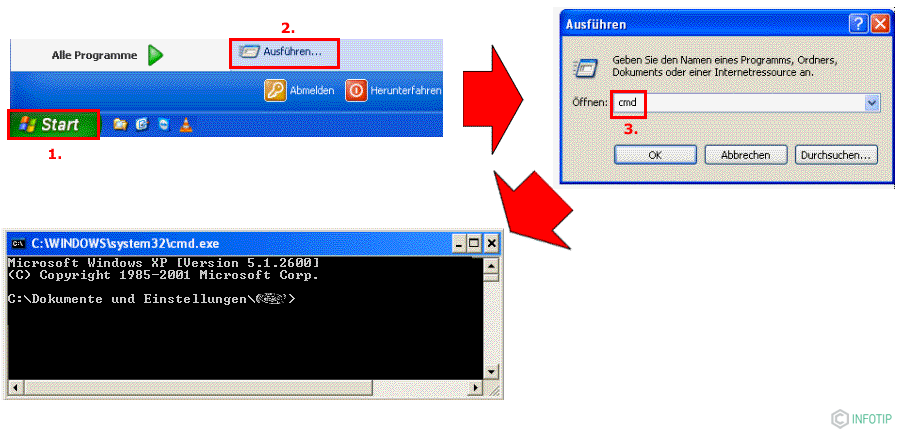
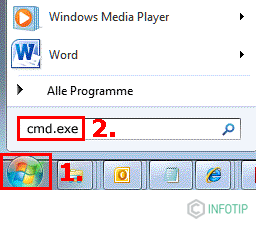
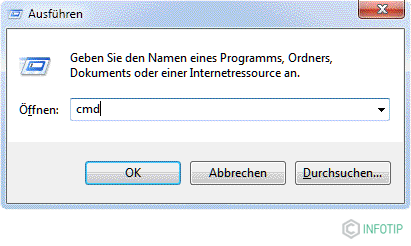
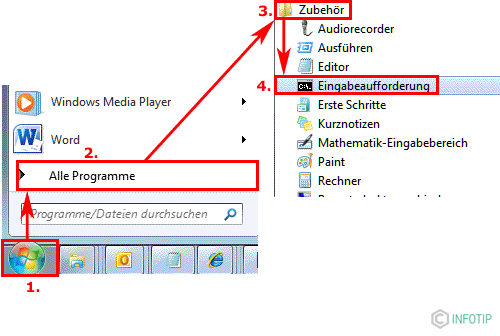

Комп'ютер може бути локальним комп'ютером або комп'ютером в мережі.
Натисніть на кнопку "Поскидає зараз".
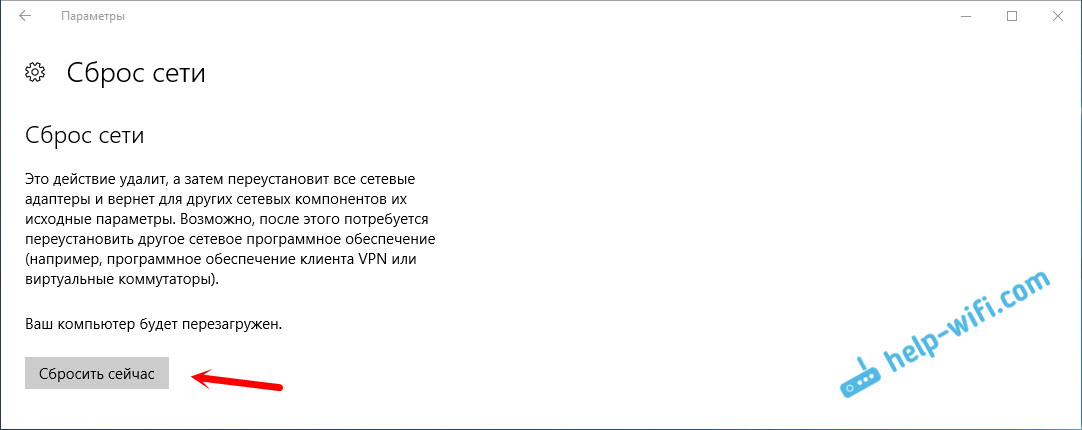
Підтверджуємо скидання натиснувши "Так".
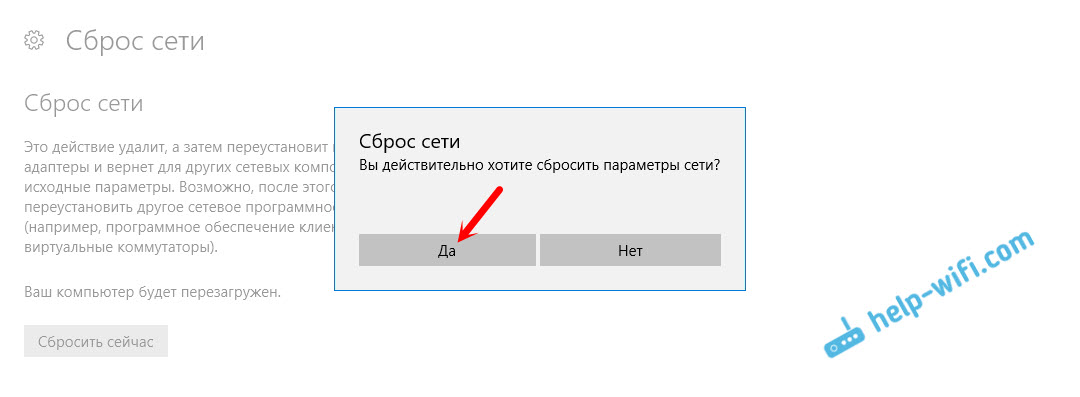
Комп'ютер перезавантажиться.
Всі настройки мережі будуть скинуті до заводських. Якщо у вас були проблеми з підключенням до Wi-Fi мережі, то пробуйте підключиться заново. Якщо інтернет підключений безпосередньо до комп'ютера, і необхідно встановити підключення (PPPoE), то створіть його. Або пробуйте запустити точку доступу, якщо у вас були проблеми саме з цим.
Можливо, у вас був вірус, і тепер ваше інтернет-з'єднання працює некоректно?Запитайте себе, це строго бездротової?
У всіх комп'ютерах є проблеми або тільки один?