Відновити пк до початкового стану. Як повернути комп'ютер в початковий стан з Windows. Повернення комп'ютера в початковий стан зі збереженням файлів
- Конфігурація образу для відновлення
- Як працює скидання системи
- всередині процесу
- Як повернути комп'ютер в початковий стан з Windows
- Створення призначеного для користувача початкового зображення
- Як повернути комп'ютер в початковий стан з меню завантаження (якщо Windows не завантажується)
- Повернути комп'ютер в початковий стан без встановлених виробником програм
- Як працює функція скидання Windows
- Що насправді відбувається
- Як скинути Windows через налаштування системи
- Як скинути систему з завантажувального меню
У Windows 10 є функція яка швидко поверне Windows до заводського стану. Це швидше і набагато зручніше ніж чиста перевстановлення операційної системи або за допомогою розділу відновлення, записаного виробником ПК.
У Windows 8 є окремі функції і «Відновлення ПК». «Відновлення ПК» зберігає всі файли і особисті настройки, але скидає налаштування системи і видаляє додатки. видаляє з комп'ютера все, як при чистій установці операційної системи.
Конфігурація образу для відновлення
Ці точки відновлення можуть потім використовуватися для відновлення вашого комп'ютера до стану, в якому воно було, коли вони були зроблені. Ваші дані, такі як електронні таблиці, документи, зображення і музика, залишаються недоторканими між відновленням. Можливо, вам цікаво, чому ви хочете відновити свій комп'ютер на попередню точку. Причина в тому, що в житті кожної комп'ютерного користувача настає час, коли вони встановлюють нову програму, встановлюють новий драйвер або просто включають комп'ютер і виявляють, що він більше не працює так, як це було напередодні. чому, не може вирішити проблеми і залишити два варіанти. Ви можете або зробити резервну копію своїх даних, перевстановити операційну систему, а потім переустановити всі свої додатки або відновити попередній знімок комп'ютера в надії, що проблеми зникнуть. Окуляри відновлення системи автоматично створюються при виникненні наступних дій: при установці нової програми або драйвера. Коли ви видаляєте або встановлюєте певні програми. Коли ви встановлюєте нові оновлення Автоматично з щоденним інтервалом. Створюючи вручну. Якщо ви вирішите використовувати відновлення системи для відновлення попередньої точки відновлення, відновлення системи створить нову точку відновлення до відновлення попереднього стану в разі, якщо щось піде не так. Якщо ви повернетеся до попереднього стану в безпечному режимі, точка відновлення не буде створена для поточного стану. У міру того як простір на жорсткому диску закінчується, старі точки відновлення будуть видалені в міру створення нових.
З Windows 10 все простіше. Є тільки один інструмент, але в процесі його запуску можна вибрати, видаляти особисті файли користувача чи ні.
Як працює скидання системи
Коли ви використовуєте функцію повернення комп'ютера в початковий стан , Windows скидає свої настройки про стан до того, яке встановлено відразу після установки операційної системи. Якщо комп'ютер купувався з уже встановленою Windows 10, то він буде скинутий до того стану яке було під час покупки.
Тепер, коли ви розумієте основи відновлення системи, ви повинні перейти до відповідного розділу, щоб дізнатися, як його використовувати. У разі проблеми на вашому комп'ютері, яка не може бути вирішена звичайним способом, ви можете відновити свій комп'ютер в попередній робочий стан. Інструкції про те, як це зробити, можна знайти в цьому уроці. Тепер ви перебуваєте на екрані «Відновлення системи», як показано нижче на малюнку. На цьому екрані ви можете вказати точку відновлення, яку хочете відновити.
Ця точка відновлення була зроблена після установки нової програми, драйвера або поновлення. З іншого боку, якщо є більш нова точка відновлення, яку ви хочете відновити, виберіть «Вибрати іншу точку відновлення» і натисніть кнопку «Далі».
Під час скидання системи можна вибрати видаляти особисті файли чи ні. Але в будь-якому випадку, все встановлені програми і здійснені настройки операційної системи будуть скинуті. Також будуть скинуті і виправлені всі помилки, які були наслідком сторонніх програм, пошкодження системних файлів, а також видалено все шкідливе ПЗ.
Це приведе вас до екрану, як показано на малюнку 2, який містить список всіх доступних точок відновлення, які ви можете відновити. Список доступних точок відновлення. Ви повинні вибрати точку відновлення, яку хочете відновити, і натиснути кнопку «Далі», щоб почати процес відновлення.
Підтвердити вибрану точку відновлення. Якщо ви хочете вибрати іншу точку відновлення, натисніть кнопку «Назад». В іншому випадку ви можете натиснути кнопку «Скасування», щоб вийти з режиму «Відновлення системи» або «Готово», щоб почати процес відновлення.
Іноді, на комп'ютерах з встановленою операційною системою також присутній третя функція - «Відновлення заводських налаштувань». За допомогою даної функції можна відновити ту версію Windows, яка поставлялася разом з комп'ютером. Причому, якщо ви купували комп'ютер з Windows 8 після чого оновили його до Windows 10 - система буде відновлена назад до Windows 8.
Якщо ви впевнені, що хочете відновити інсталяцію, натисніть кнопку «Так». Якщо через останнього відновлення виникли проблеми з комп'ютером, ви можете повернутися до попередніх налаштувань, повернувшись в Утиліту відновлення системи і вибравши опцію Скасувати відновлення системи та натиснувши кнопку «Далі».
Тепер ваш комп'ютер повинен знову працювати правильно. Ручне створення контрольних точок відновлення. Як було сказано раніше, також можливо створити ручні точки відновлення в міру необхідності. Популярні причини для створення контрольних точок відновлення вручну - це коли ви налаштували свій комп'ютер і хочете зберегти стан в разі проблем в майбутньому. Щоб створити точку відновлення вручну, вам необхідно виконати наступні дії.
Даний процес дуже схожий на чисту установку Windows або відновлення за допомогою створеного виробником розділу відновлення, але набагато простіше.
всередині процесу
Microsoft пояснює внутрішню складову процесу, коли ви повертаєте комп'ютер в початковий стан і видаляєте все, наступним чином:
Тепер ви будете на вкладці «Захист системи» на панелі управління системою. Ця вкладка дозволяє вмикати або вимикати відновлення системи, а також створювати нові точки відновлення вручну. Коли ви натиснете цю кнопку, з'явиться запит з проханням надати заголовок для цієї точки відновлення вручну.
Введіть назву для точки відновлення вручну. Введіть заголовок для точки відновлення вручну і натисніть кнопку «Створити». Була створена ручна точка відновлення. Тепер, коли ви закінчили створення точки відновлення вручну, ви можете закрити вікно «Система».
- Комп'ютер завантажується в Середу відновлення Windows (Windows RE)
- Windows RE видаляє і форматує розділи Windows перед новою установкою системи
- Комп'ютер перезавантажується з новою копією Windows
Якщо користувач вибирає скидання комп'ютера зі збереженням файлів, то все відбувається також відповідно до зазначених пунктами. Але перш, ніж чистити системного розділу, Windows RE сканує жорсткий диск на предмет наявності файлів користувача і персональних налаштувань. Він переносить їх в окреме місце, встановлює свіжий Windows, після чого повертає файли назад.
Рекомендується не відключати відновлення системи, якщо у вас немає конкретної необхідності. Щоб відключити відновлення системи, ви повинні виконати наступні дії. Відновлення системи тепер відключено на вашому комп'ютері. Щоб включити відновлення системи, виконайте наступні дії. Відновлення системи тепер включено на вашому комп'ютері.
Існує два безпечних способу видалення контрольних точок відновлення, що зберігаються на вашому комп'ютері. Ці способи описані нижче. Відключення відновлення системи. При відключенні відновлення системи всі раніше створені точки відновлення будуть видалені.
Незалежно від того, вибирає користувач повернення комп'ютера в початковий стан зі збереженням особистих файлів або без нього, в результаті все одно відбувається установка свіжої Windows. Саме тому, встановлені програми видаляються в кожному окремому випадку.
Як повернути комп'ютер в початковий стан з Windows
Щоб повернути Windows 10 в початковий стан:
При відновленні системи не вистачає місця для зберігання. Відновлення системи і тіньове копіювання. Тіньове копіювання - це функція, інтегрована в систему відновлення, яка копіює ваші документи при створенні точки відновлення. Потім ви можете використовувати ці тіньові копії для відновлення цих файлів пізніше, якщо вони були випадково видалені або змінені якимось чином. З'явиться новий екран, що показує попередні версії файлу, доступні для відновлення, як показано на малюнку 9 нижче.
Коли ви вибираєте версію зі списку, у вас є три варіанти. Цікаво, що ця функція не працює тільки з файлами. Ви також можете використовувати цю функцію для відновлення папок і всього вмісту, які були видалені. Щоб відновити попередню версію папки, ви повинні зробити наступне.
- відкрийте меню Параметри / Оновлення та безпека / Відновлення натисніть кнопку «Почати» під розділом
У випадку з Windows 8, повернення комп'ютера відбувається з того ж меню.
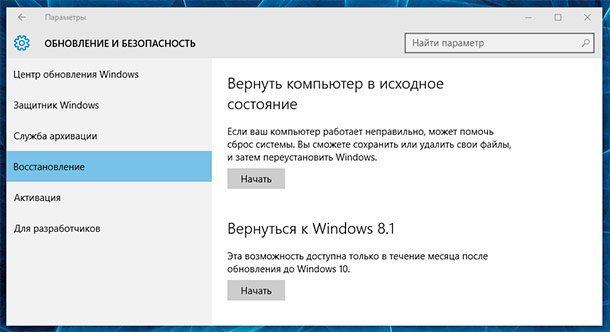
- Якщо вибрати, Windows скинеться до вихідного стану, видаливши встановлені додатки і налаштування, але зі збереженням особистих файлів. Якщо у користувача є необхідність просто освіжити операційну систему - досить вибрати.
- Якщо вибрати «Видалити все», Windows видалить все, включаючи особисті файли. Рекомендується скористатися функцією «Видалити все» перед продажем комп'ютера або передачею його в користування будь-кому іншому, для запобігання несанкціонованого використання або відновлення особистих даних.
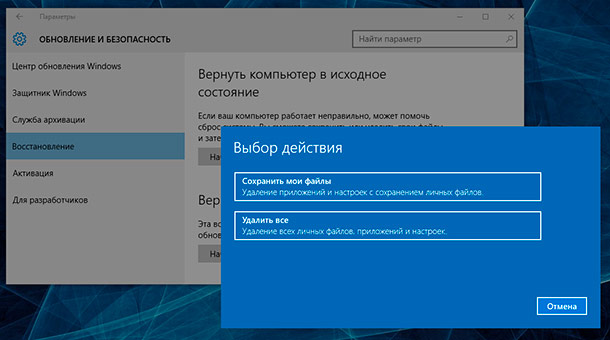
У Windows 8, опція називається «Відновлення ПК», а «Видалити все» - «Повернення комп'ютера в початковий стан». У Windows 10 цей процес трохи спростили, об'єднавши дві функції в одній, надавши користувачу можливість просто вибрати.
При відновленні папок, тільки якщо ви хочете відновити певний файл у папці «Тіньова копія», ви повинні вибрати опцію «Відкрити», щоб відкрити папку «Тіньове копіювання», а потім скопіювати потрібні вам файли тіньового копіювання. Засіб відновлення системи - це потужна функція, яка може використовуватися для правильної роботи вашого комп'ютера. Це дає вам другий шанс змусити ваш комп'ютер працювати якомога далі, не займаючи багато часу і, можливо, дорогий заново.
Створення призначеного для користувача початкового зображення
З іншого боку, настільні додатки будуть видалені, а настройки брандмауера, асоціації типів файлів і параметри відображення будуть скинуті до значень за замовчуванням. Тепер вам потрібно запустити просту команду для створення нового зображення. Залежно від обсягу даних, які інструмент повинен буде писати для диференціальної резервної копії, це може зайняти деякий час. Точний розмір буде відрізнятися, але ви можете очікувати, що він буде мати розмір не менше декількох гігабайт.
Якщо вибрати «Видалити все», Windows запросить підтвердження про те, чи дійсно необхідно очистити диски. Виберіть і Windows перезапише всі дані на диску, після чого їх відновити буде важче.

Якщо вибрати, то система повідомить користувачеві список додатків, які будуть видалені.,
В даний час файл зображення містить наступні папки і файли. Це все, що потрібно для процесу створення образу відновлення. Якщо вихідний файл буде втрачено або пошкоджено, ви можете розмістити резервну копію в тому ж місці і працювати. У будь-якому випадку, це простий процес, який можна виконати без використання командного рядка. Продовжіть читання для отримання докладної інформації про процес відновлення і відновлення поновлення - і поточних застережень.
Ми пройшли тонну разом. Починаючи з нічних вечірок з штовханиною, щоб відсвяткувати оточення на конференціях і заходах, вона була моїм гаджетом вибору для того, щоб все було зроблено. Але, пройшовши трохи більше чотирьох казкових років, ми знали, що нам потрібно нове начало. Тому ми дружно вирішили розлучитися.
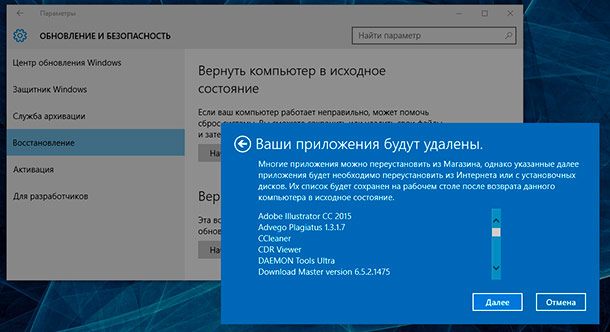
Як повернути комп'ютер в початковий стан з меню завантаження (якщо Windows не завантажується)
Якщо комп'ютер не завантажується, систему можна скинути в початковий стан за допомогою завантажувального меню. Коли у операційної системи будуть проблеми із завантаженням (іноді в разі виникнення BSoD помилки), вона спробує перезавантажитися кілька разів, після чого автоматично перейде в завантажувальний меню.
Наступні кроки допоможуть вам стерти весь диск і перевстановити операційну систему. Тут ви виключаєте свій комп'ютер, упаковуєте його з усіма кабелями і будь-якими іншими аксесуарами і встановлюєте його для нового власника. Всі ваші особисті файли будуть видалені, і ваші настройки будуть скинуті. Всі додатки, які ви встановили, будуть видалені.
Вам буде запропоновано вибрати, чи хочете ви швидко або повністю видалити дані. Якщо ви вирішите швидко видалити дані, деякі дані можуть бути відновлені за допомогою спеціального програмного забезпечення. Якщо ви вирішите повністю стерти дані, це займе більше часу, але це призведе до відновлення дані менш вірогідні.
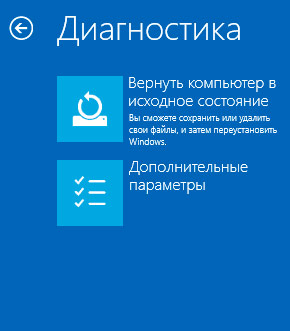
Повернути комп'ютер в початковий стан без встановлених виробником програм
Функція повернення комп'ютера в початковий стан дуже зручна, але якщо виробником встановлено ПО, то часто воно відновлюється разом з Windows. Як же відновити Windows без таких програм?
Іншим способом є те, що комп'ютер автоматично відновлює себе до попереднього моменту часу, коли ви завантажуєте комп'ютер. Це витирає все, починаючи з попередньої сесії, включаючи установку небезпечного програмного забезпечення або драйверів і навіть шпигунських і шкідливих програм.
Це також хороший спосіб легко перемогти викуп. Час зависання інструменту. Функція переходу в режим «Заморожування часу» в безпечному режимі є корисним варіантом для більш повного захисту системи. Захист програми від несанкціонованого доступу зручна, оскільки вона не дозволяє середнім користувачам намагатися запустити або зупинити заморожування або доступ до вікна налаштувань. Включення заморожування виконується з значка в треї або головного вікна. Це можна відключити за допомогою декількох перезавантажень, а потім повернутися до останньої базової лінії, яку ви створили, використовуючи меню завантаження, яке з'являється перед запуском системи.
У такому випадку користувачеві доведеться видаляти встановлені програми після скидання системи вручну або здійснити чисту установку Windows 10, без встановлених програм.
У Windows 10 є функція «» для швидкого скидання системи до початкового стану. Це швидше і зручніше, ніж будь-який з можливих способів перестановки Windows.
Нам було дивно, що, як дістатися до цього меню, і те, що він робить, похований в базі знань веб-сайту, тому що це важливо. Назва також дає вам загальне уявлення про те, що програмне забезпечення не оновлювалося протягом декількох років. Безкоштовна версія може бути включена під час установки, безкоштовна реєстрація також потрібно для використання деяких функцій через 30 днів. Якщо у вас є проблеми з комп'ютером, наступна таблиця допоможе вам вирішити, який варіант відновлення ви можете використовувати.
Особисті файли, додатки та встановлені вами драйвери будуть видалені, а також зміни, внесені в налаштування. Якщо ви вирішили не створювати резервні копії системних файлів при створенні диска відновлення, параметри «Скинути цей комп'ютер» і «Відновити з диска» будуть недоступні.
У Windows 8 дана функція була розділена на дві: «Відновлення комп'ютера без видалення файлів» і «Видалення всіх даних і перевстановлення Windows«. Перша зберігала всі файли і настройки користувача, але скидала систему до дефолтного стану видаляючи при цьому встановлені додатки. Друга, видаляла повністю все, включаючи призначені для користувача файли. Користувач отримував повністю чистий комп'ютер.
У Windows 10 ці дві функції обідньої, лише в процесі скидання системи у вас запитає чи зберігати ваші персональні файли, чи ні.
Як працює функція скидання Windows
Коли ви використовуєте функцію скидання Windows, система скидає себе в дефолтний стан. Якщо Windows 10, що встановлена на вашому ПК йшла разом з ним (тобто ви купили комп'ютер з передвстановленою десяткою), після скидання система буде в тому ж стані, що і при покупці: все встановлене ПЗ і драйвера будуть переустановлені. Якщо ОС ви встановлювали самостійно, Windows буде повністю чиста, без якого стороннього ПО.
У вас буде можливість збереження своїх персональних файлів, однак всі встановлені в ручну програми і налаштування системи будуть видалені. Завдяки функції скидання, ви можете виправити, якщо можна так сказати, проблеми з системою, викликані сторонніми додатками, змінами системних налаштувань або вірусами.
Що насправді відбувається
Сама Microsoft пояснила, що відбувається насправді, коли ви скидаєте Windows в початковий стан:
- комп'ютер ВАНТАЖ в Windows RE (середа Відновлення Windows);
- Windows RE очищає і форматує Windows розділи перед установкою чистої копії ОС;
- комп'ютер перезавантажується в нову, чисту Windows.
Якщо користувач вибирає збереження своїх файлів, відбувається те ж саме. Але перед тим, як очистити розділи жорсткий диск , Windows RE сканує їх і поміщає призначені для користувача файли і настройки в інше місце і лише після перестановки Windows, повертає назад.
Як скинути Windows через налаштування системи
Щоб скинути Windows 10 через настройки відкрийте параметри системи, виберіть розділ «Оновлення та безпека» і в лівій колонці відкрилися налаштувань виберіть розділ «Відновлення«. Під пунктом «Повернути комп'ютер в початковий стан» натисніть «Почати«:
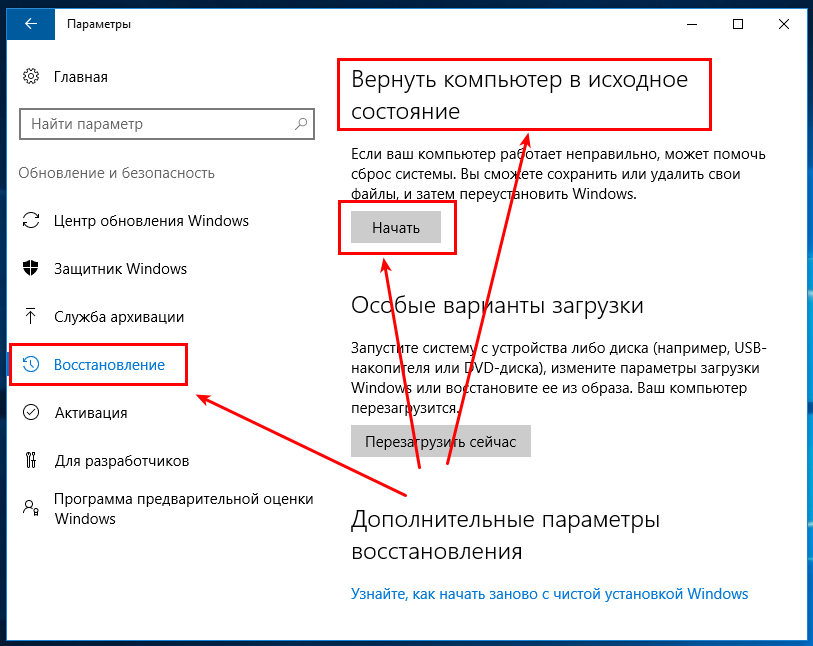
У Windows 8 потрібно проробити аналогічні дії, тільки в розділі «Відновлення» буде два пункти: «Відновлення комп'ютера без видалення файлів» і «Видалення всіх даних і перевстановлення Windows».

У Windows 8 для скидання системи зі збереженням своїх файлів потрібно вибрати «Відновлення комп'ютера без видалення файлів», щоб скасувати весь - «Видалення всіх даних і перевстановлення Windows».
Якщо ви захочете видалити всі, система запитає вас про те, чи потрібно також очистити жорсткий диск. Даний варіант відмінно підійде, якщо користувач планує продати або віддати кому-небудь свій ПК.
Як скинути систему з завантажувального меню
Якщо у вас немає можливості скинути Windows з налаштувань системи, це можна зробити через меню завантажувача. Дане меню буде автоматично запущено якщо ОС не зможе запуститься самостійно. У меню виберіть «Діагностика» і виберіть «Повернути в початковий стан«.
Попередній Запис
Наступний Запис