Налаштування BIOS материнської плати в картинках
- Що ж таке BIOS
- Що треба зробити, щоб відкрити меню налаштувань BIOS?
- розділ MAIN
- розділ Advanced
- Розділ POWER (параметри харчування)
- Розділ Boot (параметри завантаження)
- Boot Setting Configuration (Boot)
- розділ Tools
- розділ Exit
У цьому посібнику ви зможете знайти опис різних налаштувань BIOS в картинках, адже саме складність або просто страх перед цією прошивки не дає багатьом встановити Windows самостійно.
Прикладом послужить настройка BIOS ASUS материнської плати P5QL SE.

Перше завантажувальний вікно BIOS материнської плати ASUS P5QL SE
Що ж таке BIOS
BIOS - це спеціальна програма, записана на чіп материнської плати. Саме тут зберігаються всі налаштування системи. Дану мікросхему можна віднести до розряду енергозалежних запам'ятовуючих пристроїв, але при цьому вона залишається постійним запам'ятовуючим пристроєм. Можна подумати, що при відключенні харчування ПК, всі налаштування в такому випадку, які зберігаються в BIOS, зіб'ються, але це не так, тому що у BIOS є свій власний джерело живлення - батарейка, яка також встановлюється в материнську плату. Основним завданням BIOS є впізнання всіх підключених пристроїв до комп'ютера (відеокарти, процесора, оперативної пам'яті і т.д.), перевірити їх на працездатність, і запустити з певними параметрами, після чого BIOS передає керування завантажувача операційної системи. Таким чином, BIOS є базовою підсистемою введення / виводу, і посередником між апаратною частиною комп'ютера і операційною системою, тобто BIOS забезпечує взаємодію між пристроями один з одним і з операційною системою.
На даний момент існує кілька версій BIOS, найбільш популярними з яких вважаються BIOS від Phoenix Award і BIOS American Megatrends (AMI). Щоб налаштовувати свій BIOS, якщо вам ні разу не доводилося цього робити раніше, то краще пізнати версію і модель вашого BIOS і подивитися подробиці по налаштуванню в інтернеті. У даній статті описується BIOS AMI настройка.
Що треба зробити, щоб відкрити меню налаштувань BIOS?
Відразу після включення ПК, BIOS починає завантажуватися найпершим. Швидко завантажившись, він починає виконувати процедуру POST, за допомогою якої опитує всі підключені пристрої на працездатність і готовність до роботи. Якщо всі підключені пристрої готові до роботи, і працюють нормально, то пролунає короткий звуковий сигнал з динаміка, який знаходиться в BIOS. Після цього короткого сигналу, слід швидко натиснути клавішу «del» або «F10», на вашій клавіатурі. Якщо ж ви не чуєте сигнал, з якихось причин, то натискати на ці клавіші можна в той час як на екрані, на чорному тлі буду виводитися різні дані, які є результатом проведеного POST на готовність пристроїв. Для впевненості, що ви потрапите в BIOS, на клавіші можна натискати багато разів, відразу після того, як почне включатися комп'ютер. Якщо при включенні комп'ютера, ви почуєте замість звичного короткого сигналу BIOS, сигнал, який довший, або повторюється, то під час процедури POST, з'ясувалося, що одне або кілька підключених пристроїв, працюють некоректно або вийшли з ладу.
Після того, як ви вдало потрапили у вікно налаштувань BIOS, в версії BIOS AMI 02.61 (і в багатьох інших версіях AMI), ви побачите:
розділ MAIN
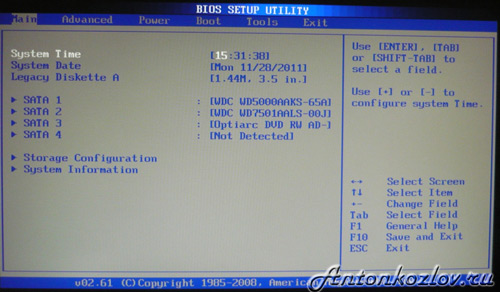
Розділ AMI BIOS - MAIN
У цьому розділі вам буде представлена можливість самостійно налаштувати час і дату системи, а також налаштувати підключення жорсткі диски і інші накопичувачі. Як правило, BIOS автоматично визначає всі підключені пристрої, тому їх не треба буде тут включати вручну, але можна змінити деякі параметри при їх автоматичному включенні. Для цього слід вибрати потрібний вам жорсткий диск або інший накопичувач, і натиснути «Enter» на клавіатурі. Після цього ви потрапите в меню налаштувань обраного накопичувача. У нашому випадку ми бачимо всю інформацію про підключеному до першого каналу жорсткому диску. Якщо до каналу не підключено ні один пристрій, то ми бачимо напис «Not Detected».
Потрапивши в налаштування жорсткого диска, щоб внести свої настройки, слід змінити параметр «Type» з Auto на User.
LBA Large Mode - даний параметр відповідає за підтримку накопичувачів, обсяг яких більше 504 Мбайт. Таким чином тут бажано вибрати значення AUTO.
Block (Multi-Sector Transfer) - за допомогою цього параметра можна відключити передачу даних декількох секторів одночасно по 512 байт, тобто, відключаючи даний параметр, різко знизиться швидкість роботи жорсткого диска, адже за раз буде передаватися тільки 1 сектор дорівнює 512 байт . Для швидкої роботи краще поставити режим AUTO.
PIO Mode - за допомогою даного параметра, можна змусити жорсткий диск працювати в застарілому режимі обміну даними. Автоматично сучасні жорсткі диски працюють в найшвидшому режимі, тому, тут також краще виставити значення AUTO.
DMA Mode - прямий доступ до пам'яті. Для досягнення більш високої швидкості читання / запису, слід залишити значення AUTO.
SMART Monitoring - за допомогою цієї технології можна відстежувати стан жорсткого диска. Іншими словами - це технологія самоспостереження, звітності та аналізу. Також краще виставити значення AUTO.
32 Bit Transfer - якщо стоїть значення Enabled, то передаються по шині PCI дані, будуть передаватися в 32-бітному режимі. Якщо цей параметр відключений, то в 16-бітному.
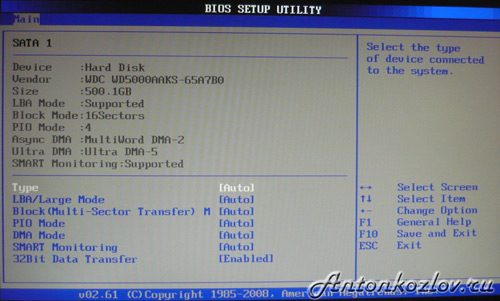
Дані жорсткого диска на SATA 1 в розділі MAIN
System Information
У розділі MAIN, також можна дізнатися деяку інформацію про систему. Для цього треба в даному розділі вибрати пункт System Information. У вікні, ви побачите Версію BIOS і дату його виробництва, також тут є інформація про процесор і системної пам'яті.
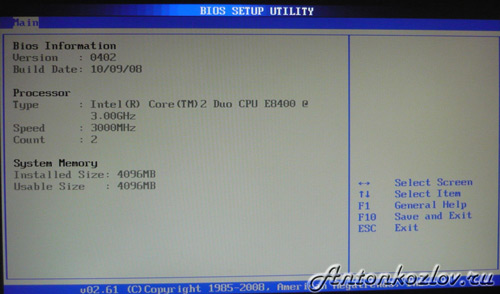
System Information (системна інформація) в розділі MAIN
Storage Configuration
Вибравши в розділі MAIN пункт Storage Configuration, ми перейдемо в налаштування дискової підсистеми. Тут, змінюючи параметри SATA Configuration, ми можемо відключити SATA-контролер, який упаяний в материнську плату, вибравши параметр Disabled. Вибравши режим Enhanced, система буде працювати в звичайному, звичному для всіх сучасних операційних систем режимі. І нарешті, вибравши режим Compatible, дискова підсистема буде працювати в режимі сумісності з застарілими операційними системами. (Windows 98,95, Me)
Configure SATA as. Змінюючи цей параметр, ви можете вибрати режим IDE, використовуючи який, ви будете бачити всі підключені диски у вигляді IDE-пристроїв, або ж, можна вибрати режим AHCI, який підтримують більшість сучасних ОС. Вибравши AHCI, дозволить вам використовувати сучасні технології, такі як Plug-in-Play.
Hard Disk Write Protect і SATA Detect Time out. Основним завданням даних параметрів є захист дисків від запису, тобто краще залишити параметр Hard Disk Write Protect в режимі Disabled. Змінюючи параметр SATA Detect Time out, можна змінити час, який буде витрачено комп'ютером на пошук дискової підсистеми при включенні. Відповідно задавши менший час, завантаження буде проходити швидше, але сильно зменшувати його не треба, а краще навпаки трохи збільшити або залишити за замовчуванням, адже при малому часу, диски просто можуть не встигнути визначитися системою під час проходження процедури POST.
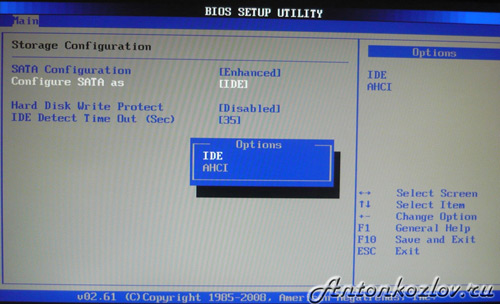
Конфігурація шини SATA
розділ Advanced
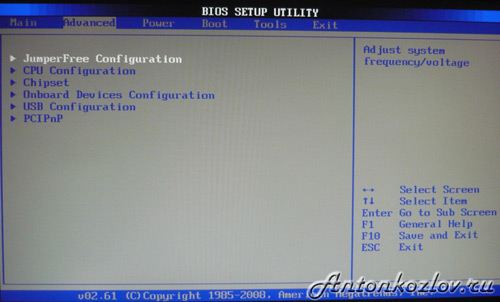
Розділ AMI BIOS - Advanced
Вибравши в даному розділі пункт JumperFree Configuration, ми потрапляємо в розділ Configure System Frequency / Voltage.
Configure System Frequency / Voltage
AI Overclocking - Вибравши режим AUTO в даному параметрі, можна зробити автоматичний розгін процесора, якщо ж тут вибрати режим Manual, то настройки для розгону процесора можна зробити вручну.
DRAM Frequency - Можна встановити частоту шини пам'яті незалежно від частоти шини процесора.
Memory Voltage і NB Voltage - дані параметри дозволяють вручну налаштувати напруга живлення модулів пам'яті і поставити напруга системного чіпсета.

Конфігурація оперативної пам'яті
Перейшовши з розділу Advanced в CPU Configuration, у нас відкриється вікно Configure Advanced CPU Settings. У цьому розділі можна змінювати всі налаштування пов'язані з центральним процесором, також можна спостерігати за його роботою і дізнаватися всі відомості про центральний процесор.
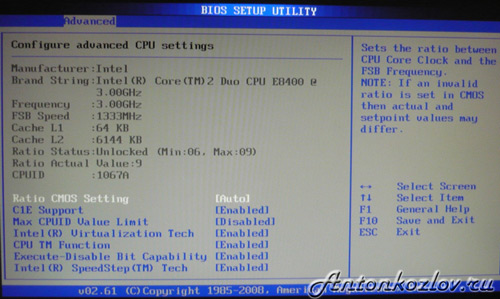
конфігурація процесора
Onboard Devices Configuration
Тут знаходяться параметри, які клеять на роботу вбудованих контролерів і портів. Наприклад, змінюючи значення Onboard LAN, ми можемо відключити або навпаки включити вбудований мережевий адаптер.
Serial Portl Address - дозволяє привласнити COM-порту один із закріплених адрес, і номер переривання, який буде в подальшому використовуватися операційною системою.
Parallel Port Address - привласнює LPT-порту один із закріплених адрес, який в подальшому буде використовуватися операційною системою.
Parallel Port Mode - вказує BIOS, в якому режимі повинен працювати паралельний порт комп'ютера.
Також в цьому розділі можна привласнювати адреси та інших портів.
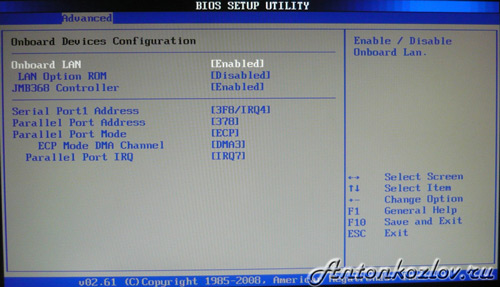
Налаштування пристроїв вбудованих в материнську плату
USB Configuration
У цьому розділі можна робити зміни роботи послідовного інтерфейсу USB. Тут можна також повністю відключити всі USB роз'єми на вашому комп'ютері.
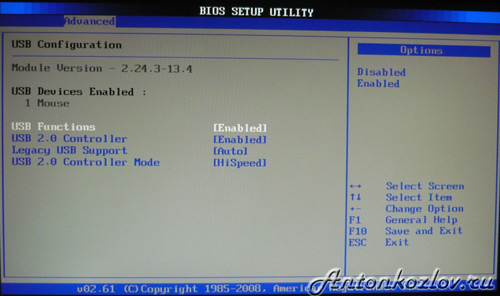
Конфігурація в BIOS портів USB
Розділ POWER (параметри харчування)
У розділі Power можна налаштувати функції енергозбереження та модель включення і відключення вашого комп'ютера.
ACPI - Advanced Configuration and Power Interface - цей інтерфейс розширеного управління живленням.
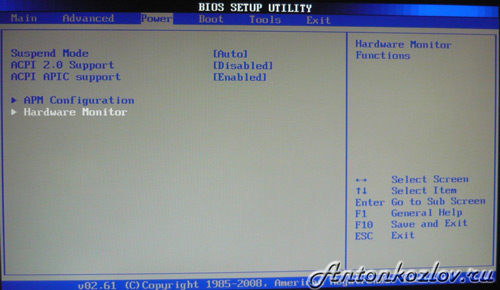
Розділ AMI BIOS - Power
Перейшовши в пункт Hardware Monitor, ми знайдемо всю інформацію про температуру нашого процесора або про швидкість обертання вентиляторів. Також тут можна дізнатися інформацію з усіх інших датчиків комп'ютера, і внести зміни в деякі параметри блоку живлення.
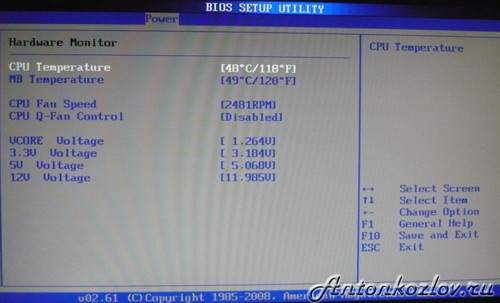
Дані температури і вольтажу в розділі BIOS Hardware Monitor
Розділ Boot (параметри завантаження)
В даному розділі можна провести зміни в параметрах завантаження.

Розділ AMI BIOS - Boot (завантаження)
Перейдемо до розділу Boot Device Priority.
Тут у нас є можливість налаштувати, який накопичувач у нас буде завантажуватися в першу чергу. Таким чином, на малюнку видно, що в першу чергу у нас завантажується інформація з жорсткого диска, тобто при включенні комп'ютера, операційна система почне завантажуватися з жорсткого диска.
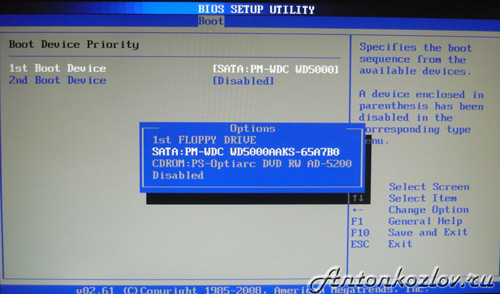
Розділ BIOS Boot Device Priority - вибір порядку пріоритету пристроїв. На скріншоті перший йде жорсткий диск
Ці параметри не важко поміняти, і вже з наступного малюнка ми бачимо, що в першу чергу почне завантажуватися інформація з підключеного дисковода. Дані параметри слід міняти, якщо ви використовуєте переносну версію операційної системи або при перевстановлення ОС.

Для того, щоб встановити операційну систему потрібно першим поставити привід лазерних дисків
Hard Disk Drivers
Даний параметр дозволить вам змінити жорсткий диск, з якого буде спочатку завантажуватися операційна система.
Дану опцію слід використовувати, коли в вашому комп'ютері встановлено кілька жорстких дисків.
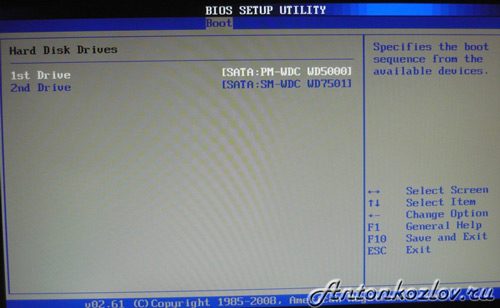
Конфігурація жорстких дисків на ведучого і веденого за допомогою BIOS і розділу Hard Disk Drives
Boot Setting Configuration (Boot)
Це розділ, в якому містяться настройки, що впливають на процес завантаження операційної системи, ініціалізацію клавіатура і мишки, обробку помилок і т.д.
Quick Boot - опція, активувавши яку, кожен раз при включенні комп'ютера, BIOS не проводитиме тест оперативної пам'яті і деякі інші тести, що призведе до більш швидкої завантаженні операційної системи.
Full Screen Logo - активувавши даний параметр, кожен раз при перезавантаженні комп'ютера, на монітор буде виводитися графічне зображення, замість текстової інформації, на якому можна буде побачити інформацію про процесор, відеокарту, оперативної пам'яті і інших компонентах ПК.
Add On ROM Display Mode - опція, яка визначає порядок появи на екрані інформації про пристрої, які підключені через плати розширення і мають свій власний BIOS.
Bootup Num-Lock - опція, яка визначає, в якому стані при включенні ПК повинна бути клавіша «Num Lock»
Wait For 'F1' If Error - включення цієї опції, змусить користувача натиснути клавішу «F1», якщо на початковій стадії завантаження ПК виявиться помилка.
Hit 'DEL' Message Display - опція, яка управляє появою на екрані (або приховуванням) написи, яка говорить про те, яку клавішу слід натиснути, щоб відкрити вікно налаштувань BIOS. Для багатьох користувачів не секрет, що для того, щоб потрапити в BIOS, слід натискати клавішу «del», тому цю функцію можна відключити.
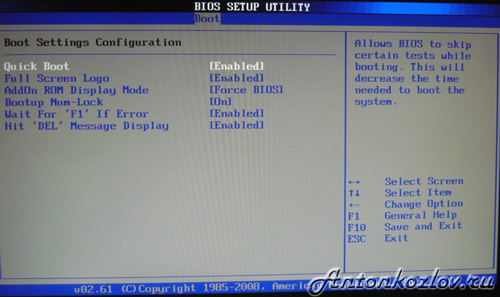
Розділ Bios - Boot Setting Configuration
Security Setting - настройки захисту.
Supervisor Password - дана функція дозволяє змінити, видалити, або задати новий пароль адміністратора для доступу в BIOS.
User Password - дана функція дозволяє змінити пароль, придумати новий або видалити, тільки для звичайних користувачів.
Відмінність ці функцій в тому, увійшовши в BIOS за допомогою пароля користувача, у вас буде лише можливість переглядати всі встановлені там настройки, не проводячи ніяких змін, а якщо ж ви увійшли в BIOS як адміністратор, то у вас буде доступ до зміни всіх параметрів BIOS .
При натисканні клавіші «del», після запуску комп'ютера, щоб потрапити в BIOS, кожен раз буде вилазити вікно з проханням ввести пароль.
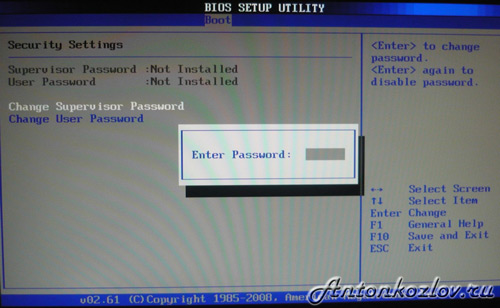
У розділі BIOS Security Setting можна задати пароль для доступу до BIOS і завантаженні
розділ Tools
ASUS EZ Flash - за допомогою даної опції, у вас є можливість оновлювати BIOS з таких накопичувачів як: дискета, Flash-диск або компакт-диск.
AI NET - скориставшись цією опцією, можна отримати інформацію про підключене до мережевого контролеру Кабілі.
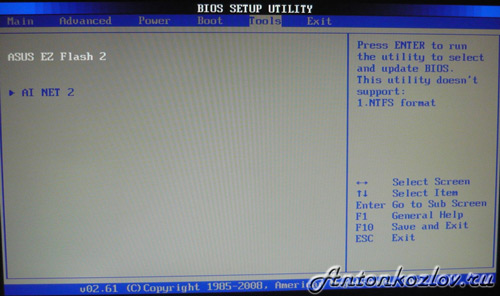
Розділ в BIOS Asus з набором фірмових утиліт для оновлення прошивки BIOS
розділ Exit
Exit & Save Changes (F10) - використовується, щоб вийти з BIOS зберігши при цьому всі внесені зміни.
Exit & Discard Changes - вихід зі скасуванням всіх внесених змін.
Discard Changes - скасування всіх внесених змін.
Load Setup Defaults - установка значень за замовчуванням.

Останній розділ в BIOS - Exit
Ось в загальних рисах і все. Після того, як ви прочитаєте це керівництво по BIOS, ви можете налаштувати свій комп'ютер, зможете без сторонньої допомоги налаштувати BIOS для установки Windows, включити або відключити вбудовані пристрої, наприклад, аудіо або мережеву плату. До речі, не забудьте прочитати про нову версію BIOS UEFI , Саме вона скоро буде встановлена в усі сучасні материнські плати.