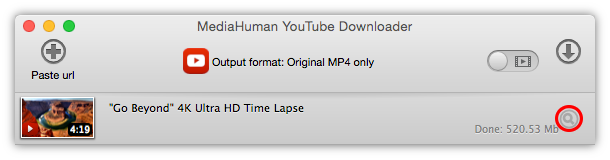Як завантажити відео з YouTube в бібліотеку iTunes всього за 5 кроків
- Знаходимо кліп на YouTube
- Додаємо скопійований URL у YouTube Downloader
- Чуть-чуть налаштовуємо
- Спостерігаємо диво!
- необов'язковий крок
Легше, ніж ви думаєте. По суті все зводиться до того, щоб спочатку завантажити відео з YouTube, а потім "залити" його в бібліотеку iTunes. Наша програма автоматизує цей процес, дозволяючи вам не замислюватися про сумісність відео форматів і інших технічних справах. Просто виконайте кілька наступних найпростіших кроків:
Даний посібник написано з використанням версії для Mac, порядок дій для Windows або Linux нічим не відрізняється
Завантажити для іншої ОС
Знаходимо кліп на YouTube
У браузері відкриваємо YouTube і шукаємо відео, яке потрібно завантажити на iTunes. Копіюємо його URL в буфер обміну.
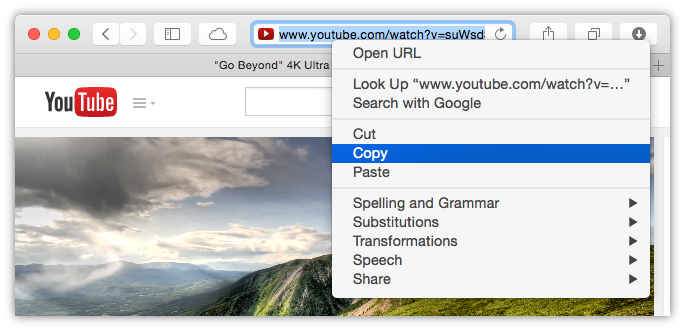
Додаємо скопійований URL у YouTube Downloader
Запустіть YouTube Downloader або переключіться на нього за допомогою поєднання клавіш Cmd-Tab (Alt + Tab в Windows) і вставте адресу в програму за допомогою відповідної кнопки на панелі інструментів:
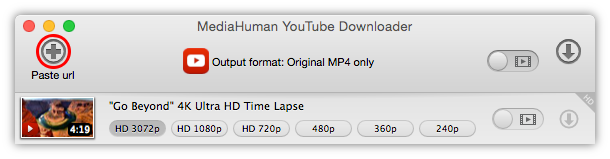
Ви можете додати кілька відео тим же способом.
Чуть-чуть налаштовуємо
Тепер ми повинні повідомити програмі, що нам потрібно поміщати завантажені кліпи YouTube в бібліотеку iTunes. Натисніть піктограму налаштувань внизу вікна і виберіть пункт меню Налаштування. Перейдіть на вкладку Відео.
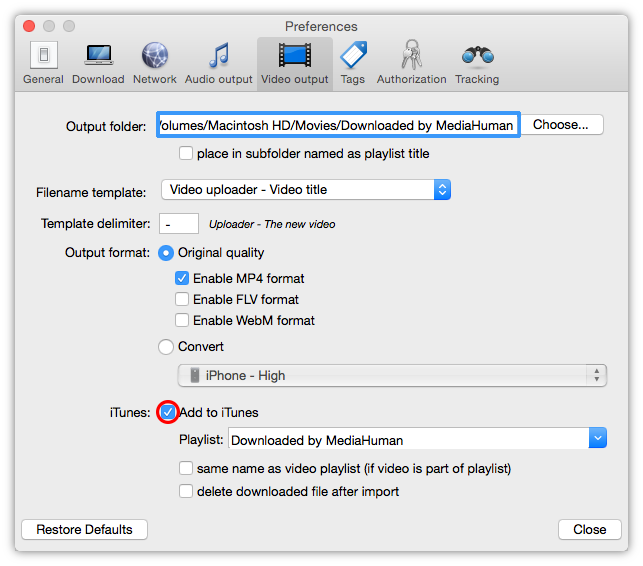
Увімкніть опцію Додавати в iTunes, як показано вище. Закрийте вікно налаштувань.
Спостерігаємо диво!
Все готово, так що натискайте кнопку Старт на панелі інструментів, щоб обробити всі відео відразу, або натискайте кнопки навпроти тих відео в списку, які ви хочете завантажити.
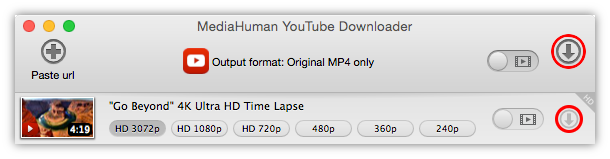
Тепер програма почне автоматично завантажувати відео з YouTube і завантажувати їх на iTunes, автоматично перетворюючи їх в підтримуваний формат. Хіба це не диво?
необов'язковий крок
От і все! Ми успішно завантажили відео з YouTube і закачали їх в бібліотеку iTunes без всяких турбот. Якщо ви хочете відкрити локальні копії завантажених файлів, просто натисніть значок лупи навпроти відповідного відео. Успіхів!