Як перенести існуючі дані на новий комп'ютер?
- Як передати дані
- Використовуйте кабель для передачі даних
- Передача даних через зовнішній жорсткий диск / CD / флеш-накопичувач
- Як передавати дані по мережі
Купівля нового ПК - кумедний і захоплюючий досвід, тобто до тих пір, поки ви не зрозумієте, що ваш новий ПК, як правило, не буде поставлятися з усіма вашими улюбленими програмними додатками, а також величезною кількістю персональних даних, таких як ваші документи, музика, фотографії і фільми, які все відмінно організовано, як на вашому старому комп'ютері.
У Microsoft є досить круте додаток, яке зробило процес передачі даних через комп'ютери трохи менш напруженим (і, на щастя, досить простим) для всіх. Приємно, що ви також можете переміщати дані в різних версіях Windows, наприклад, з Windows 8, Windows 7, Windows Vista і навіть Windows XP. Додаток називається Windows Easy Transfer, програма, яка поставляється в попередньо встановленою версією у всіх версіях Windows після Vista. Якщо ви використовуєте Windows XP або Windows Vista, ви можете завантажити Windows Easy Transfer з офіційних сайтів Microsoft, тут:>
Використовуючи Windows Easy Transfer, ви зможете передавати всі файли і папки, повідомлення електронної пошти та настройки, налаштування Інтернету, налаштування програми, призначені для користувача настройки і все медіафайли. Однак ви не зможете передавати ваші улюблені програмні продукти, такі як ігри, антивіруси або веб-браузери. Деякі програми, такі як Spearit's Move Me і XP7 від Zinstall, дозволяють переміщати як дані, так і програми, хоча у вас можуть виникнути деякі проблеми, наприклад проблеми з сумісністю. Більшість програм, які вимагають від вас розблокувати або активувати продукт з використанням ключа ліцензії (або активації), наприклад вашого антивіруса, ймовірно, не будуть працювати. Настійно рекомендується вручну завантажувати і встановлювати заново всі ваші улюблені програми з нуля, щоб ви могли переконатися, що у вас є останні або правильні версії, і не стикалися з проблемами сумісності.
- Через кабель для передачі даних
- Через зовнішній жорсткий диск / CD / флеш-накопичувач
- за мережі
Як передати дані
Перші 10 кроків кожного методу точно збігаються. Незалежно від того, який метод ви вирішите використовувати, почніть зі наступних 10 кроків:
- Увімкніть два комп'ютери.
- На новому комп'ютері натисніть кнопку «Пуск».
- Виберіть «Усі програми».
- Натисніть на Аксесуари.
- Натисніть «Системні інструменти».
- Двічі клацніть значок Windows Easy Transfer, щоб запустити програму.
- Натисніть «Далі», щоб почати процес.
- Вас запитають, чи є це новою або продовженої передачею, виберіть опцію «Нова передачу».
- Виберіть комп'ютер, на якому ви перебуваєте.
- Програма запитає вас, чи є у вас кабель або збираєтеся ви використовувати інші засоби. Якщо ви використовуєте кабель, ви можете продовжити його за допомогою підручника, але якщо ви використовуєте який-небудь з інших методів, просто перейдіть вниз до того місця, де підручник буде продовжений для вашого кращого методу.
- Виберіть перший варіант «Так, у мене є Easy Transfer Cable».
- Підключіть Easy Transfer Cable до USB-портів двох ПК. Дайте йому деякий час, поки встановлені драйвери. Якщо ви використовуєте вікна 7 і 8, вікна автоматично виявляють і встановлюють драйвери. Однак користувачам XP і Vista доводиться вручну встановлювати драйвери.
- На старому комп'ютері:
Якщо ви правильно виконали всі кроки до цього моменту, ви повинні побачити цей екран:
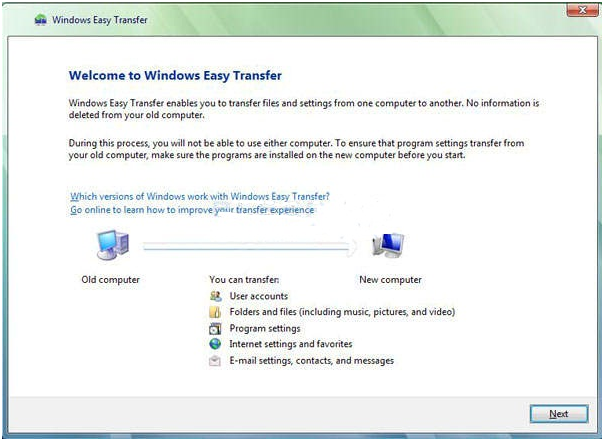
«Запустити Windows Easy Transfer»
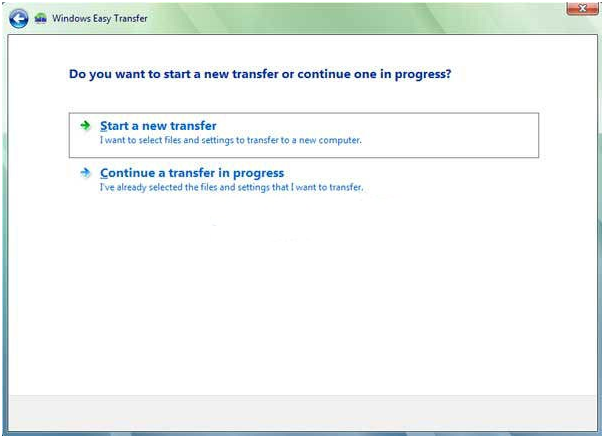
«Windows Easy Transfer»
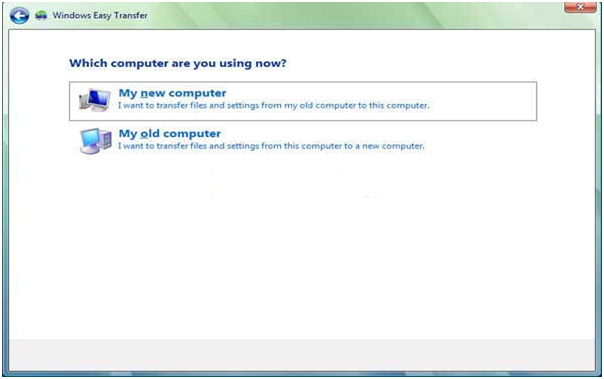
«Виберіть комп'ютер, який ви переводите з"
Використовуйте кабель для передачі даних

«Простий кабель передачі»
Кабель виглядає так само, як USB-кабель з двома аналогічними кінцями і «ящик» в центрі. Кабель коштує близько US $ 20 в США (місцеві ціни можуть відрізнятися) і можуть бути придбані в будь-якому магазині електроніки або в Інтернеті. Примітка. Звичайний USB-кабель не працює.
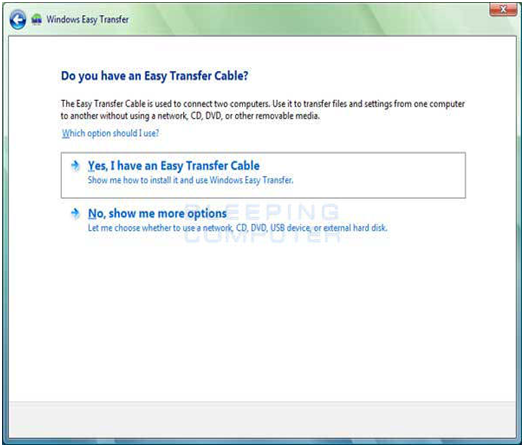
«Опції для завершення передачі»
Нижче наведені кроки з 11 по 19 того, як використовувати кабель передачі даних для передачі даних.
- Як тільки ви підключите кабель, з'явиться вікно з питанням, переносите ви файли, виберіть «Не приймати ніяких дій».
- Запустіть програму Windows Easy Transfer.
- Після запуску програми виберіть «Далі».
- Тепер ви повинні опинитися на цьому екрані.
- Виберіть опцію Використовувати простий переносний кабель.
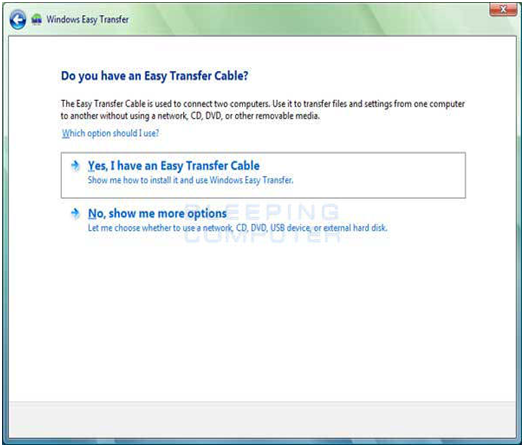
«Опції для завершення передачі»
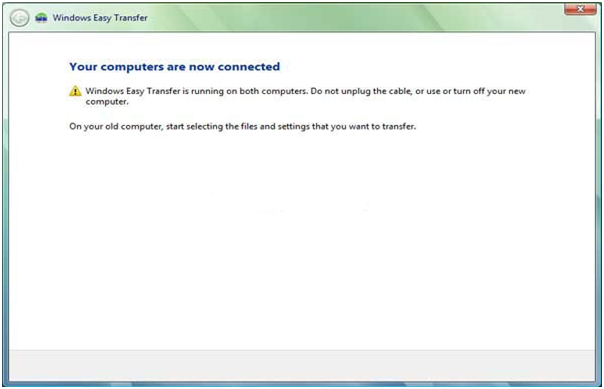
«Коли ваші комп'ютери підключені, ви повинні побачити цей екран»
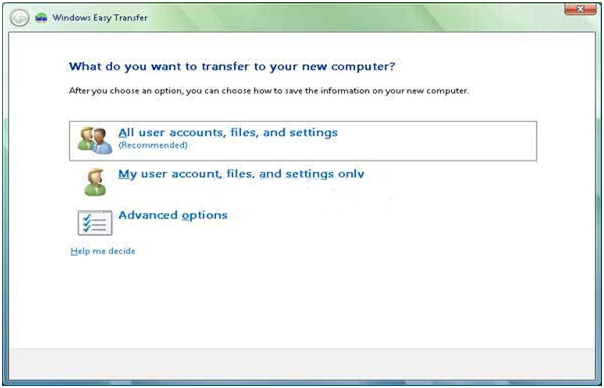
«Виберіть, що ви хочете передати»
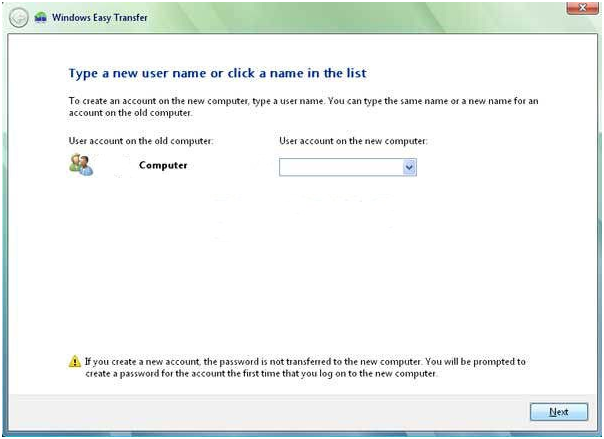
«Виберіть, в який облікового запису користувача ви хочете, щоб перенесена інформація зберігалася»
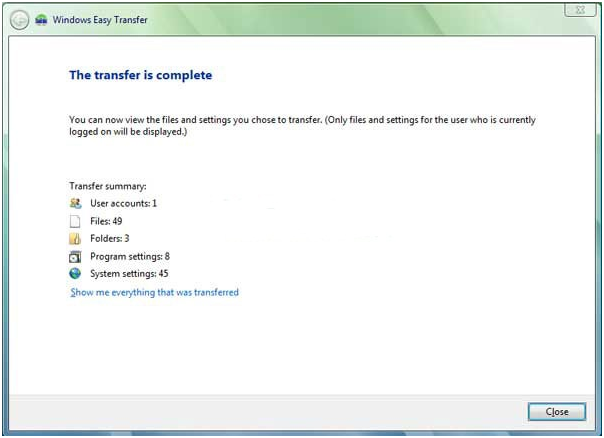
«Коли передача завершена, ви повинні побачити цей екран»
Передача даних через зовнішній жорсткий диск / CD / флеш-накопичувач
Для використання зовнішнього накопичувача CD або Flash Drive виконайте кроки від одного до десяти вище. Виберіть «Ні, покажіть мені більше параметрів», і ви повинні вийти на наступному екрані:
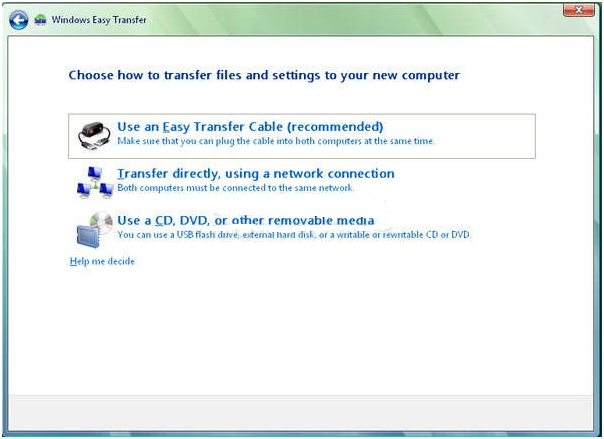
«Виберіть« Використовувати CD, DVD або інші знімні носії »
Нижче наведені кроки з 11 по 19 того, як використовувати зовнішній жорсткий диск / CD / Flash-диск для передачі ваших даних.
- У цьому вікні виберіть «Використовувати компакт-диск, DVD-диск або інший знімний носій»,
- У наступному вікні ви повинні вибрати тип знімного носія, який ви хочете використовувати для передачі даних.
- Виберіть букву диска, наприклад «E» або «D», і натисніть «Далі».
- Програма скопіює всі необхідні файли на знімний носій. Переконайтеся, що на вашому зовнішньому жорсткому диску / компакт-диску достатньо місця.
- Після того, як всі дані будуть скопійовані на знімний носій, має з'явитися наступне вікно:
- Вийміть носій і вставте його в нову машину.
- Запустіть Windows Easy Transfer на новому ПК і виберіть Продовжити передачу.
- Коли вас запитають, який тип передачі ви хочете продовжити в наступному вікні, виберіть Сумний носій і виберіть правильне пристрій.
- Виконайте решту процесу, поки не з'явиться вікно, яке підтверджує завершення процесу.
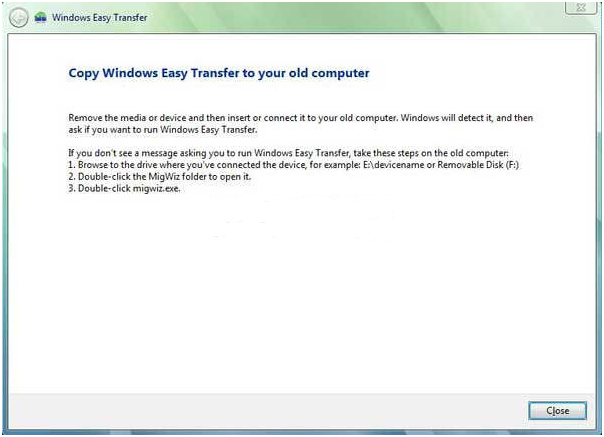
«Готовий до передачі файлів за допомогою зовнішніх носіїв»
Як передавати дані по мережі
Щоб перенести дані між комп'ютерами по мережі, виконайте кроки від одного до десяти вище. Виберіть «Ні, покажіть мені більше параметрів», і ви повинні вийти на наступному екрані:
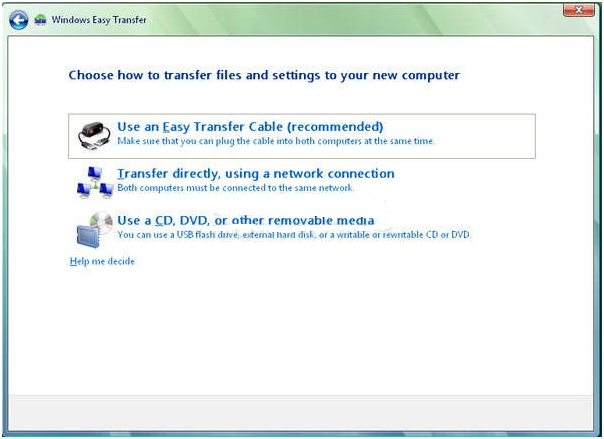
«Виберіть« Використовувати CD, DVD або інші знімні носії »
Нижче наведені кроки з 11 по 19, як передавати дані між двома комп'ютерами по мережі.
- У цьому вікні виберіть «Перенесення» безпосередньо за допомогою мережі,
- Щоб ці комп'ютери могли безпечно обмінюватися файлами, необхідно створити ключ безпеки. Ви можете згенерувати ключ, вибравши Ні, мені потрібен ключ, як показано нижче.
- Програма створить ключ і відобразить його на екрані.
- На старому комп'ютері:
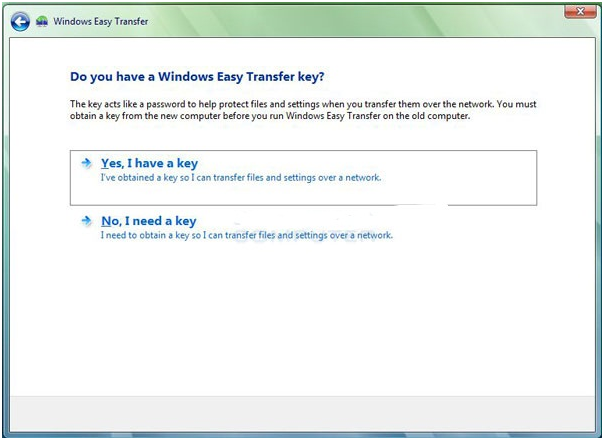
«Переконайтеся, що ви вирішили використовувати ключ для надійної передачі даних між комп'ютерами»
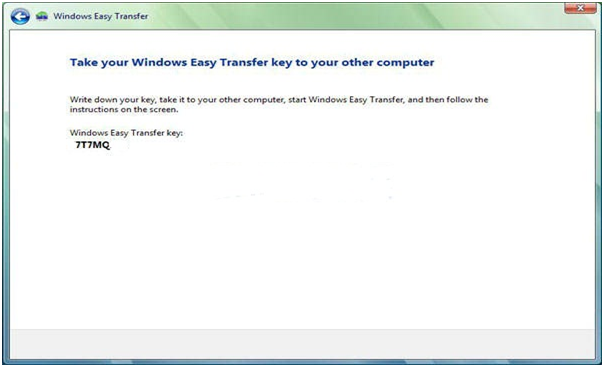
«Ключ буде створений і відображений на екрані для використання для безпечної передачі даних»
- Запустіть програму Windows Easy Transfer
- Переміщайтеся за підказками, поки ви знову нема на цьому екрані
- На цей раз виберіть Так, у мене є ключ
- Введіть ключ, який програма на новому ПК згенерувала
- З'явиться нове вікно, в якому ви можете вибрати обліковий запис користувача на новому ПК, де всі дані повинні бути передані
- З наступного вікна, що з'явилося ви зможете вибрати всі типи даних, які ви хочете перенести, і з відповідних облікових записів користувачів. Переконайтеся, що ви вибрали все, що ви хотіли б скопіювати, а потім підтвердіть
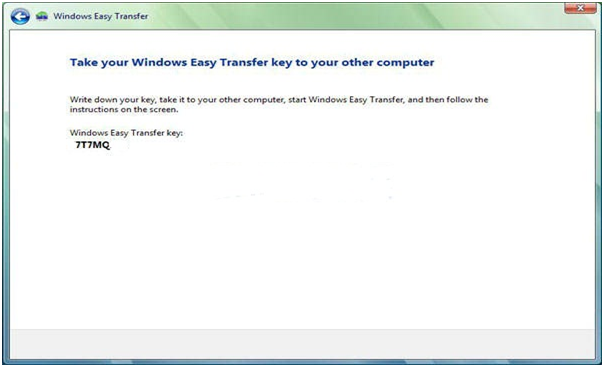
«На цей раз виберіть« Так, у мене є ключ »і введіть його, щоб подякувати за безпечну передачу даних»
І там у вас є кілька простих і ефективних способів передачі ваших даних з вашого комп'ютера на новий комп'ютер. Це може зайняти деякий час, але це буде коштувати того, як тільки ви отримаєте всі свої дані, і ви зможете пограти зі своїм новим, блискавичним, блискучим новим обладнанням!