📶 Швидкісне підключення PPPoE на Windows 7, 10, Ubuntu
- Загальні поняття про PPPoE
- Переваги PPPoE з'єднання
- Як працює з'єднання PPPoE
- початкове з'єднання
- встановлення сесії
- Таблиця: відміну протоколу PPPoE від L2TP
- Алгоритм підключення PPPoE на операційній системі Windows 7
- Відео: підключення високошвидкісного PPPoPE на Windows 7
- Створення підключення PPPoE на Ubuntu
- Відео: інструкція підключення PPPoPE на Ubuntu
- Видалення через «Панель управління»
- Видалення через «Диспетчер пристроїв»
- Видалення через рядок «Виконати»
- Поширені помилки PPPoE і способи їх усунення
- Таблиця: коди помилок при підключенні PPPoE, їх причини та способи усунення
- Пароль з договору
- Звернення в сервісний центр постачальника інтернет-послуг
- Скидання старого пароля за допомогою спеціальних налаштувань або програм
- Відео: робота з утилітою dialupass
Складно уявити собі сучасне життя без інтернету. Це спілкування, покупки, робота і, звичайно, розваги. При цьому мало хто звертає увагу на тонкощі інтернет-з'єднання. Але бувають моменти, коли необхідно розбиратися в ньому і функціонал інтернету. Знання про протокол PPPoE дозволить заощадити час і нерви. Потрібно тільки засвоїти його принцип роботи, чим він відрізняється від інших, як створити або видалити підключення, як обчислити помилку за кодом і виправити її.
Загальні поняття про PPPoE
Існує багато видів передачі цифрових даних, заснованих на базі протоколів всіляких рівнів складності, ефективності та призначення. Одним з найбільш часто використовуваних є PPPoE. Англійська абревіатура розшифровується як Point-to-Point Protocol over Ethernet. На російську мову це можна перекласти як протокол інтернет-зв'язку через мережу Ethernet за принципом від точки до точки. Одна з них - це сервер доступу (Access Concentrator або скорочено AC), що належить компанії, що надає послуги, а інша - клієнт PPPoE, власник ноутбука, комп'ютера або будь-якого гаджета, з якого встановлюється інтернет-зв'язок. Обидва учасники процесу з'єднуються за допомогою повторювачів, комутаторів, модемів або інших Ethernet пристроїв.
По суті, PPPoE працює аналогічно dialup (з англ. - віддалений доступ), тільки з тією різницею, що замість телефонної (комутованого) лінії учасників сеансу пов'язує мережу Ethernet.
Переваги PPPoE з'єднання
Цей протокол має розширені можливості і переваги щодо аналогів, такі як:
- простота і зручність в обігу;
- при передачі інформації відбувається стиснення даних, а це позитивно впливає на швидкість, тобто процес йде швидше;
- кожен раз при вході в мережу протокол PPPoE здійснює аутентифікацію, що зводить до нуля можливість несанкціонованого доступу в систему;
- многоплатформенность протоколу;
- висока стійкість до відмов мережі;
- мінімальний відсоток завантаження;
- PPPoE є одним з найдешевших протоколів для доступу в мережу;
- шифрування даних без втрати пропускної потужності.
Як працює з'єднання PPPoE
Оскільки цей протокол встановлюється сполученням «від точки до точки», то процес зв'язку PPPoE ділиться на два етапи:
- Початкове з'єднання. Обидві точки (комп'ютер і сервер) вказують свої адреси.
- Запуск сесії. Після «впізнання» запускається з'єднання.
початкове з'єднання
На цьому етапі встановлюється зв'язок між пристроєм користувача і сервером, який належить постачальнику інтернет-послуг. Вона ділиться ще на два етапи:
- Запит. Клієнт зі своєї точки надсилає запит на пошук сервера провайдера. Цей сигнал отримають всі учасники в мережі, але відгукнеться тільки той, який підтримує дану службу.
- Відповідь. Коли точка, посилала запит, знайде адресата, другий учасник зв'язку посилає пакет доступу. Але в мережі безліч учасників, що підтримують цей протокол. Тому комп'ютер, який посилав запит, отримає багато відповідних пакетів. Щоб зв'язок була встановлена вірно, ПО клієнта вибирає потрібний концентратор доступу і повертає пакет з інформацією: ім'я провайдера, IP-адреса і так далі. Якщо вона збігається з усіма вимогами і потрібні служби доступні, починається другий етап з'єднання.
встановлення сесії
Після описаного обміну інформацією запускається безпосередньо з'єднання. Відбувається воно з допомогою PPP (пакет прикладних програм). З'єднання через PPP використовують багато, якщо не все, протоколи.
Таблиця: відміну протоколу PPPoE від L2TP
Підключення високошвидкісного з'єднання
Здійснити такий зв'язок нескладно навіть недосвідченому користувачу. Головне слідувати простий покрокової інструкції.
Алгоритм підключення PPPoE на операційній системі Windows 7
- Увійти в меню «Пуск», в правій колонці знайти пункт «Панель управління» і натиснути на нього.
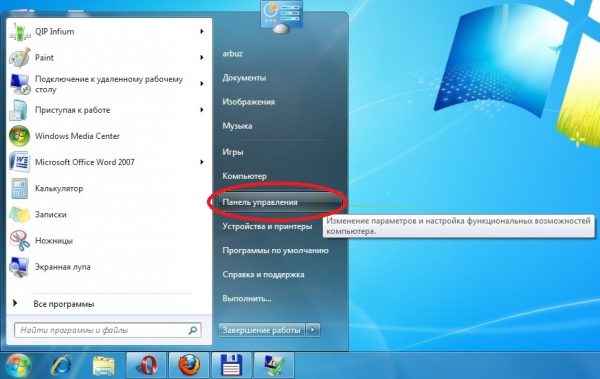
Вибрати «Панель управління» в меню «Пуск»
Відкрити в запропонованому списку «Мережа та інтернет».
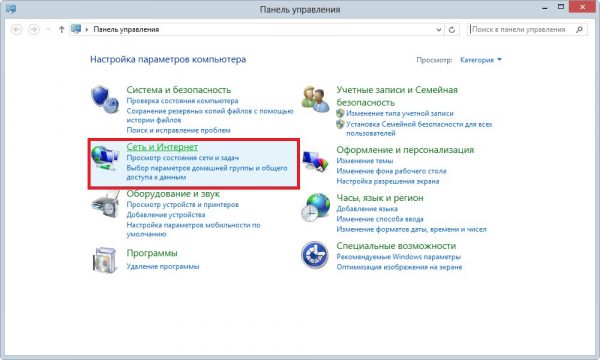
Знайти і відкрити рубрику «Мережа та інтернет» в меню «Панель управління»
Далі в розділі «Центр управління мережами і загальним доступом» треба відкрити папку «Налаштування нового підключення або мережі».
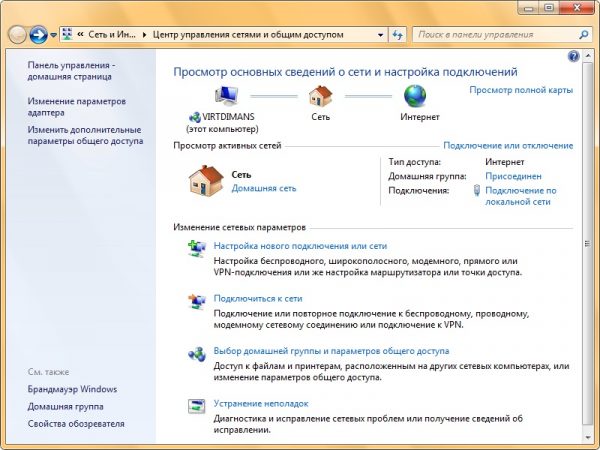
У центрі управління мережами і загальним доступом вибрати зі списку графу «Налаштування підключення»
- У наступному вікні вибрати «Підключення до інтернету» і підтвердити свій вибір натисканням кнопки «Далі».
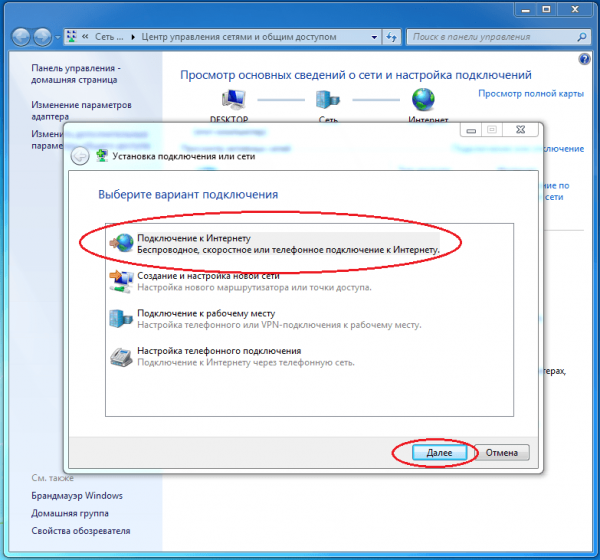
Вибрати «Підключення до інтернету» і підтвердити свій вибір, натиснувши «Далі»
- Якщо спливає контекстне повідомлення з інформацією, що інтернет вже підключений, проігнорувати його і продовжити створення нового підключення.
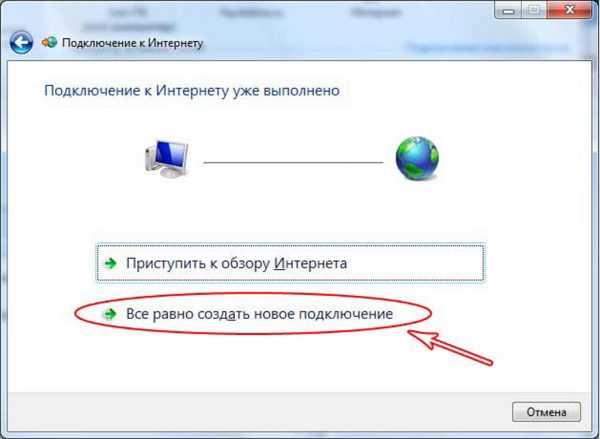
Клікнути на кнопку «Все одно створити нове підключення», щоб продовжити створення нового підключення
- Після перенаправлення вибрати пункт «Швидкісне (з PPPoPE)».
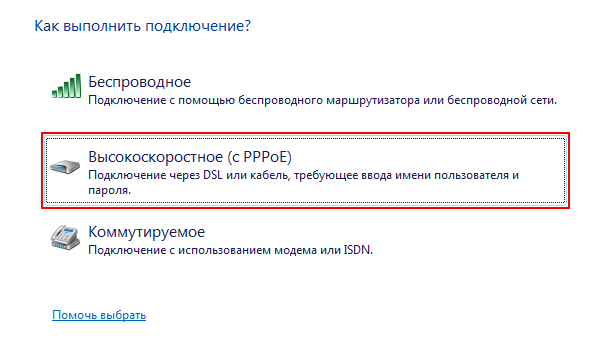
Знайти в списку і вибрати «Швидкісне (з PPPoPE)»
- У вкладці ввести дані: логін і пароль. Їх можна знайти в договорі, складеному з компанією-провайдером. У графу «Назва з'єднання» потрібно ввести будь-яке значення, наприклад, назва провайдера або своє ім'я. І також важливо відзначити пункт, в якому комп'ютер пропонує запам'ятати введені дані, щоб гаджет не питав їх кожен раз при вході в мережу. Після перевірки правильності введення даних натиснути «Підключити».
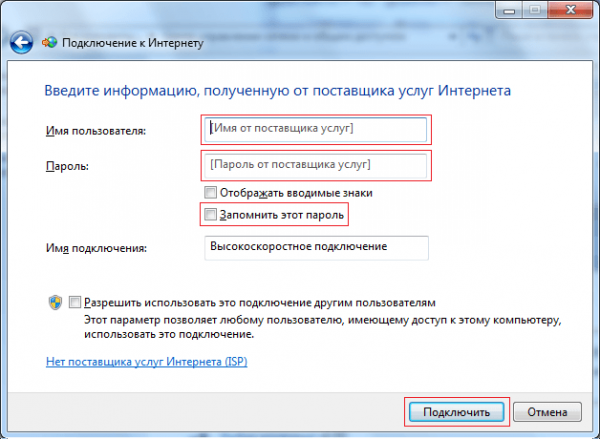
Заповнити всі відповідні поля і натиснути «Підключити»
- Якщо все правильно заповнено, то по завершенні аутентифікації відбудеться підключення до мережі. Можна відкривати будь-який зручний браузер і користуватися інтернетом.
При кожному запуску установка з'єднання повинна відбуватися автоматично. Але якщо цього не сталося, підключитися можна двома способами. На панелі інструментів внизу екрану зліва слід клікнути по іконці комп'ютера з проводом. Після цього вибрати потрібну мережу і натиснути кнопку «Підключення». Або встановити ярлик з'єднання на робочий стіл, пройшовши шлях: «Пуск» - «Панель управління» - «Центр управління мережами» - «Змінити настройки адаптера». Після відкриття папки на іконці натиснути правою кнопкою миші і вибрати «Створити ярлик».
Відео: підключення високошвидкісного PPPoPE на Windows 7
Підключення високошвидкісного PPPoPE на ОС Windows 10
Принципової відмінності підключення PPPoPE для Windows 10 немає. Алгоритм той же.
- Увійти в меню «Пуск», знайти третину понизити значення «Параметри» і вибрати його.
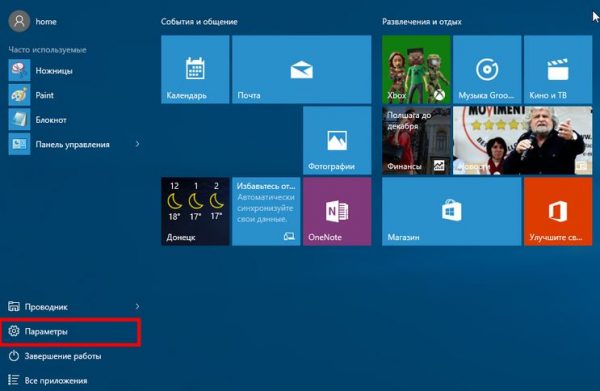
Відкрийте меню «Пуск» і клацніть на «Параметри»
- Відкриється нова панель, де потрібно клацнути по іконці «Мережа та інтернет».
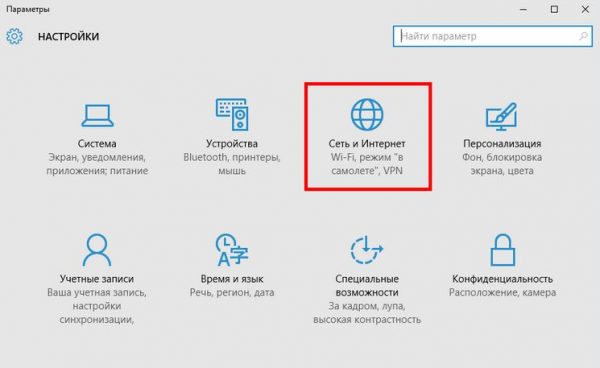
Виберіть іконку «Мережа та інтернет» серед налаштувань
- У новій вкладці вибрати графу «Ethernet».
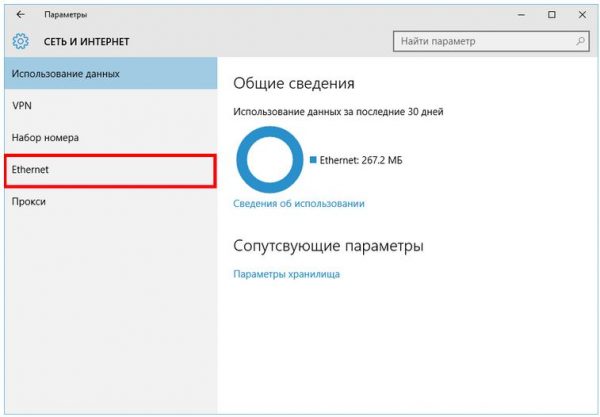
У колонці зліва виберіть «Ethernet»
- У перенаправлення слід клікнути на «Створення та налагодження нового підключення або мережі».
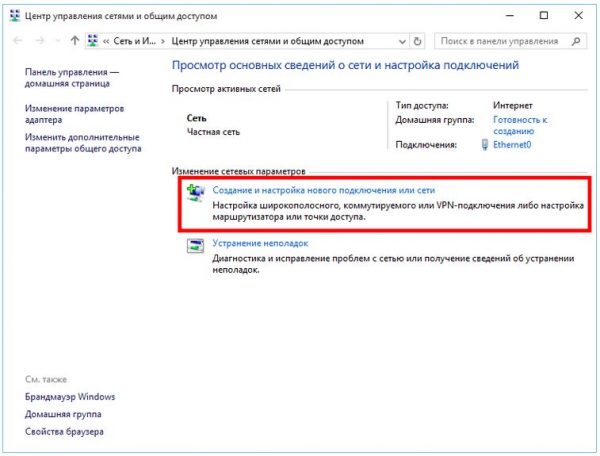
Виберіть рядок «Створення та налагодження нового підключення або мережі», щоб перейти до налаштувань підключення
- Далі проводиться безпосереднє підключення до мережі. Для цього знову потрібно вибрати першу графу «Підключення до інтернету» і натиснути кнопку «Продовжити».
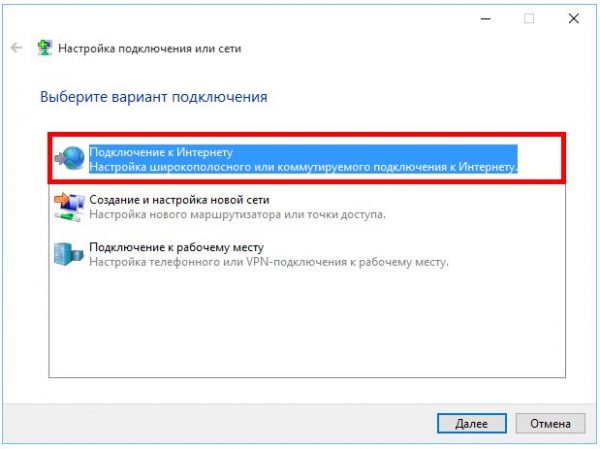
Натисніть «Підключення до інтернету» і підтвердіть вибір кнопкою «Далі»
- У наступній вкладці треба клацнути по «Швидкісне (з PPPoE)».
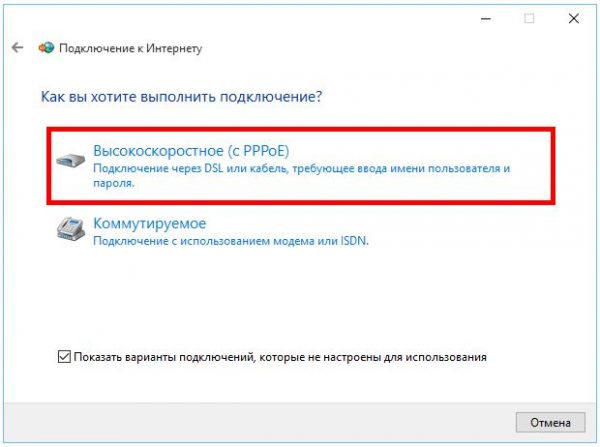
Натисніть на графі «Швидкісне (з PPPoE)», щоб вибрати цей вид підключення до мережі
- Після цього буде запропоновано пройти аутентифікацію - ввести ім'я користувача або логін, як прийнято називати в середовищі інтернет-користувачів, і пароль. Потрібно також відзначити поле, де міститься інформація про дозвіл користуватися мережею іншим, якщо бажаєте зробити доступ відкритим. У графі з ім'ям підключення можна вказати будь-яке. Після введення всіх необхідних даних натиснути кнопку «Підключити».
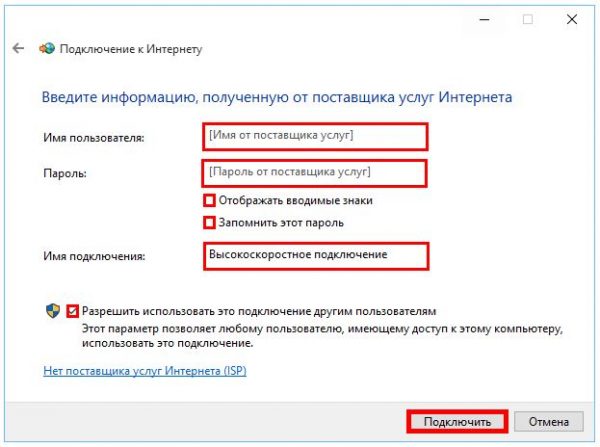
Введіть потрібну інформацію в усіх полях і натисніть «Підключити»
- Через деякий час, не більше декількох секунд, інтернет-зв'язок буде встановлена. Можна працювати в мережі.
Створення підключення PPPoE на Ubuntu
Налаштувати PPPoE в Ubuntu можна за допомогою утиліти під назвою pppoeconf. Щоб скористатися нею, потрібно мати права доступу до повноважень суперкористувача. Запустити утиліту pppoeconf можна через команду sudo. Для цього потрібно пройти наступний шлях: «Додатки» - «Стандартні» - «Термінал».
- Ввести команду sudo pppoeconf. Іноді може знадобитися пароль адміністратора. Після його введення натиснути Enter.
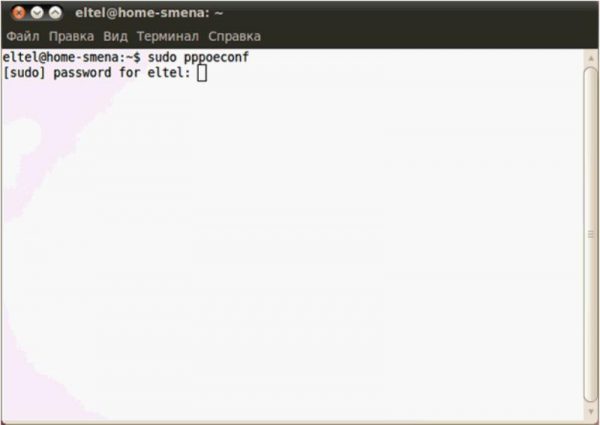
Увійдіть в «Термінал» і введіть команду sudo pppoeconf
- По завершенні пошуку буде виданий список виявлених мережевих пристроїв, серед яких треба знайти потрібне і свій вибір підтвердити натисканням кнопки «Так» або Enter.

Виберіть потрібну мережу і підтвердіть вибір
- Розпочнеться пошук PPPoE. Якщо гаджет не зможе встановити з'єднання, потрібно перевірити кабель, чи правильно він підключений.
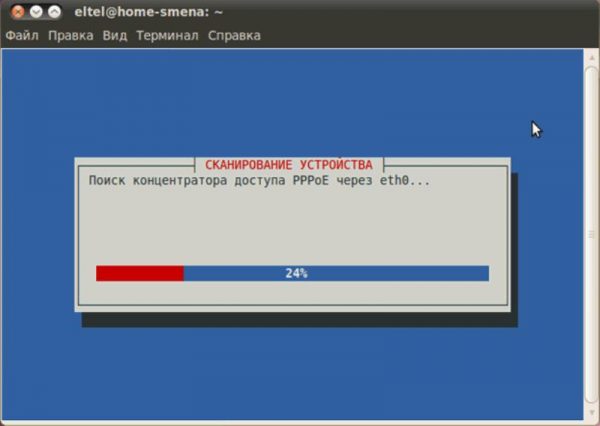
Дочекайтеся закінчення пошуку сервера
- Наступним кроком буде підтвердження опцій: noauth - підключатися в майбутньому відразу без аутентифікації сервера, defaultroute - завжди вибирати заданий маршрут.

Підтвердіть маршрут і аутентифікацію
- Після відкриється повідомлення про зміну конфігурації dsl-provider. Бажано зробити резервну копію. Якщо в процесі подальшої роботи виникнуть критичні помилки, можна буде відновити колишню версію.
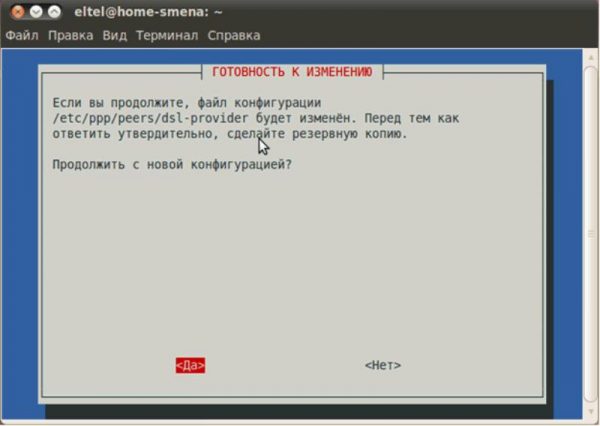
Виберіть «Так» для підтвердження змін конфігурації
- У новому вікні, треба ввести логін, наданий провайдером, і підтвердити його натисканням клавіші Ok.
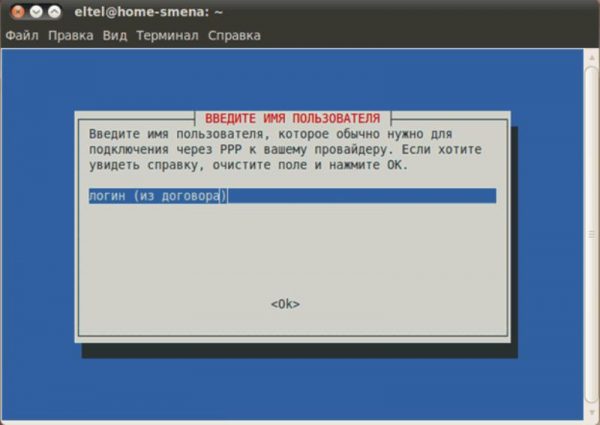
Введіть логін
- Відповідно вводиться і пароль.
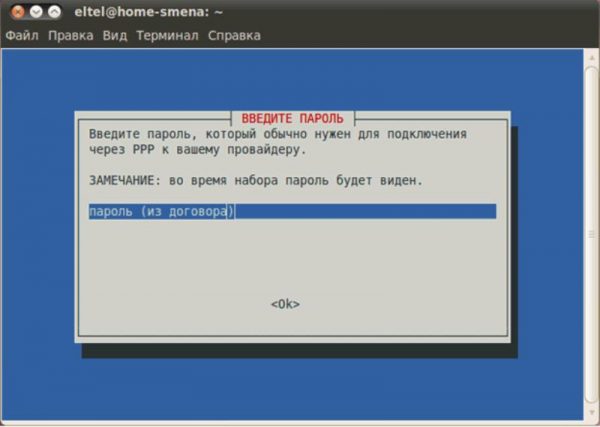
Введіть пароль
- У новій вкладці потрібно підтвердити автоматичне додавання адреси сервера.
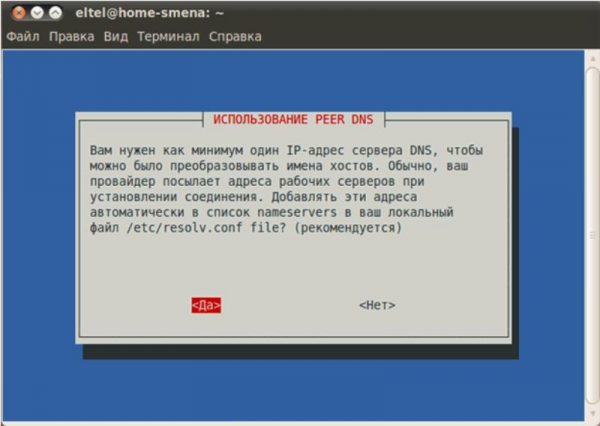
Підтвердіть автоматичний вибір заданого сервера
- У двох наступних вікнах також натиснути «Так».
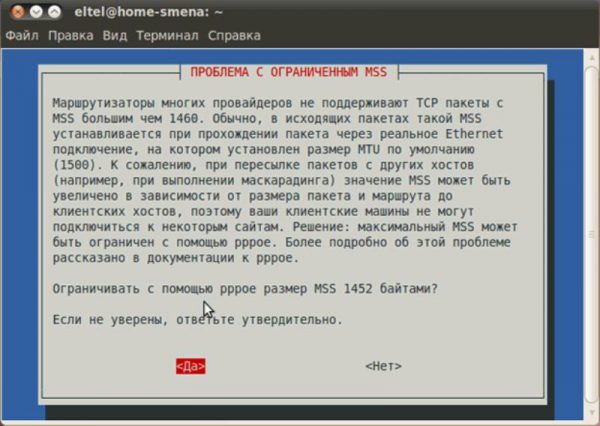
Натисніть «Так» для продовження
- Підтвердити пропонується визначити установки.
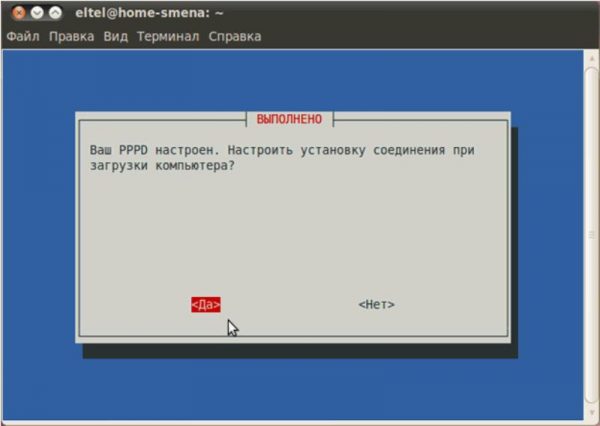
Підтвердіть автоматичне з'єднання
- Завершальним кроком буде перевірка з'єднання. Для цього просто в новому вікні треба натиснути «Так».
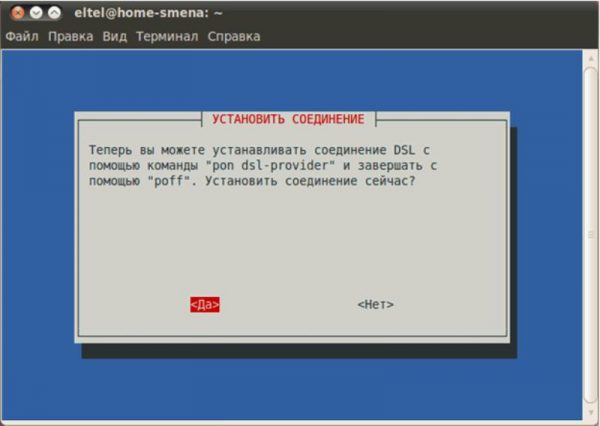
Натисніть «Так», щоб перевірити установку
Відео: інструкція підключення PPPoPE на Ubuntu
Видалення з'єднання PPPoPE
Іноді виникає потреба видалити вже створене підключення, наприклад, якщо воно було помилково продубльовано. Всі три описаних нижче способу підходять для будь-якої системи Windows.
Видалення через «Панель управління»
Проходимо вже відомий шлях: «Пуск» - «Панель управління» - «Центр управління мережами і загальним доступом» - «Зміна параметрів адаптера».
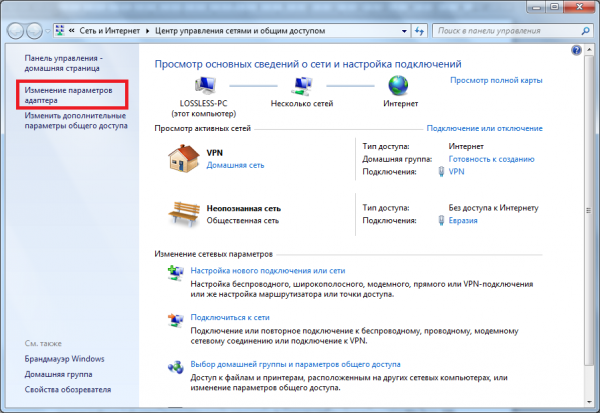
У цьому меню можна знайти і видалити непотрібне з'єднання
Після треба знайти непотрібне або зайве підключення і видалити його. Для цього потрібно викликати контекстне меню правою кнопкою миші і вибрати рядок «Видалити». Природно, перед видаленням воно повинно бути відключеним.
Якщо значок «Видалити» неактивний, значить ви не володієте правами адміністратора. Потрібно спочатку отримати доступ до системних папок гаджета, а після пройти той же шлях.
Видалення через «Диспетчер пристроїв»
Цей спосіб відбувається через диспетчер пристроїв, тому треба бути дуже уважним, щоб не видалити потрібну фізичний пристрій. Алгоритм наступний: «Пуск» - «Комп'ютер» - «Властивості» - «Диспетчер пристроїв». У відкритому розділі треба знайти рядок «Мережеві адаптери» (на деяких пристроях такий рядок називається «Мережеві пристрої») і вибрати ім'я адаптера, яке необхідно видалити.
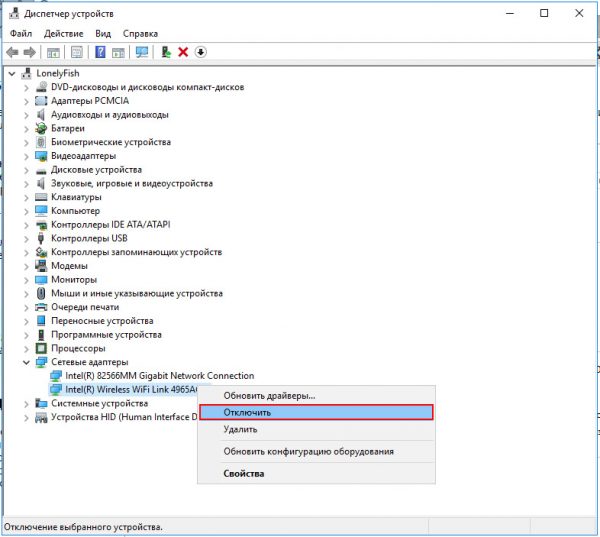
Викличте контекстне меню адаптера і відключіть його
Правою кнопкою миші відкрити контекстне меню і натиснути «Відключити».
Видалення через рядок «Виконати»
Цей спосіб складніший, тому потрібно бути впевненим в тому, що у вас достатньо навичок і знань. «Пуск» - «Виконати» - в рядку треба ввести regedit і натиснути OK. Далі в розділі Profiles слід вибрати HKEY_LOCAL_MACHINE \ SOFTWARE \ Microsoft \ windows NT \ CurrentVersion \ NetworkList \ Profiles. У правій колонці потрібно вибрати непотрібні реєстри і видалити їх.
По завершенні перезавантажте пристрій.
Поширені помилки PPPoE і способи їх усунення
Часто буває, що підключення відбувається не так гладко, як цього хотілося б. Вискакують повідомлення про помилки при підключенні. Кожній з них присвоюється код, за яким можна дізнатися причину виникнення і усунути її. Таких помилок досить багато, але більшість з них легко виправити самостійно.
Таблиця: коди помилок при підключенні PPPoE, їх причини та способи усунення
Відновлення втраченого пароля від інтернету
Авторизація для входу в мережу проводиться кожного разу при включенні комп'ютера, ноутбука або іншого гаджета. Ця процедура автоматична і швидка, якщо так задано при підключенні. Модем посилає запит, провайдер запитує логін і пароль. Коли потрібні дані отримані, відбувається з'єднання і починається нова інтернет-сесія.
Але буває, що автоматичне з'єднання не відбулося, а користувач забув пароль.
Пароль з договору
Найпростіший спосіб відновлення пароля - знайти договір з провайдером, де він обов'язково вказано.
Звернення в сервісний центр постачальника інтернет-послуг
Якщо договір загубився, можна звернутися в сервісний центр провайдера, де вам допоможуть відновити втрачені дані. Зв'язатися з компанією, що надає інтернет, можна по телефону або особисто в офісі. Для відновлення втрачених даних потрібно бути готовим надати деяку інформацію про себе: паспортні дані на кого зареєстрований інтернет, логін, номер договору і т. Д. Крім цього, деякі інтернет-компанії таку інформацію нададуть тільки тому, на кого оформлявся договір або за дорученням.
У кабінеті абонента, якщо до нього є доступ, можна тільки поміняти пароль, але створити новий не вийде. Для цього треба обов'язково знати старий, щоб підтвердити права адміністратора.
Скидання старого пароля за допомогою спеціальних налаштувань або програм
Можна скинути налаштування роутера до заводських, а потім створити нове підключення. Часто такий спосіб допомагає.
Якщо договір загубився, а в офіс поки немає можливості потрапити, можна скачати спеціальні програми, які допоможуть відновити пароль. Але слід пам'ятати, що не всі програми однаково корисні для вашого гаджета. Недосвідчений користувач може завдати шкоди комп'ютеру такими діями. Тому до цього варіанту потрібно підходити обережно, зваживши всі можливі ризики. Ще однією проблемою є те, що скачати її доведеться, підключившись до сторонньої мережі, оскільки домашнє з'єднання відсутня. І запустити таку утиліту можна тільки володіючи правами адміністратора.
Наприклад, утиліта dialupass, яка є однією з найбільш завантажуваних для цих цілей. Вона проста, зі зрозумілим інтерфейсом, невелика за вагою, всього 0,1 мегабайт, безкоштовна і підтримується всіма ОС Windows. Але чи допоможе відновити тільки ті паролі, які були збережені на пристрої. Ще однією перешкодою для нормальної роботи dialupass може бути антивірус, який розпізнає утиліту як шкідливе ПЗ. Тому перед інсталяцією програми антивірус потрібно відключити.
Програма Network Password Recovery аналогічна dialupass і володіє тими ж функціями. Є два варіанти: демоверсія і платна. Особливість: не завжди з першого разу показує пароль, потрібно перезапускати кілька разів.
Також в подібній ситуації можна скористатися утилітою BulletsPassView, яка підходить для відновлення збереженого пароля на Windows 7/8.
Відео: робота з утилітою dialupass
Для інтернет-серфінгу особливих знань не потрібно. Однак все одно треба усвідомити деякі ази. Це допоможе правильно підключатися до мережі, а якщо помилки і з'являться, то виправити їх буде легко. Як результат, зекономлені нерви, час і гроші для виклику спеціаліста.