Як встановити Windows 10 з флешки, через біос, в тому числі на ноутбуках Lenovo, Asus, HP, Acer, як безкоштовно перевстановити Віндовс і як при установці розбити диск програмою, чиста установка
- Офіційні системні вимоги Windows 10
- Інформація про необхідний вільному місці при використанні Windows 10
- Тривалість установки Windows 10
- Різні версії Windows 10
- Створення завантажувальної флешки
- Відео: запис завантажувального образу через Ultra ISO
- Установка Windows 10 з системи
- Відео: керівництво по установці Windows 10
- Установка Windows 10 через BIOS
- Розбиваємо диск при установці Windows
- Установка Windows 10 за допомогою командного рядка
- Відео: установка Windows 10 через командний рядок
- Відео: установка Windows 10 через Media Creation Tool
- Відео: установка Windows 10 через UEFI BIOS
- Установка Windows 10 Mobile на телефон
- Безкоштовне оновлення до Windows 10
- Налаштування Windows 10 після установки
Є безліч способів установки операційної системи Windows 10. Всі вони відрізняються один від одного і пропонують різні підходи. Крім того, сам процес установки трохи відрізняється в залежності від моделі комп'ютера, на який ця установка проводиться. Вивчення всіх способів установки Windows 10 допоможе вибрати зручний для себе варіант.
Офіційні системні вимоги Windows 10
Перед тим як приступати безпосередньо до установки нової операційної системи, варто перевірити свій комп'ютер на відповідність вимогам до системи. Системні вимоги Windows 10 повністю аналогічні вимогам Windows 7, Windows 8 і Windows 8.1. Тому, якщо у вас встановлена одна з вищеназваних систем, то і Windows 10 може бути встановлена на ваш комп'ютер.
Мінімальні системні вимоги для роботи 32-розрядної Windows 10 наступні:
- не менше 1 гігабайта оперативної пам'яті;
- 16 гігабайт вільного простору на жорсткому або твердотільному накопичувачі (SSD);
- відеокарта з підтримкою 9.0 DirectX і драйвери WDDM;
- процесор частотою хоча б 1 гігагерц, який підтримує системи PAE, NX, SSE2.
Якщо у вас більше 4 гігабайт оперативної пам'яті, рекомендується вибрати 64-розрядну систему. Різниця в системних вимогах буде мінімальна:
- два гігабайти оперативної пам'яті замість одного;
- 20 гігабайт вільного простору на накопичувачі.
Інформація про необхідний вільному місці при використанні Windows 10
Незважаючи на той факт, що на сайті компанії Microsoft дані чіткі вимоги щодо простору на жорсткому диску, не варто сприймати їх буквально. Є кілька причин, чому Windows 10 потрібно більше місця, ніж зазначено:
- зростаючий розмір файлу підкачки - чим більше оперативної пам'яті використовується, тим вище система рекомендує виставляти значення файлу підкачки. Це необхідно для швидкої роботи комп'ютера. І хоч деякі користувачі вважають за краще і зовсім відмовлятися від нього, докуповуючи ще більше планок пам'яті, більшість все ж просто виділяють місце на жорсткому диску;
- збереження даних при гібернації - тут все знову ж упирається в розмір оперативної пам'яті. Всі дані з ОЗУ при переході в режим гібернації повинні бути збережені в окремий файл, а це вимагає вільного місця;
- безліч службових процесів також тимчасово зберігають дані на жорсткому диску.
Все це вимагає чимало вільного простору для коректної роботи системи. Так ще й сама Windows 10 найчастіше займає куди більше, ніж вказано у вимогах. Так, Windows 10 Professional в процесі використання легко може почати позичати більше двадцяти гігабайт, а це без всіх системних процесів, описаних вище.
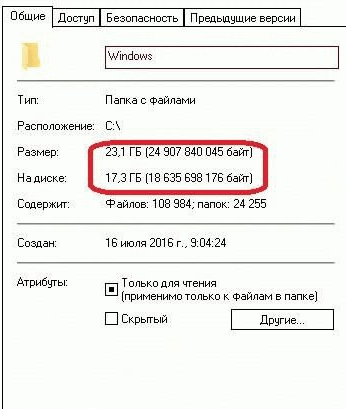
Згодом операційна система починає займати все більше місця на диску
Виходячи з цього, слід виділяти під систему як мінімум 50-70 гігабайт вільного простору, незважаючи на зовсім інші цифри в офіційних системних вимогах. Так ви забезпечите швидку і стабільну роботу системи, не хвилюючись про брак місця для різних процесів.
Тривалість установки Windows 10
Час установки також важко назвати постійною величиною. Якщо у вас швидкий і стабільний інтернет, а також ви не збираєтеся виконувати повне форматування жорсткого диска при установці системи, то вам буде потрібно не більше години на всі процеси, включаючи завантаження драйверів і налаштування системи після установки. Проте у деяких користувачів з тих чи інших причин установка може займати в кілька разів більше часу.
Різні версії Windows 10
Як і інші операційні системи компанії Microsoft, Windows 10 поставляється в різних версіях. Вибирати систему варто виходячи з цілей установки. Варто розібратися у відмінності основних версій:
- Windows 10 Home - сама базова редакція Windows 10. Вона містить в собі все необхідне для домашнього використання системи, але при цьому вельми обмежена в інших функціях. Скажімо, в ній навіть не можна контролювати, які оновлення повинні бути встановлені. Проте того, що пропонується в цій версії, цілком достатнього для приватного використання;
- Windows 10 Professional - більш просунута версія. Вона містить в собі всі функції домашньої версії, а також дозволяє налаштовувати систему більш докладно. Маючи в собі деякі розширені можливості і поглиблені захисні функції, ця система ідеально підійде для досвідчених користувачів і власників малого бізнесу;
- Windows 10 Enterprise - ця версія призначена для найбільших корпорацій і цим все сказано. Великий упор на захист даних, зв'язок між комп'ютерами в єдину мережу і безліч зручних можливостей для ведення великого бізнесу. Для простих користувачів можливості цієї системи будуть зайві;
- Windows 10 Education - остання з «великих» версій операційної системи, призначена для навчальних закладів. Чи не занадто відрізняється від Enterprise версії, хіба що має більш вигідну ціну і не містить в собі ряду рішень для бізнесу;
- Windows 10 Mobile - єдина версія для мобільних телефонів і планшетів. Активно розвивалася з самого релізу і зараз є дуже хорошим рішенням, тільки ось підтримується надто вже малою кількістю пристроїв.
Виходить, зорієнтуватися серед всіх версій зовсім неважко. Якщо ви досвідчений користувач, то Professional версія - це ваш вибір. Home теж згодиться, хоч і є трохи урізаною. Ну, а для установки на мобільні пристрої підійде тільки Windows 10 Mobile.
Створення завантажувальної флешки
Тепер, коли ви визначилися з версією і переконалися в тому, що комп'ютер потягне Windows 10, варто створити завантажувальний флешку. Поширеним є створення завантажувального накопичувача в програмі UltraISO, тому ми розглянемо, як це зробити, саме з її допомогою. Вам знадобиться:
- сама програма, завантажити безкоштовну версію якої можна з офіційного сайту;
- образ Windows 10 в форматі ISO обраної вами версії;
- чиста флешка об'ємом 4-8 гігабайт (в залежності від розміру образу);
- комп'ютер з підтримкою USB.
Підключіть флешку до комп'ютера і запустіть програму, а потім зробіть наступне:
- У вкладці «Файл» виберіть пункт «Відкрити» та виберіть ваш ISO-файл операційної системи.
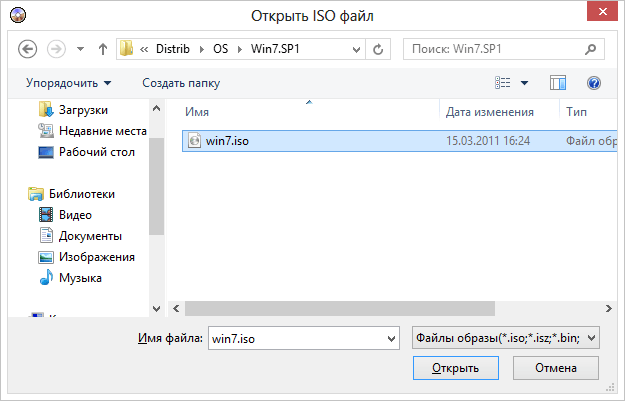 Виберіть образ, який ви хочете записати
Виберіть образ, який ви хочете записати - Образ буде завантажений в програму і ви побачите його вміст. Взаємодіяти з ним немає необхідності, адже ми хочемо записати ці файли на флешку. Так що виберіть вкладку «Самозавантаження» і натисніть на кнопку «Запис образу жорсткого диска». Тут варто зазначити, що локалізація програми далека від ідеалу і назви тих чи інших кнопок можуть відрізнятися. Втім, здогадатися за значенням неважко.
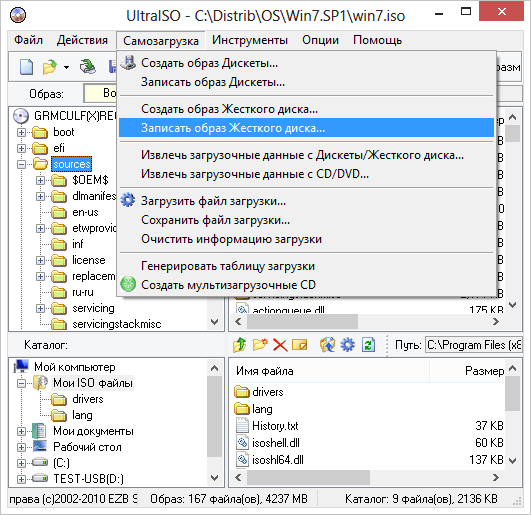 У вкладі «Самозавантаження» натисніть на кнопку «Запис образу жорсткого диска»
У вкладі «Самозавантаження» натисніть на кнопку «Запис образу жорсткого диска» - Після цього потрібно буде вибрати ваш накопичувач. Як тільки зробите це, система попередить, що інформація на флешці буде знищена. Якщо у вас є там щось важливе, обов'язково збережіть ці файли в інше місце, інакше вони будуть втрачені безповоротно. Підтвердіть, що ви згодні на видалення даних. Розпочнеться процес запису.
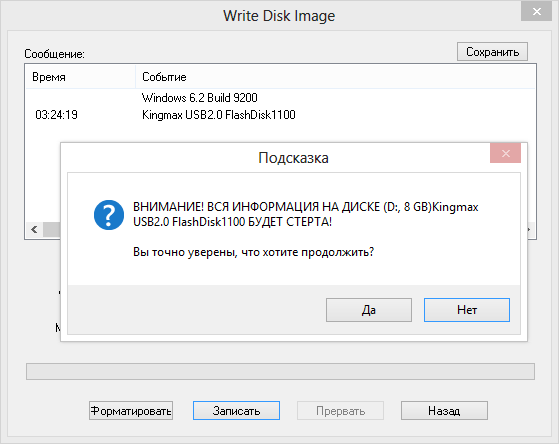 Натисніть «Так», якщо на вашій флешці немає необхідних даних
Натисніть «Так», якщо на вашій флешці немає необхідних даних - Дочекайтеся закінчення запису образу на флешку. Як тільки він буде завершений, ви отримаєте завантажувальний флешку з операційною системою, готової до установки.
Відео: запис завантажувального образу через Ultra ISO
Установка Windows 10 різними способами
Незалежно від обраного способу, Windows 10 може бути встановлена на будь-який комп'ютер, а також на сучасні ноутбуки різних моделей (таких як Lenovo, Asus, HP, Acer і інші). Процес самої установки при цьому не відрізняється в залежності від обраного пристрою.
Установка Windows 10 з системи
Windows 10, на відміну від деяких більш старих версій Windows, можна встановити з самої системи. Це можна зробити, запустивши виконуваний файл setup.exe з того ж накопичувача. Зробіть це і почнеться безпосередньо установка.
- Після запуску настановної програми ви побачите вікно початкових налаштувань. Тут можете задати розкладку клавіатури, формат часу і валюти, а також вибрати основну мову вашої майбутньої системи. Як тільки ці настройки будуть задані, натисніть клавішу «Далі».
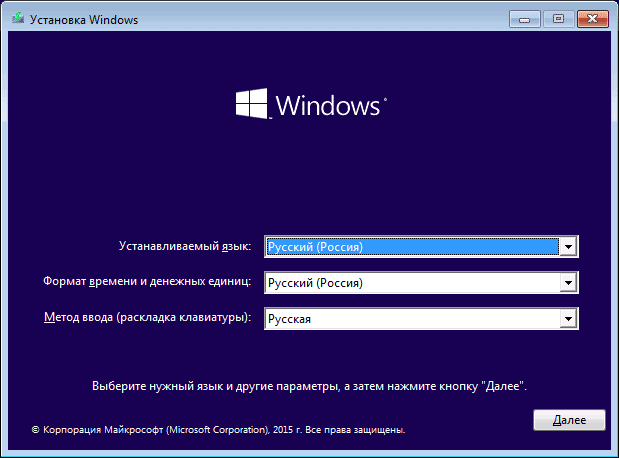 Виберіть мову і розкладку і натисніть «Далі»
Виберіть мову і розкладку і натисніть «Далі» - На екрані, який з'явиться після цього, ви побачите лише кнопку «Встановити» посередині. Її і необхідно натиснути. Інша опція в лівому нижньому кутку дозволяє відновити систему в разі неполадок, але на даний момент вона нас не цікавить.
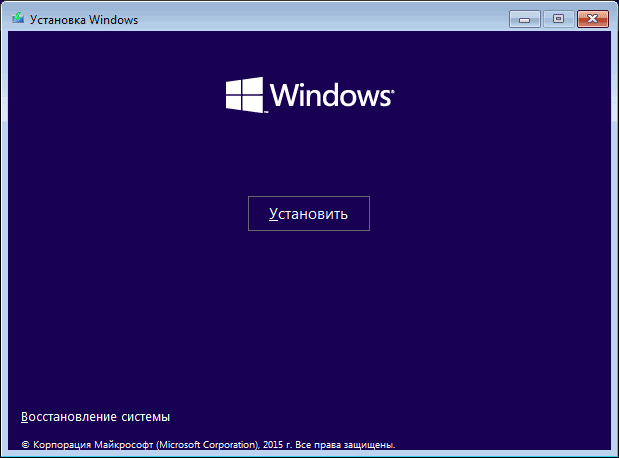 Натисніть кнопку «Встановити» в центрі екрану
Натисніть кнопку «Встановити» в центрі екрану - Далі, з'явиться меню, куди необхідно ввести ключ продукту. Якщо у вас поки немає ліцензійного ключа Windows або ви не хочете вводити його, можна пропустити цей етап. Але в подальшому вам все одно доведеться активувати систему.
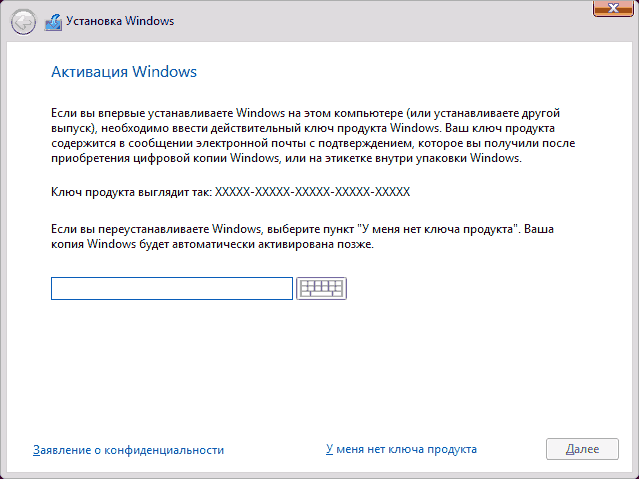 Введіть ключ або натисніть «У мене немає ключа продукту»
Введіть ключ або натисніть «У мене немає ключа продукту» - Вибір версії операційної системи з'являється не завжди. Швидше за все, у вашому ISO образі буде записана лише одна з них. Втім, якщо це не так, виберіть необхідну вам версію Windows і натисніть «Далі».
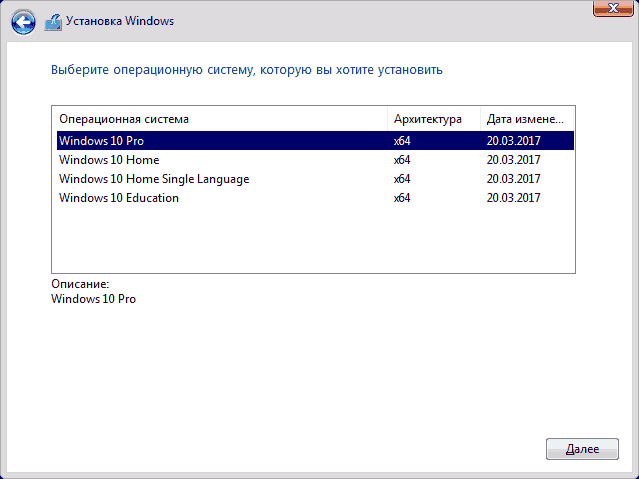 Виберіть версію Windows для установки і натисніть «Далі»
Виберіть версію Windows для установки і натисніть «Далі» - З'явиться ліцензійна угода. Уважно вивчіть його. Для того щоб продовжити встановлення було можливо, необхідно поставити галочку поруч з написом «Я приймаю умови ліцензії».
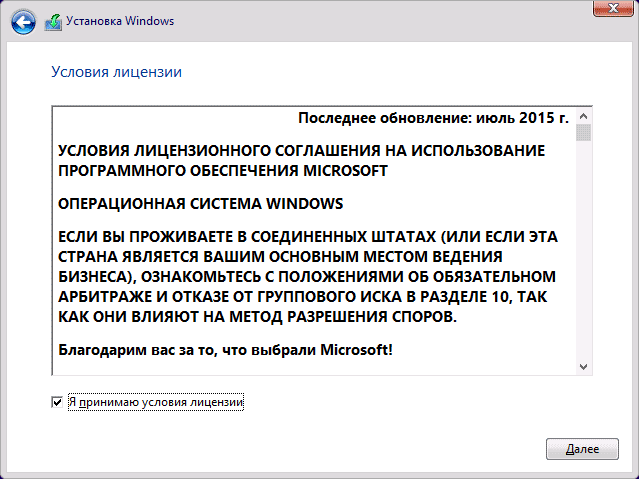 Вивчіть угоду, прийміть його і натисніть «Далі»
Вивчіть угоду, прийміть його і натисніть «Далі» - Далі буде необхідно вказати, яку саме установку ми збираємося виробляти - з повним форматуванням системи або ж зі збереженням старих даних. У разі вибору пункту «Оновлення» всі дані на вашому комп'ютері збережуться, хоч програми, зрозуміло, і зажадають перевстановлення. Надалі ви навіть зможете повернутися на стару версію Windows, якщо та, яку ви встановлюєте, вас чимось не влаштує. Але рекомендується все ж вибирати інший варіант. «Вибіркова» установка виконає повне видалення всіх файлів старої операційної системи. Не забудьте зберегти необхідні дані перед вибором цього пункту! Інакше вони можуть бути загублені.
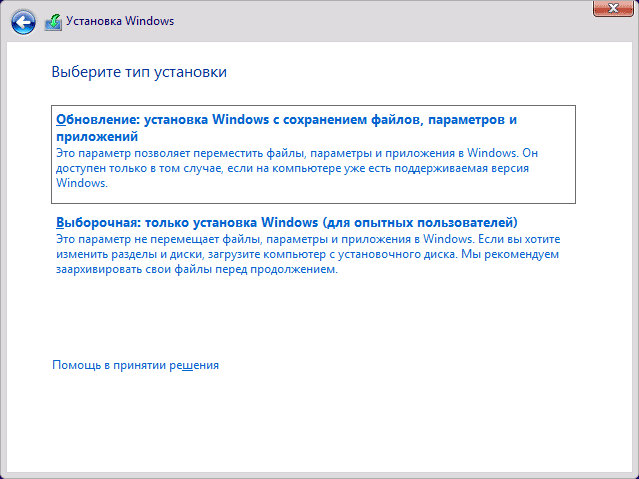 Виберіть тип установки Windows: «Вибіркова» або «Оновлення»
Виберіть тип установки Windows: «Вибіркова» або «Оновлення» - У наступному меню потрібно вибрати розділ диска для установки. Орієнтуйтеся по напису «Основний», щоб знайти розділи вашого жорсткого диска, на які може бути проведена установка. Виберіть відповідний для установки розділ і натисніть «Далі».
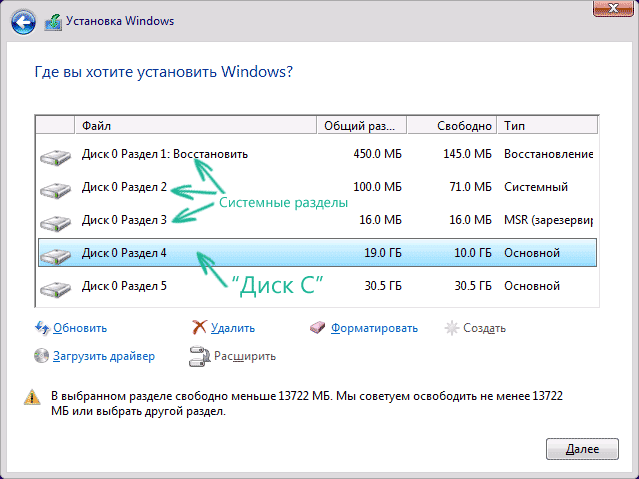 Вкажіть розділ, на якому досить місця для установки Windows, і натисніть «Далі»
Вкажіть розділ, на якому досить місця для установки Windows, і натисніть «Далі» - Установка почнеться. Від вас більше нічого не потрібно, очікуйте.
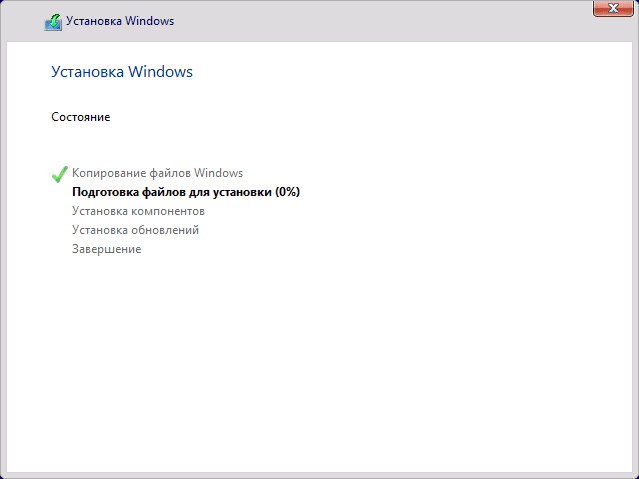 Після завершення встановлення Windows
Після завершення встановлення Windows - Кілька разів під час установки комп'ютер виконає перезапуск. Продовжуйте просто чекати.
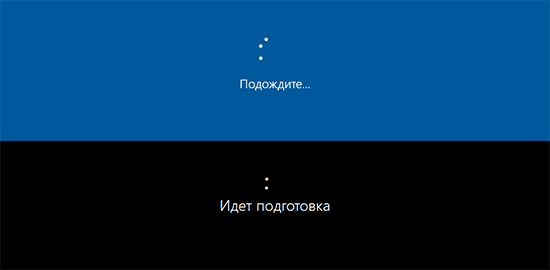 Система кілька разів перезавантажиться в ході установки
Система кілька разів перезавантажиться в ході установки - Потім, установка буде завершена і почнуться первинні налаштування системи. Насамперед вас попросять вказати країну, де ви знаходитеся. Виберіть її та натисніть «Далі».
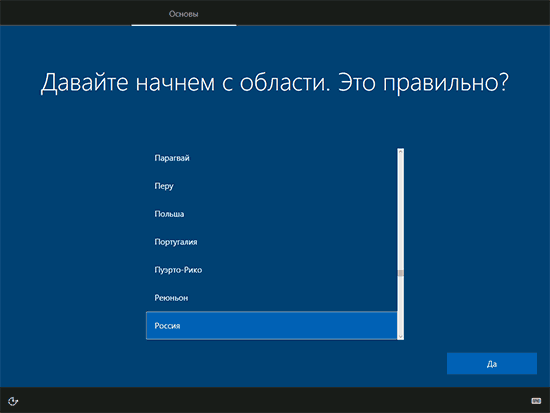 Вкажіть свою країну і натисніть «Так»
Вкажіть свою країну і натисніть «Так» - Необхідно буде підтвердити розкладку. Сміливо натискайте «Так», якщо вона вказана вірно.
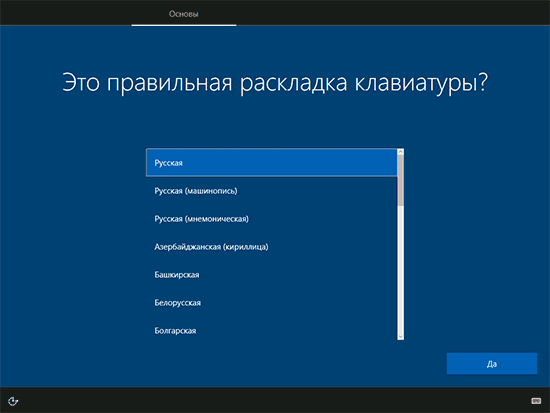 Переконайтеся, що розкладка обрана вірно, і натисніть «Так»
Переконайтеся, що розкладка обрана вірно, і натисніть «Так» - При необхідності можна призначити більше двох розкладок в систему. Втім, англійська розкладка завжди присутній спочатку. Після закінчення налаштувань знову натисніть «Далі».
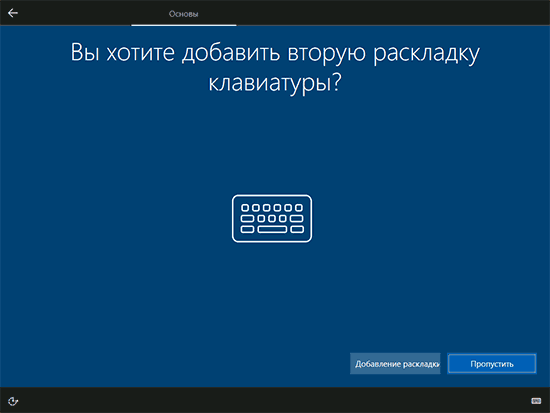 Можете пропустити цей пункт, якщо двох розкладок вам досить
Можете пропустити цей пункт, якщо двох розкладок вам досить - Відкриється вікно створення облікового запису. Ви можете пропустити цей пункт, але краще не ігнорувати його. Обліковий запис дозволяє в режимі онлайн синхронізувати деякі дані і настройки. Замість пароля зараз використовується простий набір чисел. Задати можна будь-хто.
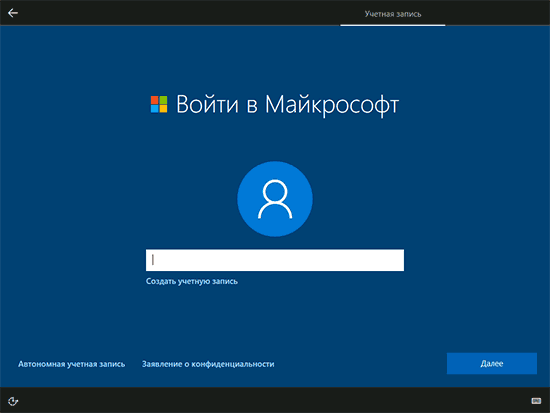 Увійдіть в свій обліковий запис або створіть нову
Увійдіть в свій обліковий запис або створіть нову - І відразу ж вам запропонують використовувати синхронізацію хмарних файлів. Робіть на ваш розсуд.
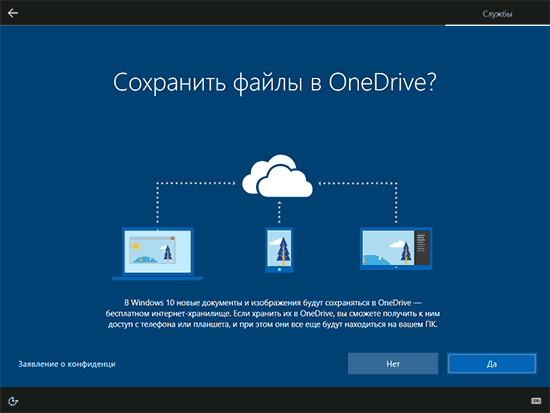 Ви можете підключити свій комп'ютер до хмарного сховища від компанії Microsoft
Ви можете підключити свій комп'ютер до хмарного сховища від компанії Microsoft - Останнім етапом первинних налаштувань буде установка дозволів на передачу різних даних. Тут можна налаштувати безліч пунктів про передачу вашої інформації в рекламних або аналітичних цілях. Багато користувачів вважають за краще відключати ці дозволи - для цього досить перевести повзунок кожного з пунктів вліво.
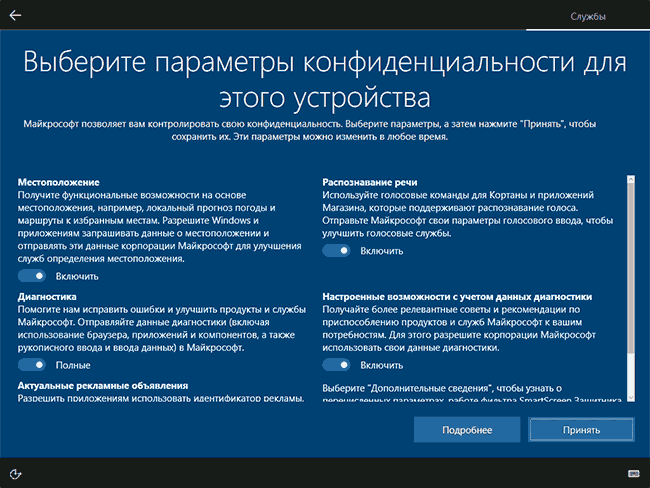 Виставте повзунки у відповідність з побажаннями і натисніть «Прийняти»
Виставте повзунки у відповідність з побажаннями і натисніть «Прийняти» - Система прийме настройки і встановить ряд програм, доступних за умовчанням. Просто дочекайтеся закінчення цієї установки.
 Дочекайтеся прийняття останніх налаштувань
Дочекайтеся прийняття останніх налаштувань - Установка Windows 10 завершена і комп'ютер готовий до роботи.
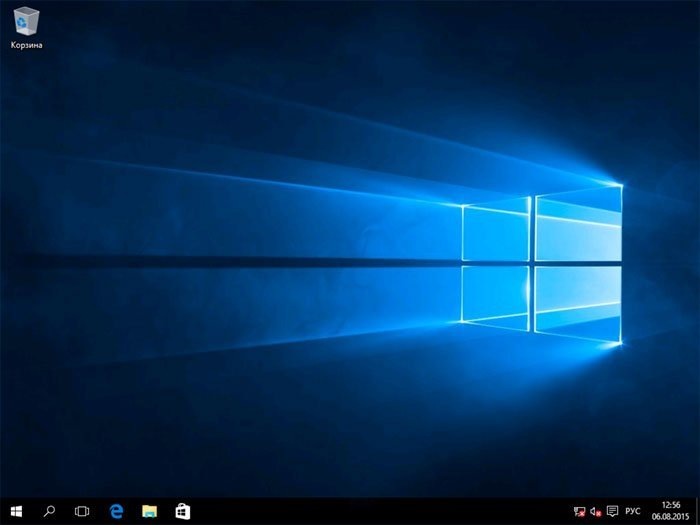 Windows 10 успішно встановлена на ваш комп'ютер
Windows 10 успішно встановлена на ваш комп'ютер
Відео: керівництво по установці Windows 10
Форматування диска перед установкою Windows
Під час установки ми вибирали «Вибіркову установку», при якій диск форматується примусово. Ви можете і самі відформатувати його під час установки, вибравши розділ і натиснувши «форматувати», якщо обраний основний тип установки.
Але бувають ситуації, при яких диск краще відформатувати заздалегідь. Наприклад, коли комп'ютер заражений вірусами і ви не хочете ризикувати завантажувального флешкою. Тільки не забувайте, що всі файли на жорсткому диску будуть знищені при форматуванні. Комп'ютер після цього також не увімкнеться, так як для роботи пристрою необхідна хоча б одна встановлена операційна система. Втім, установку через BIOS все ще можна буде зробити.
Для форматування жорсткого диска досить вибрати його в провіднику і натисканням правою кнопкою миші викликати контекстне меню. Потім вибрати пункт «Форматувати ...»
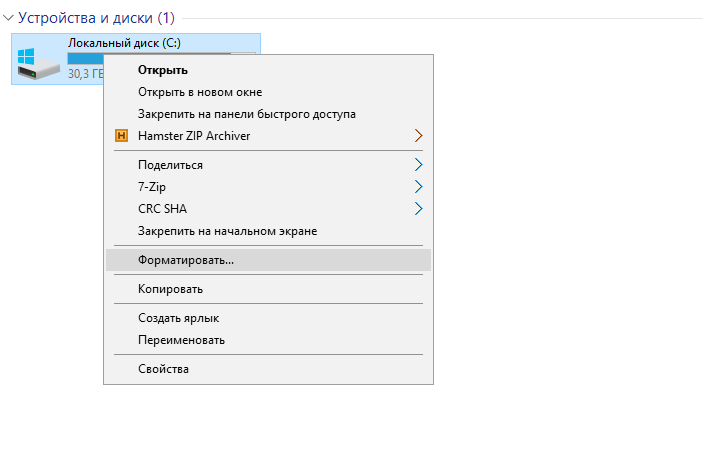
Правою кнопкою викличте контекстне меню розділу і виберіть кнопку «Форматувати»
Є й інші способи - з використанням сторонніх програм. Вони знадобляться вам при форматуванні диска з сучасними операційними системами, так як форматування простим способом вони зробити не дадуть. При цьому вам також доведеться створити завантажувальний накопичувач з цією програмою. Такі рішення, як GParted, допоможуть вам, але описувати процес роботи з ними детально в рамках цієї статті немає потреби. Адже більшості користувачів достатньо можливості відформатувати систему прямо перед установкою нової, виконавши чисту установку Windows.
Установка Windows 10 через BIOS
Головна відмінність установки Windows 10 через BIOS - це процедура запуску завантажувального накопичувача. Від вас вимагається потрапити в BOOT Menu, яке дозволить вибрати запуск флешки, а не завантаження жорсткого диска. Ось тільки клавіша для виклику цього меню відрізняється в залежності від використовуваного комп'ютера:
Після того як ви запустите це меню і виберіть свій накопичувач, почнеться установка Windows 10. Сам процес встановлення нічим не відрізняється від установки Windows 10 з системи.
Розбиваємо диск при установці Windows
Якщо ви хочете встановити кілька операційних систем на один комп'ютер або просто виділити під операційну систему окремий розділ, це можна зробити прямо під час перевстановлення. Робиться це так:
- Під час установки Windows натисніть на «Вибірковий» тип установки.
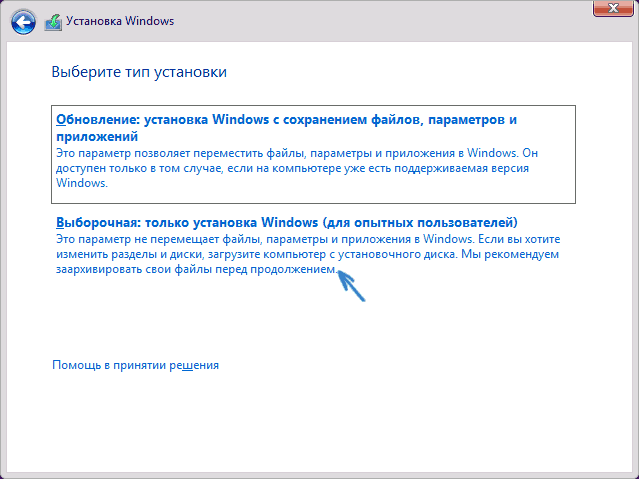 Натисніть на «Вибіркову» установку Windows для доступу до потрібних налаштувань
Натисніть на «Вибіркову» установку Windows для доступу до потрібних налаштувань - Потім виберіть розділ, який хочете розділити на два, натисніть «Видалити». Він тут же перетворюється в «незайняте простір на диску».
- Виберіть цей простір і, задавши обсяг, натисніть клавішу «Створити». Таким чином можна створити один з дискових розділів, залишивши на ньому місце, наприклад, рівно для установки і роботи Windows.
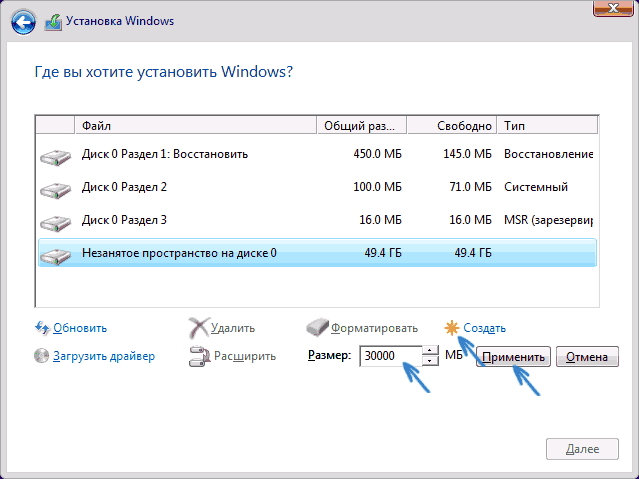 Виберіть розділеного область і натисніть «Створити» для створення нового розділу
Виберіть розділеного область і натисніть «Створити» для створення нового розділу - Все інше місце також натисканням клавіші «Створити» виділіть до другого розділу. Або ж розбийте на необхідну кількість.
- Відформатуйте обидва розділу.
Установка Windows 10 за допомогою командного рядка
Якщо ви не хочете використовувати програми для створення завантажувальної флешки, то зробити це можна і через командний рядок:
- Відкрійте Командний рядок правами адміністратора. Зробити це можна через вікно «Виконати» (Win + R), ввівші в відкрілося Віконце команду cmd. Інший способ Відкрити ее - просто найти додаток у меню «Пуск». Для запуску сортаменту з правами адміністратора використову праву кнопку міші и віберіть відповідній пункт в контекстному меню.
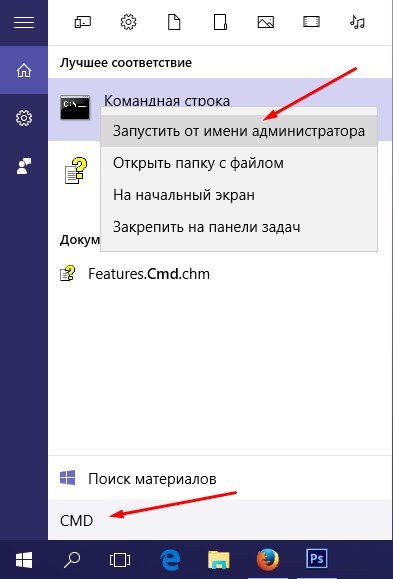 Командний рядок можна запустіті через меню «Пуск», знайшовши там відповідну програму
Командний рядок можна запустіті через меню «Пуск», знайшовши там відповідну програму - Введіть команду DISKPART у вікні. Підтвердіть введену команду, натіснувші Enter.
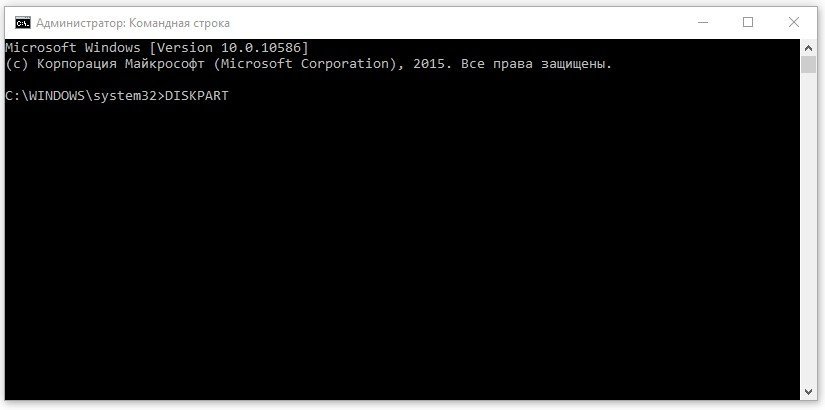 Введіть команду DISKPART в командному рядок и натісніть клавішу
Введіть команду DISKPART в командному рядок и натісніть клавішу - Для перегляду підключеніх накопічувачів надруком LIST DISK и такоже натісніть клавішу. Появится список, де кожному накопичувачі присвоєно число. Знайдіть вашу флешку и запам'ятайте ее номер.
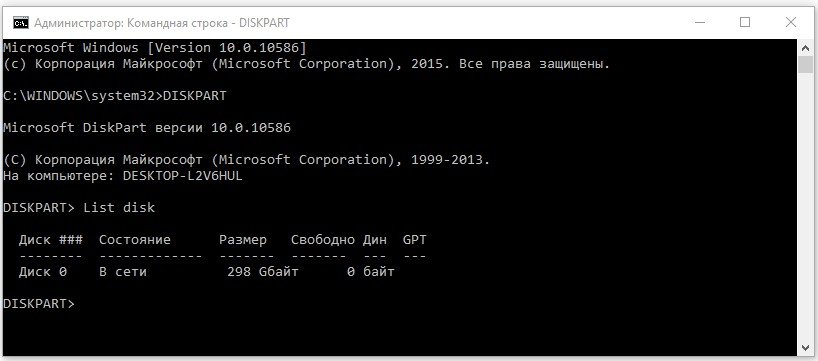 Введіть команду List disk для Виведення всех підключеніх накопічувачів
Введіть команду List disk для Виведення всех підключеніх накопічувачів - Потім нужно ввести безліч команд. Просто введіть їх одну за одною, підтверджуючі Введення после кожної: DISKPART # (де вместо # винен буті номер Вашої флешки); Сlean; CREATE PARTITION PRIMARY; SELECT PARTITION # (знову номер Вашої флешки); ACTIVE; FORMAT FS = NTFS QUICK (обов'язково дочекайся Закінчення Виконання цієї командіровку); ASSIGN; EXIT.
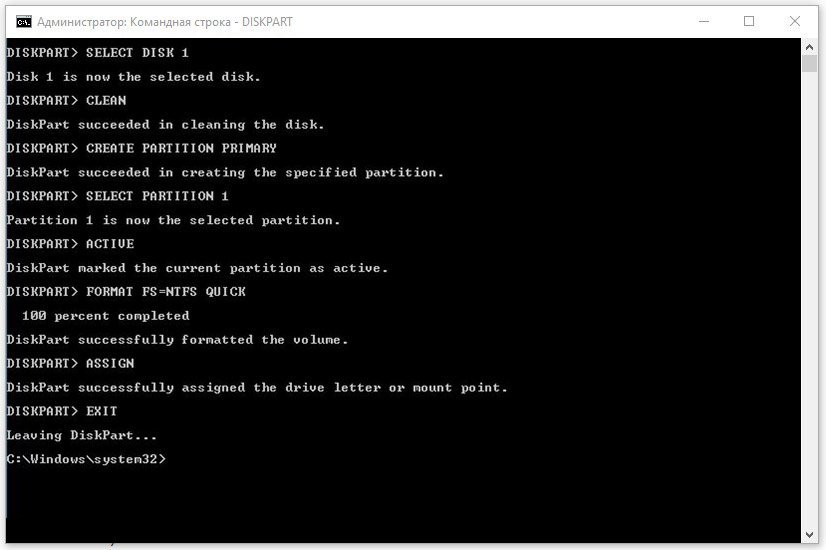 Введіть ряд команд для подготовки флешки до завантаження образу
Введіть ряд команд для подготовки флешки до завантаження образу - Залиш лишь прізначіті цею накопичувачі завантажувальну. Для цього на всю ту ж Командний рядок введіть X: CD BOOT (де X - літерне Позначення вашого віртуального приводу. Монте образ Windows, щоб дізнатіся, якові букву необходимо підставіті) и натісніть Enter. Потім ще раз введіть команду CD BOOT, на цею раз без букви. Підтвердіть введення. Останньою командою буде Bootsect.exe / NT60 D: (замість D повинна бути буква вашого флеш-накопичувача). Підтвердіть введення.
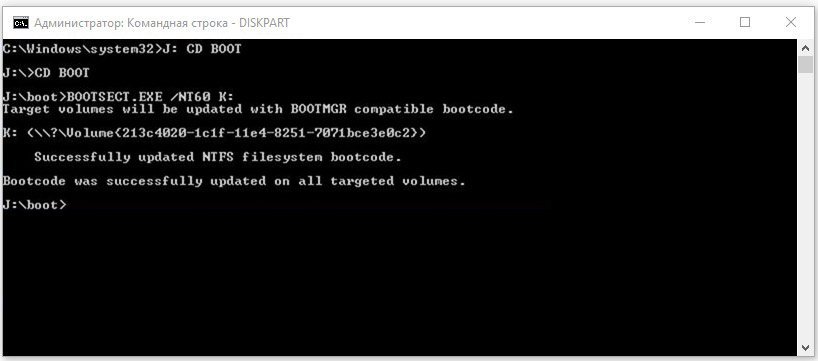 Введіть останні команди, для завершення підготовки флешки
Введіть останні команди, для завершення підготовки флешки - Як тільки з'явилося повідомлення Bootcode was successfully updated, процес буде завершений. Можете закривати командний рядок.
- Тепер просто перетягніть всі файли Windows 10 з монтованої в віртуальний привід образу на вашу флешку. Дочекайся Закінчення запису.
Таким чином, створюється завантажувальний флешка через командний рядок. Сам процес установки же аж ніяк не буде відрізнятися вже описаного раніше.
Відео: установка Windows 10 через командний рядок
Установка Windows через Media Creation Tool
Будь-який користувач також може встановити Windows 10 через офіційну програму від Microsoft - Media Creation Tool.
При завантаженні обов'язково завантажуйте ту версію програми, яка відповідає розрядності вашої системи. Після запуску програми виконайте наступні дії:
- У першому вікні вкажіть, що ви хочете оновити комп'ютер до Windows 10.
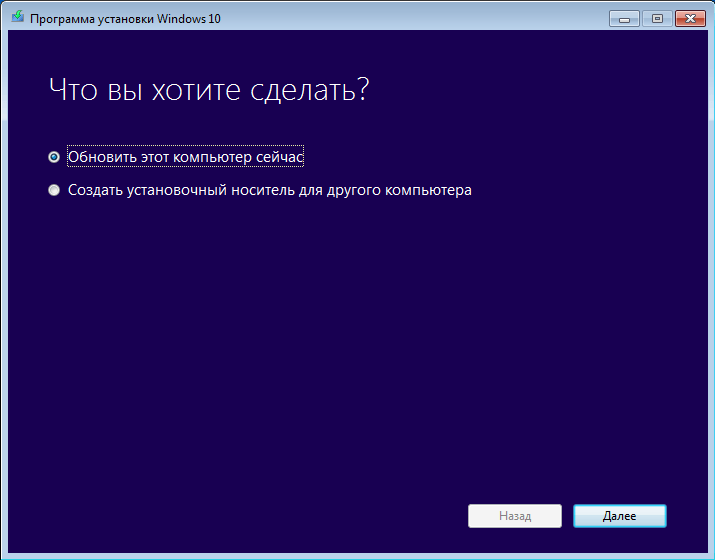 Виберіть «Оновити цей комп'ютер зараз» і натисніть далі, для початку установки
Виберіть «Оновити цей комп'ютер зараз» і натисніть далі, для початку установки - Потім почнеться завантаження файлів. Дочекайтеся закінчення завантаження і натисніть «Далі».
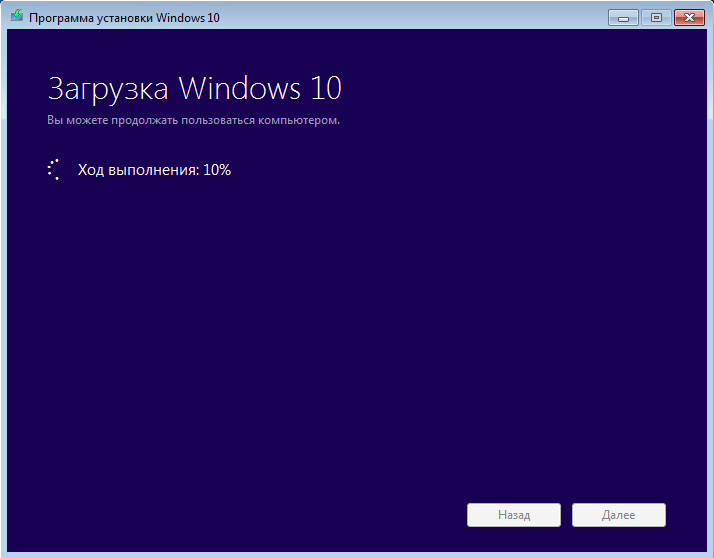 Дочекайтеся, поки оппераціонная система скочується з інтернету
Дочекайтеся, поки оппераціонная система скочується з інтернету - З'явиться умова ліцензійної угоди. Установка все ще буде відбуватися в програмі, хоч сама процедура і не дуже відрізняється. Вивчіть запрошення і прийміть його для продовження установки.
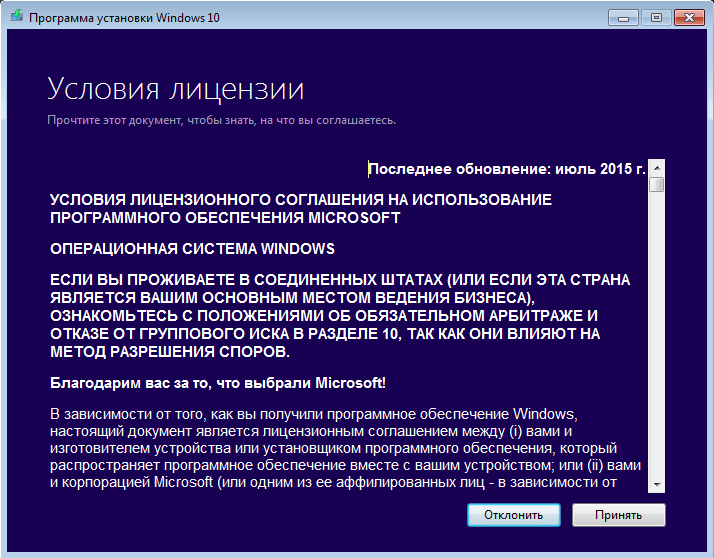 Вивчіть ліцензійну угоду і прийміть його, якщо ви хочете продовжити установку
Вивчіть ліцензійну угоду і прийміть його, якщо ви хочете продовжити установку - Виберіть тип установки. Варіант «Нічого не зберігати» позначає повне форматування жорсткого диска. При варіанті «Зберегти особисті дані» залишаться налаштування системи і додатків. А при варіанті «Зберегти особисті файли" не буде видалене нічого. Прийміть рішення і натисніть «Далі».
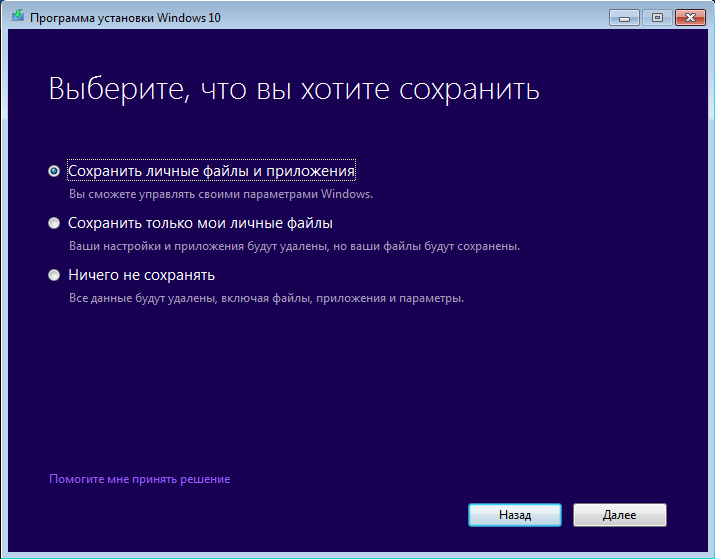 Вкажіть, чи потрібно зберегти файли при установці Windows 10
Вкажіть, чи потрібно зберегти файли при установці Windows 10 - Перевірте введені настройки і натисніть «Встановити». Далі почнеться звичайна установка Windows 10.
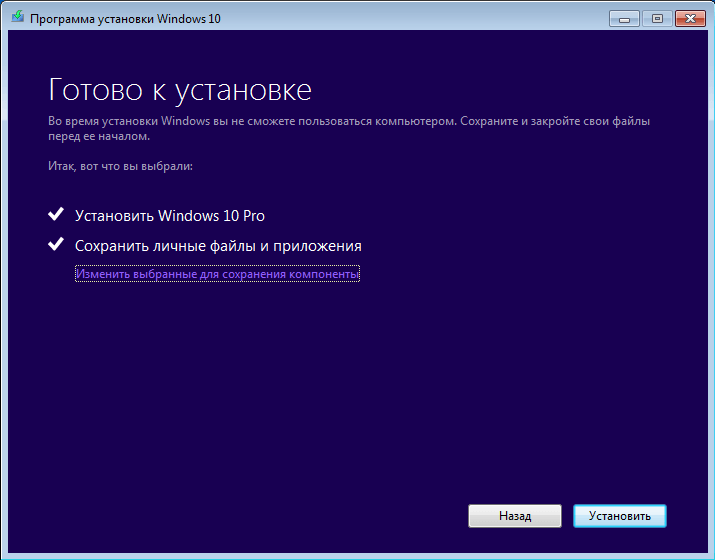 Якщо ви вірно вибрали всі налаштування, натисніть кнопку «Встановити»
Якщо ви вірно вибрали всі налаштування, натисніть кнопку «Встановити»
Відео: установка Windows 10 через Media Creation Tool
Відмінності установки Windows за допомогою UEFI BIOS
UEFI - це новий, сучасний вид BIOS. Він має графічний інтерфейс і в цілому виконано більш інтуїтивно для користувача. Але проблеми все ж можуть виникнути через невідповідність нового і старого обладнання. Наприклад, в меню вибору накопичувача для завантаження варто враховувати його тип - GPT або MBR і в залежності від цього вибирати різні варіанти. GPT-структура диска відрізняється підтримкою гігантських обсягів дисків - більше двох терабайт.
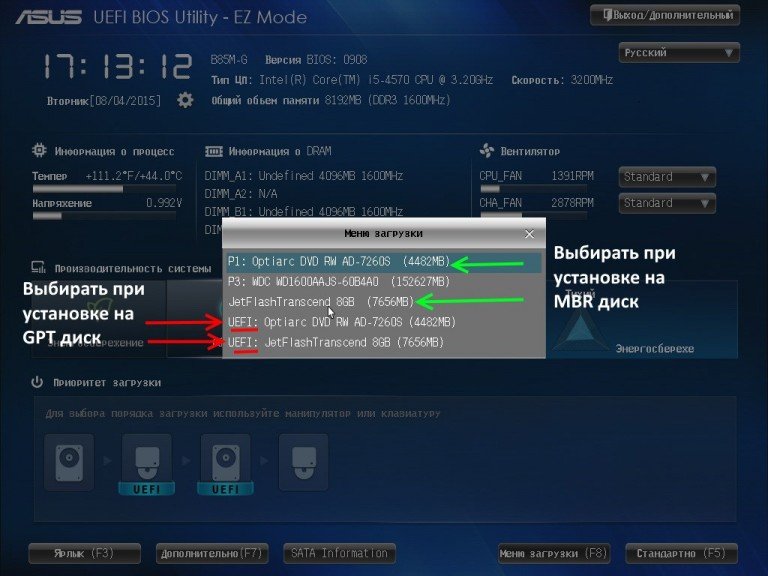
Оновлений биос UEFI зручніше для користувачів, ніж попередня версія
Установка Windows з використанням цієї версії BIOS виконується легше, ніж через звичайний.
Відео: установка Windows 10 через UEFI BIOS
Вибір накопичувача для установки Windows 10
Чи варто встановлювати Windows 10 на SSD-диск? У такого рішення є вагомі плюси:
- швидкість роботи операційної системи, а значить, і всіх додатків буде набагато швидше;
- SSD-диски не вимагають дефрагментації, а це довга і виснажлива процедура;
- передача і завантаження системних файлів також буде відбуватися значно швидше, як і включення комп'ютера.
Мінуси, втім, також є:
- SSD-диск прослужить вам порівняно менше часу;
- знос твердотільного накопичувача буде нерівномірним.
Вирішувати вам, але більшість користувачів все ж вважають за краще ставити операційну систему саме на SSD-диск. Аж надто помітний приріст в продуктивності. Сам процес установки же нічим не відрізняється від установки на жорсткий диск.
Установка Windows 10 Mobile на телефон
Для установки Windows 10 на мобільні пристрої використовується спеціальний додаток від компанії Microsoft - «Помічник з оновлення до Windows 10 Mobile». Завантажити його можна на офіційному сайті. Ця програма повідомить вам про можливості установки Windows 10 Mobile на ваш пристрій, а також проведе цю установку, якщо вона можлива. Вам знадобиться близько 2 гігабайт вільного місця для установки оновлення до Windows 10.
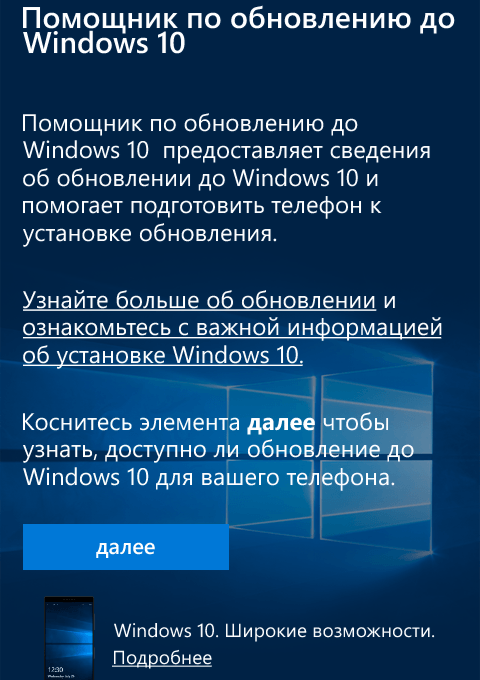
Додаток «Помічник з оновлення» практично саме проведе установку Windows на ваш пристрій
Безкоштовне оновлення до Windows 10
Є спосіб оновити свою Windows 8.1 до Windows 10 безкоштовно. Робиться це через офіційний сайт компанії Microsoft. Спочатку така можливість представлялася лише протягом одного року після виходу Windows 10, але і зараз залишається невелика лазівка.
- Перейдіть по посиланню https://microsoft.com/ru-ru/accessibility/windows10upgrade.
- Безкоштовне оновлення все ще пропонується для користувачів з обмеженими можливостями. Ніяких підтверджень не потрібно, тому цей крок повністю на вашій совісті. Досить натиснути "Оновити зараз» внизу сторінки.
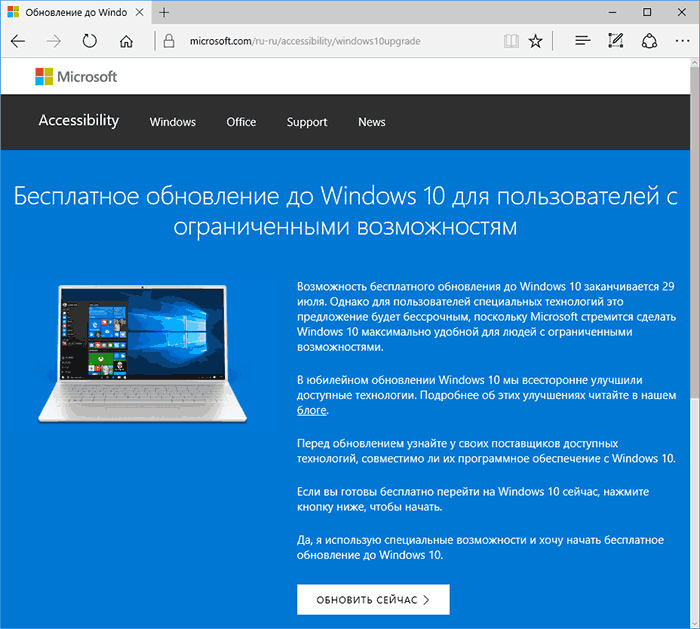 Ви можете отримати оновлення до Windows 10 безкоштовно при наявності ліцензійної Windows 8.1
Ви можете отримати оновлення до Windows 10 безкоштовно при наявності ліцензійної Windows 8.1 - Після цього завантажиться помічник по оновлень і почнеться звичайна установка Windows 10.
Цей спосіб поновлення дійсний упродовж тривалого часу і немає причин вважати, що в подальшому він перестане працювати. Тільки не забувайте, що вам необхідна ліцензійна Windows 8.1 для подібної установки.
Налаштування Windows 10 після установки
Ось ви, нарешті, встановили систему якимось з описаних вище способів. Але перед тим як почати нею користуватися, рекомендується виконати ряд налаштувань. Мінімальні рекомендації після установки системи такі:
- перевірте наявність оновлень системи і відразу ж встановіть їх при можливості;
- виконайте установку антивірусного програмного забезпечення - хоч вбудований «Захисник Windows» непогано справляється зі своєю роботою, але все ж поступається платним і деяким з безкоштовних антивірусних програм;
- переконайтеся, що всі драйвери встановлені коректно - Windows 10 самостійно викачує і встановлює драйвери для вашого обладнання. Але часом буває, що не може бути вибраний високий дозвіл або звук працює з перебоями. В такому випадку необхідно встановити драйвери вручну.
Початківцю добре просто вміти встановлювати Windows. Але досвід ніколи не буває зайвим, тому корисно знати всі способи установки операційної системи. Це дозволить вам впоратися з установкою Windows 10 на будь-якому комп'ютері і при будь-яких обставинах.