Комп'ютер не бачить дисковод windows 7. Чому комп'ютер не бачить дисковод. DVD привід вийшов з ладу.
- типові причини
- Рішення командним рядком
- застосування утиліти
- Інші шляхи вирішення проблеми
- Методи виправлення помилки
- Якщо нічого не допомагає
- Рішення програмним способом
- Перевірка роботи комп'ютера в 32-розрядному режимі
- Чому Windows 10 не бачить дисковод?
- Що робити далі, якщо з «залізом» проблем не виникло?
- Як все можна перевірити?
- Що зробити, щоб в Windows 10 відображався привід?
- Інші шляхи вирішення проблеми
- Якщо нічого не допомагає
Немає нічого дивного в тому, що Windows 10 частенько дивує своїх користувачів різними збоями. Система вийшла недавно, ось тому комп'ютер не завжди може на неї грамотно реагувати. При величезній кількості комплектуючих на ринку, комп'ютер може не містити необхідні додатки, які допомагають з ним грамотно взаємодіяти. Але що робити в тому випадку, якщо Windows 10 відмовляється навіть виконати таку стандартну функцію, як визначити дисковод? Ну, в першу чергу не потрібно панікувати. Будь-яка проблема вирішувана.
Це також може статися в єдиній системі, де вона працює дуже добре протягом тривалого часу, а потім раптово перестає розпізнаватися операційною системою . Іноді виправлення легко, а іноді трохи складніше. Як форматується диск і яка файлова система використовується, є найбільш поширеною причиною відмови диска. Зазвичай це проблема з драйверами або обладнанням. Виберіть лист для свого диска, і вам повинно бути добре. Якщо диск відображається, але ви отримуєте повідомлення про диск, який повинен бути відформатований і т.д. Тоді прочитайте наступний розділ нижче.
типові причини
Windows 10 звичайно не бачить привід на рівні програмного забезпечення . Тобто, якщо спробувати визначити дисковод в BIOS, то це вийде зробити без особливих зусиль. DVD може пропасти з області видимості через наступні випадки:
- Поломка драйвера, коли комп'ютер не бачить привід через відсутність коректних інструкцій роботи з ним.
- Поломка додатки, коли сама програма не бачить дисковод через свою несумісність.
- Поломка самого приводу.
Неважко здогадатися, що перші два випадки можна вилікувати самостійно.
Якщо диск взагалі не відображається в розділі «Керування дисками» або «Дискова утиліта», у вас є інші проблеми. Прокрутіть вниз до розділу «Не показувати» нижче. Переконайтеся, що ви підключили диск до відповідної операційної системи і скопіювали будь-які дані, які можуть вам знадобитися, перед виконанням формату. Отже, який формат краще використовувати, щоб ви могли бачити свій жорсткий диск на декількох операційних системах? Ви можете прочитати мій попередній пост про те, як це зробити.
Якщо ви підключите диск до комп'ютера, і нічого не станеться, може статися одна з кількох речей: на вашому жорсткому диску може виникнути проблема, правильне програмне забезпечення або драйвери не встановлені у вашій системі або щось не працює належним чином з операційна система. Почнемо з деяких загальних проблем і їх рішень.
Якщо сам привід DVD наказав жити, то простіше купити новий, ніж намагатися реанімувати віджиле пристрій.
Рішення командним рядком
Можна прописати рішення через командний рядок . Для цього потрібно відкрити спеціальне вікно поєднаннями клавіш Win і X. Також командний рядок відкривається через меню Пуск:
- Як тільки відкриється чорне вікно, в ньому потрібно прописати код:
reg.exe add «HKLM \ System \ CurrentControlSet \ Services \ atapi \ Controller0» / f / v EnumDevice1 / t REG_DWORD / d 0x00000001
Ви можете виправити це, спочатку перейшовши в командний рядок і виконавши наступну команду. Перезавантажте комп'ютер і спробуйте знову підключити жорсткий диск. Єдиний спосіб, яким ви дійсно можете визначити, чи пов'язана проблема з комп'ютером або жорстким диском в даний момент, - це підключити диск до іншого комп'ютера. Якщо диск не працює на іншому комп'ютері, дуже ймовірно, що щось не так з самим приводом.
Якщо виявиться, що проблема пов'язана з самим диском, ви можете спробувати завантажити діагностичні інструменти від виробника накопичувача. Ви також можете прочитати мій попередній пост для отримання додаткової інформації та додаткових інструментів для тестування жорстких дисків. Якщо накопичувач став пошкодженим або має пошкоджені сектора, ці інструменти можуть його виправити.
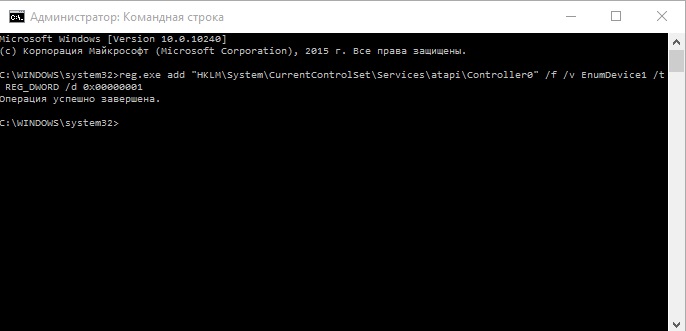
- Клацаємо Enter.
- Робимо перезавантаження комп'ютера.
Як тільки буде здійснена перезавантаження, комп'ютер заново побачить DVD привід.
застосування утиліти
Вирішити проблему з Windows 10 можна за допомогою спеціальної програми DVD Drive (Icon) Repair. Робимо ряд дій:
Інші шляхи вирішення проблеми
По-перше, переконайтеся, що ви використовуєте відповідний кабель. Тому спробуйте кілька кабелів, перш ніж здатися. Єдині інші можливості з цим типом проблеми - відсутність харчування або повний збій жорсткого диска . Переконайтеся, що на жорсткому диску встановлено правильний зовнішній адаптер харчування, а індикатор на передній панелі приводу включений і не помаранчевий або червоний. Крім того, спробуйте використовувати різні кабелі, оскільки деякі з них можуть нести більше енергії, ніж інші.
Методи виправлення помилки
Вони не в якомусь певному порядку, але ви можете послідовно дотримуватися цих кроків для усунення цієї проблеми. На більшості персональних комп'ютерів відображається коротке повідомлення про вхід в систему відразу після включення живлення. У різних виробників комп'ютерів є різні способи входу в програму установки, тому, будь ласка, ознайомтеся зі своєю системної документацією. Можливо, вам буде потрібно оновити драйвер для вашого контролера пам'яті комп'ютера. Примітка.
- Качаємо програму з мережі.
- Як тільки утиліта буде запущена, потрібно буде натиснути на кнопку Repair DVD Drive Icon.
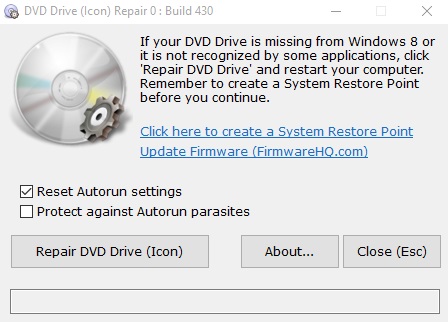
- Очікуємо появи вікна такого типу:
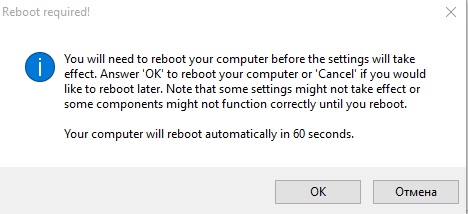
Якщо привід не отримує харчування або не отримує неправильний рівень потужності, він не буде обертатися. Якщо ви торкнетеся боку дисковода, ви відчуєте невелику вібрацію. Якщо ви не чуєте або не відчуваєте, що жорсткий диск обертається, диск не починається.
- Привід не обертається.
- Це зупинить будь-які команди енергозбереження від відправки.
- Увімкніть систему.
- Перевірте, чи обертається жорсткий диск.
Якщо ви не можете визначити, чи обертається диск.
Завантажте комп'ютер, щоб переконатися, що диск Звук був чутний раніше.
- Завантажте комп'ютер і уважно слухайте.
- Вимкніть комп'ютер.
- Від'єднайте шнур живлення від самого комп'ютера.
- Від'єднайте кабель живлення від жорсткого диска.
- Підключіть шнур живлення до комп'ютера.
- Неправильні налаштування перемичок на диску.
Вимкніть комп'ютер і від'єднайте шнур живлення від задньої панелі. Не працюйте на апаратне забезпечення комп'ютера з підключеним шнуром живлення або включеним електроживленням.
- Перезавантажуємо комп'ютер останнім етапом.
Якщо нічого не допомагає
А що робити, якщо зазначені вище способи не допомагають, і Windows 10 так і не бачить DVD привід? Можна сміливо звернутися до самим розробникам операційної системи. Так як Windows 10 - це товар, який поставляється користувачам, то він має свій сервіс. Ставити запитання по працездатності можна на офіційному сайті компанії Microsoft. Також існує форум російською мовою, де вже повно таких нещасних користувачів, дисковод яких відмовляється нормально працювати.
Вивчіть з'єднання і переконайтеся, що вони все в безпеці. Перевірте з'єднання з задньою частиною приводу і підключення до основної плати і джерела живлення. Привід повинен мати два кабелі, що з'єднуються з ним. Один кабель несе дані і іншу потужність. Кабель живлення повинен підключатися до джерела живлення і кабелю передачі даних до основної плати комп'ютера.
Перевірте кабель живлення, щоб він забезпечував електроенергією невизнаний привід. Перезавантажте комп'ютер, щоб дізнатися, розпізнано чи диск. Якщо він не відключений, вимкніть комп'ютер і знову від'єднайте комп'ютер, перш ніж продовжити. Кожна стрічка може з'єднуватися з двома приводами, відомими як провідний і підлеглий. Диски також мають перемички, які визначають, чи є вони функціями ведучого або веденого. Якщо перемичка і кабель знаходяться в конфлікті, диск може не розпізнаватися.
Ну і наостанок. Слід перевірити, а чи підключений взагалі дисковод до плати харчування і лініях зв'язку. Можливо, відійшов шлейф, або по запарка про дисковод довелося взагалі забути. Сучасний комп'ютер наповнений величезною кількістю з'єднань. Не дивно забути будь-які проводи по ходу інсталяції комплектуючих. У більшості випадків користувач може сам створювати собі такі проблеми, про які комп'ютер може тільки мріяти. Тому варто перевірити привід ще один контрольний раз, перш ніж ставити остаточний смертельний діагноз.
Витягніть перемичку плоскогубцями. Витягніть прямо з повільним, рівномірним тиском, щоб ви не згинали контакти. Перезавантажте комп'ютер і перевірте, розпізнано чи диск. Привід може бути підключений і функціонувати, але не відображається в програмному забезпеченні. Виберіть «Керування комп'ютером» з параметрів, а потім виберіть «Керування дисками» зі списку зліва.
Рішення програмним способом
Виберіть нерозпізнаний диск зі списку у верхній частині вікна. Нижче списку з'явиться графічне представлення розділів диска. Якщо все, крім одного чи двох дисків, не працюють, дисковод поганий або забруднений. Додаткову інформацію про диспетчері пристроїв можна знайти на сторінці «Диспетчер пристроїв».
(Visited 2 705 times, 2 visits today)
Остання версія популярної операційної системи офіційно вийшла у світ ще в середині літа 2015 року. За минулий відрізок багато хто вже встиг обзавестися оновленнями і в даний момент є щасливими володарями «десятки». Втім, ейфорія з Windows 10 згасла після того, як користувачі почали помічати деякі похибки в функціоналі. Власне, в цьому немає нічого дивного - ніщо не досконале. Особливо це стосується продуктів компанії Windows, яка завжди намагається бути на передових позиціях, створюючи унікальні технології і девайси.
Перевірка роботи комп'ютера в 32-розрядному режимі
У розділі «Продуктивність по файлової системи» переконайтеся, що він говорить «32-розрядний». У полі пошуку введіть «Усунення неполадок» і відкрийте його. Якщо він ще не вирішив проблему, спробуйте оновити і усунути проблеми з драйверами через диспетчер пристроїв.
Також, якщо є «невідомий пристрій», ви також повинні його оновити. Виберіть «Пошук автоматично для оновленого програмного забезпечення драйвера», а потім дотримуйтесь інструкцій, щоб завершити процес. Вищезазначені кроки можуть вирішити цю проблему, але якщо вони цього не зроблять, або ви не впевнені, що граєте з драйверами вручну, ви можете зробити це автоматично.
Втім, вмілі користувачі досить швидко розкрили недоліки в нової версії ОС. Однією з найпоширеніших проблем, яка частенько стає об'єктом скарг, є нераспознованіе DVD приводу. Розробники відкликали навіть листопадове оновлення, оскільки саме після його виходу громадськість найбільше почали обурювати і турбувати подібні проблеми. Так що робити, якщо Windows 10 не бачить CD / DVD привід?
Єдина проблема в тому, що ваша система повстає, відмовляється показати нового зловмисника «в гнізді». Реальність полягає в тому, що установка нових жорстких дисків - справжня лотерея: деякі комп'ютери будуть розпізнавати новий пристрій вчасно, в той час як інші будуть змушувати своїх користувачів витрачати години свого часу.
Якщо ви пройшли через це, ви переживаєте або думаєте, що скоро змініть компоненти свого комп'ютера, обов'язково ознайомтеся з наступними порадами! Вони заощадять дорогоцінний час у вашому житті. Наступні кроки. На що відкрився новий екрані перейдіть на вкладку «Управління дисками», як показано нижче.
Чому Windows 10 не бачить дисковод?
Багато користувачів «обновки» скаржаться, що після переходу з попередньої версії , Провідник став вибірково помічати DVD привід.
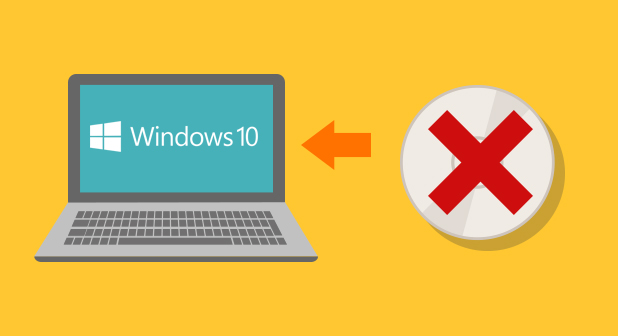 Незважаючи на мінливість, при перегляді з допомогою BIOS ніяких збоїв не спостерігається і CD / DVD-ROM відображається як годиться. Проблема виходить з програмної складової ОС.
Незважаючи на мінливість, при перегляді з допомогою BIOS ніяких збоїв не спостерігається і CD / DVD-ROM відображається як годиться. Проблема виходить з програмної складової ОС.
Доданий диск буде порожнім, тому клацніть його правою кнопкою миші та виберіть «Змінити букву і шлях до диска». У новому вікні виберіть «Змінити». Ваш новий альбом повинен бути вже доступний! Якщо ваш жорсткий диск не відображається навіть на екрані управління дисками, дуже ймовірно, що деяка конфігурація може бути неправильною у вашій конфігурації.
І коли він не з'являється в установці? Тому необхідно використовувати гнучкий диск з необхідними файлами. Кожна марка материнської плати має спеціальний метод, тому зверніться в службу підтримки або ознайомтеся з керівництвом! Коли дискета готова і встановлена на жорсткий диск комп'ютера, підключіть її та запустіть процес установки.
Фахівці озвучують 3 основні причини на цьому рівні - це порушення роботи драйвера приводу; збої в системі, пов'язані з несумісністю ряду додатків і ОС; проблема в самому приводі, яка спровокувала вихід з ладу.
У свою чергу, система може не виявити привід через відсутність його підключення до материнської плати або його банальна фізична поломка. Проблеми, які не стосуються ремонту або лагодження приводу, може вирішити і простий користувач без допомоги професіоналів.
Що робити далі, якщо з «залізом» проблем не виникло?
Зовнішні жорсткі диски дуже корисні для резервного копіювання, особливо якщо ви не довіряєте великим хостингу в хмарі. Зрештою, вони дозволяють вам створювати свої власні. Дивіться деякі рішення проблеми і уникайте головного болю при втраті файлів.
Як все можна перевірити?
Оновлення драйверів пристроїв. Виправити помилки файлової системи. На вкладці «Інструменти» натисніть «Перевірити» в опції «Перевірка помилок». Здійснюйте форматування або створіть новий розділ. Попередження. Це призведе до видалення всіх ваших даних, але є хороші шанси на його відновлення пізніше.
Що зробити, щоб в Windows 10 відображався привід?
Цікаво, що розробники ОС в курсі справи і для того, щоб полегшити долю і допомогти користувачам, на форумі компанії опублікували кілька варіантів виправлення.
 Після її установки натисніть на значок і поставте галочку навпроти поля «Reset autorun setting». Протягом невеликого відрізка часу інструмент усуне існуючі неполадки, після чого з'явиться повідомлення про закінчення роботи інструменту.
Після її установки натисніть на значок і поставте галочку навпроти поля «Reset autorun setting». Протягом невеликого відрізка часу інструмент усуне існуючі неполадки, після чого з'явиться повідомлення про закінчення роботи інструменту.
Відкрийте меню «Пуск» і знайдіть розділ «Створити і форматувати розділи жорсткого диска». Відкриється майстер розбиття, виділіть екран вибору розміру. Виберіть розмір розділу в мегабайтах. Призначте лист пристрою. Оберіть файлову систему і ім'я для мітки.
Однак деякі проблеми завжди присутні. У моєму випадку вторинне пристрій, підлеглий пристрій, не було виявлено. Таким чином, проблема пов'язана з операційною системою, і ми можемо її виправити, використовуючи вічнозелений реєстр. Процедура дуже проста, просто додайте в систему розділ реєстру, все, що нам потрібно, - запустити Командні підказки з правами адміністратора.
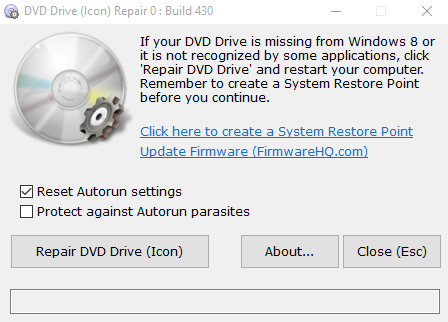 Після Перезапустіть комп'ютер. У тому випадку, коли мова йде про програмну поломки, CD-DVD Icon Repair Вам не допоможе. Помітивши механічну несправність, утиліт обов'язково повідомить про це користувачеві.
Після Перезапустіть комп'ютер. У тому випадку, коли мова йде про програмну поломки, CD-DVD Icon Repair Вам не допоможе. Помітивши механічну несправність, утиліт обов'язково повідомить про це користувачеві.
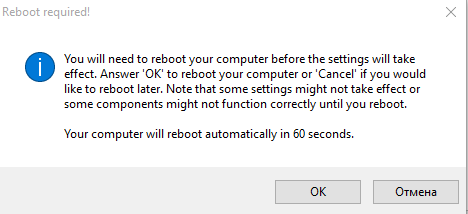 Інші шляхи вирішення проблеми
Інші шляхи вирішення проблеми
В цілому, Вам може допомогти і очищення системи від невідомих пристроїв. Для здійснення подібної процедури використовуйте діспетер пристроїв, в якому позбавте комп'ютер від непотрібних і невідомих пристроїв, після чого проведіть перезавантаження.
Як тільки в меню встановіть панель на панель управління, ніколи не повідомляйте і не перезавантажувати комп'ютер. Ці два програмного забезпечення можуть перешкоджати розпізнаванню програвача. Розширене усунення неполадок Примітка. Елементи перед тим, як спробувати інструкції по цій статті. В меню «Журнал» натисніть «Змінити» і виберіть «Знайти». 2. Як тільки пошук буде виконаний, клацніть виділені розділи реєстру і виберіть «Видалити». 4. Клацніть правою кнопкою миші виділену запис реєстру та виберіть «Видалити». 6.
Якщо нічого не допомагає
Повторюйте цей процес до тих пір, поки пошук не буде повернений без результату. Просто пропустіть ці пункти, якщо вони отримують повідомлення про те, що голос не може бути видалений. 7. Підключіть пристрій до комп'ютера після його перезапуску. Вставте диск в оптичний дисковод спільно використовуваного комп'ютера.
Що робити далі, якщо з «залізом» проблем не виникло?Як все можна перевірити?
Що зробити, щоб в Windows 10 відображався привід?
Але що робити в тому випадку, якщо Windows 10 відмовляється навіть виконати таку стандартну функцію, як визначити дисковод?
Так що робити, якщо Windows 10 не бачить CD / DVD привід?
Чому Windows 10 не бачить дисковод?
І коли він не з'являється в установці?
Що робити далі, якщо з «залізом» проблем не виникло?
Як все можна перевірити?
Що зробити, щоб в Windows 10 відображався привід?