Управління дисками в Windows за допомогою Disk Management Tool
- Робота в Disk Management Tool
- Поділ диска в Windows
- Створення / видалення диска Windows
- Збільшення диска в Windows
- Додаткові нюанси Disk Management Tool
- Відключаємо Page File
 Нещодавно в Винда почало з'являтися повідомлення про брак місця на одному з дисків, і мені довелося його злегка «доукомплектувати». Заодно я вирішив розповісти в блозі про те як збільшити розмір диска Windows 7 (і вище), а також розглянути всі супутні питання по темі. Думаю, новачкам і людям зі схожою проблемою буде корисно + збережу інструкцію майбутнє щоб заново не розумітися. А ще недавно був цікавий пост як зробити вікно поверх всіх вікон в Windows - може стати в нагоді.
Нещодавно в Винда почало з'являтися повідомлення про брак місця на одному з дисків, і мені довелося його злегка «доукомплектувати». Заодно я вирішив розповісти в блозі про те як збільшити розмір диска Windows 7 (і вище), а також розглянути всі супутні питання по темі. Думаю, новачкам і людям зі схожою проблемою буде корисно + збережу інструкцію майбутнє щоб заново не розумітися. А ще недавно був цікавий пост як зробити вікно поверх всіх вікон в Windows - може стати в нагоді.
Пам'ятається, в далекій давнині для управління дисками Windows потрібно було ставити якийсь спеціальний софт по типу Partition Magic, але зараз все легко вирішується засобами самої системи (по крайней починаючи з сьомої версії). У ній, за замовчуванням, є чудова утиліта Disk Management Tool, за допомогою якої всі досить легко реалізується.
Зміст:
Робота в Disk Management Tool
Програма запускається двома способами:
- Можна знайти її через командний рядок, пишете в ній - diskmgmt.msc і потім відкриваєте утиліту.
- Або правою кнопкою мишки клацає по «Моєму комп'ютера» і вибираєте пункт «Manage». Важливо щоб у вас були права адміністратора.
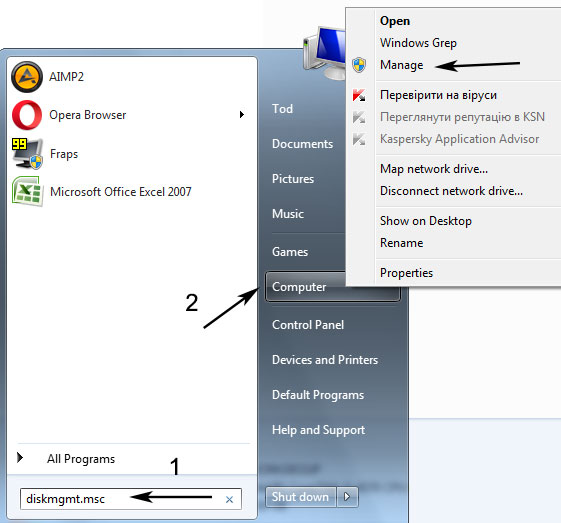
У першому випадку отруюються безпосередньо сама програма, в другому якийсь набір системних функцій, де крім управління Windows дисками будуть і інші завдання. Переходимо в Disk Management.
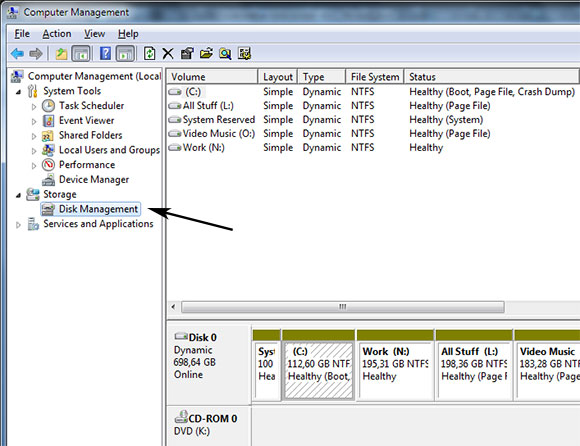
Наскільки я розумію, можливості у обох варіантів аналогічні, мені особисто більше подобається перший, тому що там немає ніяких зайвих деталей.
Тут у верхній частині вікна розташовується список всіх доступних для Вінди дисків, а трохи нижче показується як вони розподілені між фізичними носіями (у мене тільки один HDD, тому інформація однакова). Різні дії можна виконувати за допомогою контекстного меню, що викликається правою кнопкою мишки або, виділяючи, конкретний елемент і вибираючи в головному меню пункт «Action» - «All Tasks».
Поділ диска в Windows
По роботі можуть виникнути різні ситуації, наприклад, ви захочете розбити занадто велику область свого HDD на кілька частин щоб зберігати важливі файли / програми / гри окремо. Або виникає ситуація, як у мене, коли треба збільшити розмір диска, якому не вистачає місця - процедура також починається з цього кроку.
Заходимо в Disk Management Tool, вибираємо область для розбиття Windows диска і в контекстному меню клікаєте по пункту «Shrink a Volume»:
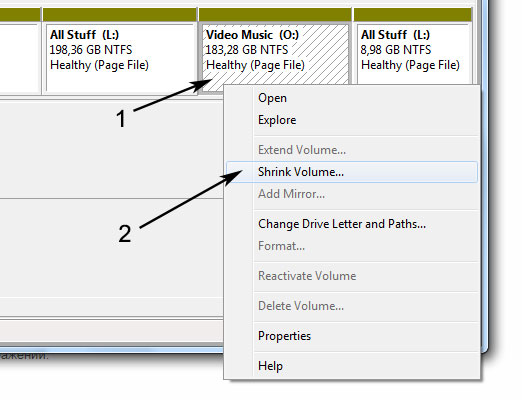
Після цього доведеться трохи почекати (особливо в великих HDD). Через пару хвилин відкриється спливаюче вікно, де потрібно ввести бажаний обсяг в МБ, на який ви б хотіли зменшити поточний розділ.
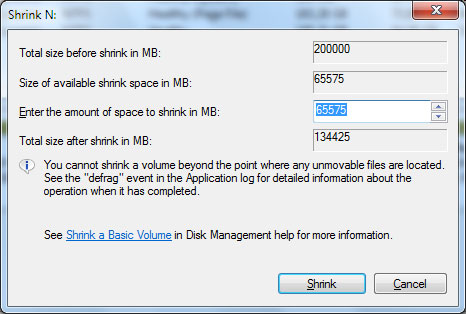
Тут є:
- поточний обсяг диска;
- допустиме значення параметра для поділу;
- поле, де вводите своє значення;
- підсумковий розмір вихідного розділу після завершення процедури.
Цілком логічно, то що ви не можете розбити жорсткий диск на розділи в Windows, які б перевищували загальну величину наявного вільного місця. Точно також не допускається виконувати процес для областей, що містять системні не видаляти файли (підкачка, бекап).
Отже, після завдання всіх значень у спливаючому вікні, клікаєте «Shrink». Через деякий час в Disk Management Tool побачите утворилося вільний простір (Unallocated Space). Етап розбиття завершено.
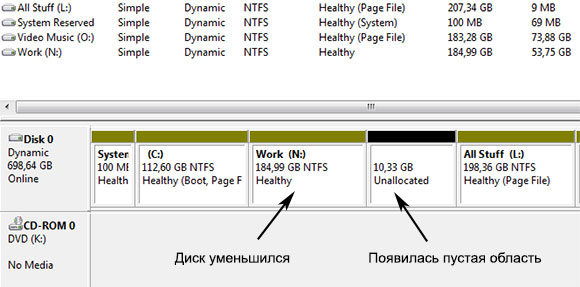
Створення / видалення диска Windows
Після того, як на HDD з'явилася вільна область, ви зможете створити новий робочий диск. Це потрібно зробити, так як використовувати порожній простір, що утворився на попередньому кроці, без форматування ніяк не можна.
Виділяєте порожній розділ і викликаєте меню - там натискаємо «New Simple Volume».
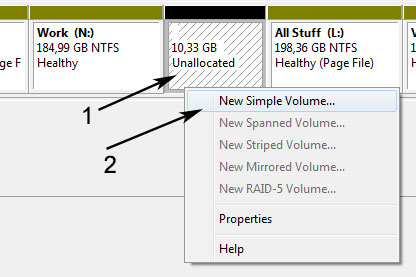
У спливаючому вікні відкриється помічник Wizard, за допомогою якого всі легко реалізується за кілька кроків:
- З'являється інформація про запуск процедури - клікаєте «Next».
- Визначаєте обсяг нового створюваного Windows диска.
- Вибираєте букву для нього.
- Задаєте форматування - це найважливіший етап тут.
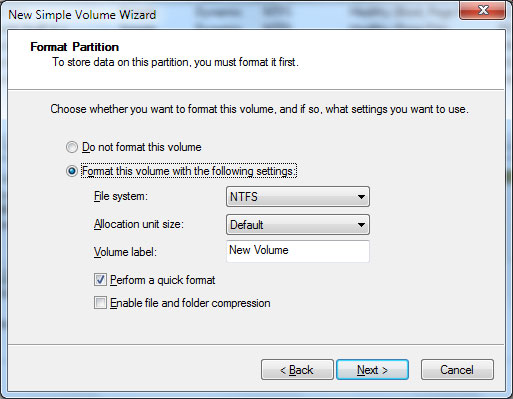
Як я вже сказав вище, без форматування працювати з цією областю у вас не вийде. Єдина причина, по якій допускається пропуск цей кроку, - коли збираєтеся встановлювати на неї другу операційну систему. У всіх інших випадках погоджуєтеся із зазначеними в вікні параметрами і тиснете «Next». Там, до речі, можна вибрати «Volume Label» - мітку / назва диска. Файлова система залишається NTFS, стара FAT32, ніби як, вже не актуальна (якщо, звичайно, у вас не використовується).
На останньому кроці уважно переглядаєте, задані тільки що, опції і тиснете Finish. Після завершення процесу в Disk Management Tool новий диск буде створений. Чи зможете його побачити і в «Моєму комп'ютері».
Щоб видалити розділ диска в Windows використовуйте пункт «Delete Volume» в тому ж контекстному меню. Програма перепитає вас дійсно ви хочете це зробити, а потім через деякий час з'явиться порожня Unallocated область.
Збільшення диска в Windows
Нарешті то ми дійшли до того завдання, про яку я хотів розповісти спочатку. Щоб розширити розділ диска вам, зрозуміло, потрібно вільне місце. Тому перш за все використовуйте алгоритм розбиття, описаний вище.
Далі виділяєте область HDD, яку хочете збільшити і в контекстному меню знаходите пункт «Extend Volume».
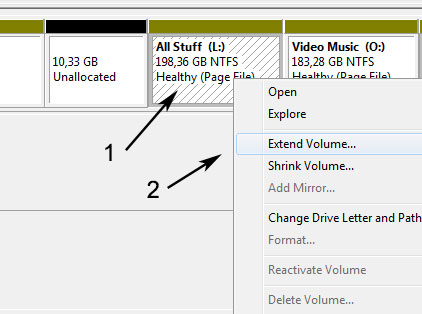
Після цього знову з'явиться покроковий Wizard. Тиснете «Next» і потрапляєте у вікно з вибором того, звідки і скільки саме Мб ви хочете додати до поточного диска. За замовчуванням програма вже вибрала ваше вільне місце (Unallocated) і максимально доступний обсяг.
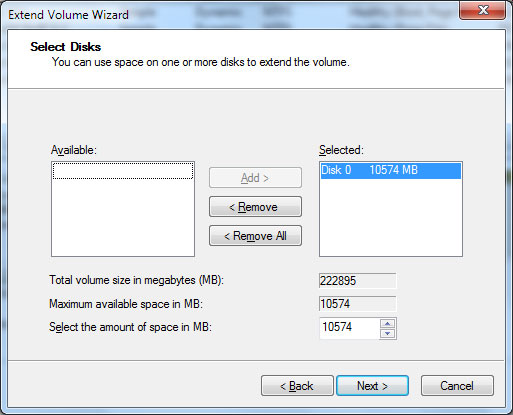
Якщо ви з цим згодні, просто клікаєте «Next» і переходите до фінального кроку. Процес збільшення диска в Windows 7 виконується буквально за кілька секунд, після чого картинка буде виглядати приблизно так:
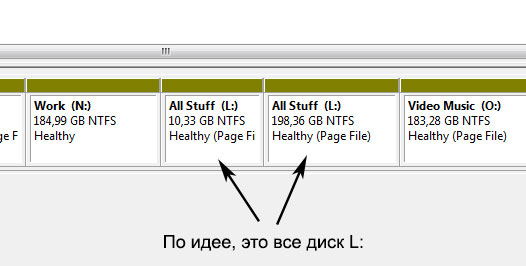
Якщо чесно, не знаю, чому дві області одного, по суті, розділу в Disk Management Tool відображаються окремо. Але роботі це не заважає - в «Моєму комп'ютері» ви бачите тільки один диск і його обсяг дорівнює сумі двох і більше блоків. Можливо, це косяк вбудованої програми управління жорстким диском в Windows і в більш професійному софт такого глюка немає.
Додаткові нюанси Disk Management Tool
Власне за допомогою даного утиліти ви також можете:
- змінити букву розділу на диску в Windows;
- запустити форматування тій чи іншій області.
Все це виконується в звичайному спливаючому меню. Перша процедура доступна завжди, друга виконується тільки там, де немає системних файлів.
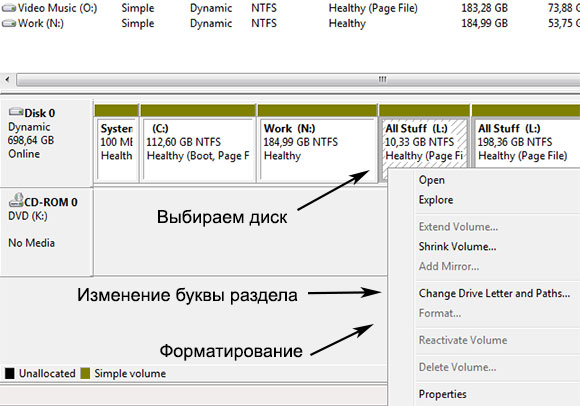
Увага! Якщо ви не в курсі, то процес форматування видаляє всю інформацію на поточних диску, тому будьте вкрай обережні з ним.
На скріншоті вище можете бачити, що пункт Format не доступний для обраної області, хоча цей розділ не є завантажувальним і системним. Вся справа в Page File.
Відключаємо Page File
Якщо правильно розумію, мітка Page File позначає наявність файлів підкачки. Щоб перенести їх на інший диск або прибрати потрібно:
- Зайти в Control Panel - пункт / розділ System.
- На сторінці, вибираєте «Advanced System Settings».
- У спливаючому вікні, де в закладці «Advanced» в блоці налаштувань «Performance» клікаєте по кнопці «Settings»:
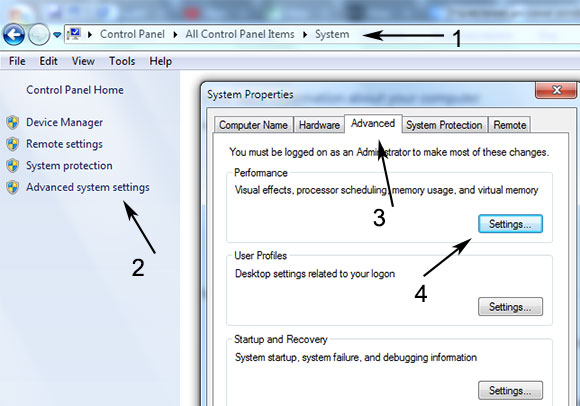
- Після цього буде ще одне вікно, де також вибираєте таб «Advanced». У секції «Virtual Memory» клікаєте по кнопці «Change» і відкриваєте чергове вікно.
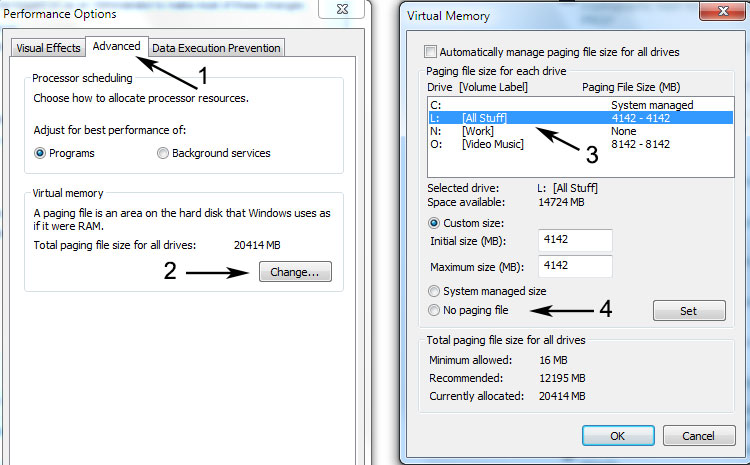
- Якщо у вас встановлено автоматичний розподіл файлу підкачки, то міняєте його на ручні настройки. Я, наприклад, зробив так вже давно. І в моєму випадку просто потрібно прибрати використання того чи іншого диска для віртуальної пам'яті.
- Чи застосовуєте всі зміни.
Є що додати по розподіленню жорсткого диска в Windows, збільшення розміру розділів або роботі з Disk Management Tool? - тоді пишіть нижче.