Установка Windows 7
- Короткий опис
- Невелике введення в процес установки Windows 7
- Підготовка до встановлення Windows 7
- Установку Windows 7 умовно можна розділити на такі основні операції:
- Підготовка диска з дистрибутивом Windows 7
- Для запису диска з Windows 7 нам знадобляться:
- Чи потрібно завантажувати з DVD-диска в BIOS
- Установка Windows 7
- Пошук і установка драйверів
- Установка програм і утиліт

Короткий опис
Детальний опис як встановити Windows 7 на ноутбук або комп'ютер.
Невелике введення в процес установки Windows 7
В рамках цієї статті докладно описаний процес установки Windows 7 на ноутбук, комп'ютер або інша подібна пристрій. Це керівництво розраховане не тільки на новачків, які раніше практично не стикалися з необхідністю поставити операційну систему, а й на більш досвідчених користувачів, у яких з якоїсь причини не виходить встановити Windows.
Необхідно зауважити, що нижче буде описана установка Windows 7 з DVD диска. Якщо у вашому пристрої немає DVD привід, то ви можете встановити Windows 7 з флешки або карти пам'яті по одному з посібників: Установка Windows 7 з USB-флешки або карти пам'яті. і Як встановити Windows 7 з флешки за допомогою утиліти WinToFlash . Цей спосіб підходить для власників планшетів, деяких сучасних ноутбуків і неттопів. На відміну від зовнішнього DVD-приводу флешка або карта пам'яті об'ємом 4 Гб і більше знайдеться практично у кожного користувача.
Підготовка до встановлення Windows 7
Перед установкою операційної системи потрібно провести невелику підготовку. В першу чергу рекомендується скопіювати всі важливі дані з розділу, на який збираєтеся ставити Windows 7. Така необхідність пов'язана з тим, що при установці цей розділ форматуватиметься. Іншими словами вся інформація, яка знаходиться на розділі жорсткого диска, на який ви будете ставити Windows 7, в процесі буде видалена. Зазвичай це розділ C: \. Всю потрібну інформацію звідти скопіюйте або на інший диск (D: \, наприклад), або, що ще краще, на інший комп'ютер. Найважливішу інформацію можна також записати на DVD-диски. Ви ж не хочете втратити важливі документи з того ж Робочого столу або з папки з документами на диску C: \?
Це ще не все. Перед установкою Windows 7 рекомендується завантажити і зберегти відповідні драйвера і утиліти для даної системи. Справа в тому, що дистрибутив Windows 7 може спочатку не містити драйверів для вашої мережевої карти, Wi-Fi адаптера або для вашого модема. Після установки Windows 7 ви банально не зможете вийти в Інтернет і завантажити потрібний драйвер. Щоб не потрапити в це замкнене коло, рекомендується завчасно все скачати на робочій системі. Які драйвера вам потрібні і де їх можна скачати докладно показано в кінці цього посібника.
Важливе зауваження: якщо ви ставите Windows 7 замість попередньо встановленою Windows 8, 8.1 або 10, то настійно рекомендується ознайомитися з керівництвом: Видалення передвстановленою Windows 8 , Де описані дуже важливі особливості цього процесу.
Основна проблема полягає в тому, що багато сучасних ноутбуки та планшети, які спочатку продаються з попередньо встановленими Windows 8 або 8.1, містять накопичувач з таблицею розділів GPT і включеним режимом завантаження UEFI. На жаль, Windows 7 часто не може встановитися на таку систему, незважаючи на формальну підтримку UEFI і GPT. Для вирішення цієї проблеми потрібно в BIOS включити режим сумісності (Legacy) і конвертувати таблицю розділів накопичувача в MBR.
Коли всю важливу для вас інформацію ви скопіювали на інший диск або комп'ютер, можна переходити до наступних етапів.
Установку Windows 7 умовно можна розділити на такі основні операції:
- Підготовка диска з дистрибутивом Windows 7;
- Установка завантаження з диска в BIOS ноутбука;
- Установка Windows 7;
- Пошук і установка драйверів;
- Установка програм і утиліт.
Приступимо до підготовки диска з дистрибутивом.
Підготовка диска з дистрибутивом Windows 7
Розглянемо більш докладно як можна записати образ системи на диск. Якщо у вас вже є диск з дистрибутивом Windows 7, то можете сміливо пропускати цей крок.
Для запису диска з Windows 7 нам знадобляться:
- Оригінальний образ інсталяційного диска з Windows 7 в форматі .iso. Його ви можете скачати з сайту Microsoft після введення вашого серійного номера;
- Ashampoo Burning Studio для запису образу на диск. Завантажити версію, яка використовувалася в статті, ви можете за посиланнями: завантажити / завантажити ;
- Чистий DVD-диск. Windows же треба кудись записати :)
Зверніть увагу, що настійно не рекомендується використовувати різні аматорські збірки Windows 7, яких в Інтернеті безліч. На відміну від оригінальних дистрибутивів Windows c ними набагато частіше виникають проблеми. Пов'язано це з тим, що їх автори далеко не завжди відповідально підходять до процесу тестування. Також деколи вони відключають деякі важливі системні настройки та служби, через що в подальшому можуть виникнути проблеми з деякими драйверами і програмами.
Оригінальні образи Windows доступні на сайті Microsoft за посиланням вище. Ви також можете використовувати оригінальні MSDN і OEM образи, а також копії дисків з коробкових версій Windows 7.
Зауваження: якщо ви ще не визначилися яку редакцію Windows 7 краще поставити (32-біт або 64-біт), то можете ознайомитися з цим невеликим дослідженням: Windows x86 або x64. Що краще встановити на ноутбук? . Якщо є бажання, то можете також ознайомитися і з цією публікацією: Порівняння продуктивності Windows XP, Windows Vista і Windows 7. Що краще встановити? .
Спочатку встановлюєте і запускаєте завантажену по посиланнях вище утиліту Ashampoo Burning Studio:
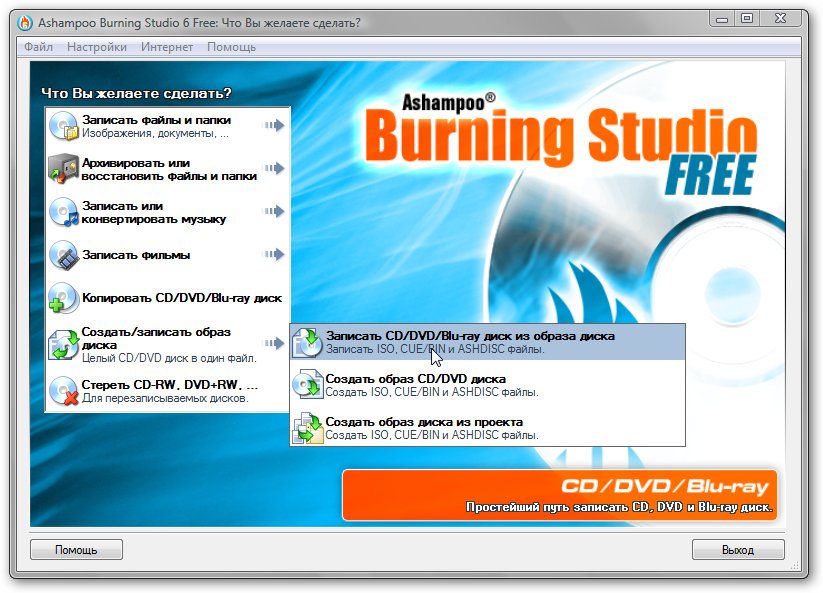
У меню Створити / записати образ диска вибираємо пункт Записати CD / DVD / Blue-ray диск з образу диска.
Натискаємо на кнопку Огляд і вказуємо де розміщений образ Windows 7:
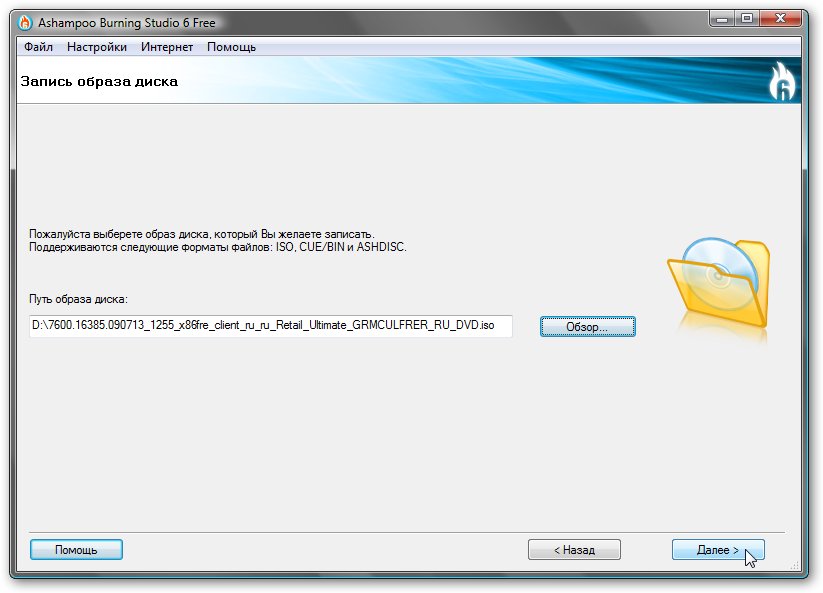
Натискаємо кнопку Далі
Вставляємо чистий DVD диск в привід і натискаємо кнопку Записати DVD
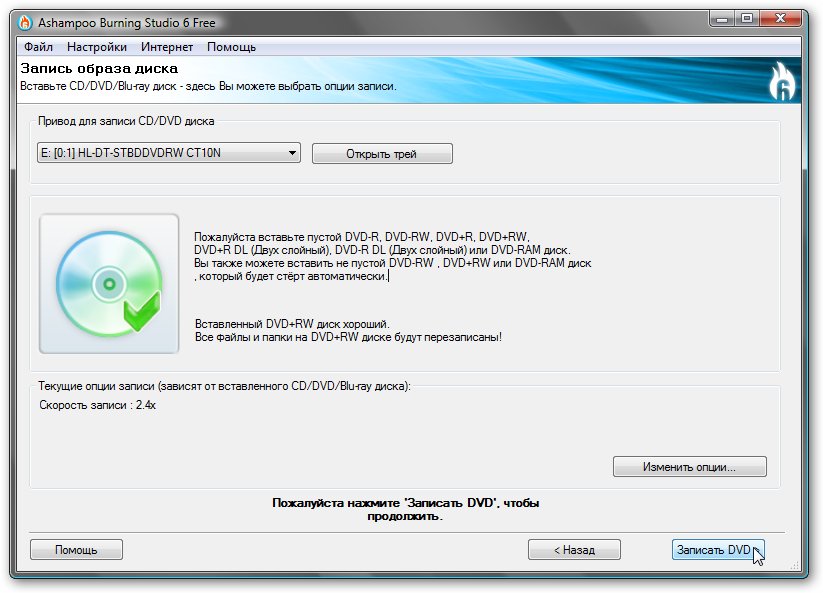
Трохи чекаємо:
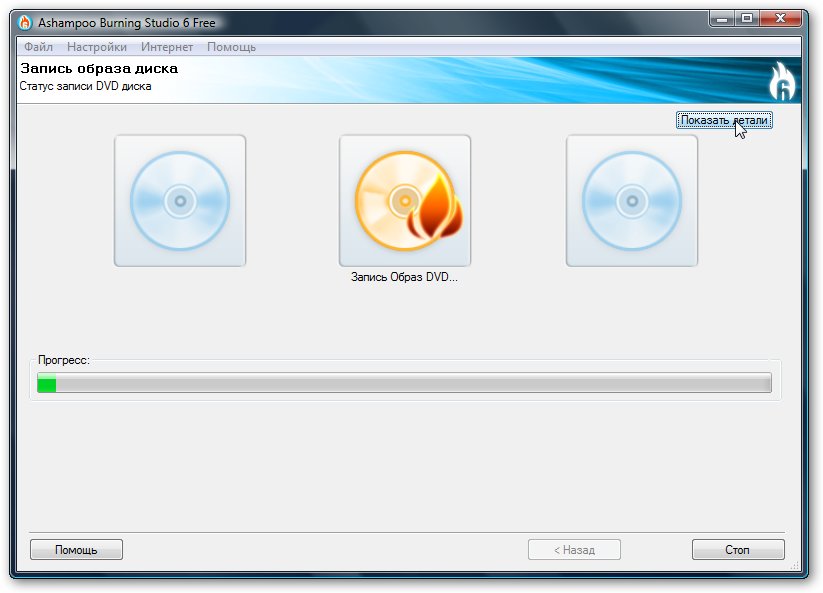
Ось диск і записався:
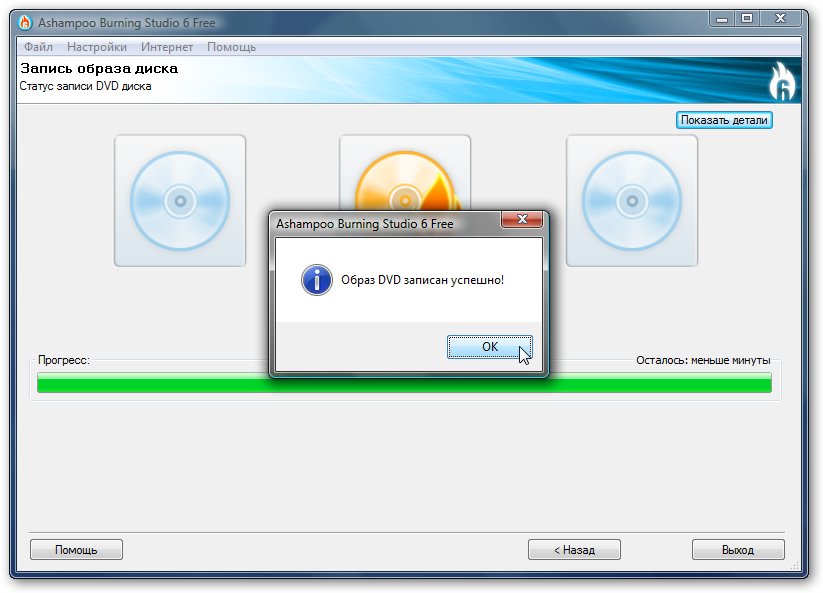
Ставимо цей диск в привід ноутбука, комп'ютера або іншого подібного пристрою на яке збираєтеся встановлювати Windows 7.
Чи потрібно завантажувати з DVD-диска в BIOS
Для активації завантаження з DVD-диска, спочатку потрібно зайти в BIOS. Грубо кажучи, BIOS - це меню настройки деяких важливих параметрів ноутбука, комп'ютера або іншого подібного пристрою. У число важливих параметрів входить і визначення порядку завантаження пристроїв. Це нас і цікавить. Для цього при включенні ноутбука потрібно натиснути певну клавішу. Як правило, при завантаженні внизу екрану вказано яку кнопку натиснути, щоб увійти в BIOS. Найчастіше це F2, Del, Esc і інші. Як увійти в BIOS має бути описано в інструкції до ноутбука. Її іноді корисно почитати.
Після входу в BIOS потрібно знайти де настроюється порядок завантаження. Зазвичай ці налаштування розміщені на вкладці Boot, хоча на вашому ноутбуці вони можуть бути і в іншому меню BIOS. Для зміни порядку завантаження зазвичай використовуються кнопки F5 / F6 або меню зі стрілками. Як міняти порядок завантаження також повинно бути вказано в інструкції або в самому BIOS.
Важливе зауваження: якщо у вас пристрій спочатку поставлялося з попередньо встановленою Windows 8 або 8.1, то перевірте активна чи завантаження в режимі сумісності (Legacy) і вимкнена безпечна завантаження (Secure Boot) в настройках BIOS. Також переконайтеся, що жорсткий диск містить таблицю MBR. Як уже згадувалося вище, Windows 7 не завжди може коректно встановитися на систему з GPT диском в режимі завантаження UEFI. Більше інформації з цього питання ви зможете знайти тут: Видалення передвстановленою Windows 8 .
Встановлюєте ваш DVD привід на перше місце в списку завантаження, зберігаєте настройки і виходите з BIOS. Зазвичай для цього потрібно в BIOS знайти пункт Save and Exit Setup.
Ви зберегли ноутбук або комп'ютер перезавантажується. Це потрібно так як нові налаштування застосовуються при завантаженні, а як же вони можуть вступити в силу, якщо пристрій вже включено? Ось для цього і потрібне перезавантаження.
Установка Windows 7
Ось ми і підійшли до найцікавішого: до безпосередньо установці Windows 7.
При завантаженні з диска повинен з'явитися приблизно такий екран:
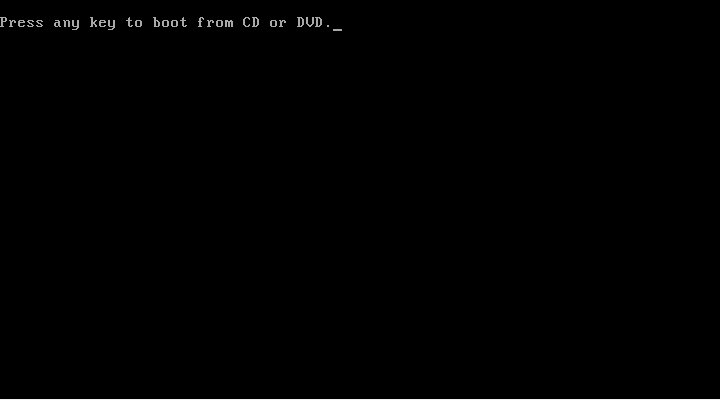
Тиснемо будь-яку клавішу на клавіатурі.
Можливі проблеми: якщо у вас завантаження з диска не відбувається, то в першу чергу слід перевірити чи включена вона в BIOS. Для цього потрібно увійти в BIOS і переконатися, що в списку завантаження привід оптичних дисків встановлений на першому місці. Якщо там все настройки вірні, то є сенс перевірити сам диск, чи можливо взагалі з нього завантажитися. Це можна зробити на іншому комп'ютері або ноутбуці. Якщо там все працює коректно, можна спробувати записати Windows 7 на інший диск. Справа в тому, що іноді носії можуть бути трохи подряпані, що ускладнює їх читання. Якщо і це не допомогло, то має сенс просто встановити Windows 7 з флешки . Якщо і на іншому ПК або ноутбуці диск c дистрибутивом Windows 7 не вантажиться, то потрібно спробувати його по-новій записати або спробувати інший ISO-образ Windows 7.
Вибираємо мову системи і натискаємо Далі:

Для запуску установки натискаємо на кнопку Встановити:
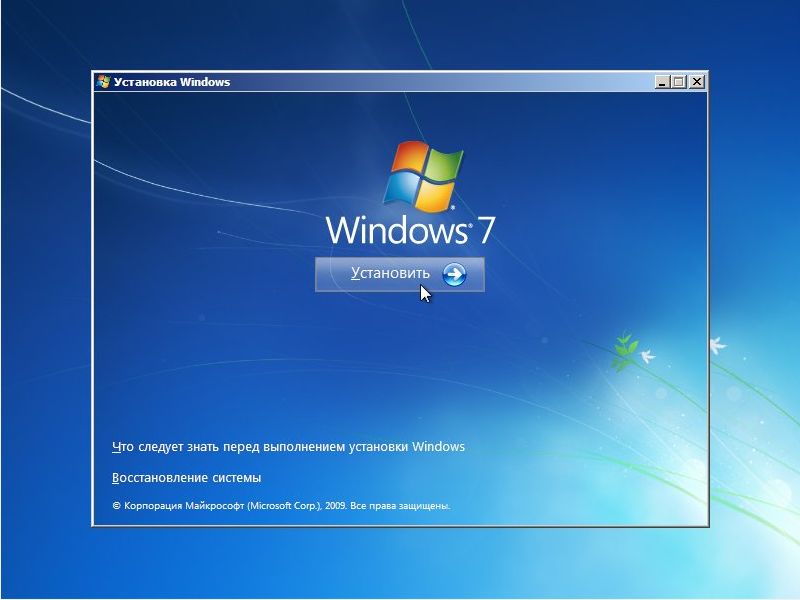
Важливе зауваження: в нижній частині цього вікна можна помітити невелику напис Відновлення системи. Вона дозволяє запустити майстер відновлення Windows, за допомогою якого можна отримати доступ до командного рядка, до утиліти для відновлення пам'яті, а також до майстра відновлення системи. Більш детально це питання розкрито в матеріалі: Відновлення Windows 7 .
Деякі дистрибутиви Windows 7 дозволяють вручну вибрати редакцію встановлюваної системи. Дуже важливо вибрати саме ту, яка вказана на папірці з серійним номером:
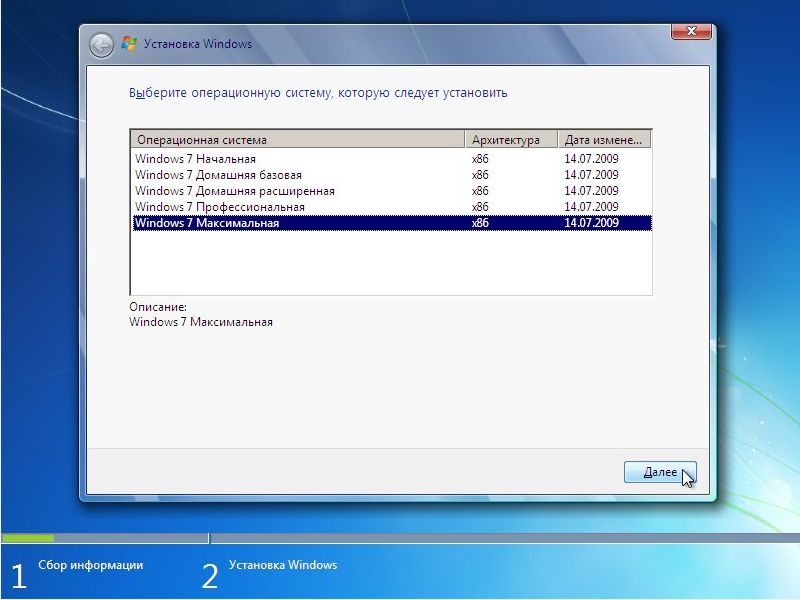
Безпосередньо введення серійного номера в Windows 7 перенесено на кінець установки. Зверніть увагу, що його не обов'язково вводити безпосередньо під час установки. Це можна зробити протягом 30 днів у властивостях системи (Меню Пуск - Комп'ютер - Властивості).
Чи погоджуєтеся з ліцензійною угодою і переходите далі:
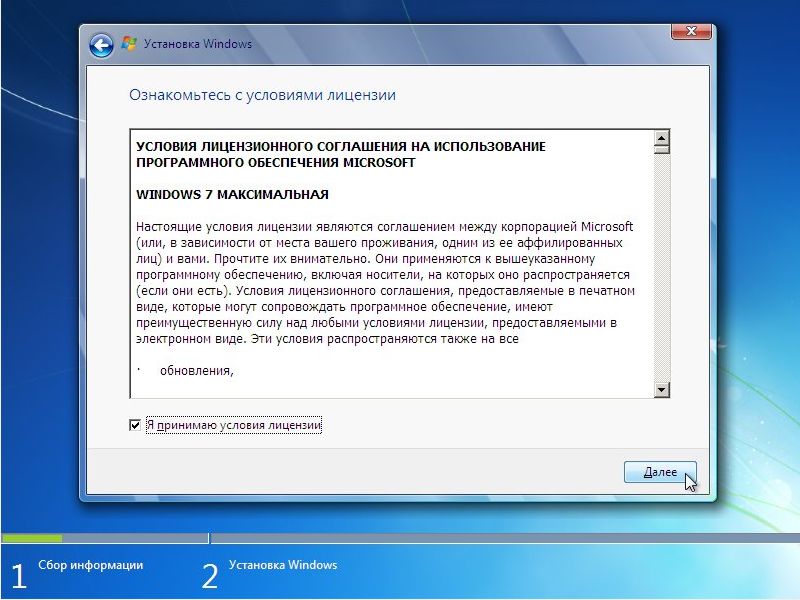
Важливе зауваження: на даний момент все ще існують невеликі проблеми з оновленням Windows Vista до Windows 7. Процес установки в деяких випадках може зависати, та й сама система в цьому випадку не завжди буде стабільно працювати. З цієї причини рекомендується проводити встановлення Windows 7 з нуля або повну установку по термінології Microsoft.
У меню вибираємо пункт Повна установка:
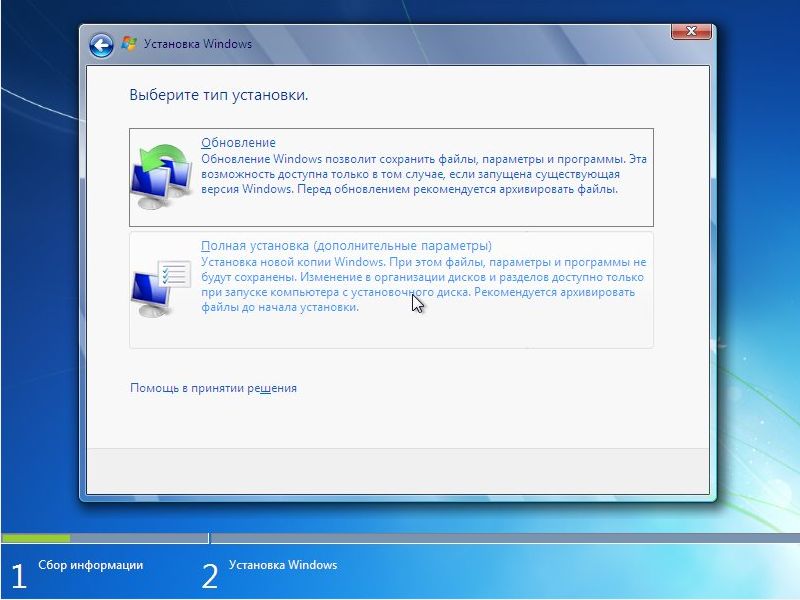
Після цього необхідно вибирати розділ жорсткого диска для установки Windows 7:
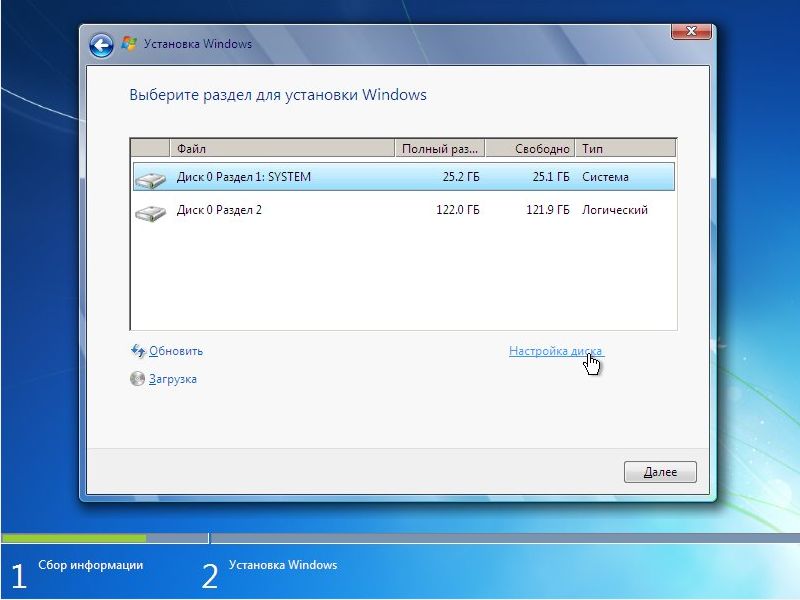
На цьому місці є сенс зупинитися детальніше, оскільки саме тут часто виникають складності.
Часто на ноутбуках або комп'ютерах можна зустріти один або кілька спеціальних прихованих розділів. Частина з них може містити завантажувач, частина з них може бути призначена для відновлення системи. Більш детальну інформацію про роботу з ними розказано в матеріалі: Робота з системою автоматичної установки Windows на ноутбук .
Також на вінчестері може бути ще один розділ на 100 мегабайт, який зазвичай створює сама Windows 7. У Windows 8, 8.1 і 10 його розмір був збільшений до 350 Мб. Він потрібен для реалізації функції BitLocker, яка дозволяє шифрувати системний розділ. Ця функція присутня в Windows 7 Professional і Windows 7 Ultimate. На нього записується завантажувач операційної системи. Навіщо це потрібно? Все насправді просто. Якщо Windows знаходиться на зашифрованому розділі, то для її завантаження спочатку потрібно той самий розділ розкодувати. Ось в тому маленькому розділі на 100 мегабайт якраз і розміщена програма, яка спочатку розшифровує розділ з Windows, а потім завантажує її. При бажанні ви можете той розділ видалити. Більш докладно операції з розділами на вінчестері описані в керівництві: Зміна розділів на жорсткому диску за допомогою Acronis Disc Director .
На етапі вибору розділу для установки нерідкі випадки, коли установник просить драйвер для вінчестера або просто не бажає встановлювати Windows 7 на той чи інший розділ. Насправді таку ситуацію може викликати зовсім не відсутність драйверів на вінчестер, а трохи інші причини. Найбільш частою причиною такої помилки є некоректна запис MBR або помилки в розмітці диска. Розглянемо цей момент більш детально.
Дуже часто виникає необхідність виділити на жорсткому диску кілька різних розділів з різними файловими системами. Цілком природно, що інформацію про те де і який розділ знаходиться потрібно десь зберігати. Для зберігання такої інформації використовується нульовий сектор жорсткого диска. Туди записується так звана MBR (Master Boot Record) або головний завантажувальний запис. Вона як раз і містить інформацію про всіх розділах на жорсткому диску у вигляді таблиці.
Дана таблиця розділів може вміщати до чотирьох записів з приблизно таким змістом: початок розділу, кінець розділу, тип розділу, а також чи є розділ активним чи ні. Початок і кінець розділу - це по суті номера початкового і кінцевого секторів. Тип розділу це число від 0х00 до 0хff в шістнадцятковій формі запису. Залежно від типу розділу система сприймає розділ по-різному. Звичайні розділи з файловою системою NTFS мають тип 0х07, у так званих прихованих розділів це може бути 0х12, 0х27 і так далі.
У такій організації розділів є один недолік. Оскільки записів всього чотири, то це означає, що на одному жорсткому диску може знаходитися до чотирьох так званих основні розділи або три основних і один розширений. З основними розділами загалом все зрозуміло. Але ось що це за додатковий розділ? Тут все просто. Ці розділи були створені для того, щоб обійти обмеження в чотири розділи на одному жорсткому диску. На так званому розширеному розділі може знаходиться скільки завгодно логічних. Якщо вам система говорить, що неможливо створити розділ, то це скоріше-всього означає, що на вінчестері вже є чотири основні розділи або три основних і один логічний. Створити ще один основний розділ неможливо.
Це один момент. Другий момент. В MBR крім таблиці розділів зберігається ще й завантажувач. Саме проблеми з ним найчастіше і викликають ситуації, коли Windows 7 просить драйвер для установки або коли Windows не бачить жорсткого диска для установки. Для того, щоб вирішити цю проблему і все ж встановити Windows 7 потрібно виконати наступне:
- Запустити Командний рядок. Для цього під час установки натискаємо одночасно Shift і F10;
- У вікні вводимо команду bootrec / fixmbr. Дана команда відновлює завантажувач;
- Спробуйте зайти в BIOS і перемкнути режим роботи SATA контролера з AHCI на IDE. Щось подібне потрібно робити при установці Windows XP без інтеграції драйверів SATA. Детальніше це все показано тут Спрощена установка Windows XP ;
- Якщо і це не допомогло, то спробуйте перерозбити жорсткий диск за допомогою керівництва: Зміна розділів на жорсткому диску за допомогою Acronis Disc Director . В ідеалі має бути два-три розділи. На початку диска - основний активний для самої Windows 7 і один або кілька основних для решти інформації.
Дані дії повинні вам допомогти виправити помилки з установкою Windows 7. Також багато відповідей на свої питання ви можете знайти тут: Рішення проблем з установкою Windows 7 .
Повертаємося до установки Windows 7.
Натискаємо внизу на Налаштування диска і натискаємо на Форматувати:
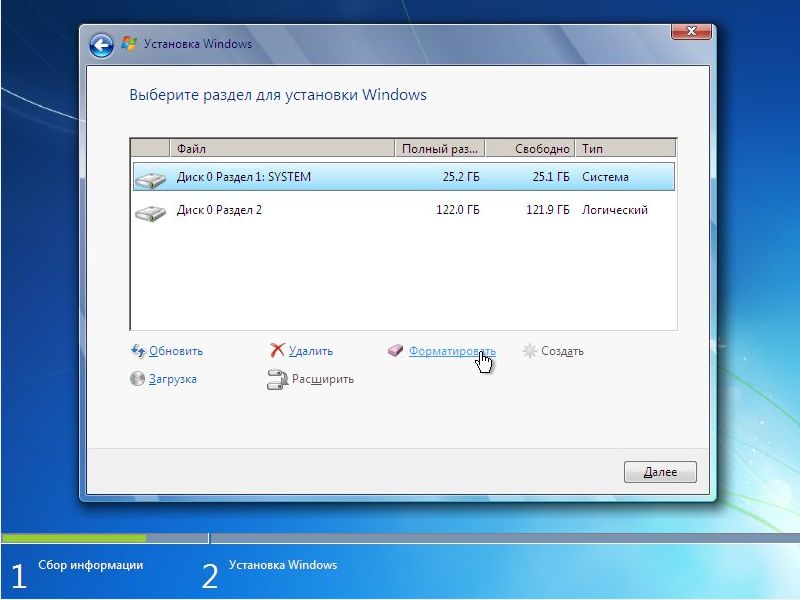
Установник нас чесно попереджає, що всі дані з розділу, який форматуєте, будуть видалені:
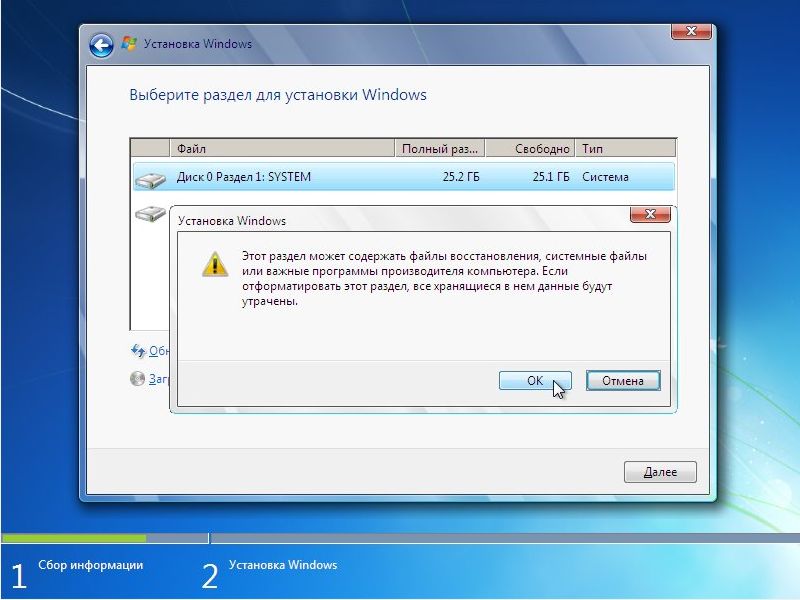
Під час форматування закінчиться, натискаємо на кнопку Далі:
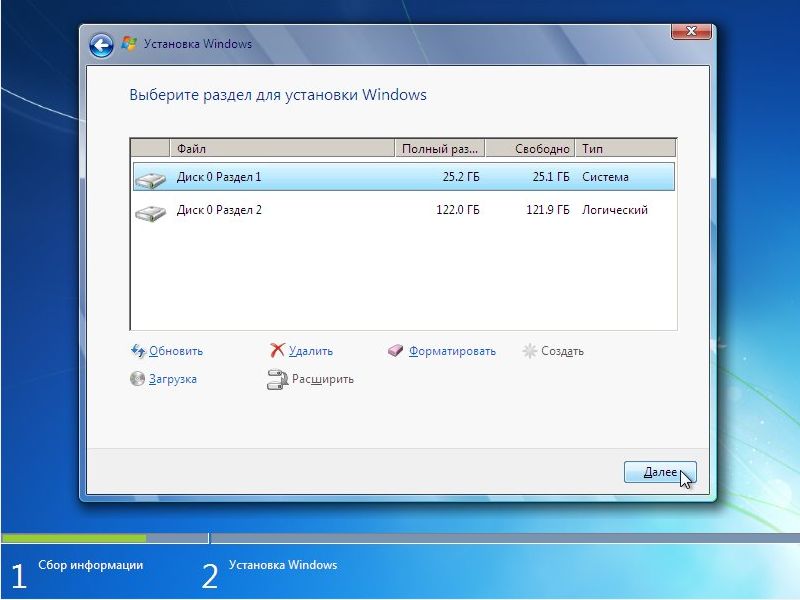
Чекаємо поки система встановиться:
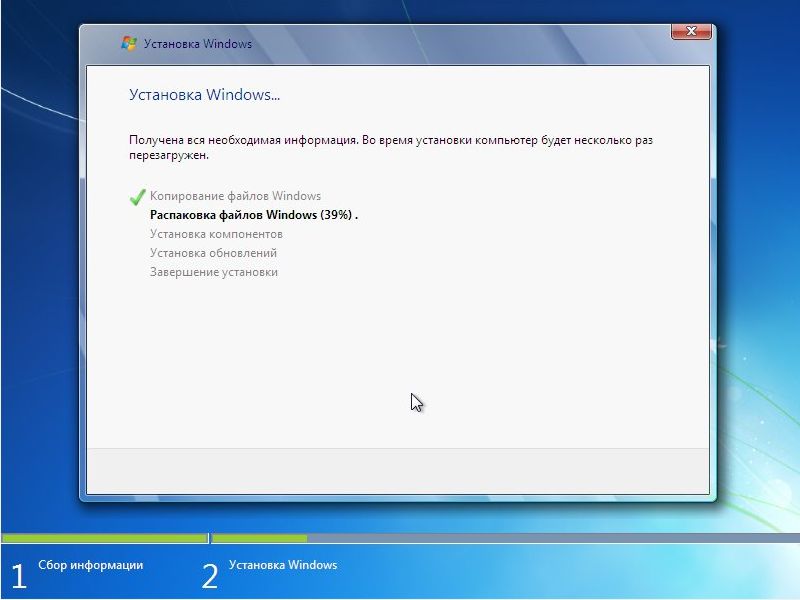
Коли система встановиться, вводимо ім'я користувача та ім'я ноутбука:
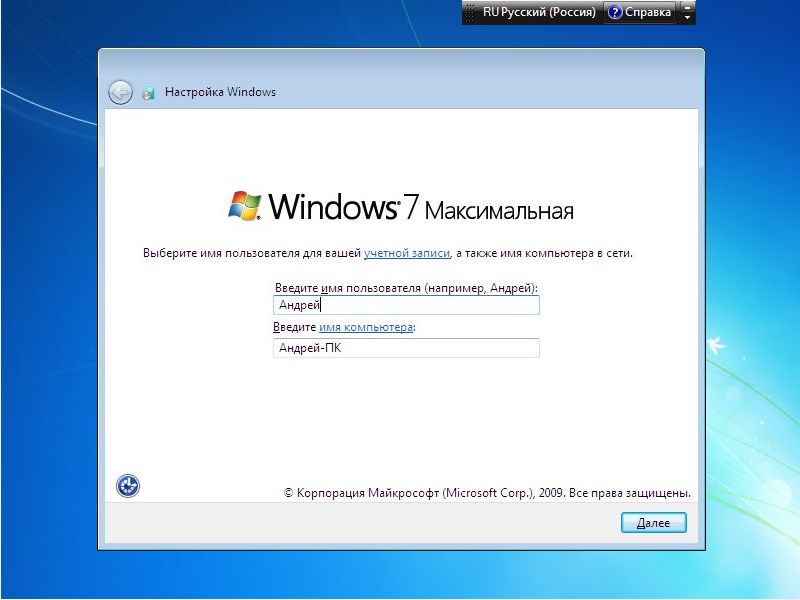
Вводимо за бажанням пароль і підказку до нього:
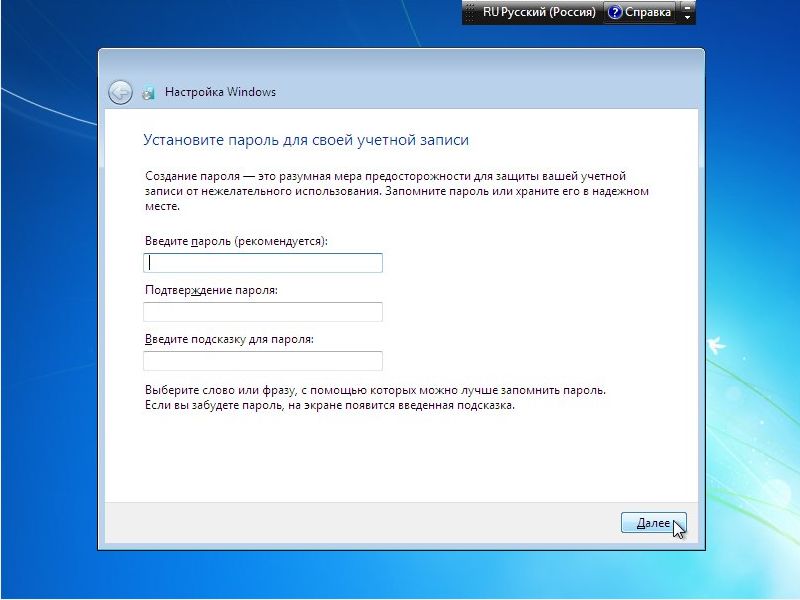
Вводимо серійний номер, про який говорилося вище. Якщо ви купували ноутбук з Windows 7, то він надрукований на папірці на днищі ноутбука:
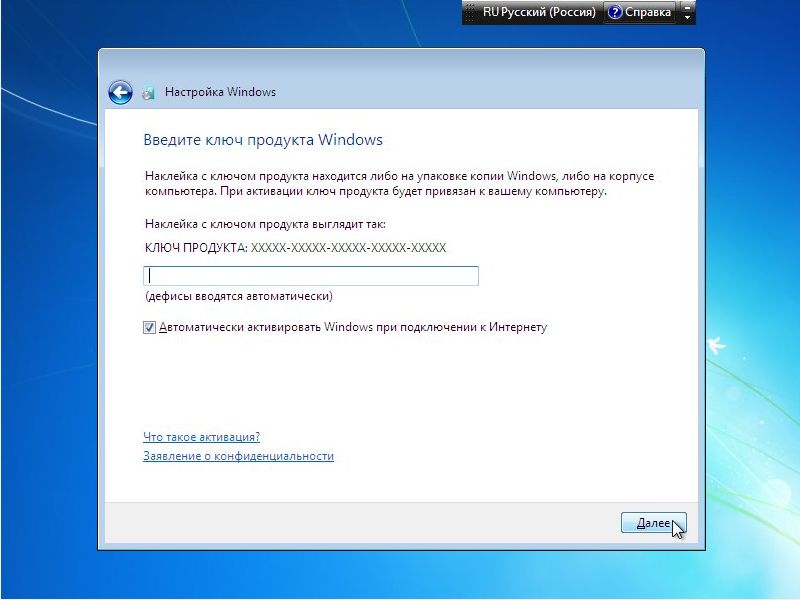
Далі необхідно вибрати настройки безпеки:
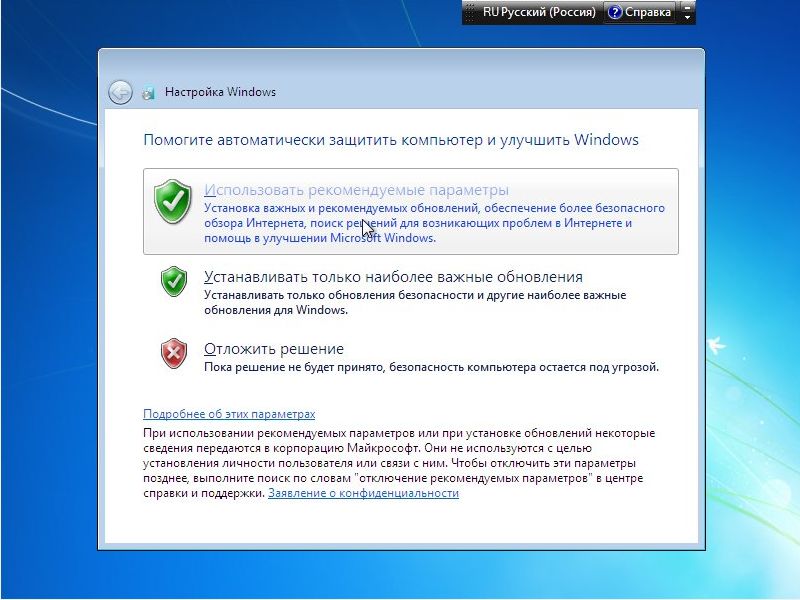
Вони включають в себе налаштування оновлень, Internet Explorer та інше. Для більшості користувачів має сенс вибрати рекомендовані параметри, які можна надалі змінити при необхідності.
Після цього потрібно налаштувати час, дату і часовий пояс:
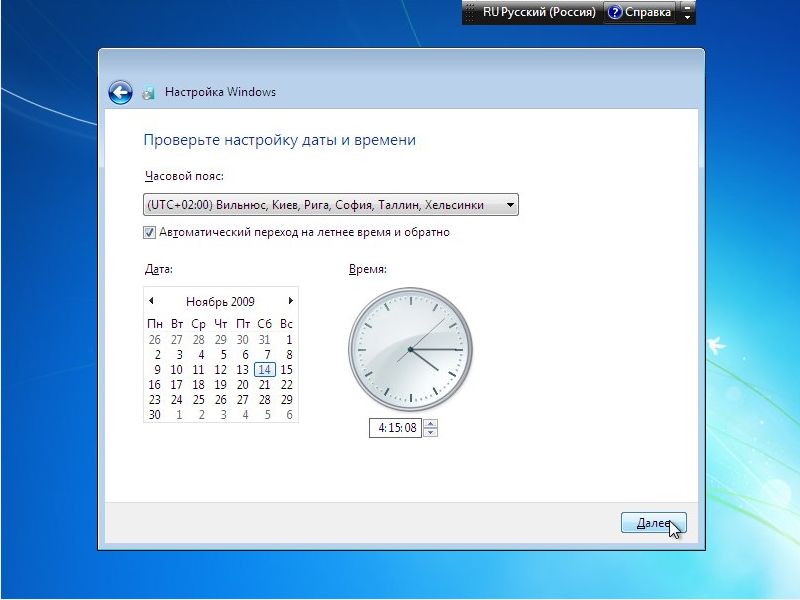
Якщо ваш ноутбук або ПК підключений до мережі і Windows містить необхідний драйвер мережевої карти, то система автоматично запропонує вказати тип мережі:
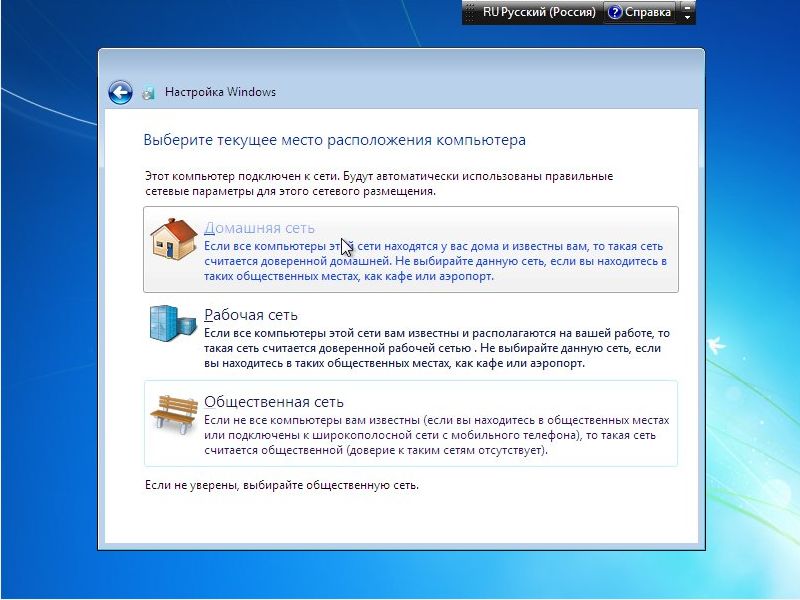
Якщо у вас звичайна домашня мережа з маршрутизатором (роутером), то є сенс вибрати пункт Домашня мережа. Якщо ви підключені до міської мережі або до Wi-Fi провайдера, то має сенс вибрати Громадська мережа.
По закінченню установки повинен з'явитися робочий стіл:

На цьому можна вважати установку Windows 7 завершеною і можна переходити до найцікавішого, до драйверів.
Пошук і установка драйверів
Як невеликий введення пущу світло на те що собою являють драйвера і яке відношення вони мають до вашого ноутбука і комп'ютера. Досвідчені користувачі це і так знають, але новачкам це буде корисно. Так уже склалося, що ноутбук, комп'ютер або будь-який інший пристрій складається з безлічі компонентів: материнська плата з безліччю чіпів, мережева карта, відеоадаптер, звуковий карта та багато іншого. Для їх злагодженій і повноцінної роботи потрібні драйвера, які виконують роль сполучної ланки між конкретною мікросхемою і операційною системою.
Багато з них вже є в складі Windows 7, але їх функціонал залишає бажати кращого, вони не дозволять в повній мірі задіяти можливості вашого ноутбука або комп'ютера. Крім цього вбудовані в операційну систему драйвера часто не містять утиліт для конфігурації того чи іншого пристрою. Якщо з якихось мережним адаптером це не так принципово, то з графічним адаптером, звуковою картою або з тачпадом ситуація складніша.
Для більш зручного пошуку необхідних драйверів і додатків були створені сторінки-путівники:
Для пошуку драйверів для вашого електронного помічника сміливо використовуйте цей посібник: Пошук і установка драйверів на Windows . Драйверів для веб-камер присвячена ціла стаття: Пошук і установка драйвера для веб-камери .
Крім це в пошуку, налаштування та встановлення драйверів і програм для вашого ноутбука або комп'ютера вам можуть сильно допомогти наступні теми форуму:
- Рішення проблем з пошуком і установкою драйверів ;
- Вирішення проблем з драйверами на відеокарту ;
- Вирішення проблем з драйверами для звукової карти ;
- Вирішення проблем з драйверами для мережевої карти і Wi-Fi ;
- Вирішення проблем з драйверами і роботою Bluetooth-адаптера ;
- Рішення проблем з Web-камерами ;
- Проблеми з додатковим ПО , Опис утиліт для ноутбуків Samsung і Опис драйверів і утиліт для ноутбуків Asus
На форумі особливу увагу приділяйте першими повідомленнями тем. Там зазвичай зібрані вирішення найбільш частих проблем, а також є великі добірки драйверів.
Такоже вам могут помочь відповіді на часті питання . У даній статті зібрані відповіді на найчастіші запитання.
Установка програм і утиліт
Програми та утиліти - це взагалі окрема тема. Якщо розглядати ситуацію з фірмовими утилітами, то тут ситуацію ускладнює те, що у кожного виробника свій набір фірмових утиліт. На превеликий жаль, проігнорувати їх установку не завжди виходить. Деякі з них дійсно потрібні для нормальної роботи ноутбука.
Найчастіше такі утиліти відповідають за роботу додаткових клавіш, за індикацію натискань на дисплеї, за роботу різних режимів, за роботу з камерою, в кінці кінців.
Як ці утиліти встановлюються і що з ними взагалі робити приблизно показано в цьому керівництві: Установка драйверів и утіліт на ноутбуки Asus . На пристрої Acer, eMachines і Packard Bell установка утиліт зводиться до установки Launch Manager, на ноутбуках HP - HP Quick Launch Buttons і так далі. Обговорити фірмові утиліти ви можете в цій темі форуму: Проблеми з Додатковий ПО .
З фірмовими утилітами розібралися. Тепер переходимо до програм. Їх існує безліч на самий різний смак і для самих різних завдань. Щоб спростити вам завдання підбору, була підготовлена спеціальна стаття: Добірка необхідніх безкоштовна програм . Може там щось корисне і знайдете. Не варто також забувати і про Керівництві по оптимізації Windows .
Як невеликий ув'язнення. Якщо ви встановили Windows, драйвера і програми, налаштували їх як треба і хочете, щоб це все можна було швидко і легко відновити при збої Windows, то можете скористатися керівництвом: Автоматичне Відновлення Windows на ноутбуці за помощью Acronis True Image . Якщо у вас виникнуть проблеми з драйверами і деякими програмами в Windows 7, то рекомендую ознайомитися з цією статтею: Установка и запуск Windows XP в середовіщі Windows 7, Windows Vista або Іншої операційної системи .
На цьом все.
Всі питання по установці Windows 7 настійно прошу викладати в цій темі форуму: Рішення проблем з установкою Windows 7 . Також прошу перед тим як ставити питання ознайомитися з самою темою. Цілком можливо, що ваше запитання вже піднімалося і було вирішено.
Всі зауваження та пропозиції относительно самой статті ви можете Висловіть через Дану Контактна форму: Відправити e-mail автору. Прошу зауважіті, что если у вас Щось НЕ виходе, то питати Варто только на форумом . Подібного роду електронні листи будут проігноровані.
З повагою, автор матеріалу - Тонієвіч Андрій. Публікація даного матеріалу на других ресурсах вірішуються Виключно з посилання на агентство джерело та з зазначеним автора
64. Що краще встановити на ноутбук?7. Що краще встановити?
Це потрібно так як нові налаштування застосовуються при завантаженні, а як же вони можуть вступити в силу, якщо пристрій вже включено?
Навіщо це потрібно?
Але ось що це за додатковий розділ?