18.4. Створення віртуальної машини | Linux для користувача | Книги та керівництва | Бібліотека Лінуксцентра | Linuxcenter.Ru - експерт по Linux і вільного програмного забезпечення. Впровадження Linux і вільного програмного забезпечення, дистрибутиви Linux, книги, статті про Linux, навчання Linux і вільним ПЗ. Mandriva, Ubuntu, SUSE, Fedora, Red Hat, Debian, KNOPPIX, Gentoo, Slackware, FreeBSD, CentOS, Xandros, RedHat, Linux-XP, OpenBSD, Scientific, ASPLinux, ALTLinux, MOPSLinux.
Глава 18. Віртуальний комп'ютер (система VMware)
18.4. Створення віртуальної машини
Для створення віртуальної машини (для стислості будемо іноді писати ВМ) простіше скористатися майстром конфігурації, але набагато наочніше цей процес відбувається при використанні "редактора конфігурації" (рис. 18.2), який запускається за допомогою вибору команди Configuration Editor в меню Settings системи VMware. Насамперед підключимо жорсткий IDE-диск, клацнувши по значку "+" поруч з написом "IDE Devices". Після того, як з'являться 4 додаткових рядки, які відповідають чотирьом каналам контролера жорстких дисків, клацніть по рядку з написом "PM. Not installed". Цей рядок позначає жорсткий диск на першому каналі (Primery Master) і стверджує, що такий не встановлено.
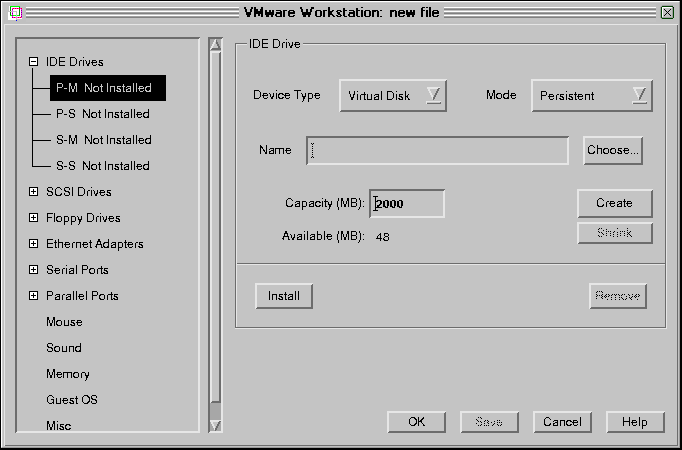
Мал. 18.2. Вікно редактора конфігурації
Треба мати на увазі, що не можна встановлювати другий диск (Slave), якщо не встановлено перший диск (Master) на відповідному каналі контролера (PS не встановлюють до PM, а SS, відповідно, до SM). Якщо не дотриматися це правило, то віртуальна машина не зможе завантажуватися з заданого таким чином диска. Зазвичай використовують першу позицію, PM (primary master), для підключення жорсткого диска і третю позицію, SM (secondary master), для диска CD-ROM. Біля напису "Device Type" знаходиться список вибору типу диска: віртуальний диск, плоский диск (plain disk), реальний диск (raw disk) і CD-ROM. Віртуальний диск (Virtual disk) - це файл в файловій системі базового комп'ютера, який для ОС віртуальної машини виглядає як реальний фізичний диск. Цей файл може розташовуватися як на диску базового комп'ютера, так і на віддаленої файлової системи. Якщо створюється віртуальна машина з віртуальним жорстким диском, то можна встановити на неї нову ОС без переразбіенія фізичного диска і навіть без перезавантаження базового комп'ютера. Плоский диск (plain disk) подібний віртуального, але може мати розміри більше 2Гбайт. Він компонується з декількох файлів - екстентів (extents), розміром не більше 2 Гбайт. На відміну від віртуальних дисків при створенні плоского диска всі його відвели під такий диск простір відразу займається і заповнюється нулями. Реальний диск (Raw disk) - це жорсткий диск або розділ жорсткого диска базового комп'ютера, до якого отримує прямий доступ віртуальна машина. При підключенні такого диска стає можливим завантажити в віртуальній машині операційну систему, раніше встановлену в один з розділів базового комп'ютера (за умови, що цей розділ знаходиться на локальному IDE або SCSI диску).
Після вибору типу диска треба вибрати один з трьох можливих режимів його роботи: persistent, nonpersisten, undouble.
У режимі "з записом" ( "Persistent") всі операції запису негайно виробляються на реальний диск (або в файл, що моделює реальний диск).
У режимі "без запису" ( "Nonpersistent") записи на диск, здійснювані віртуальним комп'ютером, виглядають як операції запису на реальний диск, але фактично запис даних на фізичний диск не проводиться, і дані губляться по завершенні сесії роботи на віртуальному комп'ютері (коли " вимикається харчування "віртуального комп'ютера або виробляється перезавантаження ОС). В цьому режимі VMware тільки читає з реального диска, а операції запису протягом сесії виробляються в тимчасовий файл (redo log file), який знищується при завершенні сесії. Всі блоки даних, які були модифіковані і записані в файл .redo, при повторному зверненні до них зчитуються вже з цього файлу, а не з реального диска. По завершенню сесії файл знищується. Файл .redo розташовується в тому ж каталозі, де за замовчуванням розташовуються файли віртуальних дисків, однак його місце розташування можна змінити, скориставшись командою Misc в меню редактора конфігурації. Режим "без запису" зручний, коли потрібно запускати віртуальний комп'ютер з одного і того ж стану, наприклад при тестуванні розробляється або для демонстрацій нового ПЗ. В цьому режимі можуть працювати всі типи дисків.
Режим "з відкладеним записом" ( "Undoable") дуже схожий на режим "без запису" в тому сенсі, що всі операції запису на диск, здійснювані віртуальним комп'ютером, фактично виробляються в тимчасовий файл (.redo) на реальному диску. Але при відключенні харчування віртуального комп'ютера, користувачеві пропонується на вибір три можливості: записати всі зміни на реальний диск; відмовитися від змін, повертаючи диск до його початкового стану; запам'ятати зміни, щоб в наступній сесії розпочати роботу з того стану, в якому закінчена робота в попередньому сеансі (зберегти redo-файл). Режим корисний, коли треба поекспериментувати з установкою нового ПЗ або виконанням деяких адміністративних функцій, що може викликати проблеми в роботі комп'ютера. Якщо зберегти файл redo, то при наступному запуску ВМ буде запропоновано або відновити всі зміни, зроблені в ході попередньої сесії, або відмовитися від них, або відключити ВМ.
Якщо ви тільки починаєте освоювати систему VMware, то оптимальним варіантом з числа розглянутих є, на мій погляд, підключення віртуального диска в режимі "Persistent".
Після установки типу диска і режиму запису, введіть у поле "Name" ім'я файлу, яке буде використовуватися для даного віртуального диска і вкажіть розмір віртуального диска (якщо це просто віртуальний диск, то його обсяг не може бути більше 2 Гбайт). Спочатку файл віртуального диска має об'єм не більше 1 Мбайт, і його розмір зростає тільки під час встановлення програмного забезпечення на віртуальну машину. Після завдання всіх параметрів віртуального диска клацніть по екранної клавіші "Install".
SCSI-диски встановлюються цілком аналогічно IDE-дискам.
Установка CD-ROM ще простіше, ніж жорсткого диска. Тут треба задати тільки один параметр - ім'я пристрою. Можна ще визначити, підключати чи CD-ROM автоматично при запуску віртуальної машини. Для підключення дисковода гнучких дисків треба вибрати тип: пристрій (Device) або файл (File), і задати або вибрати ім'я пристрою (наприклад, / dev / fd0 або / dev / fd1), визначивши, чи буде дисковод підключатися автоматично. Необхідно мати на увазі, що фізичний floppy-дисковод не може використовуватися одночасно операційними системами двох (і більше) віртуальних машин або віртуальним і базовим комп'ютером. У процесі роботи з віртуальною машиною можна в будь-який момент відключити дисковод, скориставшись командою "Devices" головного меню. І, навпаки, можна підключити дисковод через ту ж команду меню, звільнивши його попередньо в інших ВМ і в базовому комп'ютері. На базовому комп'ютері для цього треба демонтувати диск (в Linux) або переключитися на якісь каталоги інших дисків у всіх запущених програмах (якщо на базовому комп'ютері запущена Windows).
Наступним кроком по ідеї повинна бути встановлення мережевої карти, але поки цей етап пропустимо, оскільки, як і в реальному комп'ютері, підключитися до мережі можна і пізніше. Те ж саме можна сказати про підключення послідовних і паралельних портів і звукової карти. А ось підключити мишу і виділити віртуальній машині оперативну пам'ять просто необхідно. Система VMware дозволяє користувачам задавати як обсяг оперативної пам'яті, що виділяється кожному віртуального комп'ютера, так і загальна кількість ВП, зарезервоване для використання віртуальними машинами. Правильна настройка цих параметрів дуже важлива, оскільки може суттєво вплинути на продуктивність як віртуального комп'ютера, так і системи в цілому. Кількість пам'яті, що виділяється всім віртуальним машинам, задається через меню Settings системи VMware. При роботі з редактором конфігурації можна визначити тільки кількість ОП, виділеної даної віртуальної машині. Для початку, поки у вас всього одна віртуальна машина, виділіть їй половину оперативної пам'яті базового комп'ютера.
Залишається тільки вибрати операційну систему і задати значення деяких додаткових параметрів (команда Misc). Для першого разу найпростіше погодитися з тим варіантом, який задається за замовчуванням. Єдиний з цих додаткових параметрів, значення якого потрібно ввести, це шлях до файлу .redo, і то тільки в тому випадку, коли необхідний режим роботи "з відкладеним записом".
Після створення віртуальної машини, необхідно зберегти її конфігурацію в файлі, для чого клацнути по екранної кнопці Save і ввести ім'я конфігураційного файлу.
Оскільки на створений таким чином віртуальний комп'ютер ще не встановлена ОС, переходимо до її встановлення. Процедура установки ОС - звичайна (хіба що буде потрібно увійти в BIOS віртуального комп'ютера і встановити можливість завантаження з CD-ROM): вставляється завантажувальний CD-ROM в дисковод і запускається віртуальний комп'ютер.
Відразу ж після першого запуску ОС на віртуальній машині просто необхідно встановити додаткові компоненти для ОС, які називаються VMware Tools і включають в себе деякі додаткові драйвери, зокрема драйвер SVGA. Хоча система VMware здатна працювати і без нього, однак з графічних режимів на віртуальній машині буде доступний тільки режим VGA (640 х 480, 16 кольорів). Якщо ж встановити драйвер SVGA з VMware Tools, то будуть підтримуватися високі дозволу дисплея і глибина кольору до 32 біт, причому підвищиться і швидкодія графічної підсистеми.
Для установки VMware Tools після запуску ОС на віртуальному комп'ютері передайте управління базової ОС (комбінацією клавіш <Ctrl> + <Alt> + <Esc>) і виберіть команду меню Settings | VMware Tools Install програми VMware. Ви побачите повідомлення про те, що конфігурація віртуальної машини тимчасово змінена для установки VMware Tools. Зміна конфігурації віртуальної машини полягає в тому, що замість диска A: підключається образ дискети, що містить необхідні для установки VMware Tools файли. Запустіть з цієї віртуальної дискети програму VMwareTools.exe (з підкаталогу, відповідного встановленої Вами ОС). В процесі інсталяції інсталятор повідомить, що буде запущена утиліта зміни установок відеоадаптера, з чим потрібно погодитися, після чого залишається тільки натиснути кнопку Finish. Інструкції по конфігурації відео-драйвера даються у відчиненому автоматично вікні програми Notepad. Після того, як відкриється вікно властивостей екрана, дістаньтеся до вкладки Адаптер, натисніть на кнопку Змінити і виберіть варіант "Встановити з диска" (інше зрозуміло з рис. 18.3).

Мал. 18.3. Установка драйвера SVGA
[Опубліковано 04/11/2005]
В. Костромін (kos at rus-linux dot net) - 18.4. Створення віртуальної машини Версія для друку