Як перетворити фізичні машини в віртуальні з допомогою Disk2VHDD
- Як перетворити фізичні машини в віртуальні з допомогою Disk2VHDD Як перетворити фізичний сервер в...
- Коли не варто виконувати перетворення?
- Керівництво по перетворенню P2V за допомогою Disk2VHD
- Крок 1. Скачайте програму Disk2vhd
- Крок 2. Запуск Disk2vhd на фізичному сервері, який необхідно перетворити
- Крок 3. Перетворіть диск (і) в формат VHDX і скопіюйте на хост Hyper-V
- Крок 4. Створіть нову ВМ на хості Hyper-V
- Крок 5. Підключіть створений диск
- Крок 6. Розпочніть ВМ і приступайте до роботи
- Також вас можуть зацікавити:
- Як перетворити фізичні машини в віртуальні з допомогою Disk2VHDD
- Коли не варто виконувати перетворення?
- Керівництво по перетворенню P2V за допомогою Disk2VHD
- Крок 1. Скачайте програму Disk2vhd
- Крок 2. Запуск Disk2vhd на фізичному сервері, який необхідно перетворити
- Крок 3. Перетворіть диск (і) в формат VHDX і скопіюйте на хост Hyper-V
- Крок 4. Створіть нову ВМ на хості Hyper-V
- Крок 5. Підключіть створений диск
- Крок 6. Розпочніть ВМ і приступайте до роботи
- Також вас можуть зацікавити:
- Як перетворити фізичні машини в віртуальні з допомогою Disk2VHDD
- Коли не варто виконувати перетворення?
- Керівництво по перетворенню P2V за допомогою Disk2VHD
- Крок 1. Скачайте програму Disk2vhd
- Крок 2. Запуск Disk2vhd на фізичному сервері, який необхідно перетворити
- Крок 3. Перетворіть диск (і) в формат VHDX і скопіюйте на хост Hyper-V
- Крок 4. Створіть нову ВМ на хості Hyper-V
- Крок 5. Підключіть створений диск
- Крок 6. Розпочніть ВМ і приступайте до роботи
- Також вас можуть зацікавити:
Як перетворити фізичні машини в віртуальні з допомогою Disk2VHDD Як перетворити фізичний сервер в ВМ на платформі Hyper-V
Упевнений, ви вже не раз чули про віртуалізацію. І ще я впевнений, що, де б ви не працювали, ви хотіли б використовувати переваги віртуального середовища. Якщо ви шукаєте інструкцію, як перетворити свій фізичний сервер в віртуальну машину на платформі Hyper-V (P2V), просто прочитайте цю статтю: я розповім, як виконати цю операцію всього за кілька хвилин!
Для перетворення можна використовувати один з декількох конвертерів. Я розповім про найпростіший і зручний спосіб створення ВМ для платформи Hyper-V . Для цього вам буде потрібно встановлений і працює сервер Hyper-V, на якому можна розгорнути ВМ. Якщо ви ще не встановили сервер, прочитайте спочатку це керівництво .
Коли не варто виконувати перетворення?
Я не рекомендую віртуалізованних фізичний сервер, якщо він використовується як контролер домену. Замість цього вам необхідно створити нову ВМ, призначити її контролером домену, синхронізувати з основним контролером, а потім передати їй роль FSMO. На цю тему є багато корисних статей.
Можна також виконати перетворення з урахуванням транзакцій - цей варіант слід використовувати, якщо на машині працює SQL Server, Exchange, SharePoint і тому подібні додатки. Краще всього вибрати час для запланованого виключення відповідного сервера, зупинити роботу зазначених вище служб перед початком перетворення і / або відключити мережевий адаптер.
Ніяких інших обмежень для перетворення сервера немає. Можна приступати!
Керівництво по перетворенню P2V за допомогою Disk2VHD
З усіх конвертерів P2V для Hyper-V найзручнішим для цієї операції мені представляється Disk2VHD. Він створений інженерами Microsoft, має розмір всього 0,9 МБ, і завантажити його можна з офіційної сторінки Windows Sysinternals. До справи!
Крок 1. Скачайте програму Disk2vhd
перейдіть на сторінку Windows Sysinternals і скачайте програму.
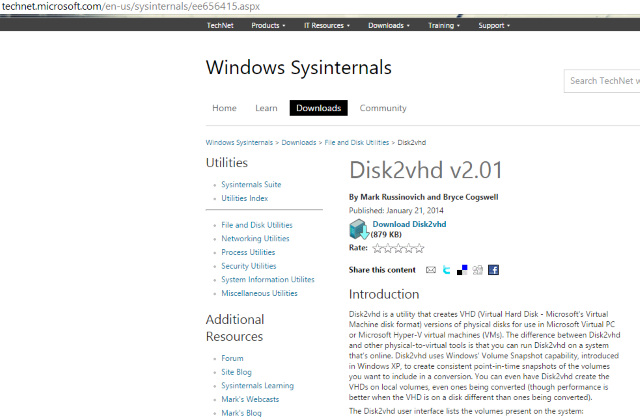
Програма Disk2vhd v2.01.
Крок 2. Запуск Disk2vhd на фізичному сервері, який необхідно перетворити
Просто розпакуйте її і запустіть на сервері. Як показано на малюнку, інтерфейс програми дуже простий. Щоб створити диск VHDX, поставте прапорець Use Vhdx (Використовувати Vhdx).
ПРИМІТКА. VHDX - це формат диска, що з'явився в Windows Server 2012. У порівнянні з традиційним VHD, в VHDX був внесений ряд змін: з'явився спеціальний внутрішній журнал, що знижує ймовірність пошкодження даних, збільшилася ємність (до 64 ТБ), додані деякі інші функції. Я рекомендую по можливості використовувати формат VHDX.
Виберіть Use VSS (Використовувати VSS), якщо ви хочете отримати копію диска, узгоджену на рівні транзакцій , А не збоїв. Виберіть місце, де буде знаходитися файл VHDX (якщо воно буде розташоване на тому ж диску, можливо «поглинання», тому для зберігання образу краще використовувати інший жорсткий диск). Виберіть будь-який диск / тому, що потрібно віртуалізованних. Якщо ви хочете зробити цей диск завантажувальним, необхідно включити туди системний диск і область завантаження (поставте прапорець System Reserved (зарезервовано системою)). Натисніть Create (Створити), щоб почати перетворення.
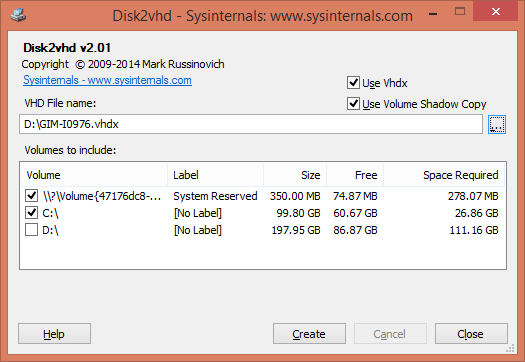
Запустіть Disk2vhd на фізичному сервері, який необхідно перетворити.
Крок 3. Перетворіть диск (і) в формат VHDX і скопіюйте на хост Hyper-V
Під час цієї операції ви побачите приблизний час, що залишився до її завершення.
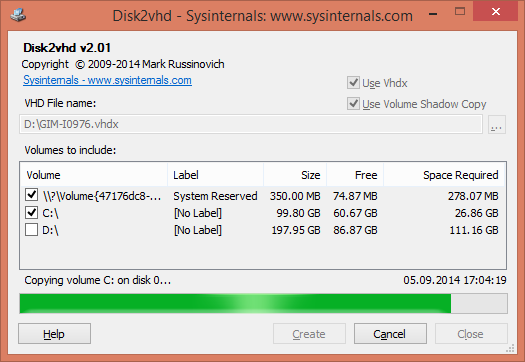
Перетворіть диск (і) в формат VHDX і скопіюйте на хост Hyper-V.
Після її завершення ви отримаєте файл / диск VHDX, який можна скопіювати на сервер Hyper-V і помістити в папку, де знаходяться диски ВМ.
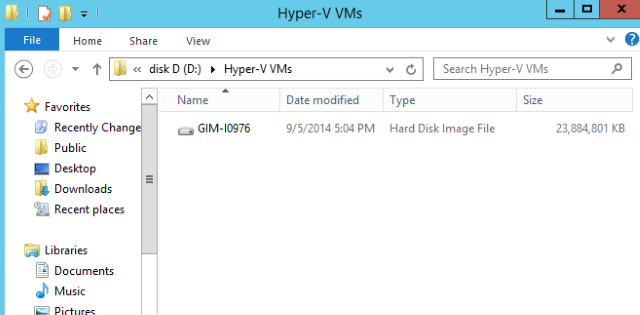
Перетворіть диск (і) в формат VHDX і скопіюйте на хост Hyper-V.
Крок 4. Створіть нову ВМ на хості Hyper-V
Щоб використовувати створений диск, необхідно створити ВМ. Запустіть майстер (New → Virtual Machine (Створити → Віртуальна машина)) в Менеджері Hyper-V і налаштуйте її відповідно до своїх вимог. Параметри настройки дуже прості, за винятком вибору покоління ВМ (з'явився тільки в Windows Server 2012 R2).
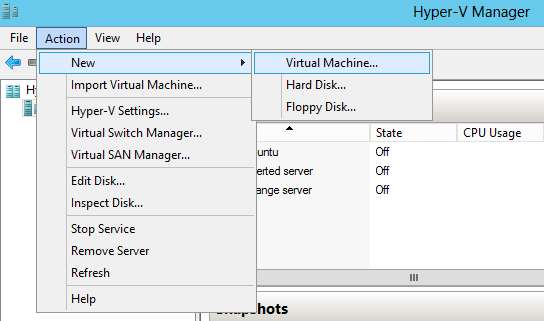
Створіть нову ВМ на хості Hyper-V.
ПРИМІТКА. Необхідно уважно підійти до вибору покоління ВМ. Починаючи з Windows 2012 R2, в Hyper-V з'явився новий параметр:
Generation 2 virtual machine (Віртуальна машина 2 покоління). Йдеться про друге покоління вбудованого ПО для ВМ з оновленим набором віртуального апаратного забезпечення і новими можливостями для користувачів, такими як завантаження з пристрою, підключеного по iSCSI. Але ВМ 2 покоління мають істотні обмеження, наприклад, вони підтримують гостьові ОС, тільки починаючи з Windows 8, а сімейство Unix не підтримують зовсім. Таким чином, на практиці цей варіант слід вибирати тільки для Windows 8 / 8.1 або Windows Server 2012/2012 R2 і тільки для 64-розрядних версій.
Тому до вибору покоління ВМ потрібно поставитися уважно, і якщо ви не впевнені на 100%, що вам необхідно Покоління 2, вибирайте покоління 1.
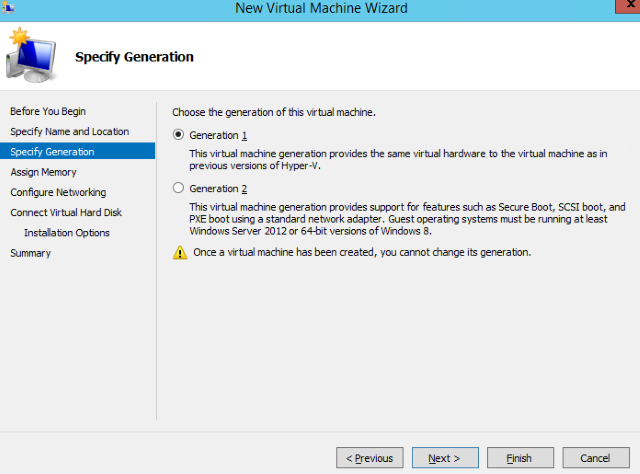
Створіть нову ВМ на хості Hyper-V.
Крок 5. Підключіть створений диск
Дійшовши до кроку Connect Virtual Hard Disk (Підключення віртуального жорсткого диска), необхідно налаштувати віртуальний жорсткий диск. Знайдіть вже створений диск і виконайте решту кроків за допомогою майстра.
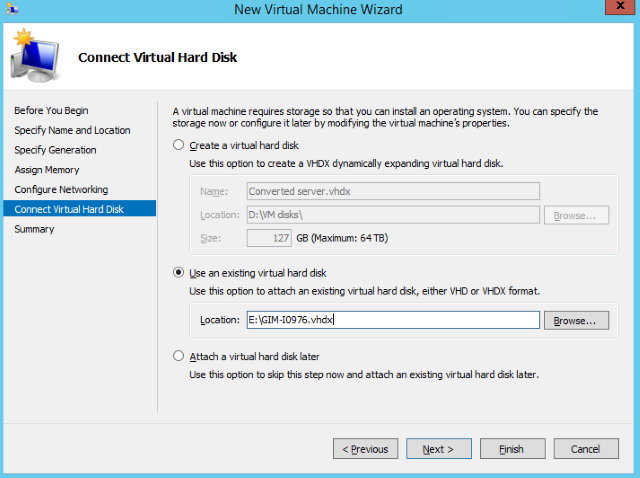
Підключіть віртуальний жорсткий диск.
Крок 6. Розпочніть ВМ і приступайте до роботи
Клацніть правою кнопкою миші на ВМ, виберіть Run (Запустити), потім ще раз клацніть правою кнопкою і підключіться до неї.
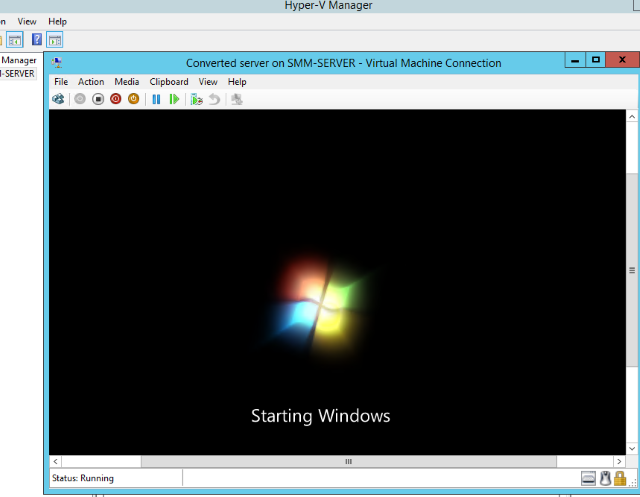
Запустіть ВМ.
Завантаження ВМ може зайняти деякий час, оскільки конфігурація апаратного забезпечення відрізнятиметься. Але через кілька хвилин ви побачите екран вітання і зможете увійти в систему. Готово!
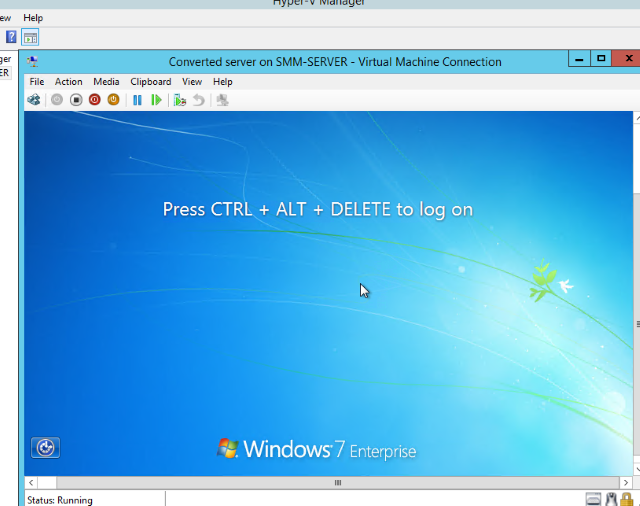
Запустіть ВМ.
От і все!
Насолоджуйтесь перевагами своїх ВМ і не забудьте їх захистити, використовуючи бекап віртуальної інфраструктури за допомогою Veeam!
Також вас можуть зацікавити:
GD Star Rating
a WordPress rating system
Як перетворити фізичні машини в віртуальні з допомогою Disk2VHDD
Як перетворити фізичний сервер в ВМ на платформі Hyper-V
Упевнений, ви вже не раз чули про віртуалізацію. І ще я впевнений, що, де б ви не працювали, ви хотіли б використовувати переваги віртуального середовища. Якщо ви шукаєте інструкцію, як перетворити свій фізичний сервер в віртуальну машину на платформі Hyper-V (P2V), просто прочитайте цю статтю: я розповім, як виконати цю операцію всього за кілька хвилин!
Для перетворення можна використовувати один з декількох конвертерів. Я розповім про найпростіший і зручний спосіб створення ВМ для платформи Hyper-V . Для цього вам буде потрібно встановлений і працює сервер Hyper-V, на якому можна розгорнути ВМ. Якщо ви ще не встановили сервер, прочитайте спочатку це керівництво .
Коли не варто виконувати перетворення?
Я не рекомендую віртуалізованних фізичний сервер, якщо він використовується як контролер домену. Замість цього вам необхідно створити нову ВМ, призначити її контролером домену, синхронізувати з основним контролером, а потім передати їй роль FSMO. На цю тему є багато корисних статей.
Можна також виконати перетворення з урахуванням транзакцій - цей варіант слід використовувати, якщо на машині працює SQL Server, Exchange, SharePoint і тому подібні додатки. Краще всього вибрати час для запланованого виключення відповідного сервера, зупинити роботу зазначених вище служб перед початком перетворення і / або відключити мережевий адаптер.
Ніяких інших обмежень для перетворення сервера немає. Можна приступати!
Керівництво по перетворенню P2V за допомогою Disk2VHD
З усіх конвертерів P2V для Hyper-V найзручнішим для цієї операції мені представляється Disk2VHD. Він створений інженерами Microsoft, має розмір всього 0,9 МБ, і завантажити його можна з офіційної сторінки Windows Sysinternals. До справи!
Крок 1. Скачайте програму Disk2vhd
перейдіть на сторінку Windows Sysinternals і скачайте програму.
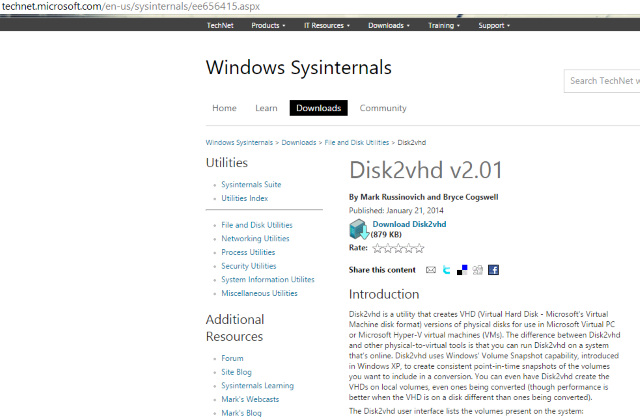
Програма Disk2vhd v2.01.
Крок 2. Запуск Disk2vhd на фізичному сервері, який необхідно перетворити
Просто розпакуйте її і запустіть на сервері. Як показано на малюнку, інтерфейс програми дуже простий. Щоб створити диск VHDX, поставте прапорець Use Vhdx (Використовувати Vhdx).
ПРИМІТКА. VHDX - це формат диска, що з'явився в Windows Server 2012. У порівнянні з традиційним VHD, в VHDX був внесений ряд змін: з'явився спеціальний внутрішній журнал, що знижує ймовірність пошкодження даних, збільшилася ємність (до 64 ТБ), додані деякі інші функції. Я рекомендую по можливості використовувати формат VHDX.
Виберіть Use VSS (Використовувати VSS), якщо ви хочете отримати копію диска, узгоджену на рівні транзакцій , А не збоїв. Виберіть місце, де буде знаходитися файл VHDX (якщо воно буде розташоване на тому ж диску, можливо «поглинання», тому для зберігання образу краще використовувати інший жорсткий диск). Виберіть будь-який диск / тому, що потрібно віртуалізованних. Якщо ви хочете зробити цей диск завантажувальним, необхідно включити туди системний диск і область завантаження (поставте прапорець System Reserved (зарезервовано системою)). Натисніть Create (Створити), щоб почати перетворення.
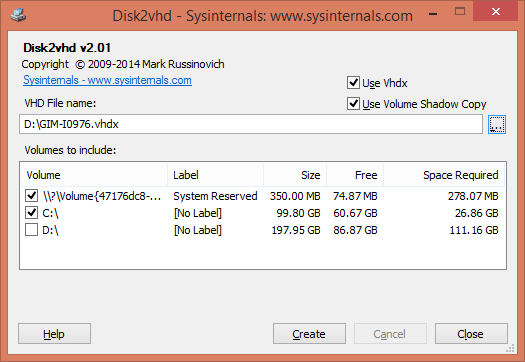
Запустіть Disk2vhd на фізичному сервері, який необхідно перетворити.
Крок 3. Перетворіть диск (і) в формат VHDX і скопіюйте на хост Hyper-V
Під час цієї операції ви побачите приблизний час, що залишився до її завершення.
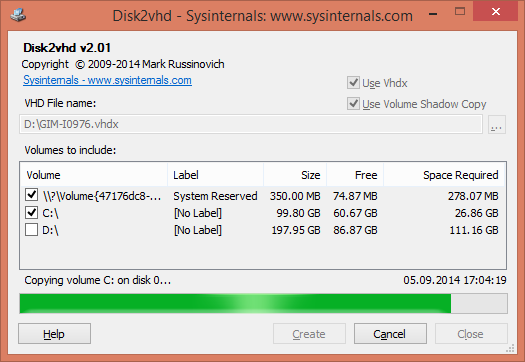
Перетворіть диск (і) в формат VHDX і скопіюйте на хост Hyper-V.
Після її завершення ви отримаєте файл / диск VHDX, який можна скопіювати на сервер Hyper-V і помістити в папку, де знаходяться диски ВМ.
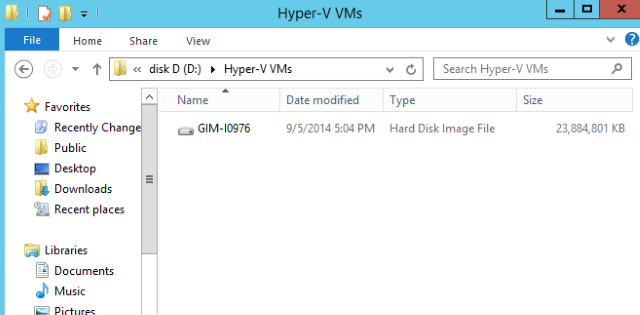
Перетворіть диск (і) в формат VHDX і скопіюйте на хост Hyper-V.
Крок 4. Створіть нову ВМ на хості Hyper-V
Щоб використовувати створений диск, необхідно створити ВМ. Запустіть майстер (New → Virtual Machine (Створити → Віртуальна машина)) в Менеджері Hyper-V і налаштуйте її відповідно до своїх вимог. Параметри настройки дуже прості, за винятком вибору покоління ВМ (з'явився тільки в Windows Server 2012 R2).
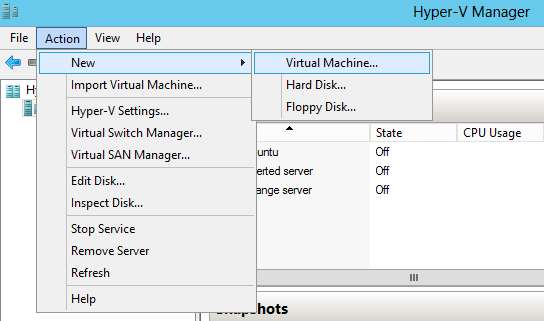
Створіть нову ВМ на хості Hyper-V.
ПРИМІТКА. Необхідно уважно підійти до вибору покоління ВМ. Починаючи з Windows 2012 R2, в Hyper-V з'явився новий параметр:
Generation 2 virtual machine (Віртуальна машина 2 покоління). Йдеться про друге покоління вбудованого ПО для ВМ з оновленим набором віртуального апаратного забезпечення і новими можливостями для користувачів, такими як завантаження з пристрою, підключеного по iSCSI. Але ВМ 2 покоління мають істотні обмеження, наприклад, вони підтримують гостьові ОС, тільки починаючи з Windows 8, а сімейство Unix не підтримують зовсім. Таким чином, на практиці цей варіант слід вибирати тільки для Windows 8 / 8.1 або Windows Server 2012/2012 R2 і тільки для 64-розрядних версій.
Тому до вибору покоління ВМ потрібно поставитися уважно, і якщо ви не впевнені на 100%, що вам необхідно Покоління 2, вибирайте покоління 1.
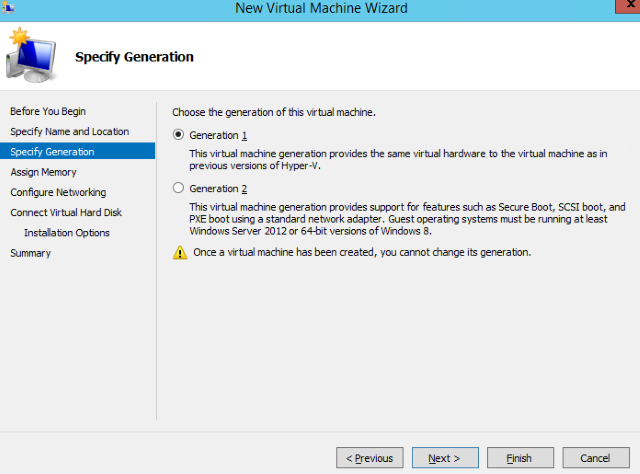
Створіть нову ВМ на хості Hyper-V.
Крок 5. Підключіть створений диск
Дійшовши до кроку Connect Virtual Hard Disk (Підключення віртуального жорсткого диска), необхідно налаштувати віртуальний жорсткий диск. Знайдіть вже створений диск і виконайте решту кроків за допомогою майстра.
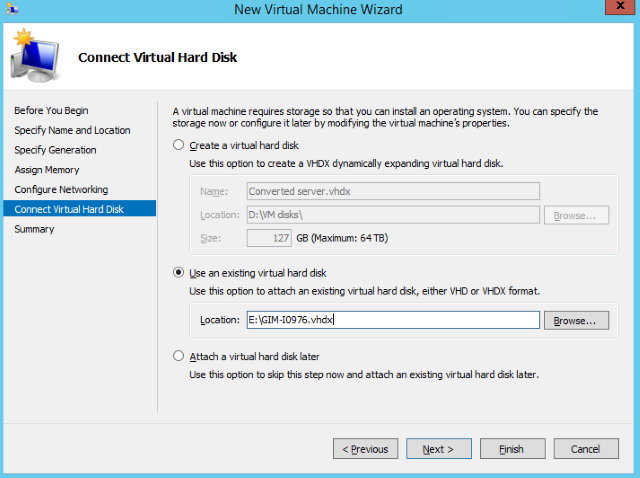
Підключіть віртуальний жорсткий диск.
Крок 6. Розпочніть ВМ і приступайте до роботи
Клацніть правою кнопкою миші на ВМ, виберіть Run (Запустити), потім ще раз клацніть правою кнопкою і підключіться до неї.
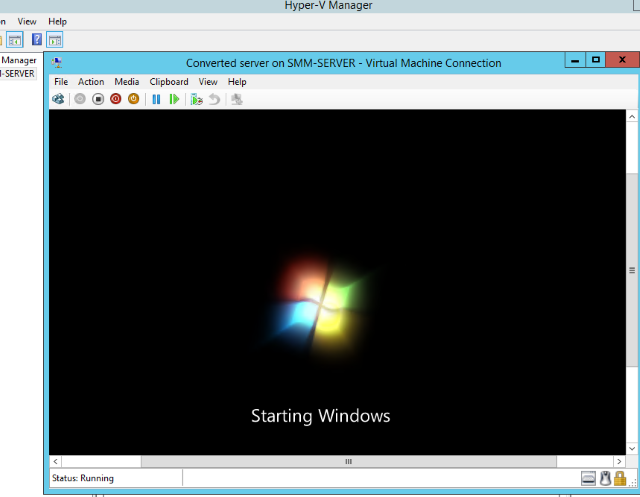
Запустіть ВМ.
Завантаження ВМ може зайняти деякий час, оскільки конфігурація апаратного забезпечення відрізнятиметься. Але через кілька хвилин ви побачите екран вітання і зможете увійти в систему. Готово!
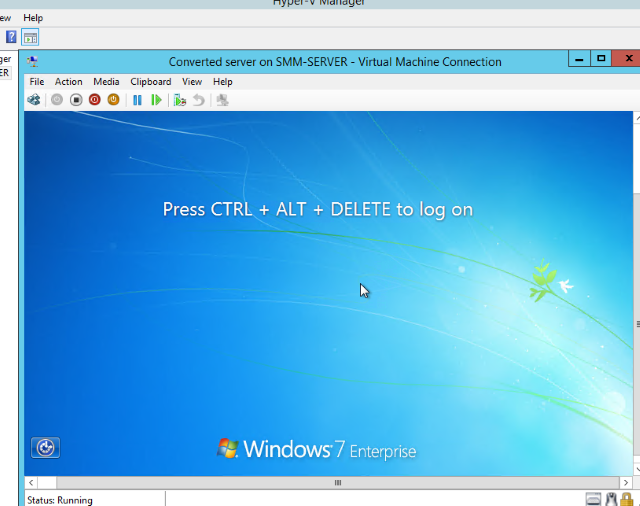
Запустіть ВМ.
От і все!
Насолоджуйтесь перевагами своїх ВМ і не забудьте їх захистити, використовуючи бекап віртуальної інфраструктури за допомогою Veeam!
Також вас можуть зацікавити:
GD Star Rating
a WordPress rating system
Як перетворити фізичні машини в віртуальні з допомогою Disk2VHDD
Як перетворити фізичний сервер в ВМ на платформі Hyper-V
Упевнений, ви вже не раз чули про віртуалізацію. І ще я впевнений, що, де б ви не працювали, ви хотіли б використовувати переваги віртуального середовища. Якщо ви шукаєте інструкцію, як перетворити свій фізичний сервер в віртуальну машину на платформі Hyper-V (P2V), просто прочитайте цю статтю: я розповім, як виконати цю операцію всього за кілька хвилин!
Для перетворення можна використовувати один з декількох конвертерів. Я розповім про найпростіший і зручний спосіб створення ВМ для платформи Hyper-V . Для цього вам буде потрібно встановлений і працює сервер Hyper-V, на якому можна розгорнути ВМ. Якщо ви ще не встановили сервер, прочитайте спочатку це керівництво .
Коли не варто виконувати перетворення?
Я не рекомендую віртуалізованних фізичний сервер, якщо він використовується як контролер домену. Замість цього вам необхідно створити нову ВМ, призначити її контролером домену, синхронізувати з основним контролером, а потім передати їй роль FSMO. На цю тему є багато корисних статей.
Можна також виконати перетворення з урахуванням транзакцій - цей варіант слід використовувати, якщо на машині працює SQL Server, Exchange, SharePoint і тому подібні додатки. Краще всього вибрати час для запланованого виключення відповідного сервера, зупинити роботу зазначених вище служб перед початком перетворення і / або відключити мережевий адаптер.
Ніяких інших обмежень для перетворення сервера немає. Можна приступати!
Керівництво по перетворенню P2V за допомогою Disk2VHD
З усіх конвертерів P2V для Hyper-V найзручнішим для цієї операції мені представляється Disk2VHD. Він створений інженерами Microsoft, має розмір всього 0,9 МБ, і завантажити його можна з офіційної сторінки Windows Sysinternals. До справи!
Крок 1. Скачайте програму Disk2vhd
перейдіть на сторінку Windows Sysinternals і скачайте програму.
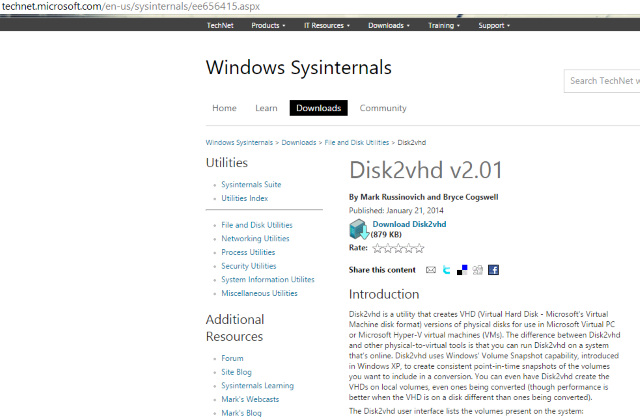
Програма Disk2vhd v2.01.
Крок 2. Запуск Disk2vhd на фізичному сервері, який необхідно перетворити
Просто розпакуйте її і запустіть на сервері. Як показано на малюнку, інтерфейс програми дуже простий. Щоб створити диск VHDX, поставте прапорець Use Vhdx (Використовувати Vhdx).
ПРИМІТКА. VHDX - це формат диска, що з'явився в Windows Server 2012. У порівнянні з традиційним VHD, в VHDX був внесений ряд змін: з'явився спеціальний внутрішній журнал, що знижує ймовірність пошкодження даних, збільшилася ємність (до 64 ТБ), додані деякі інші функції. Я рекомендую по можливості використовувати формат VHDX.
Виберіть Use VSS (Використовувати VSS), якщо ви хочете отримати копію диска, узгоджену на рівні транзакцій , А не збоїв. Виберіть місце, де буде знаходитися файл VHDX (якщо воно буде розташоване на тому ж диску, можливо «поглинання», тому для зберігання образу краще використовувати інший жорсткий диск). Виберіть будь-який диск / тому, що потрібно віртуалізованних. Якщо ви хочете зробити цей диск завантажувальним, необхідно включити туди системний диск і область завантаження (поставте прапорець System Reserved (зарезервовано системою)). Натисніть Create (Створити), щоб почати перетворення.
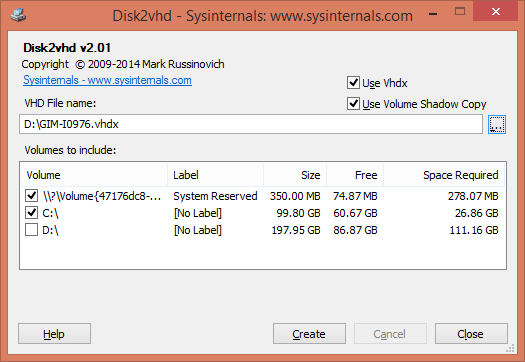
Запустіть Disk2vhd на фізичному сервері, який необхідно перетворити.
Крок 3. Перетворіть диск (і) в формат VHDX і скопіюйте на хост Hyper-V
Під час цієї операції ви побачите приблизний час, що залишився до її завершення.
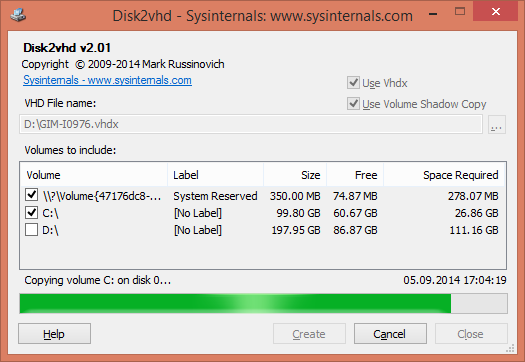
Перетворіть диск (і) в формат VHDX і скопіюйте на хост Hyper-V.
Після її завершення ви отримаєте файл / диск VHDX, який можна скопіювати на сервер Hyper-V і помістити в папку, де знаходяться диски ВМ.
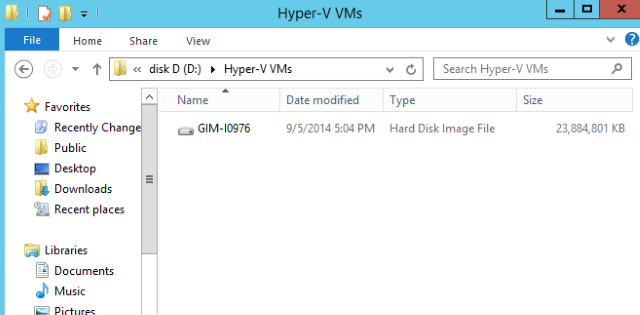
Перетворіть диск (і) в формат VHDX і скопіюйте на хост Hyper-V.
Крок 4. Створіть нову ВМ на хості Hyper-V
Щоб використовувати створений диск, необхідно створити ВМ. Запустіть майстер (New → Virtual Machine (Створити → Віртуальна машина)) в Менеджері Hyper-V і налаштуйте її відповідно до своїх вимог. Параметри настройки дуже прості, за винятком вибору покоління ВМ (з'явився тільки в Windows Server 2012 R2).
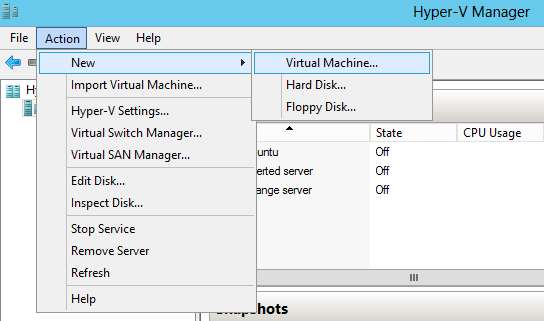
Створіть нову ВМ на хості Hyper-V.
ПРИМІТКА. Необхідно уважно підійти до вибору покоління ВМ. Починаючи з Windows 2012 R2, в Hyper-V з'явився новий параметр:
Generation 2 virtual machine (Віртуальна машина 2 покоління). Йдеться про друге покоління вбудованого ПО для ВМ з оновленим набором віртуального апаратного забезпечення і новими можливостями для користувачів, такими як завантаження з пристрою, підключеного по iSCSI. Але ВМ 2 покоління мають істотні обмеження, наприклад, вони підтримують гостьові ОС, тільки починаючи з Windows 8, а сімейство Unix не підтримують зовсім. Таким чином, на практиці цей варіант слід вибирати тільки для Windows 8 / 8.1 або Windows Server 2012/2012 R2 і тільки для 64-розрядних версій.
Тому до вибору покоління ВМ потрібно поставитися уважно, і якщо ви не впевнені на 100%, що вам необхідно Покоління 2, вибирайте покоління 1.
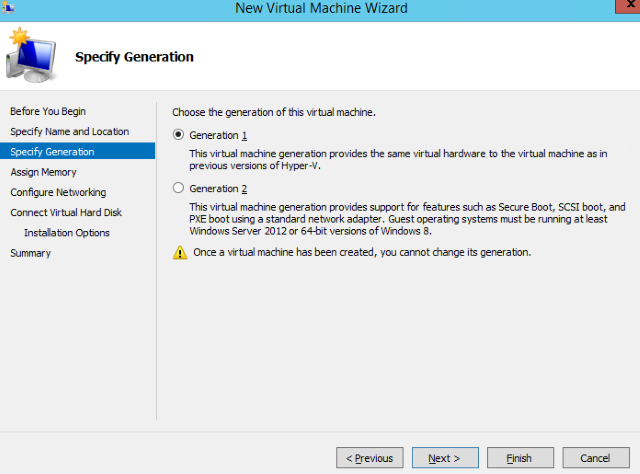
Створіть нову ВМ на хості Hyper-V.
Крок 5. Підключіть створений диск
Дійшовши до кроку Connect Virtual Hard Disk (Підключення віртуального жорсткого диска), необхідно налаштувати віртуальний жорсткий диск. Знайдіть вже створений диск і виконайте решту кроків за допомогою майстра.
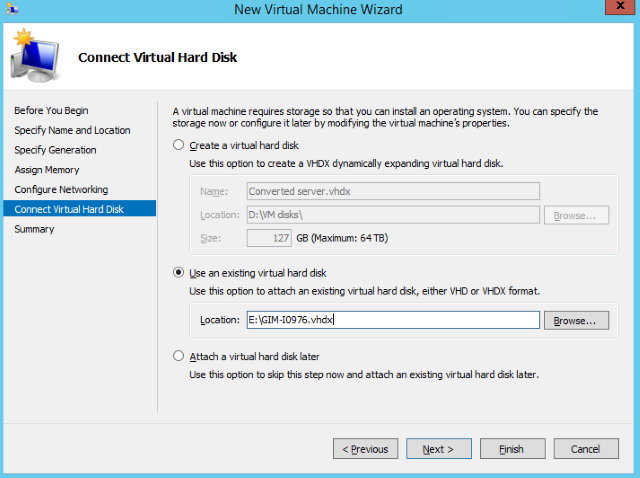
Підключіть віртуальний жорсткий диск.
Крок 6. Розпочніть ВМ і приступайте до роботи
Клацніть правою кнопкою миші на ВМ, виберіть Run (Запустити), потім ще раз клацніть правою кнопкою і підключіться до неї.
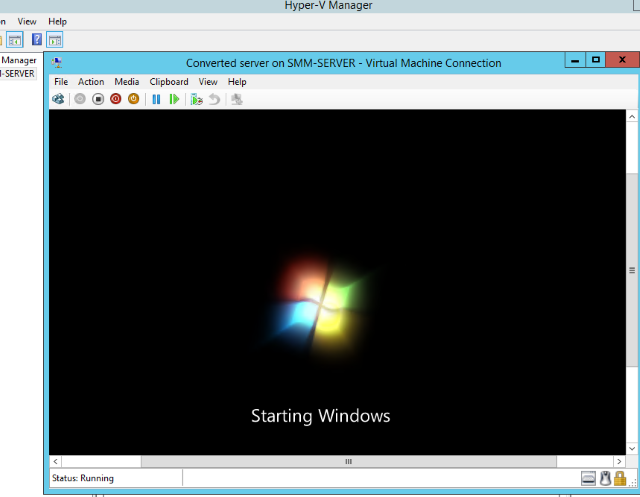
Запустіть ВМ.
Завантаження ВМ може зайняти деякий час, оскільки конфігурація апаратного забезпечення відрізнятиметься. Але через кілька хвилин ви побачите екран вітання і зможете увійти в систему. Готово!
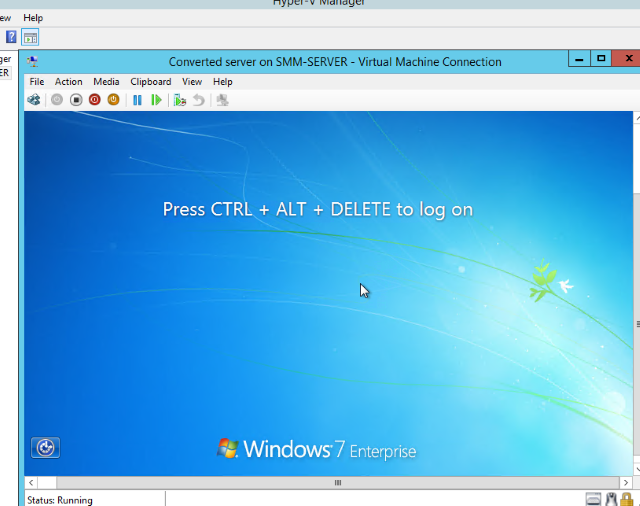
Запустіть ВМ.
От і все!
Насолоджуйтесь перевагами своїх ВМ і не забудьте їх захистити, використовуючи бекап віртуальної інфраструктури за допомогою Veeam!
Також вас можуть зацікавити:
GD Star Rating
a WordPress rating system
Коли не варто виконувати перетворення?
Коли не варто виконувати перетворення?
Коли не варто виконувати перетворення?