Домашня (приватна) і громадська (загальнодоступна) мережу Windows 10. У чому різниця і як змінити?
- У чому різниця між домашньою та громадською мережею?
- Міняємо профіль з загальнодоступного на приватний (або навпаки) в Windows 10
- Як змінити мережевий профіль Wi-Fi мережі?
- Налаштування мережевого розташування для Ethernet підключення в Windows 10
- деякі нюанси
Кожній Wi-Fi, або Ethernet мережі Windows 10 привласнює статус приватної (вона ж домашня), або загальнодоступною (громадської) мережі. Залежно від присвоєного мережевого профілю, змінювати налаштування за замовчуванням для конкретного підключення (мережі). Є введу настройки загального доступу до файлів і принтерів. Від яких залежить, чи будуть інші пристрої бачити ваш комп'ютер в локальній мережі.
Коли ми перший раз підключаємося до якоїсь Wi-Fi мережі, або підключаємо інтернет по мережевому кабелю, то Windows 10 запитує у нас: "Ви хочете дозволити іншим комп'ютерам і пристроям в цій мережі виявляти ваш ПК?".

Якщо вибрати "Так", то система присвоїть цієї мережі статус домашньої. А якщо вибрати "Ні" (або нічого не вибирати) - то буде присвоєно мережевий профіль "Громадська".
Подивитися поточний статус мережі можна в центрі управління мережами і загальним доступом.
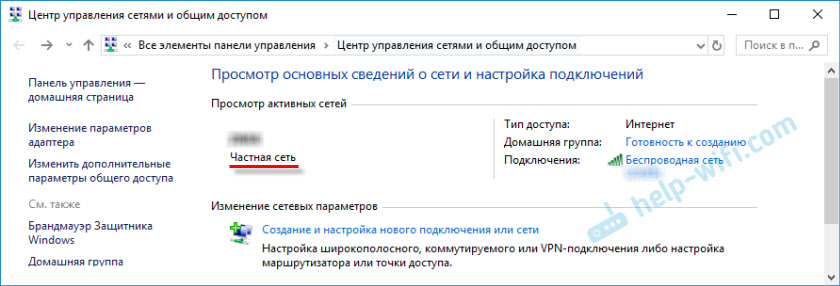
В налаштуваннях завжди можна змінити громадську мережу на домашню, і навпаки. Але давайте спочатку з'ясуємо, в чому взагалі різниця, на що впливає статус мережі, і які можуть бути проблеми, якщо неправильно встановити мережеве розташування.
У чому різниця між домашньою та громадською мережею?
Як я вже писав вище, різниця в настройках загального доступу, які за замовчуванням застосовуються до мережі, після присвоєння їй мережевого профілю. Все просто:
- Приватна мережа, або домашня - комп'ютер буде виявлятися в мережі іншими пристроями і буде доступний загальний доступ до файлів і принтерів. Звичайно ж рекомендується привласнювати цей мережевий профіль Wi-Fi мережі, або Ethernet підключення тільки тоді, коли ви довіряєте самої мережі. Наприклад, підключені до своєї домашньої мережі, на роботі і т. Д. І якщо є необхідність, щоб комп'ютер брав участь в локальній мережі.
- Загальнодоступна мережу, або громадська - тут все навпаки. Для цього профілю настройки за замовчуванням задані таким чином, що ваш комп'ютер не братиме участі в локальній мережі. Його не виявляти інші пристрої в мережі і він буде максимально захищена. Коли підключаємося до відкритих, невідомим Wi-Fi мереж, або навіть безпосередньо з мережевого кабелю від провайдера, то рекомендується ставити саме цей мережевий профіль.
Параметри можна передати змінити окремо для кожного профілю. Або відразу для всіх мереж. Зробити це можна в панелі управління. За адресою: Панель керування \ Всі елементи панелі керування \ Центр управління мережами і загальним доступом \ Додаткові параметри спільного доступу
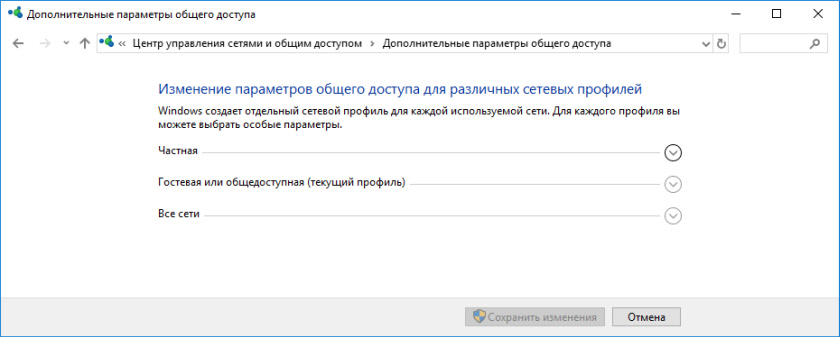
Ці настройки можуть стати в нагоді наприклад при налаштування локальної мережі . Але без необхідності краще не змінювати параметри. Особливо в розділі "Все мережі" і "Гостьова або загальнодоступна".
До речі, зверніть увагу на скріншот вище. Біля профілю, яка була обрана для мережі до якої ви підключені в даний момент, буде напис "поточний профіль". Це вже параметри мережевих профілів. А у нас стаття трохи на іншу тему. Зараз я покажу, як змінить загальнодоступну мережу на приватну і навпаки в Windows 10.
Який мережевий профіль вибрати?
Якщо у вас інтернет підключений по кабелю від домашнього роутера - то можете вибрати профіль "Приватний". А якщо інтернет підключений безпосередньо від провайдера, то краще встановити "Загальнодоступні".
Що стосується Wi-Fi мереж, то тут все просто. Якщо ви довіряєте мережі (вдома, на роботі, у друзів) то можна вибирати "Приватний". А якщо мережа десь в кафе, готелі, магазині і т. Д., То звичайно ж забороняємо загальний доступ вибравши профіль "Загальнодоступні".
Міняємо профіль з загальнодоступного на приватний (або навпаки) в Windows 10
Є кілька способів, якими можна змінити тип мережі. Для початку розглянемо найпростіший. Це спосіб підійде як для Wi-Fi мереж, так і для Ethernet підключення.
Відкриваємо параметри, потім переходимо в розділ "Мережа та Інтернет". На вкладці "Стан" натискаємо на "Змінити властивості підключення".
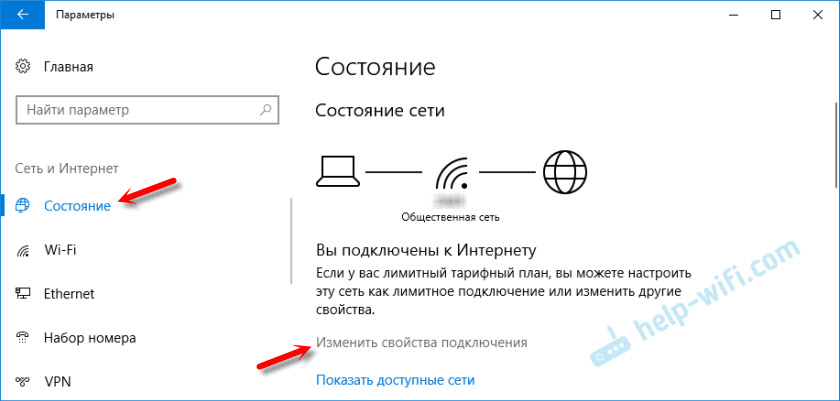
І просто міняємо мережевий профіль на необхідний.

Все готово.
Як змінити мережевий профіль Wi-Fi мережі?
Дістатися до налаштувань можна швидше. Натисніть на іконку підключення і виберіть "Параметри мережі та Інтернет".
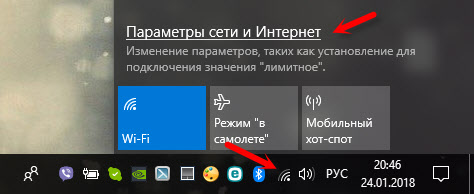
Далі перейдіть на вкладку "Wi-Fi" і виберіть Wi-Fi мережу до якої ви підключені.

Змініть розташування в мережі.

Після настройки комп'ютер буде або доступний в мережі, або прихований.
Налаштування мережевого розташування для Ethernet підключення в Windows 10
Як я писав на початку статті, для Ethernet підключення (з мережевого кабелю) можна так само міняти розташування в Інтернеті "Громадська мережа" на "Домашня мережа". І в зворотному порядку.
Точно так же заходимо в параметри і в розділі "Мережа та Інтернет" необхідно відкрити вкладку "Ethernet". Натискаємо на підключення, щоб відкрити його налаштування.
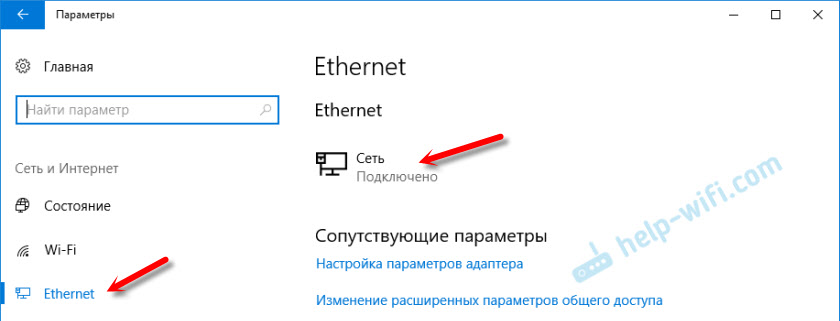
Залишається тільки вибрати потрібний режим.

Замість настройки мережевого профілю може бути пункт "Зробити цей комп'ютер доступним для виявлення". Якщо поставити перемикач в положення "Вимкнути", то комп'ютер не буде виявлятися в мережі (Загальнодоступна мережа). А якщо поставити "Увімкнути", то буде застосований профіль "Приватна мережа".
деякі нюанси
Не рідко через неправильно обраного профілю мережі не вдається, наприклад, налаштувати перегляд фільмів на телевізорі за технологією DLNA . Так як телевізор просто не бачить комп'ютер в мережі через встановленого профілю "Загальнодоступні". Або не виходить налаштувати загальний доступ до файлів і принтерів. Тому, в тій мережі де ви плануєте обмінюватися файлами, отримувати доступ до медіаконтенту з інших пристроїв, потрібно активувати профіль "Приватні" і при необхідності додаткового його налаштувати.
Для забезпечення безпеки завжди забороняйте іншим комп'ютерам виявляти ваш комп'ютер в мережі, якщо ви не довіряєте цій мережі і не можете бути впевнені в її безпеки. Просто активуйте профіль "Загальнодоступні", або натисніть "Ні" у відповідь на питання, який з'являється одразу при підключенні до мережі.
У чому різниця між домашньою та громадською мережею?У чому різниця між домашньою та громадською мережею?
Як змінити мережевий профіль Wi-Fi мережі?