Hyper-V в Windows 8 - створення та налаштування віртуальних машин
- Hyper-V в Windows 8 - створення та налаштування віртуальних машин У Windows 8 з'явилася технологія...
- Системні вимоги для роботи Hyper-V в Windows 8
- Включення компонента Hyper-V
- Створення та налагодження віртуальної машини
- Запуск віртуальної машини і установка Windows на неї
- Налаштування доступу в Інтернет і локальної мережі
- Обмін файлами між фізичною та віртуальними машинами
- Доступ з віртуальної машини на фізичну
- Доступ з фізичної машини на віртуальну
- Підключення до віддаленого робочого столу віртуальної робочої машини
- Дії на віртуальній машині
- Дії на фізичній машині
- Поради щодо використання Hyper-V
- Використовуйте RDP для підключення до віртуальних машин.
- Будьте уважні зі знімками
- Використовуйте імпорт віртуальних машин при необхідності
- Hyper-V vs. VirtualBox
- Hyper-V в Windows 8 - створення та налаштування віртуальних машин
- Загальні відомості про Hyper-V в Windows 8
- Системні вимоги для роботи Hyper-V в Windows 8
- Включення компонента Hyper-V
- Створення та налагодження віртуальної машини
- Запуск віртуальної машини і установка Windows на неї
- Налаштування доступу в Інтернет і локальної мережі
- Обмін файлами між фізичною та віртуальними машинами
- Доступ з віртуальної машини на фізичну
- Доступ з фізичної машини на віртуальну
- Підключення до віддаленого робочого столу віртуальної робочої машини
- Дії на віртуальній машині
- Дії на фізичній машині
- Поради щодо використання Hyper-V
- Використовуйте RDP для підключення до віртуальних машин.
- Будьте уважні зі знімками
- Використовуйте імпорт віртуальних машин при необхідності
- Hyper-V vs. VirtualBox
- Hyper-V в Windows 8 - створення та налаштування віртуальних машин
- Загальні відомості про Hyper-V в Windows 8
- Системні вимоги для роботи Hyper-V в Windows 8
- Включення компонента Hyper-V
- Створення та налагодження віртуальної машини
- Запуск віртуальної машини і установка Windows на неї
- Налаштування доступу в Інтернет і локальної мережі
- Обмін файлами між фізичною та віртуальними машинами
- Доступ з віртуальної машини на фізичну
- Доступ з фізичної машини на віртуальну
- Підключення до віддаленого робочого столу віртуальної робочої машини
- Дії на віртуальній машині
- Дії на фізичній машині
- Поради щодо використання Hyper-V
- Використовуйте RDP для підключення до віртуальних машин.
- Будьте уважні зі знімками
- Використовуйте імпорт віртуальних машин при необхідності
- Hyper-V vs. VirtualBox
Hyper-V в Windows 8 - створення та налаштування віртуальних машин
У Windows 8 з'явилася технологія віртуалізації Hyper-V, раніше доступна тільки в серверних ОС Microsoft. Це рішення виглядає більш вдалим, ніж входила в Windows 7 віртуальна машина Windows Virtual PC. Сьогодні я розповім, як в Windows 8 за допомогою Hyper-V створити віртуальну машину, а також налаштувати в ній Інтернет, локальну мережу і обмін файлами.
на DevCon'12 ми сиділи з Денисом Дягілєвим (MVP по віртуалізації) в зоні «Запитай експерта», а на нашому стенді був планшет Samsung з Windows 8. Денис запропонував провести час з користю і встановити Windows на віртуальну машину, задіявши вбудований гипервизор.
На шляху до нашої мети ми успішно подолали всі перешкоди на зразок пошуку дистрибутива і створення ISO з набору файлів на флешці, а також підбору пароля адміністратора на планшеті;) При цьому всі дії проводилися виключно пальцями, що автоматично переводить їх у розряд подвигу.
Якщо ж на сучасному комп'ютері у вас під рукою є образ Windows в форматі ISO і миша з клавіатурою, то через 5-7 хвилин ви зможете приступити до установки системи на віртуальну машину.
Загальні відомості про Hyper-V в Windows 8
Оскільки гипервизор є новинкою в клієнтських системах, зазначу кілька моментів.
Hyper-V:
- доступний тільки в 64-розрядної версії Windows 8
- є єдиною на даний момент технологією віртуалізації Microsoft, що підтримує 64-розрядні гостьові системи
- в клієнтських системах підтримує режими сну і глибокого сну, на відміну від серверного гипервизора
- це вам не VirtualBox
Системні вимоги для роботи Hyper-V в Windows 8
Якщо ваш процесор підтримує необхідні технології віртуалізації, компонент Hyper-V встановиться без проблем.
У процесора повинна бути в наявності і включена в BIOS:
- Апаратна віртуалізація. У Intel ця технологія називається Intel-VT (може позначатися як VMX), а у AMD - відповідно AMD-V (SVM).
- Трансляція адрес другого рівня, SLAT (Intel EPT або AMD RVI)
Найпростіше визначити наявність цих технологій за допомогою утиліти Coreinfo з набору Sysinternals. Втім, у мене утиліта вказала на відсутність підтримки VMX і EPT (прочерк на скріншоті), хоча по факту вона є
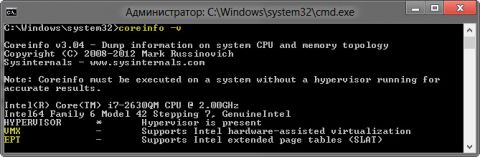
Те ж саме показала і фірмова утиліта Intel (У AMD є аналогічна ).
У такій ситуації я можу лише порекомендувати вам заглянути в таблицю підтримки технологій віртуалізації на сайті виробника вашого процесора: Intel | AMD .
Включення компонента Hyper-V
Hyper-V являє собою компонент операційної системи, який спочатку відключений. Досвідчені користувачі можуть включити його однією командою PowerShell:
Enable-WindowsOptionalFeature -FeatureName Microsoft-Hyper-V -All
Якщо ви віддаєте перевагу графічний інтерфейс, натисніть Win + R, введіть OptionalFeatures і натисніть Enter.

У вікні відзначте прапорцем Hyper-V.
Так чи інакше, компонент стане доступний після перезавантаження системи. З проблем з установкою в Windows 8 RP поки була помічена циклічна перезавантаження з вини драйверів контролера USB 3.0, яка зважилася відключенням USB 3.0 в BIOS
Створення та налагодження віртуальної машини
Натисніть Win + R, введіть virtmgmt.msc і натисніть Enter, щоб відкрити диспетчер Hyper-V. З меню Дії виберіть Створити - Віртуальна машина.
Майстер створення віртуальної машини гранично простий, однак я відзначу деякі моменти для тих, хто любить докладні інструкції з картинками. Крок настройки мережі я зараз пропущу, оскільки нижче буду розбирати це питання докладніше.
Стандартне розташування для віртуальних машин - папка ProgramData, але його можна змінити.

Якщо у вас вже є віртуальний диск в форматі VHD, можете підключити його. Я, до речі, так і зробив, скориставшись диском, створеним раніше для Virtual Box.
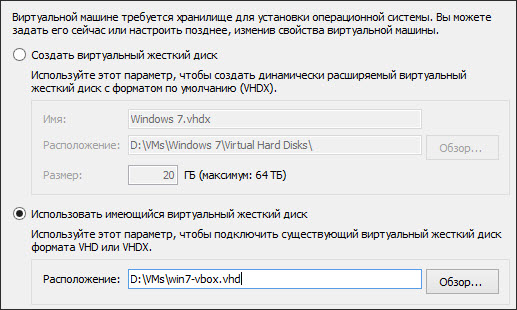
Коли ви вказуєте наявний VHD, з майстра пропадає крок, на якому задається носій для установки системи.
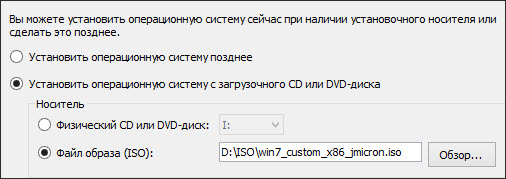
Однак шлях до ISO можна вказати і пізніше, відкривши параметри віртуальної машини в головному вікні диспетчера Hyper-V.
Запуск віртуальної машини і установка Windows на неї
Тут теж все просто, але трохи незвично для тих, хто раніше не стикався з Hyper-V.

У диспетчері Hyper-V:
- для запуску віртуальної машини натисніть «Пуск»
- для взаємодії з нею натисніть «Підключити» або двічі клацніть ескіз машини
Коли в параметрах машини зазначений завантажувальний ISO-образ Windows, ви побачите на екрані знайому напис Press any key to boot ... Далі ви вже самі впораєтеся, але якщо вам потрібні покрокові інструкції по установці, вони є у мого колеги для Windows 7 і 8.
Починаючи з Windows 7, операційні системи Microsoft не вимагають установки компонентів інтеграції при розгортанні в віртуальному середовищі, тому додаткових рухів тіла не потрібно.
Налаштування доступу в Інтернет і локальної мережі
Вище я спеціально пропустив етап вибору мережевого підключення, тому що його потрібно створювати окремо.
У меню Дії виберіть Налаштування віртуальних комутаторів. Відкриється вікно, в якому можна створити комутатор одного з трьох типів. Щоб ваша віртуальна машина могла виходити в Інтернет, створіть зовнішній комутатор.
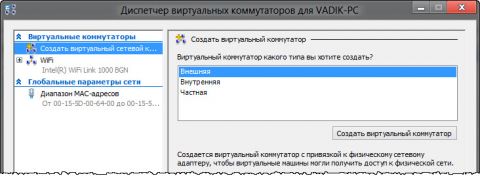
Тепер потрібно задати ім'я комутатора і вибрати мережевий адаптер, якщо у вас їх більше одного. Вдома я використовую бездротову мережу, тому вибрав адаптер Wi-Fi.
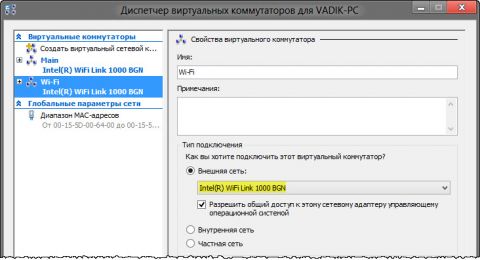
Залишається лише вказати створений комутатор в параметрах мережевого підключення віртуальної машини

Тепер у встановленій Windows у вас буде підключення до Інтернету і локальна мережа між фізичною та віртуальною машинами

На малюнку вище ви бачите:
- зліва - результат додавання віртуального комутатора в Hyper-V на фізичній машині, тобто мережевий міст і віртуальний адаптер
- праворуч - доступ в Інтернет і підключення до локальної мережі на віртуальній машині
Як бачите, настройка Інтернету і локальної мережі не стільки складна, скільки незвична для користувачів клієнтських ОС Microsoft.
Обмін файлами між фізичною та віртуальними машинами
По ходу роботи з віртуальною машиною регулярно виникає необхідність скопіювати на неї файли з фізичної, або навпаки. Я опишу кілька способів вирішення цього завдання.
Домашня група
Домашня група - це простий спосіб обміну файлами. У Дмитра Буланова є керівництво по роботі з домашньої групою , Тому я зазначу лише один момент. Якщо ви хочете зробити загальної папку, розташовану за межами профілю, найпростіше додати її в бібліотеку.
Загальні мережеві папки
Оскільки в нашому розпорядженні є локальна мережа, можна використовувати загальні папки для обміну файлами. Фактично, інструкції нижче зводяться до основ створення загальних папок.
Доступ з віртуальної машини на фізичну
Картинка коштує тисячі слів, як кажуть американці
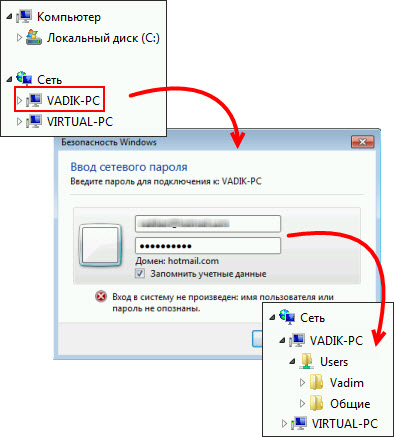
На малюнку показаний провідник віртуальної машини (VIRTUAL-PC), звідки здійснюється доступ до фізичної машині (VADIK-PC). Як тільки ви введете облікові дані облікового запису, доступ до його профілем буде у вашому розпорядженні.
Можливо, ви захочете зробити загальної папку, розташовану на фізичній машині поза свого профілю. Для цього достатньо задіяти стандартні засоби надання загального доступу, але цей процес я поясню вже на прикладі доступу до довільної папці віртуальної машини.
Доступ з фізичної машини на віртуальну
Припустимо, в корені диска віртуальної машини є папка Shared. Клацніть по ній правою кнопкою миші і виберіть Загальний доступ - Окремі люди (або Конкретні користувачі в Windows 7)

Тепер ви можете відкрити загальну папку з мережі в провіднику, в тому числі ввівши в адресний рядок адресу виду \\ ім'я-комп'ютера \ ім'я-папки.
Підключення до віддаленого робочого столу віртуальної робочої машини
У Hyper-V між фізичною та віртуальною машиною неможливий обмін файлами шляхом копіювання і вставки. Можна лише вставляти скопійований на фізичній машині текст сполучення клавіш Ctrl + V.
Денис Дягілєв порекомендував після підключення віртуальної машини з'єднуватися з нею за допомогою RDP замість того щоб відкривати її з диспетчера Hyper-V.
Дії на віртуальній машині
Спочатку потрібно вирішити на віртуальній машині підключення до віддаленого робочого столу в властивості системи. Натисніть Win + R і виконайте:
RUNDLL32.EXE shell32.dll, Control_RunDLL sysdm.cpl ,, 5
Потім дозвольте з'єднання, як показано на малюнку.

Залишається лише з'ясувати IP-адреса віртуальної машини командою ipconfig

Дії на фізичній машині
Натисніть Win + R і введіть mstsc.
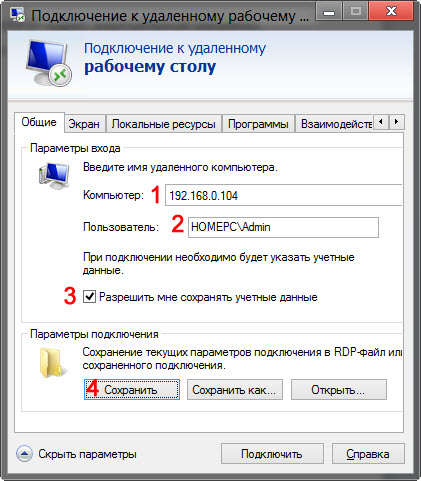
У вікні:
- Введіть IP-адресу віртуальної машини (обов'язково).
- Вкажіть ім'я користувача, в чию обліковий запис буде виконаний вхід.
- Увімкніть запам'ятовування облікових даних.
- Збережіть установки.
Ви також можете задати на вкладці «Екран» дозвіл менше того, що використовується в фізичній машині.
Тепер можна обмінюватися файлами між фізичною та віртуальною машинами звичними поєднаннями клавіш Ctrl + C і Ctrl + V.
Поради щодо використання Hyper-V
Наостанок я хотів би віртуалізувати кілька рекомендацій Дениса Дягілєва по роботі з Hyper-V.
Використовуйте RDP для підключення до віртуальних машин.
Це не тільки дозволить обмінюватися файлами між фізичною та віртуальною машиною шляхом копіювання і вставки, а й заощадить системні ресурси, які споживає vmconnect при підключенні до віртуальної машини в диспетчері Hyper-V або з командного рядка.
Якщо ви плануєте регулярно використовувати RDP для підключення до різних віртуальних машин, закріпіть програму на панелі завдань. Тоді в списку переходів буде зберігатися список машин.

Будьте уважні зі знімками
За допомогою Hyper-V можна створювати знімки віртуальної машини, завдяки використанню технології диференціальних дисків. Однак логіка роботи знімків практично протилежна тій, що очікує від неї людина, ще жодного разу не наступав на граблі.
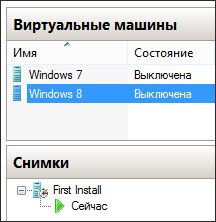
Олександр Косівченко (MVP по віртуалізації) докладно, хоча і дещо сумбурно, описав принцип роботи знімків Hyper-V на Хабре.
Використовуйте імпорт віртуальних машин при необхідності
Імпорт буде більш цікавий ІТ-фахівцям, але мені випадково довелося скористатися цією функцією. Після створення віртуальної машини я перейменував букву диска, на якій вона зберігалася, після чого диспетчер Hyper-V її втратив.
Озирнувшись в оснащенні, я побачив опцію імпорту і моментально відновив машину
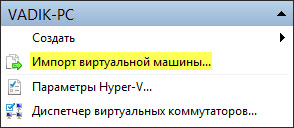
Причому я навіть не підозрював, що виконані мною дії стали можливі лише за рахунок появи нової можливості в Hyper-V :)
Hyper-V vs. VirtualBox
Розбираючись з Hyper-V, я мимоволі порівнював рішення Microsoft для клієнтської операційної системи з Oracle VirtualBox.
VirtualBox не має таких жорстких апаратних вимог, а його графічні можливості навіть ширше, оскільки є підтримка апаратного прискорення 3D (хоча я ніколи їй не користувався).
Що стосується графічного інтерфейсу, то це виключно справа смаку. Напевно, прийшов з серверних ОС гипервизор виглядає більш аскетично, але параметри і налаштування віртуальних машин в цілому дуже схожі.
Наявність Hyper-V в Windows 8 в першу чергу порадує ІТ-фахівців, які звикли до цієї технології. Для домашніх користувачів - це хороша можливість скористатися вбудованими засобами системи і розширити свій кругозір, долучившись до серверних технологій Microsoft.
джерело: www.outsidethebox.ms/category/windows-8
Hyper-V в Windows 8 - створення та налаштування віртуальних машин
У Windows 8 з'явилася технологія віртуалізації Hyper-V, раніше доступна тільки в серверних ОС Microsoft. Це рішення виглядає більш вдалим, ніж входила в Windows 7 віртуальна машина Windows Virtual PC. Сьогодні я розповім, як в Windows 8 за допомогою Hyper-V створити віртуальну машину, а також налаштувати в ній Інтернет, локальну мережу і обмін файлами.
на DevCon'12 ми сиділи з Денисом Дягілєвим (MVP по віртуалізації) в зоні «Запитай експерта», а на нашому стенді був планшет Samsung з Windows 8. Денис запропонував провести час з користю і встановити Windows на віртуальну машину, задіявши вбудований гипервизор.
На шляху до нашої мети ми успішно подолали всі перешкоди на зразок пошуку дистрибутива і створення ISO з набору файлів на флешці, а також підбору пароля адміністратора на планшеті;) При цьому всі дії проводилися виключно пальцями, що автоматично переводить їх у розряд подвигу.
Якщо ж на сучасному комп'ютері у вас під рукою є образ Windows в форматі ISO і миша з клавіатурою, то через 5-7 хвилин ви зможете приступити до установки системи на віртуальну машину.
Загальні відомості про Hyper-V в Windows 8
Оскільки гипервизор є новинкою в клієнтських системах, зазначу кілька моментів.
Hyper-V:
- доступний тільки в 64-розрядної версії Windows 8
- є єдиною на даний момент технологією віртуалізації Microsoft, що підтримує 64-розрядні гостьові системи
- в клієнтських системах підтримує режими сну і глибокого сну, на відміну від серверного гипервизора
- це вам не VirtualBox
Системні вимоги для роботи Hyper-V в Windows 8
Якщо ваш процесор підтримує необхідні технології віртуалізації, компонент Hyper-V встановиться без проблем.
У процесора повинна бути в наявності і включена в BIOS:
- Апаратна віртуалізація. У Intel ця технологія називається Intel-VT (може позначатися як VMX), а у AMD - відповідно AMD-V (SVM).
- Трансляція адрес другого рівня, SLAT (Intel EPT або AMD RVI)
Найпростіше визначити наявність цих технологій за допомогою утиліти Coreinfo з набору Sysinternals. Втім, у мене утиліта вказала на відсутність підтримки VMX і EPT (прочерк на скріншоті), хоча по факту вона є
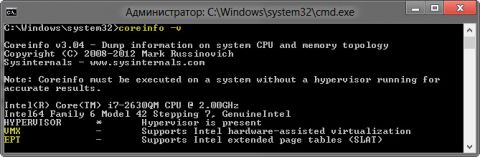
Те ж саме показала і фірмова утиліта Intel (У AMD є аналогічна ).
У такій ситуації я можу лише порекомендувати вам заглянути в таблицю підтримки технологій віртуалізації на сайті виробника вашого процесора: Intel | AMD .
Включення компонента Hyper-V
Hyper-V являє собою компонент операційної системи, який спочатку відключений. Досвідчені користувачі можуть включити його однією командою PowerShell:
Enable-WindowsOptionalFeature -FeatureName Microsoft-Hyper-V -All
Якщо ви віддаєте перевагу графічний інтерфейс, натисніть Win + R, введіть OptionalFeatures і натисніть Enter.

У вікні відзначте прапорцем Hyper-V.
Так чи інакше, компонент стане доступний після перезавантаження системи. З проблем з установкою в Windows 8 RP поки була помічена циклічна перезавантаження з вини драйверів контролера USB 3.0, яка зважилася відключенням USB 3.0 в BIOS
Створення та налагодження віртуальної машини
Натисніть Win + R, введіть virtmgmt.msc і натисніть Enter, щоб відкрити диспетчер Hyper-V. З меню Дії виберіть Створити - Віртуальна машина.
Майстер створення віртуальної машини гранично простий, однак я відзначу деякі моменти для тих, хто любить докладні інструкції з картинками. Крок настройки мережі я зараз пропущу, оскільки нижче буду розбирати це питання докладніше.
Стандартне розташування для віртуальних машин - папка ProgramData, але його можна змінити.

Якщо у вас вже є віртуальний диск в форматі VHD, можете підключити його. Я, до речі, так і зробив, скориставшись диском, створеним раніше для Virtual Box.
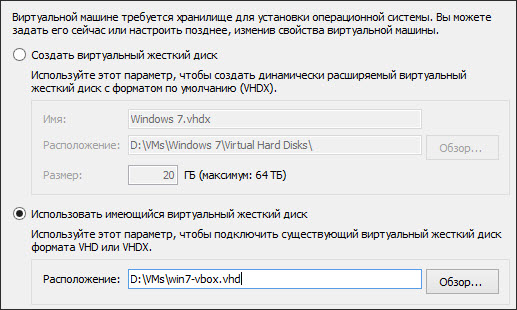
Коли ви вказуєте наявний VHD, з майстра пропадає крок, на якому задається носій для установки системи.
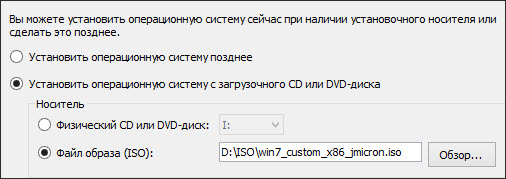
Однак шлях до ISO можна вказати і пізніше, відкривши параметри віртуальної машини в головному вікні диспетчера Hyper-V.
Запуск віртуальної машини і установка Windows на неї
Тут теж все просто, але трохи незвично для тих, хто раніше не стикався з Hyper-V.

У диспетчері Hyper-V:
- для запуску віртуальної машини натисніть «Пуск»
- для взаємодії з нею натисніть «Підключити» або двічі клацніть ескіз машини
Коли в параметрах машини зазначений завантажувальний ISO-образ Windows, ви побачите на екрані знайому напис Press any key to boot ... Далі ви вже самі впораєтеся, але якщо вам потрібні покрокові інструкції по установці, вони є у мого колеги для Windows 7 і 8.
Починаючи з Windows 7, операційні системи Microsoft не вимагають установки компонентів інтеграції при розгортанні в віртуальному середовищі, тому додаткових рухів тіла не потрібно.
Налаштування доступу в Інтернет і локальної мережі
Вище я спеціально пропустив етап вибору мережевого підключення, тому що його потрібно створювати окремо.
У меню Дії виберіть Налаштування віртуальних комутаторів. Відкриється вікно, в якому можна створити комутатор одного з трьох типів. Щоб ваша віртуальна машина могла виходити в Інтернет, створіть зовнішній комутатор.
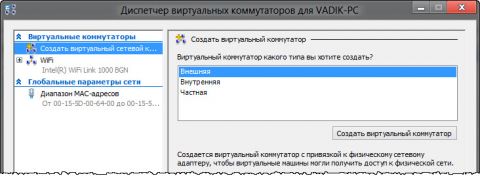
Тепер потрібно задати ім'я комутатора і вибрати мережевий адаптер, якщо у вас їх більше одного. Вдома я використовую бездротову мережу, тому вибрав адаптер Wi-Fi.
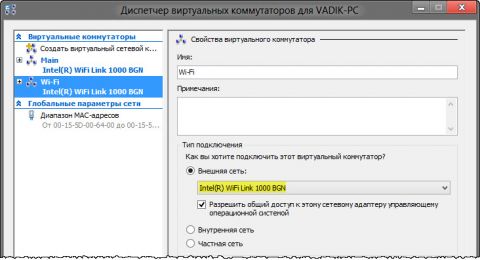
Залишається лише вказати створений комутатор в параметрах мережевого підключення віртуальної машини

Тепер у встановленій Windows у вас буде підключення до Інтернету і локальна мережа між фізичною та віртуальною машинами

На малюнку вище ви бачите:
- зліва - результат додавання віртуального комутатора в Hyper-V на фізичній машині, тобто мережевий міст і віртуальний адаптер
- праворуч - доступ в Інтернет і підключення до локальної мережі на віртуальній машині
Як бачите, настройка Інтернету і локальної мережі не стільки складна, скільки незвична для користувачів клієнтських ОС Microsoft.
Обмін файлами між фізичною та віртуальними машинами
По ходу роботи з віртуальною машиною регулярно виникає необхідність скопіювати на неї файли з фізичної, або навпаки. Я опишу кілька способів вирішення цього завдання.
Домашня група
Домашня група - це простий спосіб обміну файлами. У Дмитра Буланова є керівництво по роботі з домашньої групою , Тому я зазначу лише один момент. Якщо ви хочете зробити загальної папку, розташовану за межами профілю, найпростіше додати її в бібліотеку.
Загальні мережеві папки
Оскільки в нашому розпорядженні є локальна мережа, можна використовувати загальні папки для обміну файлами. Фактично, інструкції нижче зводяться до основ створення загальних папок.
Доступ з віртуальної машини на фізичну
Картинка коштує тисячі слів, як кажуть американці
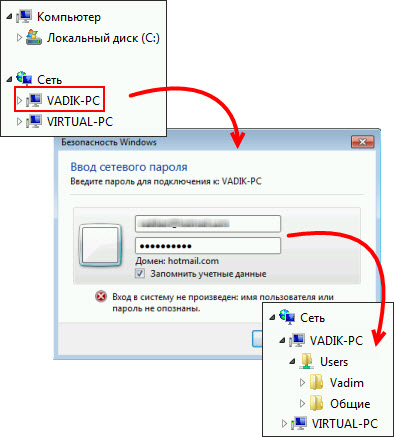
На малюнку показаний провідник віртуальної машини (VIRTUAL-PC), звідки здійснюється доступ до фізичної машині (VADIK-PC). Як тільки ви введете облікові дані облікового запису, доступ до його профілем буде у вашому розпорядженні.
Можливо, ви захочете зробити загальної папку, розташовану на фізичній машині поза свого профілю. Для цього достатньо задіяти стандартні засоби надання загального доступу, але цей процес я поясню вже на прикладі доступу до довільної папці віртуальної машини.
Доступ з фізичної машини на віртуальну
Припустимо, в корені диска віртуальної машини є папка Shared. Клацніть по ній правою кнопкою миші і виберіть Загальний доступ - Окремі люди (або Конкретні користувачі в Windows 7)

Тепер ви можете відкрити загальну папку з мережі в провіднику, в тому числі ввівши в адресний рядок адресу виду \\ ім'я-комп'ютера \ ім'я-папки.
Підключення до віддаленого робочого столу віртуальної робочої машини
У Hyper-V між фізичною та віртуальною машиною неможливий обмін файлами шляхом копіювання і вставки. Можна лише вставляти скопійований на фізичній машині текст сполучення клавіш Ctrl + V.
Денис Дягілєв порекомендував після підключення віртуальної машини з'єднуватися з нею за допомогою RDP замість того щоб відкривати її з диспетчера Hyper-V.
Дії на віртуальній машині
Спочатку потрібно вирішити на віртуальній машині підключення до віддаленого робочого столу в властивості системи. Натисніть Win + R і виконайте:
RUNDLL32.EXE shell32.dll, Control_RunDLL sysdm.cpl ,, 5
Потім дозвольте з'єднання, як показано на малюнку.

Залишається лише з'ясувати IP-адреса віртуальної машини командою ipconfig

Дії на фізичній машині
Натисніть Win + R і введіть mstsc.
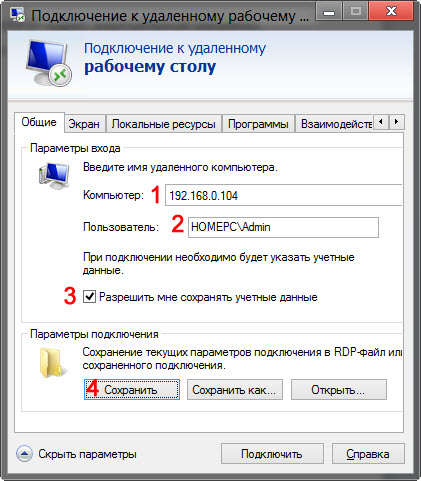
У вікні:
- Введіть IP-адресу віртуальної машини (обов'язково).
- Вкажіть ім'я користувача, в чию обліковий запис буде виконаний вхід.
- Увімкніть запам'ятовування облікових даних.
- Збережіть установки.
Ви також можете задати на вкладці «Екран» дозвіл менше того, що використовується в фізичній машині.
Тепер можна обмінюватися файлами між фізичною та віртуальною машинами звичними поєднаннями клавіш Ctrl + C і Ctrl + V.
Поради щодо використання Hyper-V
Наостанок я хотів би віртуалізувати кілька рекомендацій Дениса Дягілєва по роботі з Hyper-V.
Використовуйте RDP для підключення до віртуальних машин.
Це не тільки дозволить обмінюватися файлами між фізичною та віртуальною машиною шляхом копіювання і вставки, а й заощадить системні ресурси, які споживає vmconnect при підключенні до віртуальної машини в диспетчері Hyper-V або з командного рядка.
Якщо ви плануєте регулярно використовувати RDP для підключення до різних віртуальних машин, закріпіть програму на панелі завдань. Тоді в списку переходів буде зберігатися список машин.

Будьте уважні зі знімками
За допомогою Hyper-V можна створювати знімки віртуальної машини, завдяки використанню технології диференціальних дисків. Однак логіка роботи знімків практично протилежна тій, що очікує від неї людина, ще жодного разу не наступав на граблі.
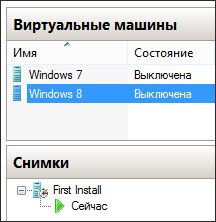
Олександр Косівченко (MVP по віртуалізації) докладно, хоча і дещо сумбурно, описав принцип роботи знімків Hyper-V на Хабре.
Використовуйте імпорт віртуальних машин при необхідності
Імпорт буде більш цікавий ІТ-фахівцям, але мені випадково довелося скористатися цією функцією. Після створення віртуальної машини я перейменував букву диска, на якій вона зберігалася, після чого диспетчер Hyper-V її втратив.
Озирнувшись в оснащенні, я побачив опцію імпорту і моментально відновив машину
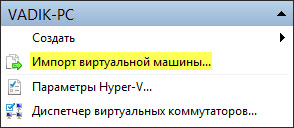
Причому я навіть не підозрював, що виконані мною дії стали можливі лише за рахунок появи нової можливості в Hyper-V :)
Hyper-V vs. VirtualBox
Розбираючись з Hyper-V, я мимоволі порівнював рішення Microsoft для клієнтської операційної системи з Oracle VirtualBox.
VirtualBox не має таких жорстких апаратних вимог, а його графічні можливості навіть ширше, оскільки є підтримка апаратного прискорення 3D (хоча я ніколи їй не користувався).
Що стосується графічного інтерфейсу, то це виключно справа смаку. Напевно, прийшов з серверних ОС гипервизор виглядає більш аскетично, але параметри і налаштування віртуальних машин в цілому дуже схожі.
Наявність Hyper-V в Windows 8 в першу чергу порадує ІТ-фахівців, які звикли до цієї технології. Для домашніх користувачів - це хороша можливість скористатися вбудованими засобами системи і розширити свій кругозір, долучившись до серверних технологій Microsoft.
джерело: www.outsidethebox.ms/category/windows-8
Hyper-V в Windows 8 - створення та налаштування віртуальних машин
У Windows 8 з'явилася технологія віртуалізації Hyper-V, раніше доступна тільки в серверних ОС Microsoft. Це рішення виглядає більш вдалим, ніж входила в Windows 7 віртуальна машина Windows Virtual PC. Сьогодні я розповім, як в Windows 8 за допомогою Hyper-V створити віртуальну машину, а також налаштувати в ній Інтернет, локальну мережу і обмін файлами.
на DevCon'12 ми сиділи з Денисом Дягілєвим (MVP по віртуалізації) в зоні «Запитай експерта», а на нашому стенді був планшет Samsung з Windows 8. Денис запропонував провести час з користю і встановити Windows на віртуальну машину, задіявши вбудований гипервизор.
На шляху до нашої мети ми успішно подолали всі перешкоди на зразок пошуку дистрибутива і створення ISO з набору файлів на флешці, а також підбору пароля адміністратора на планшеті;) При цьому всі дії проводилися виключно пальцями, що автоматично переводить їх у розряд подвигу.
Якщо ж на сучасному комп'ютері у вас під рукою є образ Windows в форматі ISO і миша з клавіатурою, то через 5-7 хвилин ви зможете приступити до установки системи на віртуальну машину.
Загальні відомості про Hyper-V в Windows 8
Оскільки гипервизор є новинкою в клієнтських системах, зазначу кілька моментів.
Hyper-V:
- доступний тільки в 64-розрядної версії Windows 8
- є єдиною на даний момент технологією віртуалізації Microsoft, що підтримує 64-розрядні гостьові системи
- в клієнтських системах підтримує режими сну і глибокого сну, на відміну від серверного гипервизора
- це вам не VirtualBox
Системні вимоги для роботи Hyper-V в Windows 8
Якщо ваш процесор підтримує необхідні технології віртуалізації, компонент Hyper-V встановиться без проблем.
У процесора повинна бути в наявності і включена в BIOS:
- Апаратна віртуалізація. У Intel ця технологія називається Intel-VT (може позначатися як VMX), а у AMD - відповідно AMD-V (SVM).
- Трансляція адрес другого рівня, SLAT (Intel EPT або AMD RVI)
Найпростіше визначити наявність цих технологій за допомогою утиліти Coreinfo з набору Sysinternals. Втім, у мене утиліта вказала на відсутність підтримки VMX і EPT (прочерк на скріншоті), хоча по факту вона є
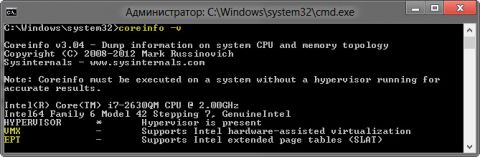
Те ж саме показала і фірмова утиліта Intel (У AMD є аналогічна ).
У такій ситуації я можу лише порекомендувати вам заглянути в таблицю підтримки технологій віртуалізації на сайті виробника вашого процесора: Intel | AMD .
Включення компонента Hyper-V
Hyper-V являє собою компонент операційної системи, який спочатку відключений. Досвідчені користувачі можуть включити його однією командою PowerShell:
Enable-WindowsOptionalFeature -FeatureName Microsoft-Hyper-V -All
Якщо ви віддаєте перевагу графічний інтерфейс, натисніть Win + R, введіть OptionalFeatures і натисніть Enter.

У вікні відзначте прапорцем Hyper-V.
Так чи інакше, компонент стане доступний після перезавантаження системи. З проблем з установкою в Windows 8 RP поки була помічена циклічна перезавантаження з вини драйверів контролера USB 3.0, яка зважилася відключенням USB 3.0 в BIOS
Створення та налагодження віртуальної машини
Натисніть Win + R, введіть virtmgmt.msc і натисніть Enter, щоб відкрити диспетчер Hyper-V. З меню Дії виберіть Створити - Віртуальна машина.
Майстер створення віртуальної машини гранично простий, однак я відзначу деякі моменти для тих, хто любить докладні інструкції з картинками. Крок настройки мережі я зараз пропущу, оскільки нижче буду розбирати це питання докладніше.
Стандартне розташування для віртуальних машин - папка ProgramData, але його можна змінити.

Якщо у вас вже є віртуальний диск в форматі VHD, можете підключити його. Я, до речі, так і зробив, скориставшись диском, створеним раніше для Virtual Box.
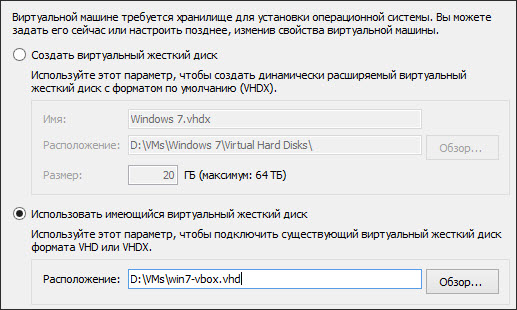
Коли ви вказуєте наявний VHD, з майстра пропадає крок, на якому задається носій для установки системи.
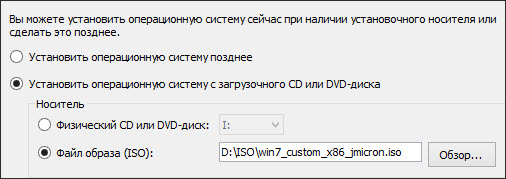
Однак шлях до ISO можна вказати і пізніше, відкривши параметри віртуальної машини в головному вікні диспетчера Hyper-V.
Запуск віртуальної машини і установка Windows на неї
Тут теж все просто, але трохи незвично для тих, хто раніше не стикався з Hyper-V.

У диспетчері Hyper-V:
- для запуску віртуальної машини натисніть «Пуск»
- для взаємодії з нею натисніть «Підключити» або двічі клацніть ескіз машини
Коли в параметрах машини зазначений завантажувальний ISO-образ Windows, ви побачите на екрані знайому напис Press any key to boot ... Далі ви вже самі впораєтеся, але якщо вам потрібні покрокові інструкції по установці, вони є у мого колеги для Windows 7 і 8.
Починаючи з Windows 7, операційні системи Microsoft не вимагають установки компонентів інтеграції при розгортанні в віртуальному середовищі, тому додаткових рухів тіла не потрібно.
Налаштування доступу в Інтернет і локальної мережі
Вище я спеціально пропустив етап вибору мережевого підключення, тому що його потрібно створювати окремо.
У меню Дії виберіть Налаштування віртуальних комутаторів. Відкриється вікно, в якому можна створити комутатор одного з трьох типів. Щоб ваша віртуальна машина могла виходити в Інтернет, створіть зовнішній комутатор.
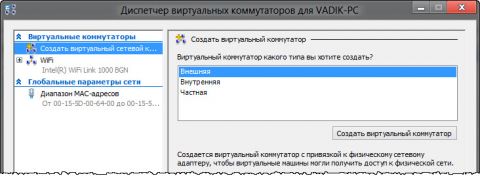
Тепер потрібно задати ім'я комутатора і вибрати мережевий адаптер, якщо у вас їх більше одного. Вдома я використовую бездротову мережу, тому вибрав адаптер Wi-Fi.
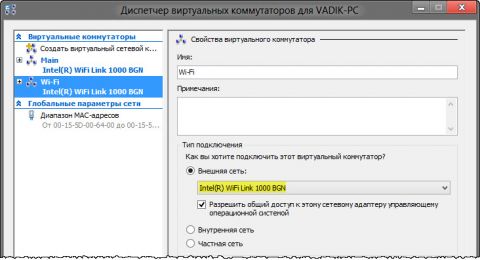
Залишається лише вказати створений комутатор в параметрах мережевого підключення віртуальної машини

Тепер у встановленій Windows у вас буде підключення до Інтернету і локальна мережа між фізичною та віртуальною машинами

На малюнку вище ви бачите:
- зліва - результат додавання віртуального комутатора в Hyper-V на фізичній машині, тобто мережевий міст і віртуальний адаптер
- праворуч - доступ в Інтернет і підключення до локальної мережі на віртуальній машині
Як бачите, настройка Інтернету і локальної мережі не стільки складна, скільки незвична для користувачів клієнтських ОС Microsoft.
Обмін файлами між фізичною та віртуальними машинами
По ходу роботи з віртуальною машиною регулярно виникає необхідність скопіювати на неї файли з фізичної, або навпаки. Я опишу кілька способів вирішення цього завдання.
Домашня група
Домашня група - це простий спосіб обміну файлами. У Дмитра Буланова є керівництво по роботі з домашньої групою , Тому я зазначу лише один момент. Якщо ви хочете зробити загальної папку, розташовану за межами профілю, найпростіше додати її в бібліотеку.
Загальні мережеві папки
Оскільки в нашому розпорядженні є локальна мережа, можна використовувати загальні папки для обміну файлами. Фактично, інструкції нижче зводяться до основ створення загальних папок.
Доступ з віртуальної машини на фізичну
Картинка коштує тисячі слів, як кажуть американці
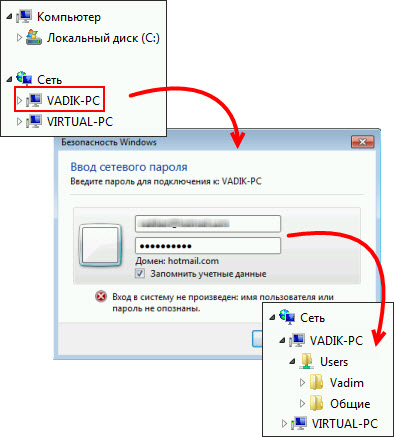
На малюнку показаний провідник віртуальної машини (VIRTUAL-PC), звідки здійснюється доступ до фізичної машині (VADIK-PC). Як тільки ви введете облікові дані облікового запису, доступ до його профілем буде у вашому розпорядженні.
Можливо, ви захочете зробити загальної папку, розташовану на фізичній машині поза свого профілю. Для цього достатньо задіяти стандартні засоби надання загального доступу, але цей процес я поясню вже на прикладі доступу до довільної папці віртуальної машини.
Доступ з фізичної машини на віртуальну
Припустимо, в корені диска віртуальної машини є папка Shared. Клацніть по ній правою кнопкою миші і виберіть Загальний доступ - Окремі люди (або Конкретні користувачі в Windows 7)

Тепер ви можете відкрити загальну папку з мережі в провіднику, в тому числі ввівши в адресний рядок адресу виду \\ ім'я-комп'ютера \ ім'я-папки.
Підключення до віддаленого робочого столу віртуальної робочої машини
У Hyper-V між фізичною та віртуальною машиною неможливий обмін файлами шляхом копіювання і вставки. Можна лише вставляти скопійований на фізичній машині текст сполучення клавіш Ctrl + V.
Денис Дягілєв порекомендував після підключення віртуальної машини з'єднуватися з нею за допомогою RDP замість того щоб відкривати її з диспетчера Hyper-V.
Дії на віртуальній машині
Спочатку потрібно вирішити на віртуальній машині підключення до віддаленого робочого столу в властивості системи. Натисніть Win + R і виконайте:
RUNDLL32.EXE shell32.dll, Control_RunDLL sysdm.cpl ,, 5
Потім дозвольте з'єднання, як показано на малюнку.

Залишається лише з'ясувати IP-адреса віртуальної машини командою ipconfig

Дії на фізичній машині
Натисніть Win + R і введіть mstsc.
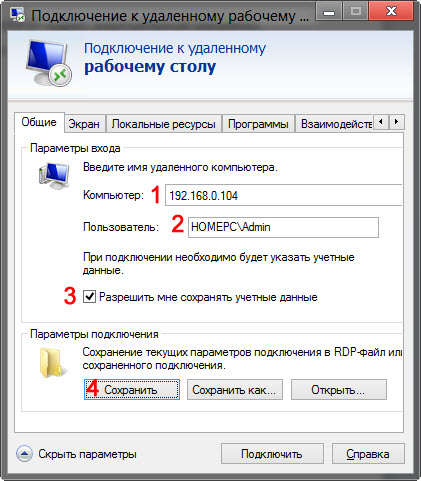
У вікні:
- Введіть IP-адресу віртуальної машини (обов'язково).
- Вкажіть ім'я користувача, в чию обліковий запис буде виконаний вхід.
- Увімкніть запам'ятовування облікових даних.
- Збережіть установки.
Ви також можете задати на вкладці «Екран» дозвіл менше того, що використовується в фізичній машині.
Тепер можна обмінюватися файлами між фізичною та віртуальною машинами звичними поєднаннями клавіш Ctrl + C і Ctrl + V.
Поради щодо використання Hyper-V
Наостанок я хотів би віртуалізувати кілька рекомендацій Дениса Дягілєва по роботі з Hyper-V.
Використовуйте RDP для підключення до віртуальних машин.
Це не тільки дозволить обмінюватися файлами між фізичною та віртуальною машиною шляхом копіювання і вставки, а й заощадить системні ресурси, які споживає vmconnect при підключенні до віртуальної машини в диспетчері Hyper-V або з командного рядка.
Якщо ви плануєте регулярно використовувати RDP для підключення до різних віртуальних машин, закріпіть програму на панелі завдань. Тоді в списку переходів буде зберігатися список машин.

Будьте уважні зі знімками
За допомогою Hyper-V можна створювати знімки віртуальної машини, завдяки використанню технології диференціальних дисків. Однак логіка роботи знімків практично протилежна тій, що очікує від неї людина, ще жодного разу не наступав на граблі.
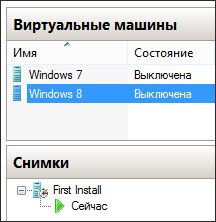
Олександр Косівченко (MVP по віртуалізації) докладно, хоча і дещо сумбурно, описав принцип роботи знімків Hyper-V на Хабре.
Використовуйте імпорт віртуальних машин при необхідності
Імпорт буде більш цікавий ІТ-фахівцям, але мені випадково довелося скористатися цією функцією. Після створення віртуальної машини я перейменував букву диска, на якій вона зберігалася, після чого диспетчер Hyper-V її втратив.
Озирнувшись в оснащенні, я побачив опцію імпорту і моментально відновив машину
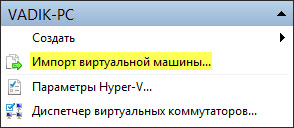
Причому я навіть не підозрював, що виконані мною дії стали можливі лише за рахунок появи нової можливості в Hyper-V :)
Hyper-V vs. VirtualBox
Розбираючись з Hyper-V, я мимоволі порівнював рішення Microsoft для клієнтської операційної системи з Oracle VirtualBox.
VirtualBox не має таких жорстких апаратних вимог, а його графічні можливості навіть ширше, оскільки є підтримка апаратного прискорення 3D (хоча я ніколи їй не користувався).
Що стосується графічного інтерфейсу, то це виключно справа смаку. Напевно, прийшов з серверних ОС гипервизор виглядає більш аскетично, але параметри і налаштування віртуальних машин в цілому дуже схожі.
Наявність Hyper-V в Windows 8 в першу чергу порадує ІТ-фахівців, які звикли до цієї технології. Для домашніх користувачів - це хороша можливість скористатися вбудованими засобами системи і розширити свій кругозір, долучившись до серверних технологій Microsoft.
джерело: www.outsidethebox.ms/category/windows-8