Налаштування інтернету в VirtualBox на реальному прикладі
Не так давно ми писали про чудовій програмі для віртуалізації - VirtualBox. Оскільки на той момент ми навіть не збиралися підключати віртуальну машину до інтернету, то опустили дане питання до кращих часів. І ось, нарешті, диво сталося. Пропонуємо вашій увазі один з варіантів настройки інтернету в VirtualBox на прикладі реальної комп'ютерної мережі.
{Mosloadposition debug}
Як приклад ми взяли VirtualBox версії 2.1.0 зі стабільно працюючою мережею. Наш VirtualBox встановлений на операційній системі Windows Vista, а на створену в VirtualBox віртуальну машину ми інсталювали Windows XP SP2.
Комп'ютер з Windows Vista підключений до інтернету через шлюз, що має адресу 192.168.0.100. Даний шлюз роздає інтернет всім комп'ютерам локальної мережі по wi-fi. Налаштування шлюзу і wi-fi до теми не належать, тому на них ми не будемо зупинятися, а перейдемо відразу до справи.
Перш за все, перевіримо на нашому реальному комп'ютері властивості реального мережевого підключення, через яке він взаємодіє з інтернетом. Так, в Windows Vista відкриємо «Пуск» - «Панель управління» - «Центр управління мережами і загальним доступом» - «Управління мережевими підключеннями». 
Клацнемо правою кнопкою миші на ім'я мережевого з'єднання, через яке ПК підключений до інтернету або локальної мережі, і виберемо Властивості. На вкладці «Сеть» повинен бути включений пункт «VirtualBox Host Interface Networking Driver». Якщо галочка не варто, її потрібно поставити і натиснути «ОК». 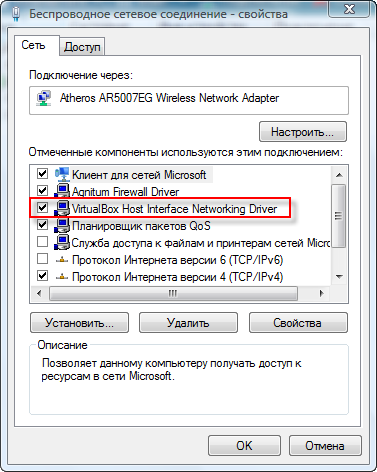
Тепер займемося брандмауерами - ми повинні дозволити їм випускати VirtualBox в мережу. У вбудованому брандмауера Windows ( «Пуск» - «Панель управління» - «Брандмауер Windows») VirtualBox повинен бути доданий в список виключень. Якщо на комп'ютері встановлено інший фаєрвол, наприклад, Agnitum Outpost, включаємо його в режим навчання, тому що пізніше нам доведеться вирішити з'єднання VirtualBox з мережею і створити відповідні правила. Краще буде, якщо брандмауер запитає нас про це, а не мовчки заблокує всі спроби VirtualBox вийти в мережу.
На цьому залишаємо в спокої реальну операційну систему і звертаємо свій погляд на VirtualBox. Нам потрібно додати в віртуальну машину мережевий адаптер і налаштувати його: виділивши віртуальну машину в списку VirtualBox, натискаємо кнопку «Властивості». 
У списку ліворуч вибираємо розділ «Мережа». На вкладці «Адаптер 1» встановимо галочку навпроти «Включити мережевий адаптер». Ви можете вибрати тип адаптера, як на скріншоті, але можете і поекспериментувати, вибираючи зі списку різні адаптери.
У списку «Приєднаний до:» вибираємо «Хост-інтерфейс». Це означає, що мережева карта віртуальної операційної системи буде взаємодіяти з інтернетом і локальною мережею безпосередньо.
Відразу хочемо сказати, що можна вибрати і інші настройки, але методом наукового експерименту нам вдалося змусити працювати інтернет тільки таким чином. А все тому, що настройки віртуальної мережі тісним чином пов'язані зі зміною вашого інтернет-підключення і вашої реальної комп'ютерної мережі. У кожному конкретному випадку доведеться поекспериментувати. Але найчастіше за все, застосувавши зазначені на скріншоті опції, нам вдавалося отримати працюючий в VirtualBox інтернет.
Не забуваємо поставити галочку навпроти «Кабель підключений», а в списку хост-інтерфейсів нижче виділити ту мережеву карту нашого реального комп'ютера, через яку він підключений до інтернету або локальної мережі.
На цьому додавання мережевого адаптера в віртуальну машину завершено. Натискаємо «ОК» для застосування налаштувань. 
Запускаємо створену в VirtualBox операційну систему (у нас це Windows XP SP2). Тепер нам належить налаштувати раніше доданий мережевий адаптер. У Windows XP дані настройки доступні через «Пуск» - «Налаштування» - «Панель управління» - «Мережеві підключення».
У списку мережевих підключень знаходимо «Підключення по локальній мережі», клацаємо по ньому правою кнопкою миші і вибираємо «Властивості». 
На вкладці «Загальні» в списку використовуваних підключенням компонентів виділяємо «Протокол Інтернету (TCP / IP)» і натискаємо кнопочку «Властивості». 
Налаштування, зазначені нижче, повністю залежать від конфігурації вашої мережі. Як ми вже говорили, у нас є шлюз з адресою 192.168.0.100, який роздає інтернет всієї локальної мережі. Тому, наш віртуальний комп'ютер повинен вписатися в конфігурацію реальної мережі і мати адресу 192.168.0.Х, де Х - будь-яка цифра від 1 до 254, що не зустрічається ні в якому іншому адресу комп'ютерів мережі. Оскільки у нас вже є комп'ютер з адресою 192.168.0.100, то ми можемо вибрати будь-яку цифру від 1 до 254, крім 100.
У нашому прикладі вибір припав на адресу 192.168.0.77. Маска підмережі вводиться автоматично, досить клацнути в даному полі мишкою. В поле «Основний шлюз» вводимо адресу комп'ютера, який роздає інтернет або шлюзу провайдера. В поле «DNS-сервер» вводимо адресу відповідного сервера. Він може збігатися з адресою шлюзу чи ні. Якщо у вашій мережі є інший (альтернативний, вторинний) DNS-сервер, введіть його адресу в поле нижче. 
На цьому настройка мережевого підключення в віртуальне операційне середовище завершена. Натискаємо «ОК».
Тепер необхідно перевірити з'єднання зі шлюзом. Відкриваємо «Пуск» - «Виконати» і вводимо в поле команду «cmd» (без лапок і англійською). 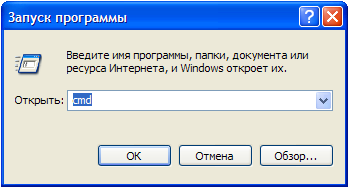
Відкриється командний інтерпретатор Windows. Набираємо «ping 192.168.0.100» (без лапок), де 192.168.0.100 - це адреса шлюзу або іншого комп'ютера в мережі, з яким ви хочете перевірити зв'язок з віртуальної машини. Якщо ви побачите, що відповідь від шлюзу отримано, значить, інтернет працює. Тепер ви можете насолоджуватися серфінгом по всесвітній павутині прямо з VirtualBox. 
Якщо відповіді від шлюзу або будь-якого іншого комп'ютера мережі немає, варто змінити налаштування на більш підходящі для вашої мережі. Тут все в ваших руках.
{Mosloadposition cpanel}