Програма Bizspark від Microsoft - золоте дно для стартапів
- Що таке програма Bizspark
- Чим програма цікава стартапам
- 1. Будь-яке (майже) програмне забезпечення, коли або випущене Microsoft
- 2. Хостинг і хмарні сервіси
- 3. Віртуальні машини
- Хто може потрапити в програму?
- Як потрапити в програму?
- Початок роботи
- 1. Простий сайт на HTML
- 2. Блог на WordPress
- 3. Своє доменне ім'я
- 4. Створення віртуальної машини
Disclaimer. Це не рекламний пост, а розповідь про особистий досвід і деяких висновках з нього; я не афілійована Microsoft і взагалі ніяк з цією компанією не пов'язана.
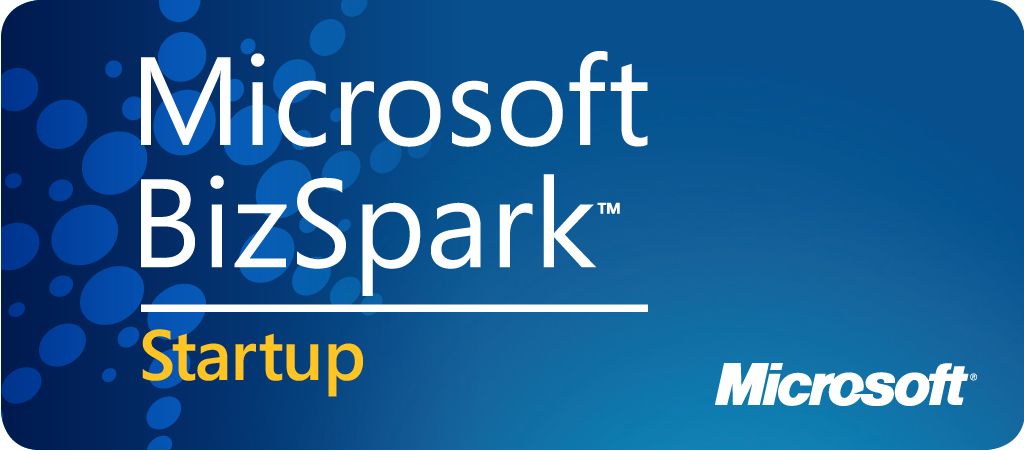
Що таке програма Bizspark
Це програма підтримки стартапів від Microsoft (офіційна інформація тут https://www.microsoft.com/ru-ru/ms-start ). Підтримка полягає в тому, що стартапи протягом 3 років абсолютно безкоштовно отримують до доступ до програмного забезпечення (від Microsoft) і великій кількості хмарних сервісів (на основі Azure). Основна ідея, наскільки я розумію, полягає в тому, щоб дати стартапам можливість спробувати майже будь-які продукти і сервіси Microsoft, з тим, щоб через три роки компанії, які почали отримувати дохід і переконалися в якості сервісів, вже могли використовувати їх на платній основі. За час перебування в програмі стартап отримує доступ до хмарних сервісів безкоштовно в межах 150 доларів на місяць (а це немало, повірте).
Чим програма цікава стартапам
Кількість доступних сервісів зашкалює, немає сенсу перераховувати всі їх (почати варто звідси https://www.microsoft.com/ru-ru/ms-start/bizspark.aspx ). В першу чергу я назву ті конкретні переваги, які отримує стартап за цією програмою:
1. Будь-яке (майже) програмне забезпечення, коли або випущене Microsoft
Це, звичайно ж, все (майже всі) версії Visual Studio, Microsoft Office, MS SQL Server, додаток для дизайнерів (Expression), операційні системи - тепер вам нічого не потрібно купувати за гроші:
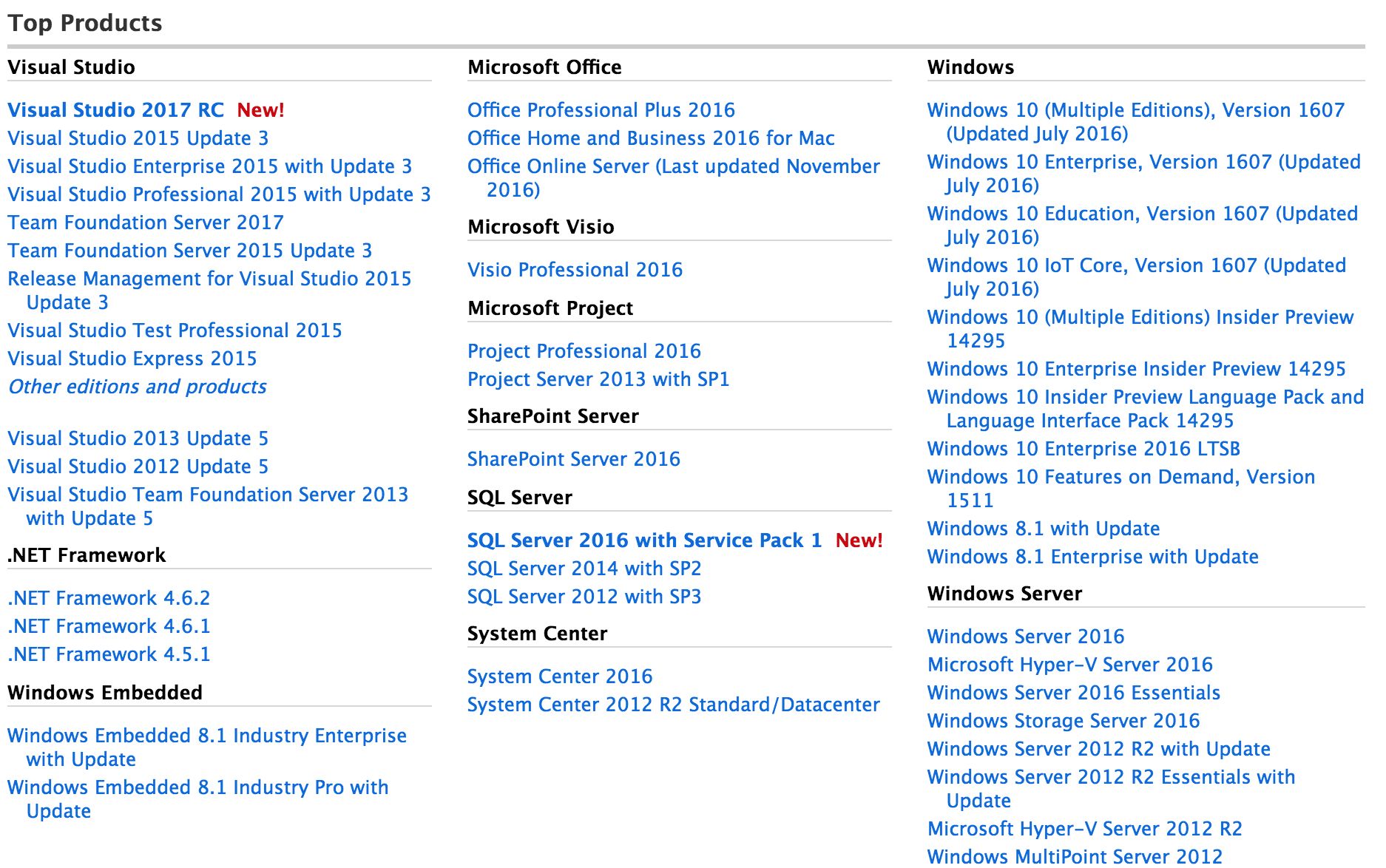
2. Хостинг і хмарні сервіси
Будь-стартап в першу чергу цікавить хостинг - це те місце, де ви тримаєте ваші сайти, будь то просто одностранічнік, блог, складне веб-додаток, сервіс або API. За фактом, немає ніяких обмежень на технології або мови програмування. Але "з коробки" (тобто те, що хоститься самим прозорим і зручним чином на власних серверах Windows Azure) ви можете створити сайти написані на:
- чистому HTML,
- Java
- .Net (наприклад, ASP.Net MVC)
- Python
- PHP
- Node.js
Доступні сайти-заготовки, створені за допомогою Django, CakePHP, Joomla, Drupal, WordPress і багатьох інших CMS і фреймворків.
В якості інших хмарних сервісів можу лише згадати (так як сама не використовувала) хмарні сховища і бекенда-сервіси.
3. Віртуальні машини
Віртуальні машини, як відомо, коштують досить дорого, але якщо у вас не дуже строгі вимоги до їх апаратного забезпечення, то ви цілком, крім своїх сайтів і баз даних, які коштують копійки, можете додати одну або дві віртуальні машини. (За посиланням калькулятор вартості ВМ: https://azure.microsoft.com/en-us/pricing/calculator/ - додайте спочатку в список віртуальну машину, потім натисніть на лінк і ви побачите її параметри і результуючу вартість). Скажімо, одноядерна машина з 3,5 ГБ пам'яті і 50 ГБ жорсткого диска обійдеться вам приблизно в 104 долари на місяць (за умови постійної експлуатації). За додаткові 29 доларів можна "придбати" техпідтримку 24/7.
Для чого потрібна віртуальна машина? Наприклад, її зручно використовувати, якщо ви хочете розмістити на ній невелику MongoDB або будь-яку іншу, базу даних яка не підтримує "з коробки"; свої сайти, які не підтримуються "з коробки"; сервіси та API, які зручно тримати на окремій машині. Я, наприклад, організувала собі ВМ для бази MongoDB і свого веб-програми, написаної на Node.js - друга в принципі зручніше і надійніше встановлювати як хмарне додаток, але на даному етапі таке рішення мені підходить більше.
Також на віртуальній машині можна встановити будь-яку (крім Mac OS) операційну систему і використовувати її для розгортання, розробки, будь-яких взагалі потреб.
Хто може потрапити в програму?
Будь-стартап з доходом менше мільйона (500 тис. Для російських стартапів) та віком менше 5 років. За умовами програми подавати заявку можуть тільки проекти IT-спрямованості, які розробляють власний продукт (програму або послугу), але по факту, я думаю, можливо використовувати хостинг і для не-IT проектів - тобто заявка подається, звичайно, для техностартапа, але хто буде перевіряти, які саме сайти ви там хостів (зрозуміло, мова не йде про порно або шахрайських сайтах).
Як потрапити в програму?
Потрапити туди дуже просто. Все, що потрібно зробити - це заповнити заявку (за посиланням докладна інструкція https://events.techdays.ru/files.axd?fileId=4452a9f5-393c-4f0f-8e6c-9511eaf1234b ). Перший крок для подачі заявки - створити Microsoft ID еккаунт, його можна створити і зі своїм емейлом. Якщо у вас немає свого емейла, тут же на місці можна створити адреса в домені outlook.com. У заявці треба вказати свої дані, описати команду і сам проект. Дуже важливий момент: ваш сайт вже має існувати хоч в якомусь вигляді. Якщо ви не вкажете веб-адреса, або вкажете, але за адресою буде тільки заглушка, то вашу заявку, швидше за все, не приймуть. Я не знаю, чи підійде розміщення сайту або блогу на безкоштовних хостингах типу Wix або WordPress, у мене немає такого досвіду.
Через кілька днів вам прийде відповідь. Якщо заявку прийняли, вам про це напишуть, якщо немає, теж напишуть - причому, наскільки я пам'ятаю, причина точно не вказується. Якщо вас не прийняли, треба подати заявку ще раз. Подавати заявку з того ж емейла не можна, в цьому випадку, якщо емейлів у вас більше немає, створюйте їх на outlook.com. Зазвичай причина відмови - немає нормального сайту або невиразне опис проекту.
Початок роботи
Коли ви отримаєте відповідь із запрошенням, йдіть відразу на сайт порталу azure. У них зараз в роботі дві версії порталу, стара і нова. Стара мені здається більш логічною і зрозуміле, однак вона може не підтримувати деякі сервіси, і, можливо, її коли-небудь закриють, тому має сенс працювати з новою. Стара версія: manage.windowsazure.com, нова: portal.azure.com
Щоб увійти на портал, використовуйте той емейл, за допомогою якого ви подавали заявку.
Коли ви зайдете на портал, має сенс озирнутися
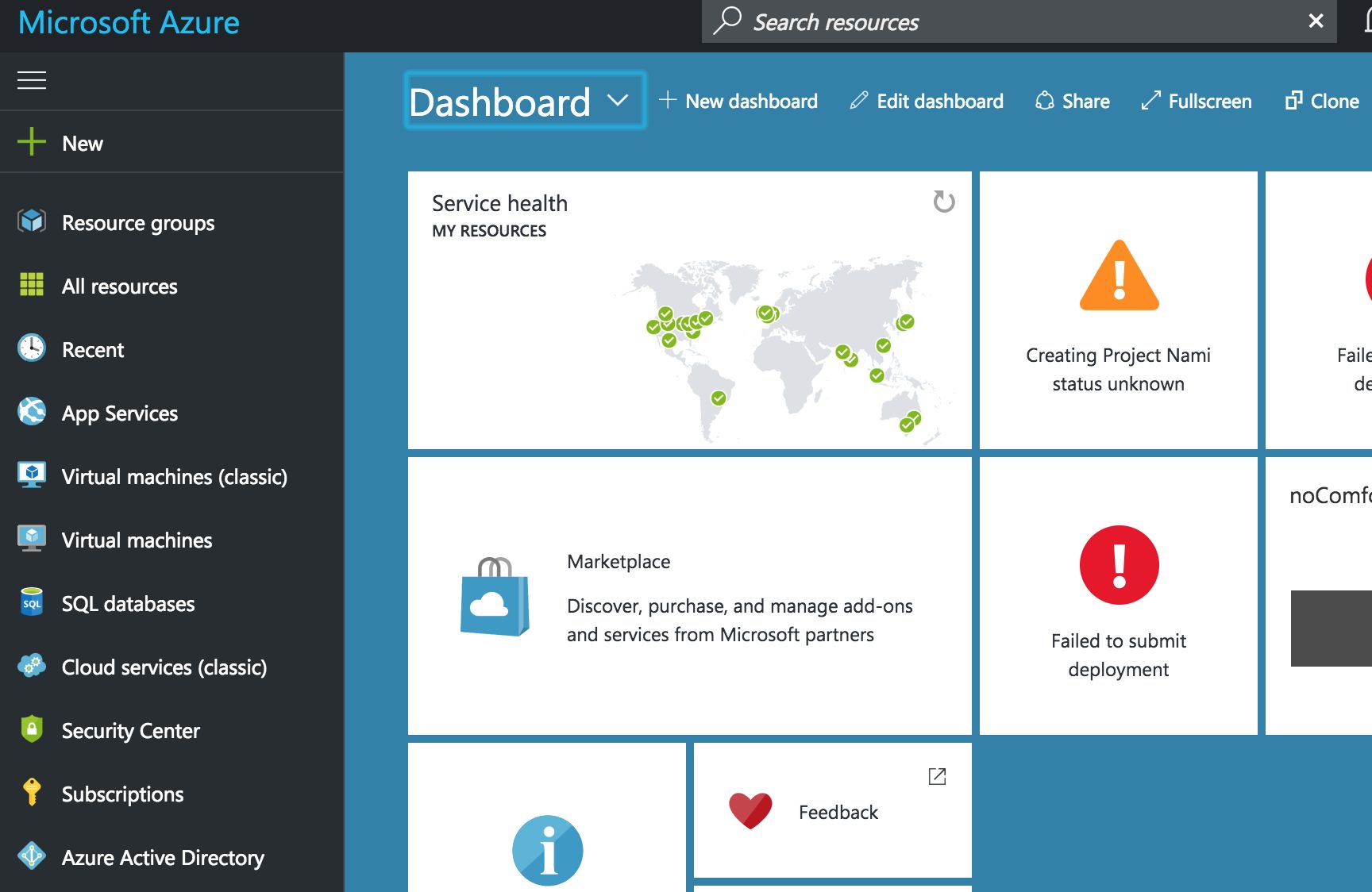
Центральну частину сторінки займає дашборда - ваші сервіси (ті, які ви там розмістіть), ліворуч - меню, де ви додаєте нові сервіси або переходите до груп вже створених. Зрозуміло, до цього моменту ви вже знаєте, що ви хочете від програми. Нижче я коротко розгляну кілька кейсів (на прикладі своїх проектів).
1. Простий сайт на HTML
1. Натискаємо "+ New", потім вибираємо "Web + Mobile", потім "Web app".
2. Заповнюємо поля. Створюємо нову групу ресурсів і вибираємо нову локацію для розміщення (я зазвичай вибираю ту, що мені територіально ближче). Ви можете "пришпилити" (pin) сайт і він відразу буде видно на дашборда. Також його можна відкрити через групу App services.
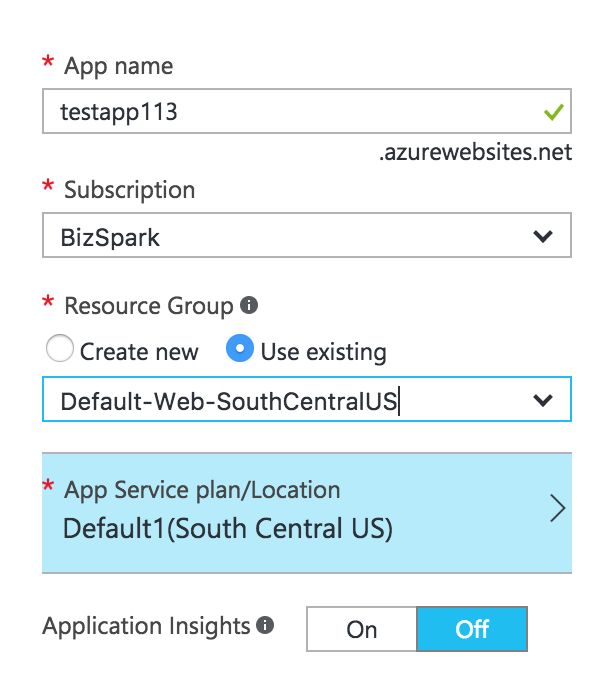
3. Якийсь час піде на створення сайту (зазвичай кілька хвилин), потім ми побачимо повідомлення, що сайт успішно створено. Натисніть на кнопці гамбургера, ви розкриваєте бічне меню, клікніть на App Services - центральна частина буде містити список ваших сайтів. Кликнемо на щойно створеному сайті.
Відкриється сторінка з інформацією по сайту і різними меню:
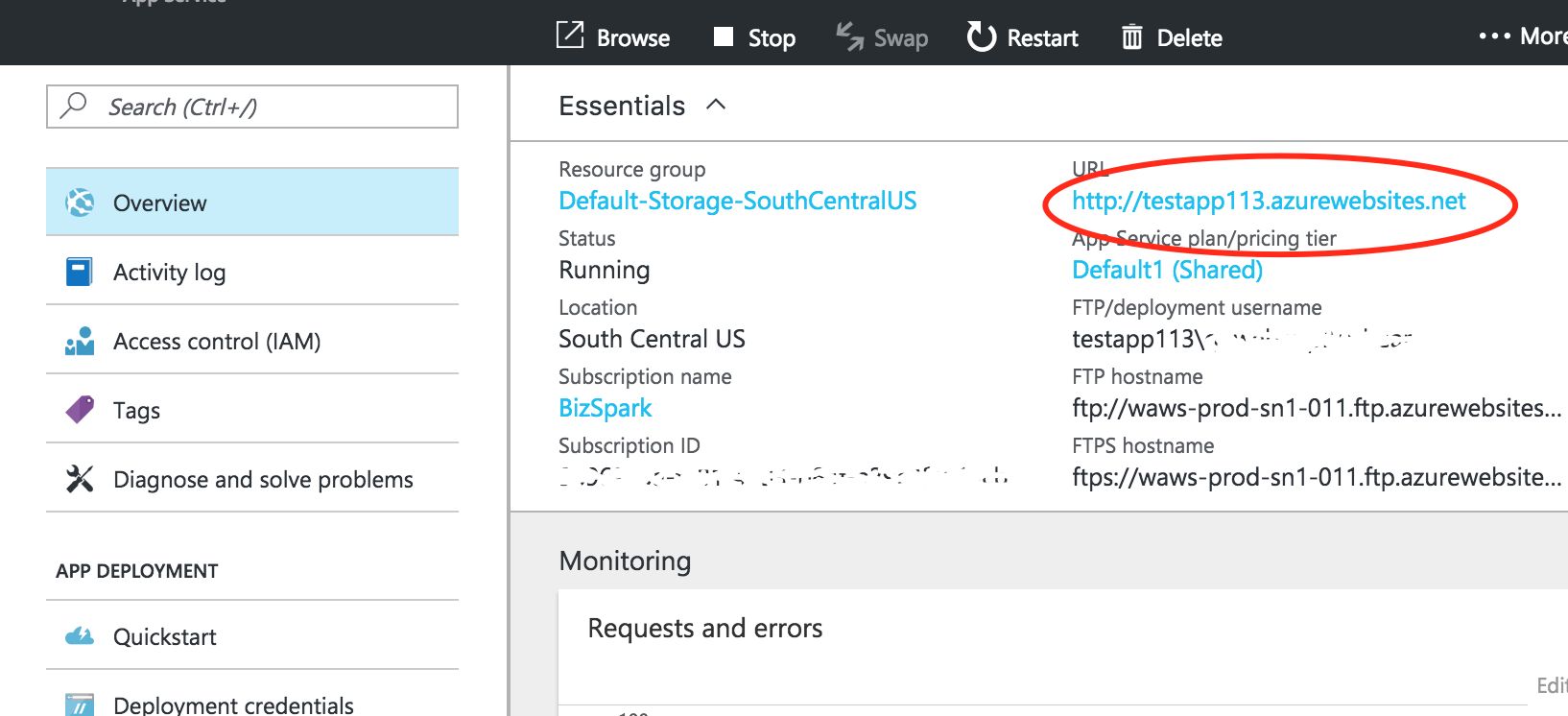
Натисніть на URL сайту і ви потрапите на сторінку з заглушкою:

4. Тепер треба зробити Деплой, припустимо, у вас вже є якісь сторінки, скрипти, графіка, стилі. Все це ви закидаєте на новий сайт через FTP, адреса якого доступний через той же дашборда. Натисніть на невиразну кнопочку справа, щоб скопіювати його в буфер:

Ліва стрілка показує на своє ім'я користувача для FTP аккаунта, запам'ятаємо його, потім треба встановити пароль для цього аккаунта. У центральній частині сторінки про наш сайт клікніть "Deployment credentials" - і в правій частині ви побачите логін і пароль для входу. Пароль треба створити, дані зберегти (кнопка вгорі).
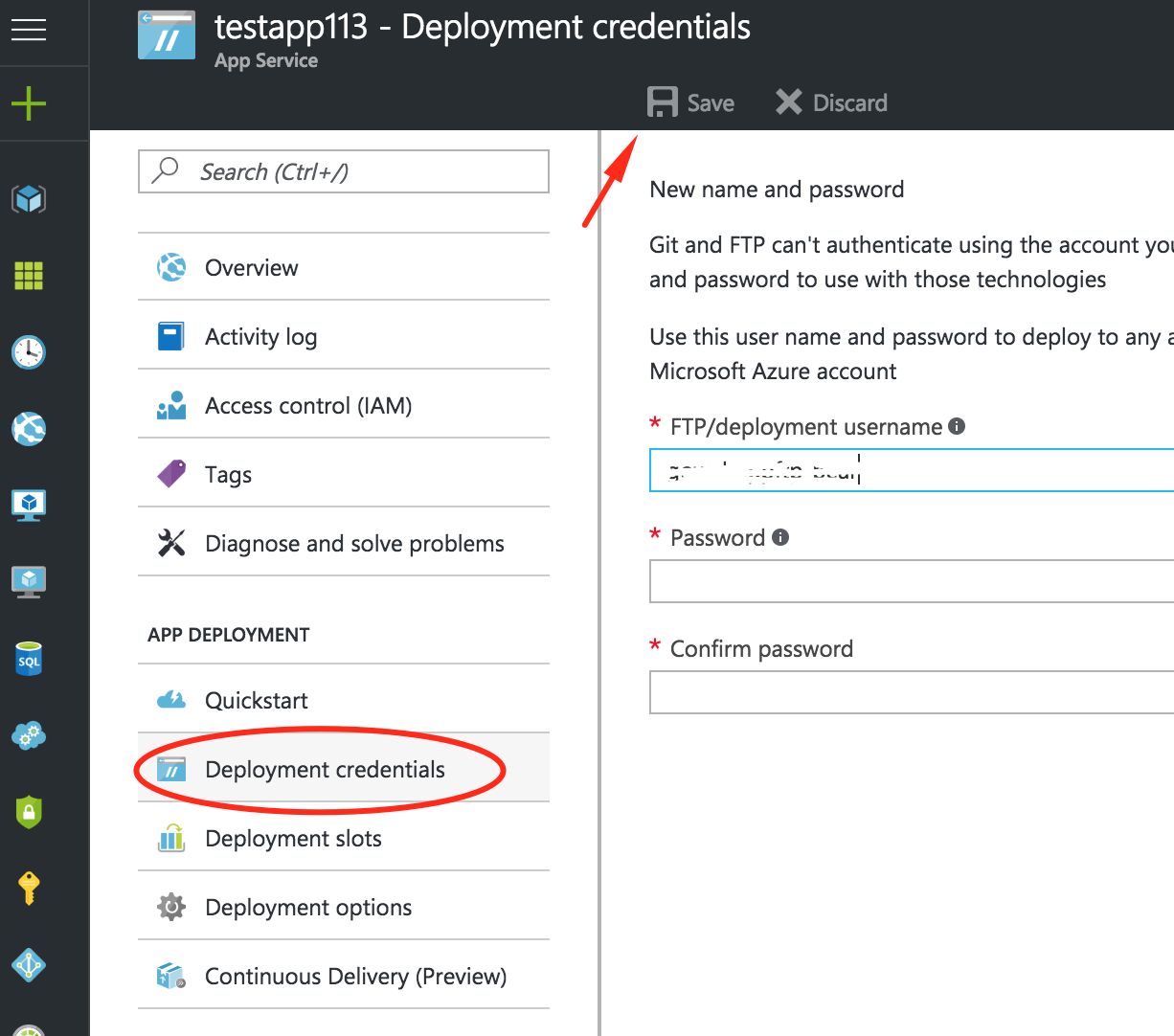
Після того, як пароль установлено, можна закидати файли через будь-який зручний FTP-клієнт (я віддаю перевагу Filezilla). Встановимо з'єднання і побачимо вміст щойно створеного сайту:
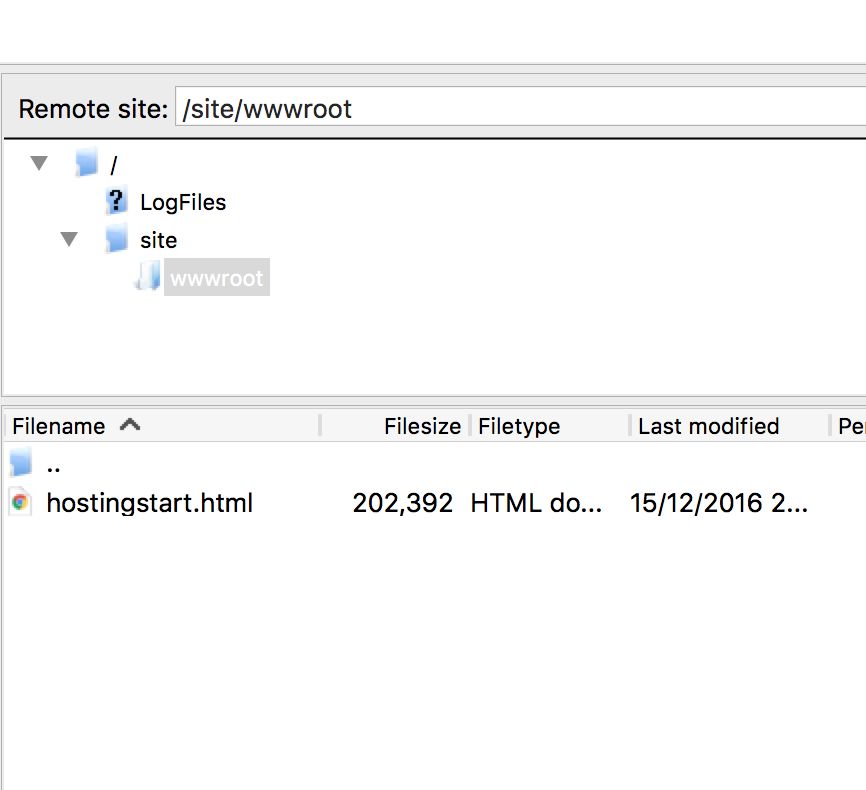
Створимо файл index.html, додамо в нього найпростішу розмітку, завантажимо на сервер і ... вуаля!
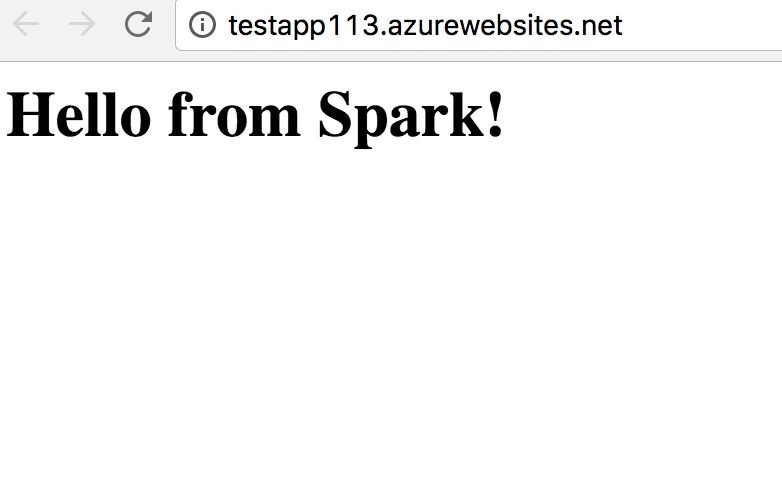
Думаю, цієї інформації достатньо, щоб створити сайт або сервіс практично будь-якої складності.
Сайти, створені на ASP.Net, зручніше публікувати прямо з Visual Studio - там для цього є вбудований механізм, читайте тут https: //docs.microsoft.com/en-us/azure/app-service ...
2. Блог на WordPress
Блог на WordPress створити дуже просто, весь процес описаний тут https: //docs.microsoft.com/en-us/azure/app-service ...
У двох словах - підхід точно такий же, ви просто вибираєте на маркетплейсе додаток на WordPress:
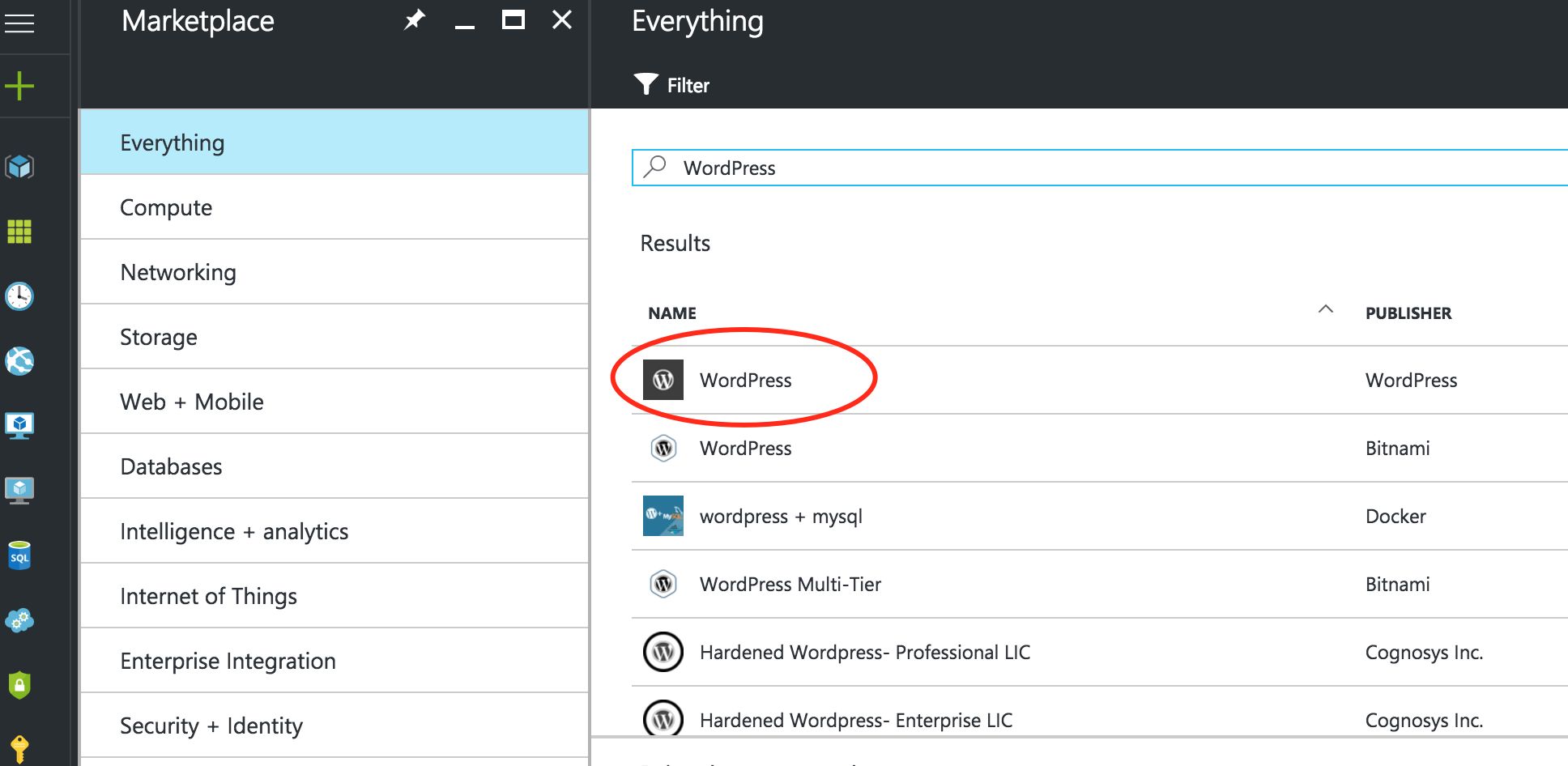
Сайт буде встановлений на серверах Azure, що дозволяє не турбуватися про його доступності, бекапе і так далі.
Єдина складність (або незручність) полягає в тому, що WordPress використовує MySQL для зберігання даних, а для цього базу треба створювати за допомогою партнерської провайдера (ClearDB), що для мене особисто було не дуже зручно. Вихід - встановлювати не сам движок WordPress, а його білд під назвою Project Nami, який робить все те ж саме, але в якості бази даних використовує MS SQL Server, яка встановлюється нативної на серверах Azure. Процес установки дуже простий і описаний тут https: //www.livehands.com/2016/02/create-a-scalabl ...
3. Своє доменне ім'я
Це скоріше не кейс, а нагальна потреба - якщо ви робите сайт або додаток для публічного доступу, то вам, звичайно, має бути забезпечено його видимість в інтернеті, для чого адреса mycoolwebsite.azurewebsites.net зовсім не підходить. Послідовність дій однакова - що для вашої програми, що завантажується по FTP, що для блогу чи іншого сервісу.
Природно, в першу чергу треба зареєструвати доменне ім'я. Я використовую сервіс namecheap.com , Який, незважаючи на назву, має непогані ціни, зручну панель і відмінну підтримку. Після цього треба створити A Record або CNAME Record. Для цього заходите в свою панель управління, вибираєте домен, додаєте запис. В якості хоста прописуєте www, як таргета - URL вашого сайту. Наприклад, для мого сайту getoutdoor.io це виглядає так:
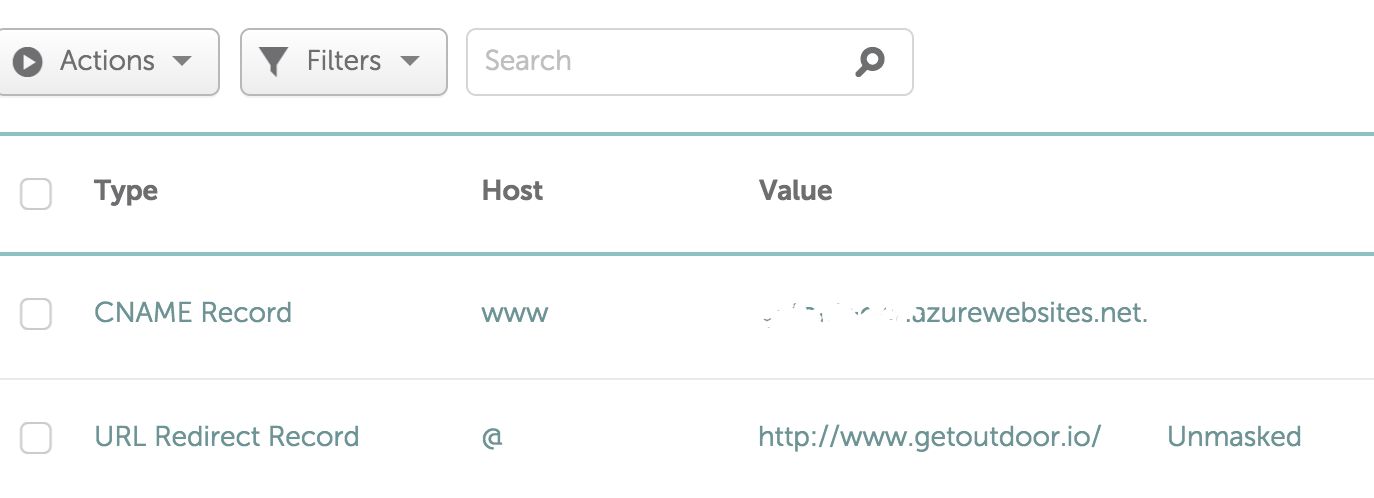
Після цього йдете на свою панель Azure, клікаєте на свій сайт, потім вибираєте розділ Custom Domains:
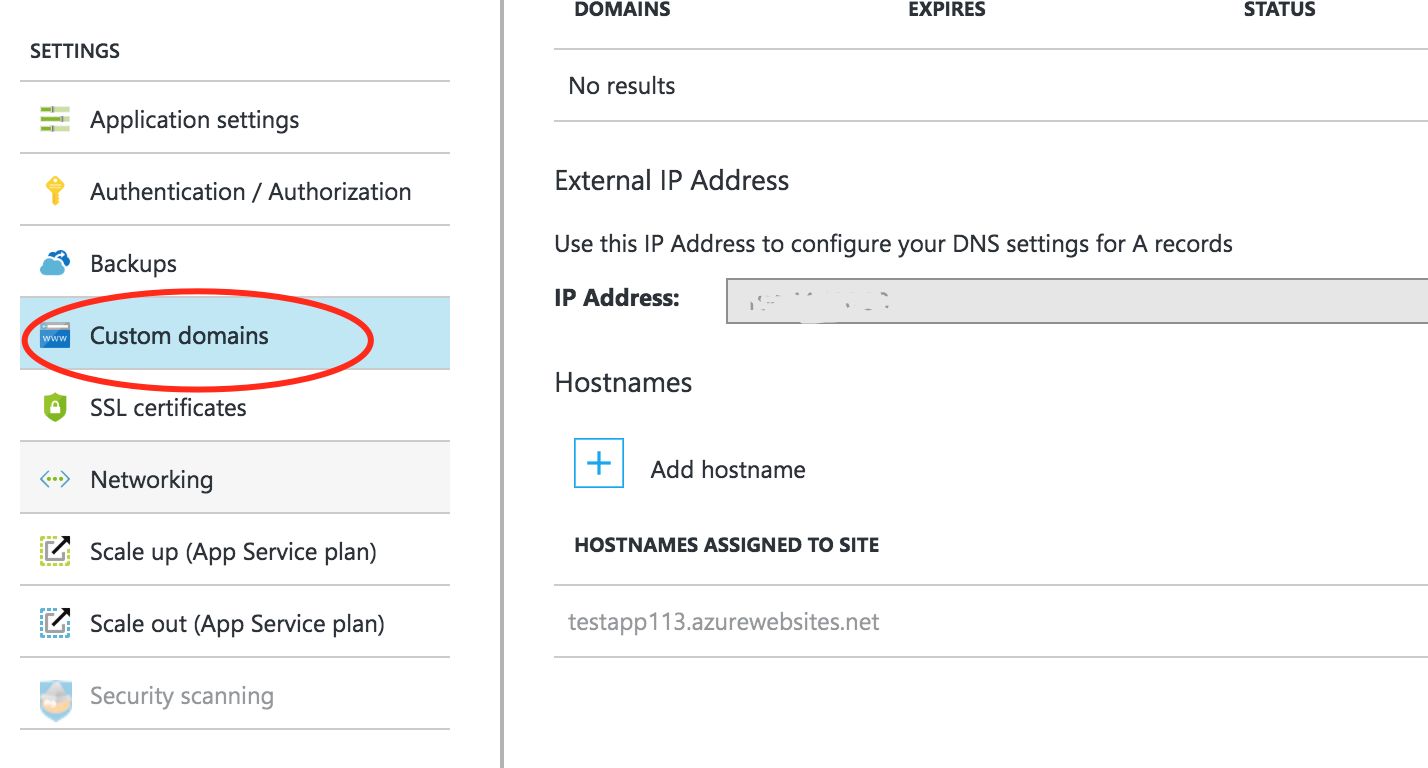
Клікаєте Add hostname, потім в поле вводите своє доменне ім'я. Натискаєте кнопку Validate, щоб зафіксувати зміни:
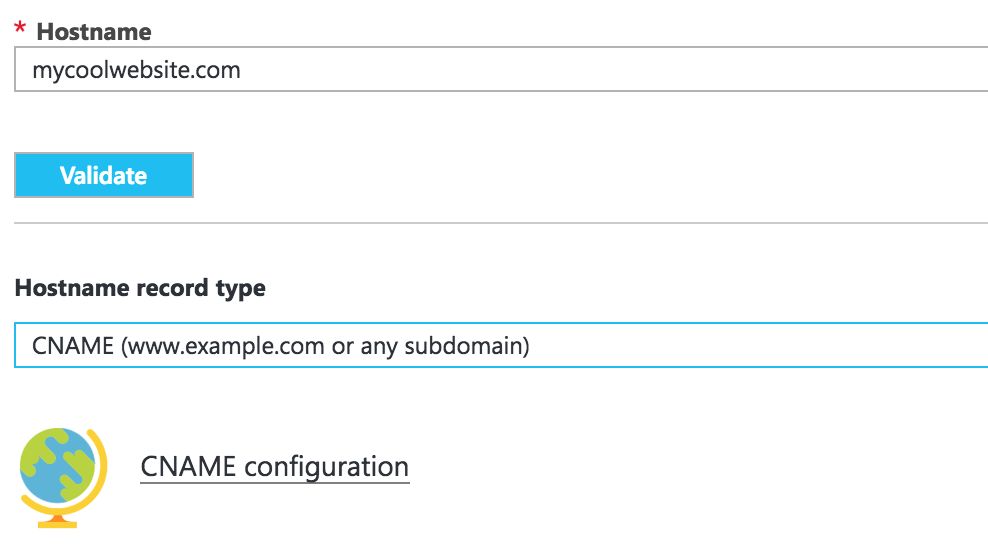
Вибираємо тип запису (CNAME в даному випадку). Якщо все в порядку, то внизу побачите відповідний запис, інакше показуються помилки, наприклад, така. (Помилки зазвичай бувають внаслідок неуважності, але якщо не вдається її виправити, зверніться до адміністратора вашого реєстратора.)
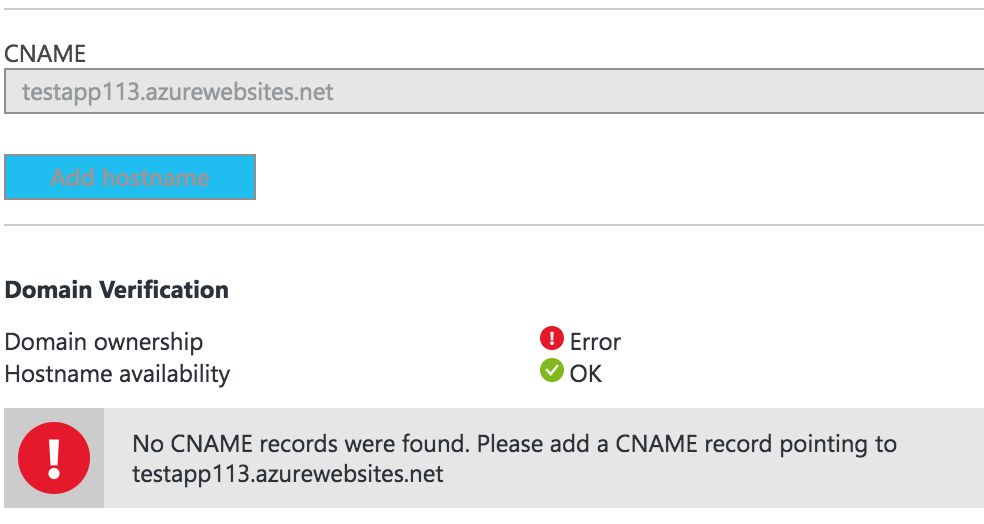
4. Створення віртуальної машини
Щоб створити віртуальну машину, йдемо в список ресурсів груп і натискаємо Virtual Machines:
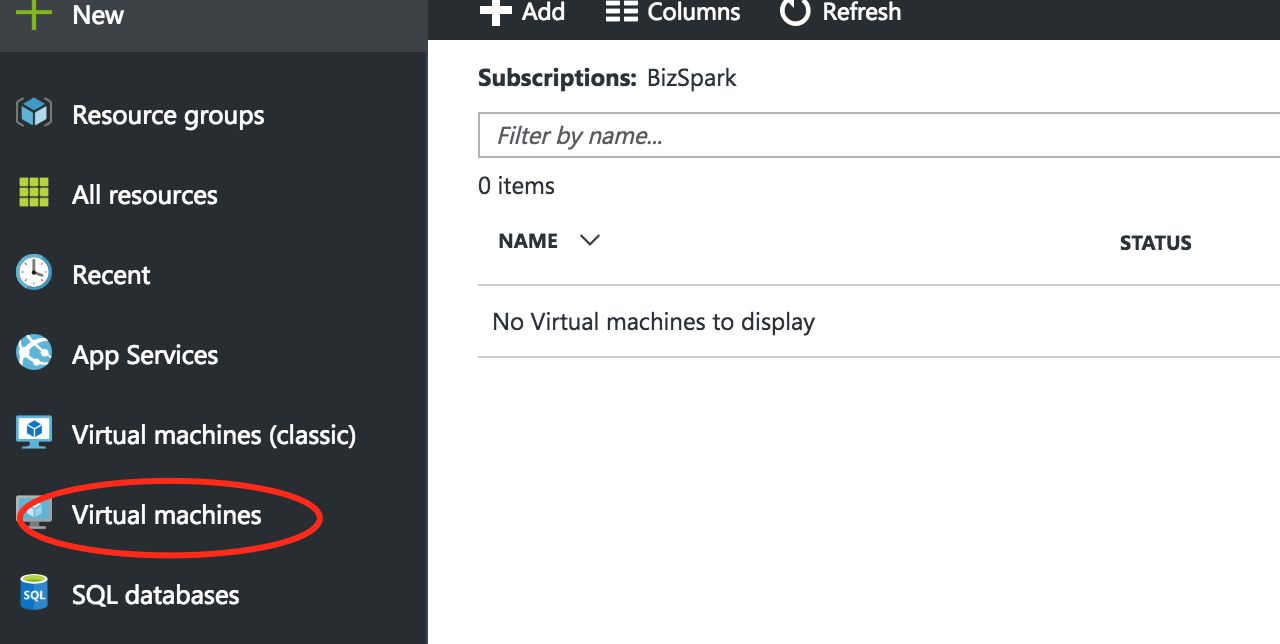
Потім натискаємо Add, після цього справа показуються іконки, які спочатку можуть заплутати - вони відносяться до операційної системи, яка встановлюється на віртуальну машину. Якщо ми хочемо поставити Windows, вибираємо Windows Server (я спеціально не з'ясовувати, але, по-моєму, крім, серверів, ніякі інші Windows OS ставити на віртуальні машини не можна).
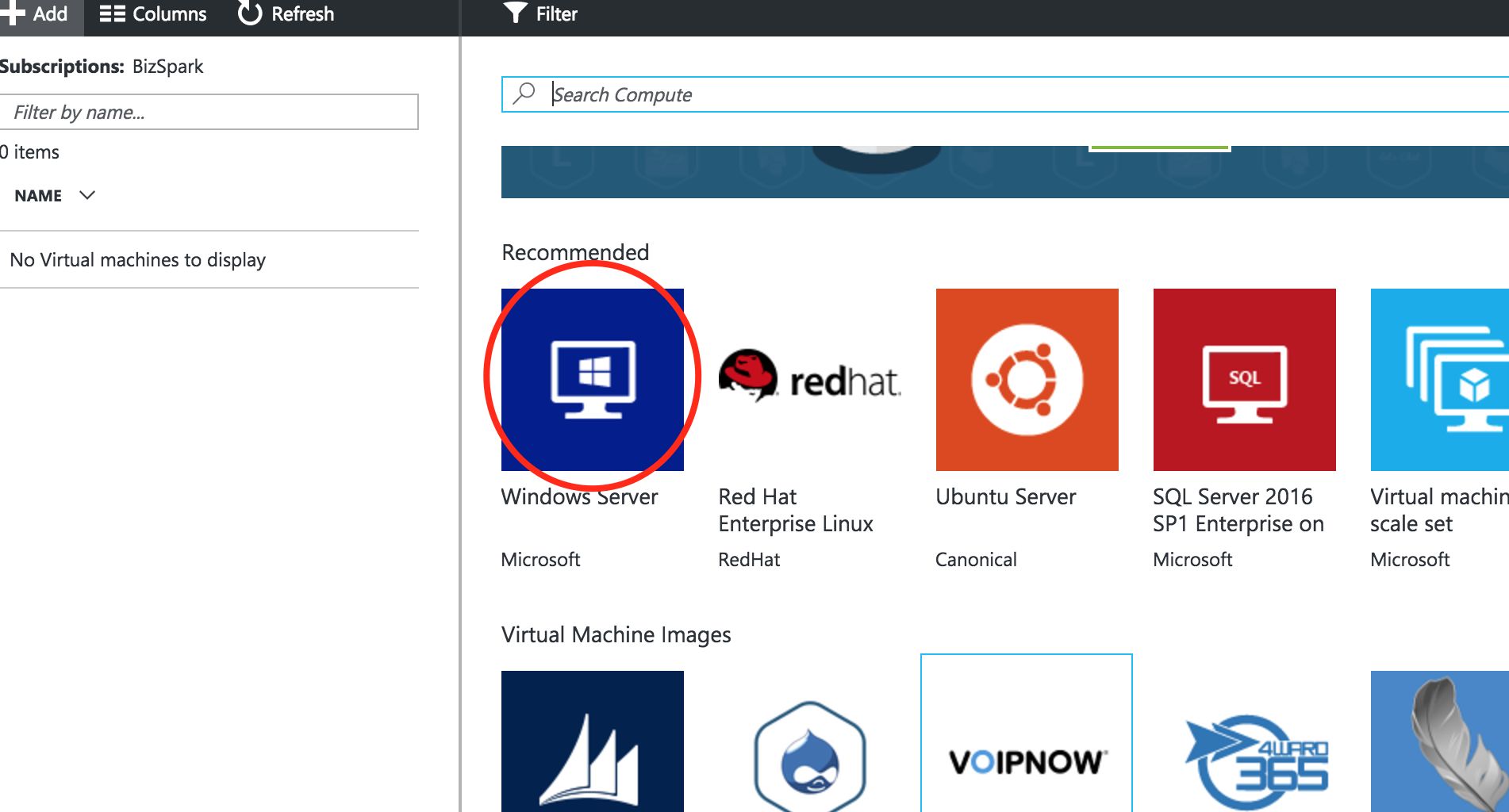
Після цього в правій частині (в Блейд, як вони їх називають) здасться ще більш заплутує список серверів, я вибираю Windows Server 2012 R2, потім треба вибрати deployment model, вибираємо Resource Manager:
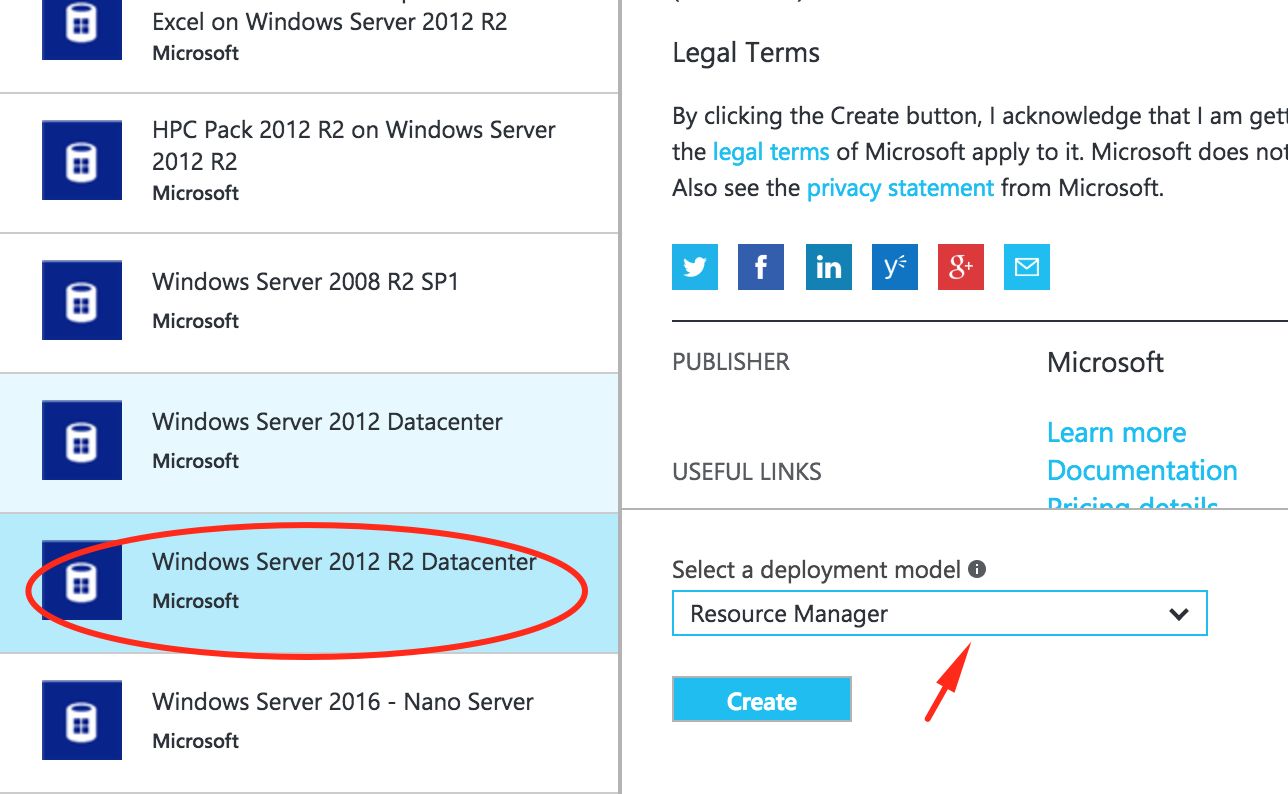
Після чого вибирається конфігурація відповідно до ваших вимог (і гаманцем, см. Ремарку про вартість віртуальних машин на початку статті).
Після того, як конфігурація обрана, відбувається створення віртуальної машини, не це зазвичай іде кілька хвилин (але може бути і довше, скажімо, півгодини).
Коли віртуальна машина створена, до неї відбувається підключення за звичайним віддаленого доступу, для цього клікаєте на свою новоспечений віртуальну машину і потім клікаєте на кнопку Connect - на ваш комп'ютер буде завантажено для віддаленого доступу, при вході використовують той еккаунт, який ви створили під час налаштування машини.
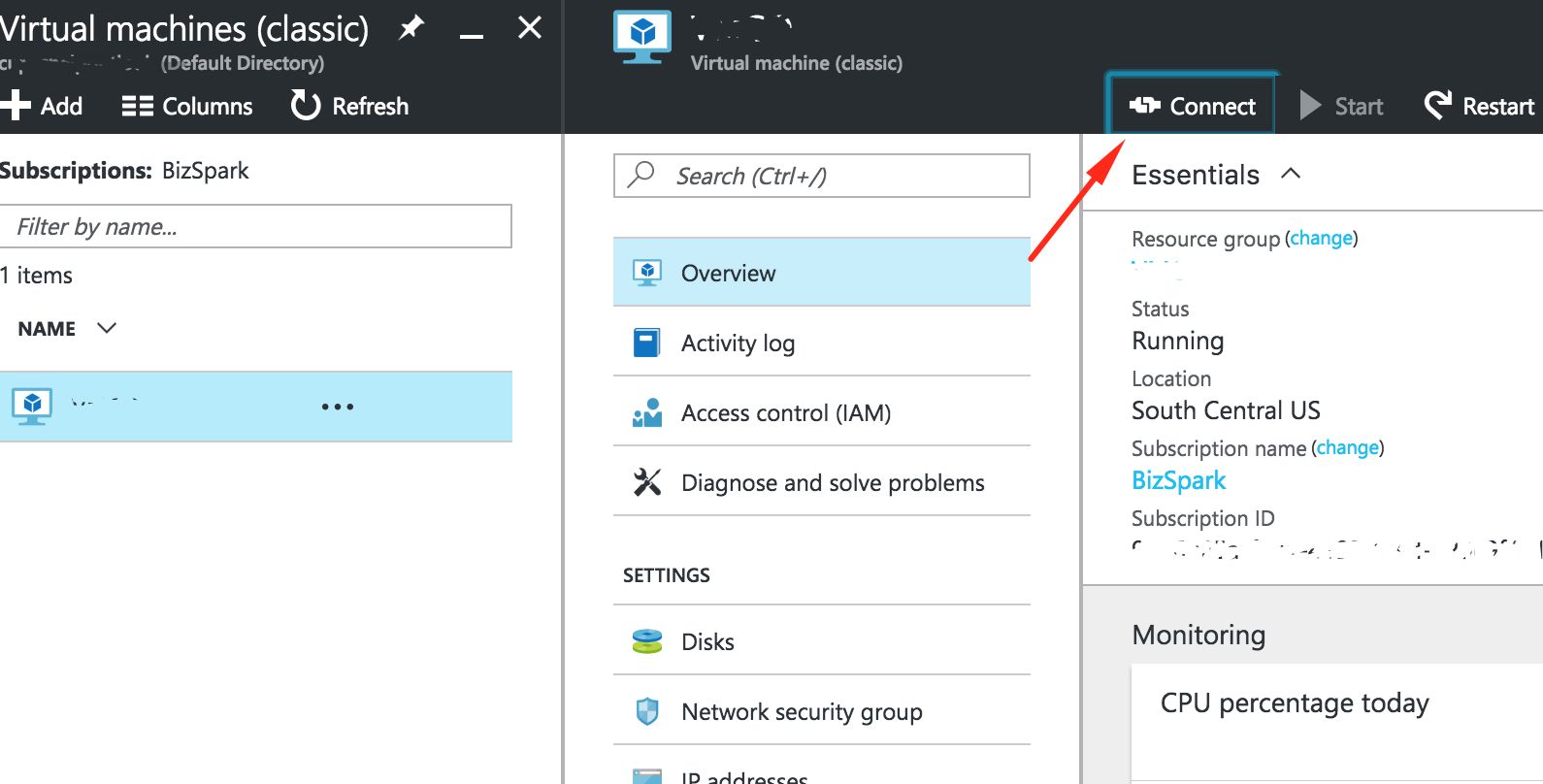
Тепер ви можете використовувати віртуальну машину на свій розсуд, наприклад, встановити на ній MongoDB і організувати до неї доступ ззовні:
https: //docs.microsoft.com/en-us/azure/virtual-mac ...
Також можна встановити додаток Node.js:
http: //www.connecto.io/blog/create-a-node-js-serve ...
Тут в прикладах часто використовуються скріншоти старої версії Azure, це не страшно, як тільки ви зрозумієте суть панелі управління, такі дрібниці, як версія, вже не будуть стільки важливі.
На цьому все. Із задоволенням відповім на ваші питання - в коментарях або в личку. Всім вдалої розробки!
Як потрапити в програму?Хто може потрапити в програму?
Як потрапити в програму?
Axd?