Робота з віртуальними жорсткими дисками (VHD) в Windows 7
- Вступ
- Формати віртуальних жорстких дисків
- Базові дії, що виконуються з VHD-дисками
- Створення віртуальних жорстких дисків
- Приєднання віртуального жорсткого диска
- Ініціалізація віртуального жорсткого диска
- Створення простого томи в VHD диску
- Процедура відключення віртуального диска
- Перегляд інформації про віртуальному диску
- Стиснення віртуальних дисків
- висновок
Нові програми oszone.net Програма підготовки документів і ведення облікових і звітних даних по відрядженнях. Використовуються форми, затверджені п ... Red Button - це потужна утиліта для оптимізації і очищення всіх актуальних клієнтських версій операційної системи Windows ... Програма Memo Label 4x4 «Цінники і етикетки» призначена для створення різноманітних цінників, етикеток, наклейок тощо ... NetAnimate - програма для індикації мережевої активності в трее.Назначеніе і особливості: програма призначена для опер ... Програмне забезпечення "Гідравлічні розрахунки теплових мереж" (далі "програма ГРТС") - це програма, яка викон ...
Вступ
У червні 2005 року компанія Microsoft розробила нову специфікацію формату образів віртуальних жорстких дисків (Virtual Hard Disk - VHD). VHD - це формат файлу, у якого повна структура і вміст аналогічні з жорстким диском. Він використовується для зберігання віртуальних операційних систем, програм та інших файлів в одному файлі-образі, який можна відкрити різними програмами віртуалізації або віртуальними машинами. Формат Microsoft VHD в даний час використовується в Microsoft Virtual PC 2007, Microsoft Virtual Server 2005 R2 і Hyper-V. Віртуальні жорсткі диски дозволяють декільком операційним системам одночасно перебувати на одному комп'ютері. Файл VHD визначає формат жорсткого диска віртуальної машини, який розташований в єдиному файлі на хостовой операційній системі. Крім цього, операційні системи Windows 7 і Windows Server 2008 R2 можуть підтримувати створення, підключення і завантаження з VHD-дисків, розташованих на хостовой системі. У цій статті я розповім про підтримувані типи віртуальних жорстких дисків, а також про базові операції, які можна з ними виконувати.
Формати віртуальних жорстких дисків
Жорсткі диски віртуальних машин зберігаються на хостовой операційній системі у вигляді окремих файлів. Існує три типи віртуальних дисків:
- Динамічно розширюваний дисковий образ, який забезпечує обсяг простору, необхідний для зберігання даних. Розмір VHD-файлу в момент створення диска невеликий, але збільшується в міру додавання даних на диск. Розподіл даних здійснюється в блоках. При видаленні даних з віртуального жорсткого диска розмір VHD-файлу автоматично не зменшується. Наприклад, якщо був створений динамічно розширюваний жорсткий диск, об'ємом 5 Гб, то спочатку цей файл на хостовой системі буде займати близько двох мегабайт. У міру накопичення інформації в цьому образі, його розмір буде збільшуватися, поки не досягне п'яти гігабайт.
- Дисковий образ фіксованого розміру, який забезпечує необхідну ємність, використовуючи VHD-файл, розмір якого задається при створенні віртуального жорсткого диска. Розмір VHD-файлу залишається постійним незалежно від обсягу збережених даних. Наприклад, якщо був створений диск фіксованого розміру, об'ємом 5 Гб, то система створить файл, який буде займати орієнтовно 5 Гб.
- Різницевий дисковий образ, який дозволяє вносити зміни в батьківський віртуальний жорсткий диск, не змінюючи даний диск. Розмір VHD-файлу для різницевого диска збільшується в міру збереження нових змін на диску. Іншими словами, образ жорсткого диска відображає поточний стан віртуального жорсткого диска як набір змінених блоків в порівнянні з батьківським зображенням. Цей тип безпосередньо залежить від іншого образу жорсткого диска. Батьківський образ жорсткого диска може бути будь-яким із згаданих типів образів жорсткого диска, в тому числі і інший різницевий образу жорсткого диска.

Крім цього, динамічні диски зберігають метадані, які використовуються при отриманні доступу до даних користувачів, що зберігаються на жорсткому диску. Максимальний розмір динамічного жорсткого диска 2040 Гб. Фактичний розмір обмежується основним протоколом апаратного диска. Наприклад, ATA жорсткі диски мають 127 ГБ.
Простір, відведений для передачі даних, використовує структуру Hard Disk Footer Format. В цьому випадку, розмір файлу на хостовой операційній системі буде включати в себе розмір жорсткого диска гостьовий операційної системи і розмір нижнього колонтитула.
Базові дії, що виконуються з VHD-дисками
До базових операцій, які можна проводити з віртуальними жорсткими дисками, можна віднести такі дії, як: створення, приєднання, від'єднання, видалення віртуальних жорстких дисків. Можливо також стиснення дисків, конвертація фізичних дисків в віртуальні, підключення дисків як папки і інше. У цьому керівництві розглядаються не всі можливі операції, які проводяться над віртуальними жорсткими дисками.
Створення віртуальних жорстких дисків
Для того щоб створити віртуальний жорсткий диск, виконайте наступні дії:
- Відкрийте оснастку управління комп'ютером. Це можна зробити наступними способами:
- Натисніть правою кнопкою миші на значку «Комп'ютер» і з контекстного меню виберіть команду «Управління»;
- Натисніть на кнопку «Пуск» для відкриття меню, відкрийте «Панель управління», зі списку компонентів панелі управління виберіть «Адміністрування» і зі списку адміністративних компонентів виберіть «Керування комп'ютером»;
- Відкрийте «Консоль управління MMC». Для цього натисніть на кнопку «Пуск», в поле пошуку введіть mmc, а потім натисніть на кнопку «Enter». Відкриється порожня консоль MMC. В меню «Консоль» виберіть команду «Додати або видалити оснастку» або за допомогою комбінації клавіш Ctrl + M. У діалозі «Додавання і видалення оснасток» виберіть оснащення "Керування комп'ютером» і натисніть на кнопку «Додати». Потім натисніть на кнопку «Готово», а після цього - на кнопку «ОК»;
- Створіть на робочому столі значок, де в поле «Вкажіть розташування об'єкта» введіть% windir% \ system32 \ compmgmt.msc / s
- Розкрийте вузол «Сховище», натисніть правою кнопкою миші на "Керування дисками" і з контекстного меню виберіть команду «Створити віртуальний жорсткий диск»;
- Натисніть на кнопку «Огляд» для того щоб вказати папку, в якій буде розташовуватися файл віртуального жорсткого диска на вашому комп'ютері;
- У діалозі «Перегляд файлів віртуального диска» виберіть папку, в яку необхідно зберегти файл. Якщо потрібно зберегти файл в новій папці, то її можна створити безпосередньо з цього діалогу, використовуючи контекстне меню або кнопку «Нова папка» на панелі дій. В поле «Тип файлу», вкажіть тип «Файли віртуального диска». В поле «Ім'я файлу» введіть ім'я та натисніть на кнопку «Зберегти»;
- У діалозі «Створити і приєднати віртуальний жорсткий диск» вкажіть розмір віртуального диска і виберіть його формат. Біля текстового поля, в яке потрібно ввести розмір диска, присутній список, що розкривається, де можна вибрати розмір жорсткого диска. Доступні значення - мегабайти, гігабайти і терабайти. При виборі формату жорсткого диска доступні варіанти: динамічне розширення, а також фіксований розмір, про принцип яких описаний вище.
- Натисніть на кнопку «ОК».
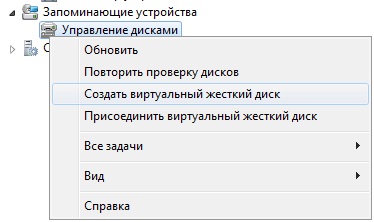
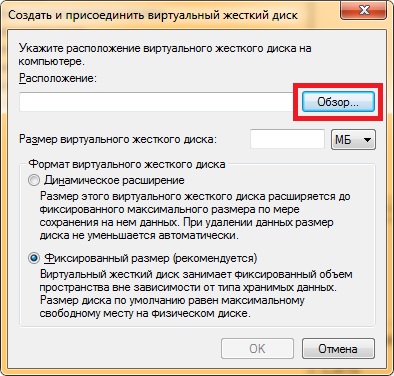
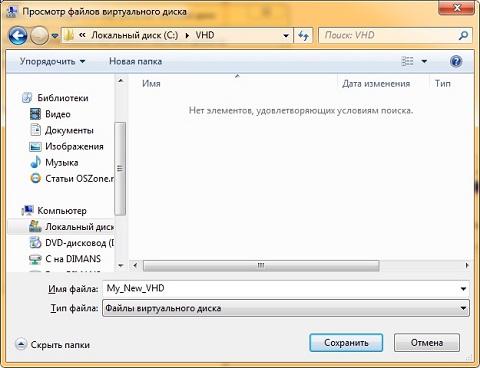

Віртуальний жорсткий диск також можна створити засобами утиліти командного рядка DiskPart. Для цього в командному рядку з правами адміністратора потрібно скористатися командою Create Vdisk. Синтаксис команди наступний:
Create Vdisk File = <ім'я файлу> Maximum = <n> Type = Fixed | Expandable [/ Опція Параметр]
де:
- За допомогою параметра File можна вказати повний шлях і ім'я віртуального диска.
- Параметр Maximum відповідає за максимальне дисковий простір, що надається віртуальним диском, заданий в мегабайтах.
- За допомогою параметра Type можна вказувати формат віртуального диска. Існує два значення для даного параметра:
- FIXED створює файл віртуального диска фіксованого розміру;
- EXPANDABLE створює динамічно розширюваний образ віртуального диска.
- За допомогою параметра Parent можна вказати шлях до існуючого батьківського файлу віртуального диска для створення разностного диска. При використанні Parent не можна використовувати параметр Maximum, оскільки розмір разностного диска визначається батьківським файлом. Крім цього, також не можна ставити параметр Type, оскільки створювати можна тільки розгортаються (параметр Expandable) різницеві диски.
- Параметр Source призначений для того щоб вказувати шлях до існуючого файлу віртуального диска для попереднього заповнення нового файлу віртуального диска. При використанні параметра Source дані з вихідного файлу віртуального диска копіюються блок за блоком в створюваний файл віртуального диска. Однак між ними відсутні відносини батько-нащадок.
За допомогою параметра SD можна вказати дескриптор безпеки в форматі мови SDDL. За замовчуванням дескриптор безпеки береться з батьківського каталогу. У найпростішому випадку рядок може містити дескриптор безпеки, що забезпечує захист доступу, який називається списком управління доступом на рівні користувачів (DACL).

збільшити малюнок
Приєднання віртуального жорсткого диска
Якщо у вас вже є створений віртуальний жорсткий диск, то ви його можете приєднати до оснащення управління дисками. Це можна зробити наступним чином:
- Відкрийте «Управління комп'ютерів». У ньому, розкрийте вузол «Сховище», натисніть правою кнопкою миші на "Керування дисками" і з контекстного меню виберіть команду «Приєднати віртуальний жорсткий диск»;
- Натисніть на кнопку «Огляд», щоб вибрати файл віртуального жорсткого диска. Якщо вам не потрібно записувати дані на диск, то в цьому діалозі можна встановити прапорець «Тільки для читання»;
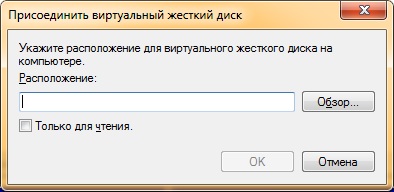
Також віртуальний жорсткий диск можна приєднати засобами утиліти командного рядка DiskPart. Для цього в командному рядку з правами адміністратора потрібно вибрати потрібний віртуальний диск командою Select Vdisk, а потім скористатися командою Attach Vdisk. Синтаксис наступний:
Attach Vdisk
Цю команду можна використовувати без параметрів. Доступні параметри:
- Параметр ReadOnly приєднує віртуальний диск в режимі тільки для читання. Будь-яка операція запису призведе до виникнення помилки введення-виведення пристрою.
- За допомогою параметра UseFileSD можна вказати, що для віртуального диска слід використовувати дескриптор безпеки самого віртуального файлу. Якщо параметр не вказано, то у диска не явно заданого дескриптора безпеки, якщо не було також поставлено параметр SD = (рядок SDDL).
- Параметр SD задає дескриптор безпеки в форматі SDDL. За замовчуванням дескриптор безпеки забезпечує доступ, аналогічний будь-якій фізичній диску. Додаткові відомості про формат рядка SDDL див. Довідку по команді Create Vdisk.
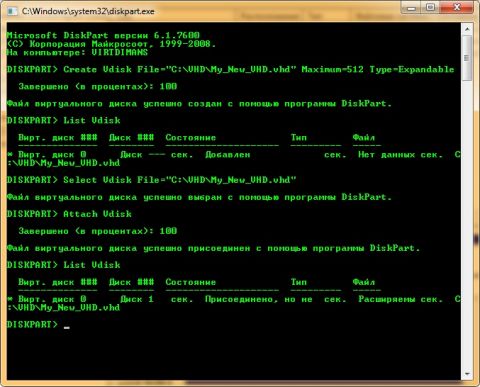
збільшити малюнок
Ініціалізація віртуального жорсткого диска
Після того як віртуальний жорсткий буде створений або приєднаний, для подальшої роботи його потрібно форматувати. За допомогою графічного інтерфейсу це можна зробити наступним чином:
- Відкрийте «Управління комп'ютерів». У ньому, розкрийте вузол «Сховище» і натисніть лівою кнопкою миші на "Керування дисками";
- Знайдіть диск, який потрібно форматувати, натисніть на ньому правою кнопкою миші і з контекстного меню виберіть команду «Ініціалізувати диск»;
- У діалозі «Ініціалізація дисків» виберіть потрібний стиль розділів для обраного віртуального диска. Доступні стилі:
- У MBR (Master Boot Record - MBR) - це перший фізичний сектор на жорсткому диску або іншому пристрої для збереження інформації, створити декілька логічних дисків (розділи). MBR містить таблицю розділів (partition table) і невеликий фрагмент коду, що виконується;
- Таблиця з GUID розділів (GUID Partition Table - GPT) - це стандартний формат розміщення таблиць розділів на фізичному жорсткому диску. Він є частиною Extensible Firmware Interface (EFI) (Розширюваний мікропрограмні Інтерфейс) - стандарту, запропонованого Intel на зміну віджилого BIOS, одного з останніх реліктів первозданної IBM PC
- Натисніть на кнопку «ОК».
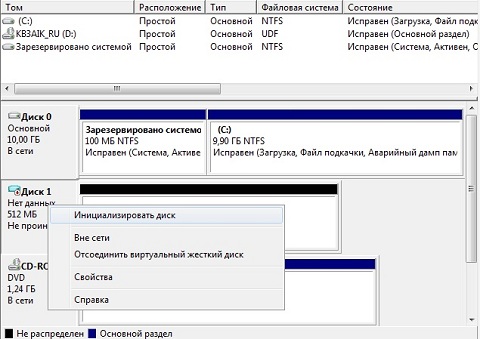
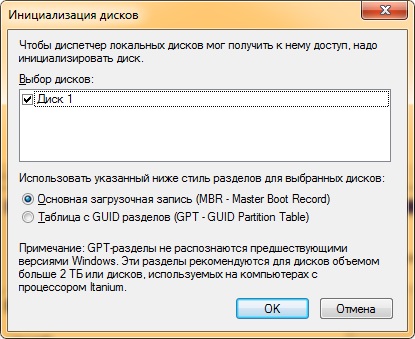
Створення простого томи в VHD диску
Для того щоб створити простий том в VHD диску, виконайте наступні дії:
- Натисніть на праву кнопку на нерозподіленого VHD диску і з контекстного меню виберіть команду «Створити простий том»;
- У першому діалозі майстра створення простого томи натисніть на кнопку «Далі»;
- У діалозі вказівки розміру тому, вкажіть розмір майбутнього томи в мегабайтах і натисніть на кнопку «Далі»;
- У діалозі «Призначення букви диска або шляху» вкажіть букву для майбутнього диску і натисніть на кнопку «Далі»;
- У діалозі «Форматування розділу» вкажіть потрібну файлову систему, розмір кластера, назва диска і встановіть прапорець біля опції «Швидке форматування», якщо хочете, щоб диск був відразу відформатований. Після чого натисніть на кнопку «Далі»;
- Ознайомтеся з усіма діями, які будуть виконані в діалозі «Завершення майстра створення простого томи» і натисніть на кнопку «Готово».
- Віртуальний диск з'явиться в таблиці дисків. В оснащенні управління дисками, значок віртуального диска візуально відрізняється від значків фізичних дисків, що можна помітити на наступному скріншоті. У провіднику Windows віртуальні диски виглядають так само, як і фізичні


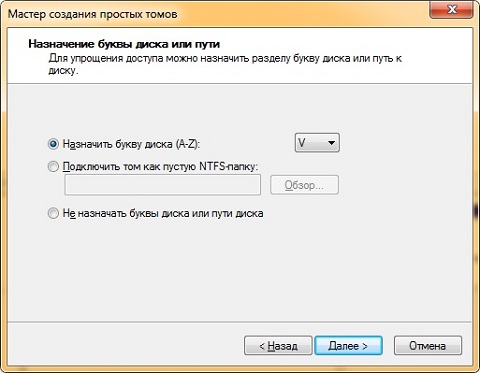

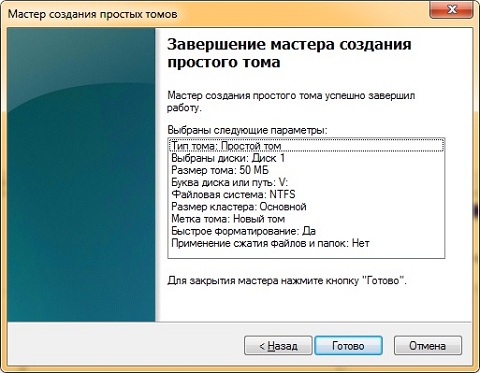

збільшити малюнок
Процедура відключення віртуального диска
Для того щоб від'єднати віртуальний диск, виконайте наступні дії:
- Знайдіть віртуальний диск, який хочете від'єднати, натисніть на ньому правою кнопкою миші і з контекстного меню виберіть команду «Завершити з'єднання віртуальний жорсткий диск»;
- У діалозі «Завершити з'єднання віртуальний жорсткий диск» натисніть на кнопку «ОК». Якщо ви хочете цей диск повністю видалити, то відзначте прапорець «Видалити віртуальний диск після видалення диска».
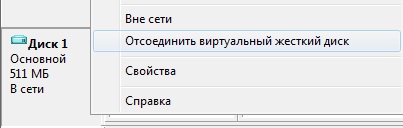
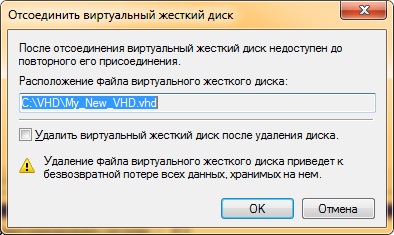
Від'єднати віртуальний жорсткий диск також можна за допомогою утиліти командного рядка DiskPart. Для цього в командному рядку з правами адміністратора потрібно вибрати передбачуваний віртуальний диск командою Select Vdisk, а потім скористатися командою Detach Vdisk. Синтаксис команди наступний:
Detach Vdisk

збільшити малюнок
Перегляд інформації про віртуальному диску
Для того щоб переглянути детальну інформацію про диск, виконайте наступні дії:
- Виберіть потрібний віртуальний диск за допомогою команди Select Vdisk;
- Приєднайте диск, якщо він ще не приєднаний до комп'ютера;
- Скористайтеся командою Detail Vdisk
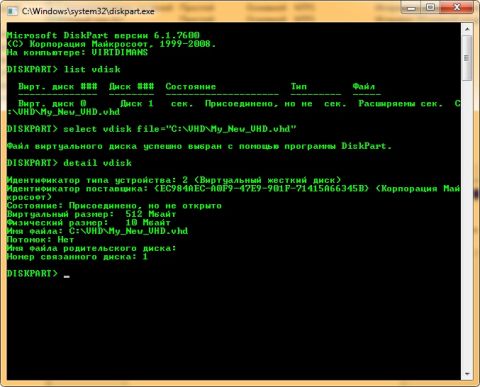
збільшити малюнок
Для даної команди не існує додаткових параметрів.
Стиснення віртуальних дисків
За допомогою утиліти командного рядка DiskPart можна стискати віртуальні диски. Для цього виберіть потрібний віртуальний диск, підключіть диск в режимі «тільки для читання» і скористаєтеся командою Compact Vdisk. Ця команда стискає файл віртуального диска для зменшення фізичного розміру файлу. Стиснення можливо тільки для отсоединенного расширяемого віртуального диска або для розширюваного віртуального диска, підключеного в режимі «тільки для читання».
висновок
У цій статті коротко розповідається про технології Virtual Hard Disk (VHD) і про можливі формати віртуальних жорстких дисків. Також докладно описані базові дії, які можна проводити над віртуальними жорсткими дисками за допомогою графічного інтерфейсу, а також засобами утиліти командного рядка DiskPart. Описано варіанти створення, приєднання, ініціалізації, від'єднання і перегляду інформації про віртуальних жорстких дисках.
Оцінити статтю:
Підкажіть, будь ласка, шановні!
А якщо я віртуальний диск сей використовую для опробации якої системи, фряхі тієї ж, то чи не порушить це роботи основної осі?
Неможливо стиснути vhd зовсім! Команда compact vdisk в diskpart не працює! Точніше кажучи, вона робить вигляд що працює і навіть видає обнадійливі повідомлення але не стискає взагалі! Я тримаю всі свої файли на vhd-дисках і ношу їх між різними комп'ютерами і ноутбуками, тому питання стиснення саме на часі. Перед спробою стиснення я навіть зробив дефрагментацію і оптимізацію диска (для видалення дірок між блоками) за допомогою ausdiskdefragportable.exe, far дає обсяг папок на диску - 3 гб, файл vhd має 9 гб (всього динамічний диск на 1Тб), після стиснення compact vdisk - розмір той же - 9 гб, тоді я зробив новий vhd диск на 1 Тб, його розмір відразу після форматування - 80 Мб, і перемістив туди все 3 Гб файлів, після цього розмір його став 6 Гб, а спроба стиснення повністю порожнього старого диска через compact vdisk привела до того, що розмір файлу порожнього диска став не 9 Гб, а 8.9 Гб. Питання такі: як оптимально зменшити розмір vhd файлу, щоб його об'єм не був в 2 рази більше ніж обсяг файлів на ньому?
Нічого собі, що вміє Windows7.
після перезавантаження він чомусь пропадає
DiskPart has encountered an error: There is not enough space on the disk.
See the System Event Log for more information.
Це повідомлення про неможливість створення диска, тому як на машині з 35 гігамі з ОС Win 7 Ultimat неможливо!
Привіт Дмитро. Заздалегідь дякую.
У мене все вийшло (диск створений) проте зіткнувся з проблемою, а саме після перезавантаження диск ПРОПАДАЄ доводитися постійно вручну монтувати. Як зробити так що створений мною диск не зникав. А постійно завантажувався разом з системою?
в таких справах мало що розумію прошу по докладніше (мож прога яка є?)
ps win7 домашня базова.
Цікава статейка, що не зрозуміло только Одне для чого створюваті цею диск? Коли можна скористатися звичайним способом щоб він не зникав ... Бухой Маг, то чи не простіше зробити!?
http://remontcompa.ru/143-razdelit-disk-v-windows-7.html
Ось, дещо з практики роботи з віртуальними дисками:
сам довго шукав, спрощу кому то життя, в ру-неті відповіді не знайшов)) але все ж знайшов:
Загалом процедура така:
стиснення VHD
Викачуємо SDelete v1.61, http://technet.microsoft.com/en-us/sysinternals/bb897443
запускаємо:
sdelete.exe -z V: [де V: вже підключений віртуальний диск VHD]
Потім вже рекомендованими всюди командами, які все таки стискають в кінці кінців диск :):
diskpart
select vdisk file = "d: \ VHD \ d1.vhd" [d: \ VHD \ d1.vhd - шлях до того ж образу віртуального диска]
compact vdisk
PS до речі якщо кому треба, Автопідключення віртуального VHD диска при завантаженні:
Створюємо Файл attach.cmd:
diskpart -s "D: \ VHD \ attachvhd.s"
створюємо Файл attachVHD.s:
select vdisk file = "D: \ VHD \ games.vhd"
attach vdisk
attach.cmd в планувальник при старті системи.
- Виконувати незалежно від реєстрації користувача ОБОВ'ЯЗКОВО !!!
Усе. До появи користувача у клавіатури диск вже доступний по мережі.
Привіт шановні форумчани, допоможіть вирішити проблему з VHD ...
Встановив ще одну 7 пробну на VHD, але створив диск відразу як з'явилося меню установки ОС а не в меню вибору жорсткого диска і як наслідок, вказав не ту букву диска, хотів на свій D вказав D але при установці букви змішаються і моя буква D належала вже системному диску встановленої ОС, після установки я запустив просту ОС і побачив що диск С забитий, виявилося що мій створений VHD розташований на диску С. я його перемістив на D тупим копіюванням і природно він перестав завантажуватися. Перековирял як міг BCDEDIT значення і в device і path поміняв на D але ця редиска не хоче вантажиться. Як бути? Як змусити видить завантажувач VHD диск на D і не пошкодився сам VHD при тупому копіюванні? SOS
А якщо я віртуальний диск сей використовую для опробации якої системи, фряхі тієї ж, то чи не порушить це роботи основної осі?
Питання такі: як оптимально зменшити розмір vhd файлу, щоб його об'єм не був в 2 рази більше ніж обсяг файлів на ньому?
А постійно завантажувався разом з системою?
Мож прога яка є?
Цікава статейка, що не зрозуміло только Одне для чого створюваті цею диск?
Як бути?
Як змусити видить завантажувач VHD диск на D і не пошкодився сам VHD при тупому копіюванні?