Скористайтеся Hyper-V в RDS для організації нересурсоємних віртуальних робочих столів
- Компактний набір віртуальних робочих столів: чотири служби ролі, один сервер
- Створення свого першого віртуального робочого столу
- Організація взаємодії чотирьох служб ролі
- Особисті віртуальні робочі столи - це тільки початок
Хостинг віртуальних робочих столів не вирішує всіх проблем з додатками.
Ці віртуалізовані робочі столи, що розміщуються поверх Hyper-V і надаються користувачам засобами служби віддалених робочих столів (Remote Desktop Services, RDS), споживають багато серверних ресурсів. Їх установка і управління вимагають більше операцій, ніж традиційна служба RDS. Вам буде потрібно порівняно більше серверного обладнання, щоб забезпечити підтримку такого ж числа одночасно працюючих користувачів. Додаткові вимоги до сховища можуть потребувати додаткової оплати.
Проте, все більше число компаній - від великих до дрібних - досліджують можливості віртуальних робочих столів. Якщо в 2008 і 2009 роках в ІТ-пресі називали «роками віртуалізації сервера», то все вказує на те, що 2010 рік і наступні роки стануть «ерою віртуалізації робочого столу».
Якщо так багато очевидних ознак вказують, що хостинг віртуальних робочих столів складніше, дорожче і вимагає більше зусиль від адміністратора, ніж традиційні RDS, чому не припиняються розмови про них? Причина проста - вони працюють.
RDS, як і їх попередники, служби терміналів (TS), являють собою оптимізоване рішення для підключення користувачів до потрібних їм додатків. Створення TS- або RDS-сервера і установка на ньому програм давно служить механізмом консолідації додатків назад в центрі даних. У серверних обчислень власна довга історія використанні мережі як середовище передачі інформації для надання розвиненого доступу до програм та даних.
Однак TS і RDS є одне обмеження, яке сильно заважає працювати в багатьох середовищах. Простіше кажучи, деякі додатки «не дружать» з технологією віддалених служб. Інші могли б успішно працювати, але вимагають внесення змін до реєстру або інших нестандартних операцій, що виходять за рамки обов'язків «комп'ютерника на всі руки». Усунення складнощів підтримки сеансів в TS / RDS і установка додатків по одному екземпляру на кожному віртуальному столі дозволяє обійти багато з цих проблем.
Найважливіша з усіх причин організувати в RDS підтримку віртуальних робочих столів - вирішення проблеми конфліктів і управління продуктивністю в «проблемних» додатках. Використання віртуальних робочих столів в інших механізмах надання користувачам доступу до програм та даних може виявитися відмінним рішенням в невеликій компанії.
Компактний набір віртуальних робочих столів: чотири служби ролі, один сервер
Наявність віртуальних робочих столів у Windows Server 2008 R2 робить їх дуже привабливими з точки зору економії коштів. Якщо у вас вже є ліцензія на Windows Server, можна спробувати використовувати цю технологію.
Я продемонструю на прикладі, як використовувати цю ліцензію для створення свого роду готового віртуального робочого столу. Таке середовище можна використовувати на єдиному сервері з метою оцінки технології або навіть для підтримки невеликої виробничої середовища. У цьому середовищі користувачі підключаються до своїх віртуальним робочих столів, відкриваючи веб-сторінку, автоматично згенерувала службою ролі «Веб-доступ до віддалених робочих столів» (Remote Desktop Web Access). На цій веб-сторінці користувач вибирає свій особистий віртуальний робочий стіл, той є той, що закріплений за його обліковим записом.
Створення такого середовища вимагає розгортання ролі RDS, а також установки на цьому ж сервері чотирьох служб ролей:
- Вузол сеансів віддалених робочих столів (Remote Desktop Session Host) Ця служба ролі обробляє функціональність сеансу. У нашому прикладі Вузол сеансів віддалених робочих столів буде використовуватися в режимі пересилання, перенаправляючи екран віртуального робочого столу, а також команди з клавіатури і миші по протоколу Remote Desktop Protocol;
- Посередник підключень до віддаленого робочого столу (Remote Desktop Connection Broker) У цьому середовищі основне завдання цієї служби ролі полягає в підключенні користувачів до їх віртуальним робочих столів .;
- Веб-доступ до віддалених робочих столів (Remote Desktop Web Access) Це служба ролі також встановлює компоненти IIS, створює і управляє веб-сторінкою, яку кінцеві користувачі застосовують для підключення до своїх віртуальним робочих столів;
- Вузол віртуалізації віддалених робочих столів (RD Virtualization Host) Це служба ролі розширює функціональні можливості ролі Hyper-V, дозволяючи їй обслуговувати віртуальні робочі столи користувачів. При установки цієї служби ролі також встановлюється роль Hyper-V, якщо та не була встановлена. Створюючи цю ізольовану середу, треба врахувати, що обладнання сервера має задовольняти мінімальним вимогам, що пред'являються роллю Hyper-V.
Для початку встановіть всі чотири служб ролі разом з супутніми функціями на один комп'ютер. Прийміть всі запропоновані установниками служб ролі значення за замовчуванням і перезавантажте комп'ютер.
Створення свого першого віртуального робочого столу
Після установки зазначених служб треба внести багато інших змін, щоб організувати взаємодію між службами. Також буде потрібно підготувати і особливим чином конфігурувати настільний комп'ютер під управлінням Windows 7, який в кінцевому рахунку і стане першим віртуальним робочим столом. Краще почати цей процес з установки і настройки віртуальної машини і ОС цього робочого столу, так як його інформація буде потрібно пізніше.
Процес створення віртуальних робочих столів з Windows 7 дуже нагадує створення будь-якої іншої нової віртуальної машини. Починати треба з Диспетчера Hyper-V і створення його засобами віртуальної машини в звичайному порядку. Виділіть для віртуальної машини відповідний обсяг оперативної пам'яті і простір на жорсткому диску, а також задайте правильну мережу. Підключіть фізичний дисковод компакт-і DVD-дисків віртуальної машини до образу установочного диска Windows 7 і виконайте установку. Запам'ятайте унікальне ім'я, призначене цій віртуальній машині, - воно буде потрібно надалі Посередникові підключень до віддаленого робочого столу для підключення користувача з його віртуального робочого столу.
Дайте новому віртуального робочого столу ім'я і IP-адреса, і додайте його в свій домен. Далі треба виконати кілька операцій з налаштування, щоб зробити операційну систему доступною як віддалений віртуальний робочий стіл (всі операції повинні виконуватися в рамках ОС віртуальної машини віртуального робочого столу):
- Увімкніть підтримку віддаленого робочого стола.Чтоби дозволити віддалене підключення до комп'ютера, очевидно потрібно включити підтримку Служб віддаленого робочого столу. Для цього відкрийте Комп'ютер / Властивості (Computer / Properties) і на вкладці Віддалений доступ (Remote settings) виберіть Дозволити підключатися тільки з комп'ютерів, на яких працює віддалений робочий стіл з перевіркою достовірності на рівні мережі (Allow connections only from computers running Remote Desktop with Network Level Authentication).
- Додайте користувача до групи Користувачі віддаленого робочого столу (Remote Desktop Users) .В цю групу обов'язково додати користувачів, які не є адміністраторами. Це робиться в оснащенні Локальні користувачі та комп'ютери (Local Users and Computers).
- Увімкніть віддалений виклик процедур для RDS.Для цього доведеться внести зміни до реєстру. У розділі віртуального робочого столу (HKEY_LOCAL_MACHINE \ System \ CurrentControlSet \ Control \ TerminalServer) змініть значення REG_DWORD-параметра AllowRemoteRPC на 1.
- Налаштуйте виняток на брандмауере.Еслі в середовищі використовується Брандмауер Windows, треба налаштувати на ньому виняток для програми Віддалене управління службою (Remote Service Management).
- Змініть дозволи протоколу RDP.Ета остання операція вимагає виконання ряду команд у вікні командного рядка віртуального робочого столу - вони перераховані нижче. Команди вказані тут по порядку. У кожній команді замініть {домен} на NetBIOS-ім'я свого домену, а {rdv_хост} на ім'я сервера Hyper-V:
wmic / node: localhost RDPERMISSIONS where TerminalName = "RDP-Tcp" CALL AddAccount "{domain} \ {rdv_host} $", 1 wmic / node: localhost RDACCOUNT where "(TerminalName = 'RDP-Tcp' or TerminalName = 'Console' ) and AccountName = '{domain} \\ {rdv_host} $' "CALL ModifyPermissions 0,1 wmic / node: localhost RDACCOUNT where" (TerminalName = 'RDP-Tcp' or TerminalName = 'Console') and AccountName = '{domain } \\ {rdv_host} $ ' "CALL ModifyPermissions 2,1 wmic / node: localhost RDACCOUNT where" (TerminalName =' RDP-Tcp 'or TerminalName =' Console ') and AccountName =' {domain} \\ {rdv_host} $ ' "CALL ModifyPermissions 9,1
Після встановлення перезавантажте комп'ютер і подбайте, щоб він залишився включеним, але вхід в систему здійснено не було. При такому стані комп'ютера користувач зможе увійти в систему віртуального робочого столу після завершення фінальної настройки.
Організація взаємодії чотирьох служб ролі
Після створення і підготовки свого першого віртуального робочого столу потрібно налаштувати взаємодію чотирьох служб ролі, а саме «познайомити» Посередник підключень до віддаленого робочого столу і Веб-доступ до віддалених робочих столів, встановивши підключення до особистого віртуального робочого столу і, нарешті, призначивши йому користувача .
По-перше, треба повідомити Посередникові підключень до віддаленого робочого столу, який комп'ютер буде використовуватися в якості сервера веб-доступу до віддалених робочих столів. Для цього відкрийте Локальні користувачі та комп'ютери (Local Users and Computers) і додайте обліковий запис цього комп'ютера в групу Комп'ютери веб-клієнта сервера терміналів (TS Web Access Computers). Мал.
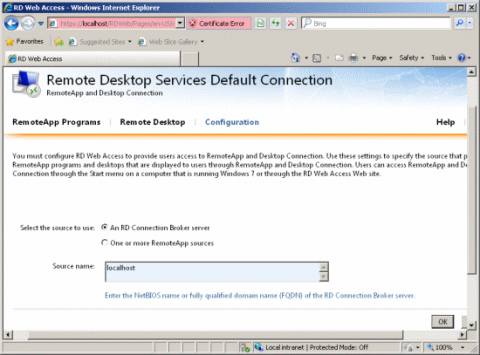
Мал. 1 Налаштування веб-доступу до віддалених робочих столів
По-друге, слід настроїти Посередник підключень до віддаленого робочого столу в службі «Веб-доступ до віддалених робочих столів». Це завершальний етап створення підключення між цими двома службами ролі. Для цього відкрийте Адміністрування / Служби віддалених робочих столів / Налаштування веб-доступу до віддалених робочих столів (Administrative Tools / Remote Desktop Services / Remote Desktop Web Access Configuration). Відкриється Internet Explorer на сторінці управління веб-доступом до віддалених робочих столів локального комп'ютера. Після входу з обліковими даними адміністратора відкриється сторінка, показана на рис. Переконайтеся, що обраний варіант Сервер посередника підключень до віддаленого робочого столу (An RD Connection Broker server). Оскільки ці дві ролі перебувають на одному комп'ютері, можна спокійно вказати «localhost» в поле Ім'я джерела (Source name).
По завершенні цього другого етапу створені необхідні підключення, що дозволяють вашим користувачам потрапити на веб-сторінку сервера, де в подальшому вони знайдуть свій віртуальний робочий стіл.
Третій етап передбачає конфігурація самого підключення до віртуального робочого столу. Це робиться в новому адміністративному інструменті, який називається Диспетчер підключень до віддалених робочих столів (Remote Desktop Connection Manager) (рис. Як бачите, багато параметрів ще не сконфігуровані. Зараз ми ними займемося.

Мал. Диспетчер підключень до віддалених робочих столів
У цій консолі є майстер, який розпочинає процес підключення до віртуальних робочих столів. В панелі Дія (Action) виберіть Майстер налаштування віртуальних робочих столів (Configure Virtual Desktops Wizard). Майстер спочатку пропонує вказати ім'я Вузла віртуалізації віддалених робочих столів. Цей сервер відповідає хосту Hyper-V, який обслуговує віртуальні машини ваших віртуальних робочих столів.
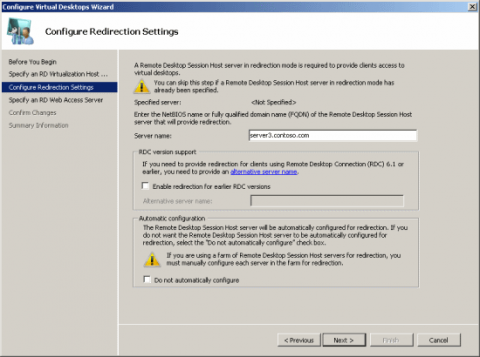
Мал. Майстер налаштування віртуальних робочих столів
На наступній сторінці майстра пропонується вказати повне доменне ім'я Вузла віртуалізації віддалених робочих столів (рис. Тут же знаходяться параметри перенаправлення на інший сервер застарілих клієнтів - тих, на яких встановлений клієнт підключення до віддаленого робочого столу. В нашому випадку на цій і попередній сторінках потрібно вказати один сервер - той, на якому встановлені всі чотири служби ролі.
Далі треба конфігурувати сервер веб-доступу до віддалених робочих столів. Цей сервер швидше за все вже поставлено в попередніх операціях. Клацніть Далі (Next) і Застосувати (Apply), щоб завершить конфігурацію. Однак є ще один параметр: треба зв'язати віртуальний робочий стіл з користувачем. Цю консоль можна автоматично запустити на останній сторінці майстра, встановивши прапорець Призначити особистий віртуальний робочий стіл (Assign personal virtual desktop).
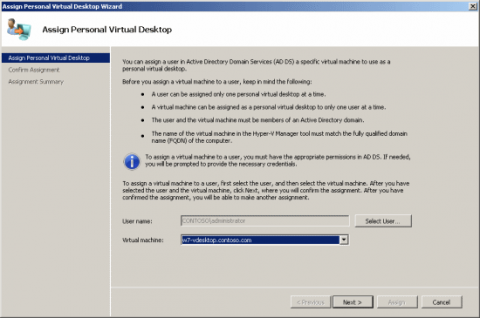
Мал. Майстер призначення особистих віртуальних робочих столів
Кожен особистий віртуальний робочий стіл закріплений за конкретним користувачем. Це означає, що у кожного користувача рівно один особистий віртуальний робочий стіл, а у кожного особистого віртуального робочого столу один користувач. Ці зв'язки створюються засобами Майстра призначення особистих віртуальних робочих столів (рис. На малюнку показано, як користувачу «адміністратор» призначається віртуальна машини w7-vdesktop.contoso.com.
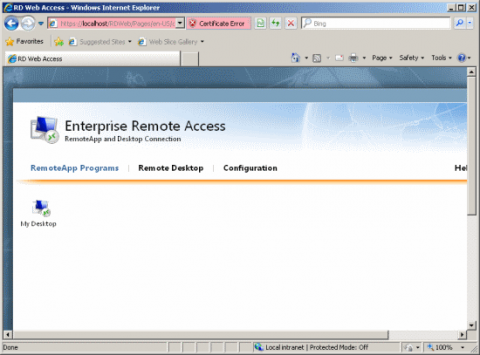
Мал. Отримання доступу до особистого віртуального робочого столу через Веб-доступ до віддалених робочих столів
По завершенні майстра користувач може відкривати сайт веб-доступу до віддалених робочих столів (https: // localhost / RDWeb) і підключатися до свого особистого віртуального робочого столу. Після входу користувача віртуальний робочий стіл відображається у вигляді значка Мій робочий стіл (My Desktop) (рис.
Особисті віртуальні робочі столи - це тільки початок
Хоча стаття і починалася зі скарг на складності віртуалізації робочого столу, але ви, швидше за все, виявили, що на ділі процес створення особистих віртуальних робочих столів не так вже й многосложен. Але наш приклад компактного набору віртуальних робочих столів лише вершина айсберга пропонованих компанією Microsoft рішень в області віртуалізації робочих столів. Приклавши додаткові зусилля, можна поширити середу на багато серверів Hyper-V, а також створити різні конфігурації, більш підходящі для тієї чи іншої ситуації.
Можна, наприклад, усунути прямий зв'язок між віртуальним робочим столом і його користувачем. На такому ж обладнанні можна створювати пули віртуальних робочих столів, які представляють собою набори однаково сконфігурованих робочих столів, причому при спробі підключення користувача йому виділяється перший вільний робочий стіл. Пули віртуальних робочих столів - чудове рішення для додатків, що не дуже «дружних» зі службами віддалених робочих столів, однак вони вимагають особливої обережності, так як немає гарантії, що користувач буде кожен раз підключатися до одного і того ж віртуального робочого столу.
Незважаючи на можливі проблеми, найцінніший урок, який ви повинні взяти з цієї статті, - розуміння того, що віртуалізація робочих столів значно розширює набір доступних можливостей підключення користувачів до їх програм та даних.
Грег Шилдс Грег Шилдс (Greg Shields) носить звання MVP і є партнером в компанії Concentrated Technology. Інші поради та підказки Грега з рубрики «Комп'ютерник на всі руки» ви знайдете на сайті ConcentratedTech.com .